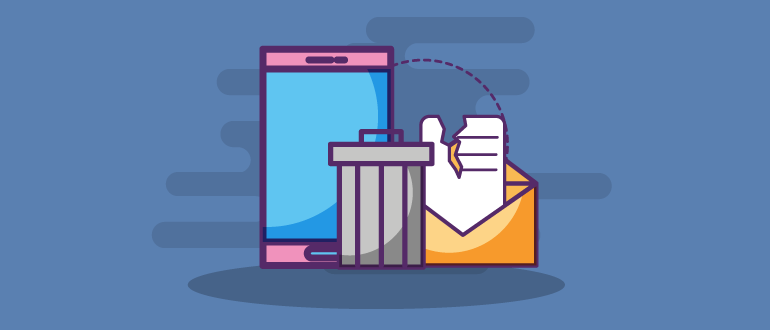- Отсутствует разрешение на удаление в Андроид
- Причины проблем с удалением
- Способы решения проблемы удаления
- Используйте для удаления ES-проводник
- Удаление файлов посредством ПК
- Проверка SD-карты на наличие поврежденных областей
- Перепрошивка Андроида
- 7 решений проблемы форматирования и удаления файлов с микро SD на Андроид в 2021 году
- Почему на телефоне не форматируется микроСД и файлы не удаляются до конца с карты памяти
- Диск защищен от записи или отказано в доступе
- Не удается завершить форматирование, так как файлы остаются
- Как провести форматирование флешки microSD, если ОС просит отформатировать флешку
- Средствами самого устройства
- Проводник
- Командная строка
- Управление дисками
- Специальными программами
- MiniTool Partition Wizard
- RecoveRx
Отсутствует разрешение на удаление в Андроид
Каждый пользователь многофункциональных гаджетов на базе операционной системы Андроид желает использовать весь рабочий потенциал своего устройства. При этом практика показывает, что многие разработчики не позволяют этого делать на стоковом варианте прошивки устройства, и юзерам, чтобы реализовать большую часть своих затей, приходится получать права суперпользователя. В данном посте мы, в частности, рассмотрим проблему, почему нет разрешения на удаление в Андроид, как с ней справляться и для чего необходимо рутировать гаджет.
Причины проблем с удалением
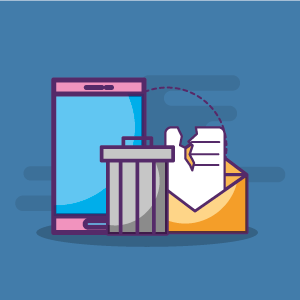
То есть, работая с теми или иными программами, вы можете заходить в их корневые папки и удалять все подряд, не волнуясь о том, что уберете важную составляющую для рабочего режима. Следовательно, пока вы не получите разрешение 644 на Андроид, ни о каком удалении и речи быть не может.
Другой не менее актуальной причиной, связанной с невозможностью удаления ненужных системных файлов или папок, является ошибка, возникающая в процессе использования удаляемых файлов или папок. Зачастую эта ошибка возникает в том случае, когда пользователь переместил приложение на SD-карту, которая в процессе работы дала сбой.
Обычным рутированием гаджета данную проблему не решить: вам придется использовать дополнительные программы и утилиты, способствующие восстановлению работоспособных параметров внешнего носителя, а уж потом приступать к удалению.
Способы решения проблемы удаления
Первое, что необходимо сделать каждому пользователю смартфона или планшета на базе операционной системы Андроид в случае возникновения ошибки удаления, так это убедиться в наличии рут-доступа на телефоне. Для этого прямо из Плей Маркета вы можете скачать такие бесплатные программы, как Root Checker или Terminal Emulator.
Открыв первую программу вам достаточно нажать на кнопку «Проверка Рут», а вот со второй придется немного напрячься. Terminal Emulator – это программа, в которой для проверки вам придется ввести команду «SU». Если права доступа есть, то на вашем экране появится знак # или $.
Если проверка на наличие прав суперпользователя привела к негативному результату, вам следует приступить к открытию доступа. Сделать это можно посредством приложений iRoot, Kingoapp, Universal, WeakSauce, KingRoot или Towelroot.
Любое из них приложений откроет перед вами желаемый доступ. Также вы можете поискать в сети способы получения рут-доступа непосредственно на своем гаджете.
С рут правами можно удалить практически любой файл в системе, но что делать, когда в Андроид нет разрешения на удаление даже после рутирования? Решение сложившейся ситуации напрямую связано с поиском ошибок на дисках и зачастую приводит к необходимости перепрошивки устройства. Таким образом, вам необходимо быть готовыми к применению кардинальных мер по устранению неполадки.
Используйте для удаления ES-проводник
Прежде чем приступать к рутированию гаджета, обратите внимание на тот факт, что многие встроенные в систему менеджеры файлов не способны обеспечить нормальное оперирование файловой системой. Одной из программ, которая гарантированно позволит вам проверить возможность удаления той или иной информации, является ES-проводник. Эффективность данной утилиты позволила ей завоевать популярность миллионов пользователей по всему миру.
Данную программу можно встретить практически на каждом устройстве. При этом даже бесплатная версия софта гарантирует практичность и надежность в процессе работы с базой.
Удаление файлов посредством ПК
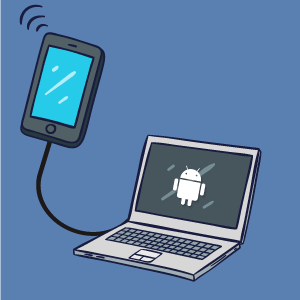
Посредством ПК производится деинсталляция далеко не всех файлов устройства, лишь информации, которая была получена в процессе работы. Важные для системы базы данных будут сохранены, а перед вами появится соответствующее сообщение о том, что удаление данных провести невозможно.
Единственной пользой от того, что вы подключили телефон или планшет к ПК, является то, что вы сможете провести форматирование SD-карты, сбросив все ее настройки к первоначальным, и избавиться от ошибок.
Проверка SD-карты на наличие поврежденных областей
Если вы перенесли файлы приложения на SD-карту и у вас больше не выходит их удалить, стоит проверить внешний накопитель на наличие ошибок. Когда нет разрешения на удаление в SD-card, это почти всегда результат небрежного использования накопителя, и с этой ошибкой проще всего справиться.
Устранение неполадки проходит путем полного форматирования. Для этого достаточно подключить карту к компьютеру и запустить процесс.
Также во избежание повторного возникновения проблем с удалением вы можете изменить кэш на карте. Для этого было создано приложение SD Speed Increase, которое можно скачать из Плей Маркета. Если форматирование карты ни к чему не привело, задумайтесь о ее замене.
К наиболее популярным способам проверки SD-карт на наличие ошибок, в свою очередь, следует отнести проверку с помощью подключения к ПК. Для этого SD-карту необходимо подключить к компьютеру, найти ее в проводнике, нажать по ярлыку девайса правым кликом мышки и выбрать «Свойства».
Далее вам останется найти раздел «Сервис» и нажать на активную кнопку «Выполнить проверку диска на наличие ошибок». Дожидаетесь окончания и знакомитесь с результатом.
Если вы хотите проверить SD-карту на наличие ошибок средствами Андроид, вам понадобится скачать дополнительные утилиты.
Для выполнения этой задачи превосходно подойдет программа SD Tools, которую можно бесплатно скачать прямо в магазине. Она не только осуществляет поиск ошибок, но и обеспечивает пользователя полным перечнем технической информации по карте памяти, включая параметры скорости чтения и записи.
Перепрошивка Андроида
Нередко проблемы с удалением напрямую связаны с операционной системой. То есть пользователь устройства, даже при наличии прав суперпользователя, не сможет провести удаление, пока не обновит прошивку в своем гаджете.
Вы можете сбросить устройство к заводским настройкам, провести Wipe Cashe/Wipe Data, интегрировать большое количество программ из внешних источников, но это, к сожалению, ни к чему не приведет.
Источник
7 решений проблемы форматирования и удаления файлов с микро SD на Андроид в 2021 году
Карты памяти используются для хранения данных в обход встроенного накопителя различных мобильных и даже стационарных устройств, что особенно актуально при скромных объемах памяти. Однако далеко не всегда работа этих съемных носителей является корректной, в результате чего становятся недоступными такие функции, как запись и удаление файлов, а также форматирование микроСД.
Почему на телефоне не форматируется микроСД и файлы не удаляются до конца с карты памяти
Самый простой способ очистки любого съемного носителя – форматирование. Процедура выполняется не только для моментального обнуления, но и для изменения файловой системы в целом. Кроме того, подобные манипуляции нередко восстанавливают полноценную работу устройства, в случае если до этого оно выдавало ошибку. Другое дело, что иногда становится недоступным само форматирование, что не должно ставить пользователя в тупик и уж тем более заставлять его думать о замене карты, поскольку проблема в большинстве случаев является решаемой.
Диск защищен от записи или отказано в доступе
Самая распространенная причина отказа в форматировании заключается в активированной физической защите носителя. Для тех, кто не в курсе, речь идет о ползунке с пометкой Lock, расположенной слева, если держать карту памяти этикеткой вверх.
Такое оснащение было предусмотрено разработчиками для защиты пользовательских данных, поскольку в случае перемещения ползунка вниз автоматически становится невозможным их удаление. Следовательно, для того, чтобы исправить ситуацию, достаточно просто сдвинуть ползунок в противоположном направлении, то есть вверх, после чего можно будет распоряжаться данными на носителе по своему усмотрению.
Случается и такое, что ползунок возвращается в исходное положение без чьей-либо помощи, что обусловлено износом самого механизма.
В подобных ситуациях можно попробовать зафиксировать ползунок с помощью имеющихся в наличии подручных средств или же полностью его удалить, лишив карту защиты, но восстановив полный доступ к ее данным.
Также стоит отметить, что помимо снятия защиты физическим способом существует еще и программный, использование которого рекомендуется тогда, когда система отказывает в доступе к диску, выдавая ошибку.
Решить проблему можно следующим образом:
- Подключаем микроСД к ПК.
- Находим карту в общем перечне устройств и кликаем правой клавишей мыши.
- Переходим по пути «Свойства» – «Доступ» – «Расширенные настройки».
- Ставим птичку напротив команды «Открыть общий доступ» и подтверждаем свое действие с помощью OK.
Обычно этих действий хватает для того, чтобы восстановить доступ к диску, а вместе с этим и хранящимся на нем данным.
Не удается завершить форматирование, так как файлы остаются
Некорректная работа носителя может выражаться и в том, что после вроде бы успешного форматирования файлы будут все равно оставаться на диске.
В этом случае решить проблему поможет разблокировка носителя через реестр:
- Для этого необходимо перейти в раздел StorageDevicePolicies или создать его, используя мышку и всплывающее подменю. Здесь очень важно правильно ввести имя устройства.
- После чего следует выбрать пункты «Создать» и «Раздел», отметив DWORD.
- Следующий этап подразумевает присвоение нового имени WriteProtect и нулевого значения в окне «Данные значения» с обязательным подтверждением этих действий.
Также возможно применение вспомогательного ПО вроде Diskart, которое можно скачать бесплатно.
Если же и эти действия не дают желаемого результата, то не исключено, что проблема носит технический характер, исправить который будет практически невозможно. Проще говоря, карта памяти может выйти из строя из-за механического повреждения и других неблагоприятных факторов воздействия.
Как провести форматирование флешки microSD, если ОС просит отформатировать флешку
Далеко не всегда форматирование карты памяти является актом доброй воли, ведь иногда такое требование подает сама система устройства или ПК, притом что обойти его, как правило, нереально. И если система указывает на необходимость форматирования, то выполнить это требование можно одним из следующих способов.
Средствами самого устройства
Чаще всего форматирование карты памяти осуществляется ее же средствами, поскольку это наиболее простой вариант. И прежде всего речь идет о следующих инструментах для быстрого и успешного форматирования.
Проводник
Отформатировать микроСД через Проводник очень просто.
Для этого нужно придерживаться следующего алгоритма действий:
- Запускаем Проводник посредством горячей комбинации Win+E;
- Выбираем карту и опцию «Форматировать» в представшем функциональном перечне;
- Далее осуществляется запуск все того же приложения с последующей установкой файловой системы и ее перезапуском.
Важно помнить, что во время выполнения данного процесса наблюдается самостоятельная установка файловой системы FAT-типа.
Однако здесь лучше проявить инициативу, выбрав что-нибудь другое, вроде NTFS или exFAT, иначе больше 4 Гб вы на свою отформатированную через проводник карту памяти не запишете.
Пошаговое форматирование Микро СД через проводник
Командная строка
Еще один простой способ проведения форматирования подразумевает использование командной строки, запустить которую можно исключительно от имени администратора.
Для этого необходимо придерживаться следующего пошагового алгоритма действий:
- Набираем горячую комбинацию Win+S.
- В открывшемся поисковом окне прописываем слово «командная».
- Кликаем по появившемуся в верхней области указателю «Командная строка».
- Переходим опять в проводник и набираем Win+E, после чего появится начальная буква карты памяти, которую обязательно нужно запомнить.
Далее все осуществляется по накатанной – из первой буквы названия носителя составляется специальная буквенно-символьная комбинация, которая вбивается в командную строку.
И если все было сделано правильно, то система ПК выдаст запрос «Вставьте новый диск в дисковод такой-то (все та же первая буква носителя) и нажмите Enter.
Таким образом удастся запустить принудительное форматирование, по завершении которого должна появиться команда C:\WINDOWS\system32>, после чего можно смело закрывать меню строки и извлекать устройство, если на него нет дальнейших планов.
Управление дисками
Перейти в данное меню можно через Пуск.
Далее рекомендуется придерживаться следующей инструкции:
- В открывшемся меню выбираем команду «Форматировать».
- Прописываем в окне «Метка тома» название микроСД по умолчанию.
- Устанавливаем файловую систему, выбирая вариант NTFS.
- Далее переходим в раздел «Размер кластера» и устанавливаем статус «По умолчанию».
На финишном этапе рекомендуется поставить птичку напротив команды «Быстрое форматирование», иначе процесс может растянуться на неопределенный период.
Форматирование через управление дисками
Специальными программами
Не стоит забывать и о стороннем ПО, ведь сегодня существует множество утилит, которые также могут поспособствовать корректному форматированию. Среди них следующие.
MiniTool Partition Wizard
Универсальный софт, заточенный под любые стандарты носителей.
Используя его, необходимо взять на вооружение следующий алгоритм действий:
- В меню загруженного и открывшегося софта выбираем носитель.
- Кликаем по Format в следующем подменю.
- Отмечаем птичками те пункты очистки, которые нас интересуют и подтверждаем это действие с помощью виртуальной клавиши OK.
И если вы придерживались всех приведенных рекомендаций, то после нескольких предупреждений об удалении всех файлов с карты памяти процесс форматирования будет запущен.
RecoveRx
Еще одно ПО, совместимое с любыми носителями, эксплуатация которого мало чем отличается от предыдущих.
Для этого:
- Устанавливаем вспомогательное ПО на ПК и выбираем в открывшемся перечне нужное устройство.
- Задаем тип форматирования, который будет использоваться для очистки носителя – быстрый или полный.
- Нажимаем FORMAT, выбираем изображение карты памяти и кликаем по значку SD.
- Вписываем имя карты в соответствующее поле (по желанию).
Форматирование Микро СД через RecoveRx
Помимо универсальных утилит существует и специализированное ПО, используемое для форматирования носителей определенных производителей. Наглядный пример – JetFlash Recovery Tool, совместимый с устройствами A-DATA, Transcend и JetFlash. Работают такие приложения по тому же принципу, что и универсальные, главное, соблюдать совместимость.
Источник