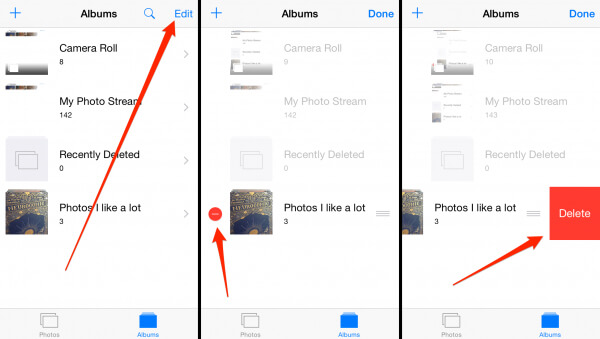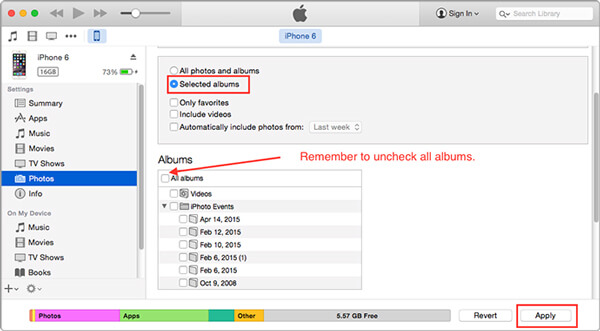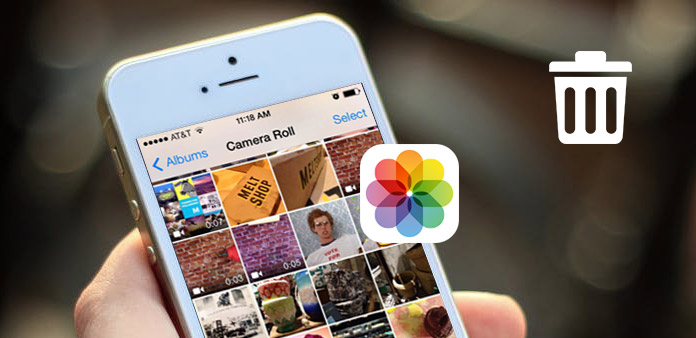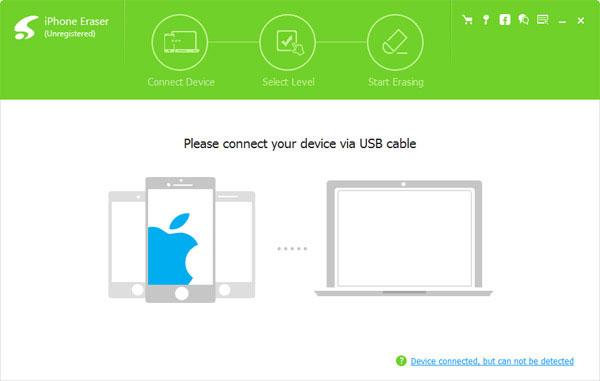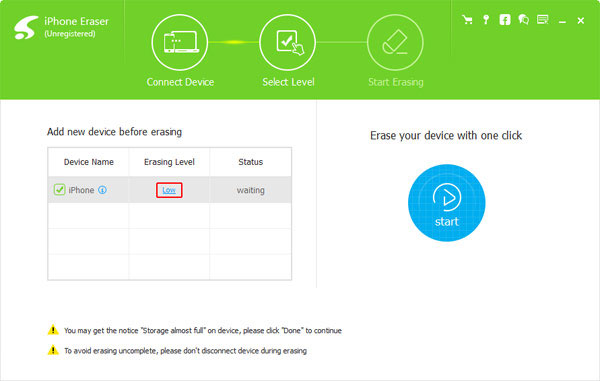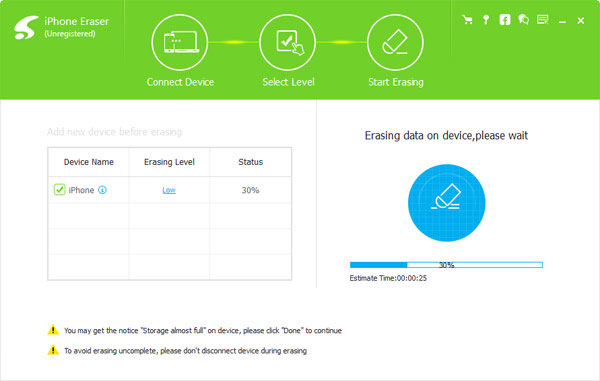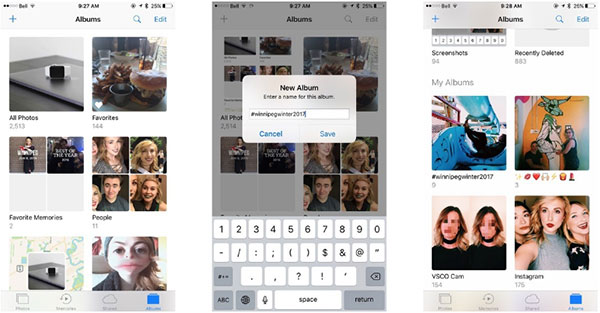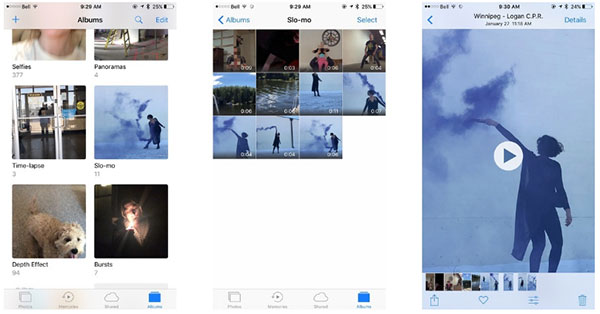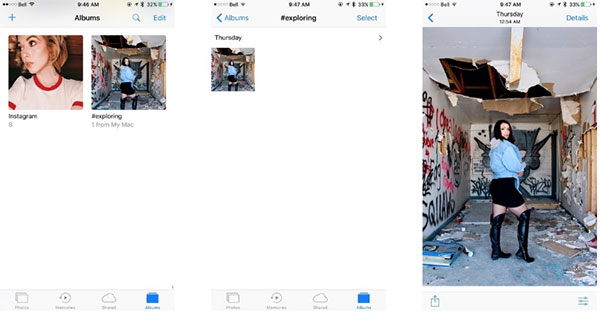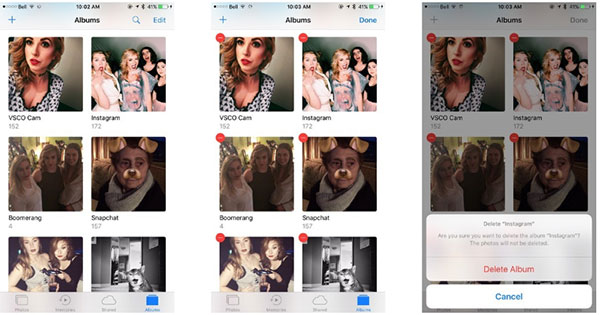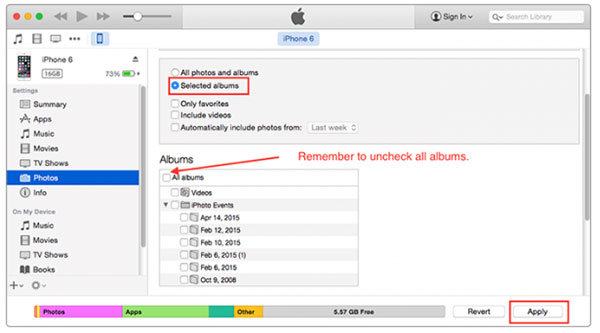- Удаление фотографий на iPhone, iPad и iPod touch
- Перед удалением
- Удаление фотографий или видео
- Как удалить одну фотографию
- Как удалить несколько фотографий
- Восстановление удаленных фотографий или видео
- Окончательное удаление фотографий
- Почему вы не можете удалить альбом на iPhone? Вот решения, которые вы должны знать
- Часть 1: Как удалить альбом на iPhone с помощью iPhone Transfer
- Как удалить альбом с iPhone через iPhone Transfer
- Часть 2: Как удалить альбомы с iPhone с помощью приложения «Фото»
- Как удалить альбомы на iPhone с iOS 12
- Как удалить фотоальбомы со старой iOS
- Часть 3: Как удалить синхронизированные альбомы с iPhone через iTunes
- Часть 4: Почему вы не можете удалить альбом на iPhone
- 1. Неправильные типы альбомов
- 2. Поврежденные фотографии в альбоме
- 3. Что-то не так происходит на iPhone
- Заключение
- Всестороннее руководство по удалению альбомов с iPhone
- Часть 1: удалить все альбомы с помощью Tipard iPhone Eraser
- Удаление фотоальбомов с iPhone одним кликом
- Часть 2: методы удаления альбома с iPhone, созданного в разных предварительных условиях (пути 4)
- Часть 3: удалите iPhone-альбомы с iTunes
- Заключение
Удаление фотографий на iPhone, iPad и iPod touch
Узнайте, как удалить ненужные фотографии и видео и как восстановить их, если они были удалены случайно.
Перед удалением
Обязательно создайте резервную копию фотографий и видео, которые еще нужны. Если при использовании службы «Фото iCloud» удалить фотографию или видео на устройстве, они также удаляются на всех других устройствах, где выполнен вход с использованием того же идентификатора Apple ID. Узнайте, как удалять фотографии и видео в «Фото iCloud».
Чтобы узнать, сколько осталось свободного места на устройстве, перейдите в раздел «Настройки» > «Основные» > «Хранилище [устройства]». Узнайте больше об управлении хранилищем фотографий на вашем устройстве.
Удаление фотографий или видео
Когда вы удаляете фотографию и видео, они в течение 30 дней хранятся в альбоме «Недавно удаленные». Через 30 дней они будут удалены без возможности восстановления.
Если при использовании службы «Фото iCloud» удалить фотографию или видео на одном устройстве, они также удаляются на всех других устройствах.
Фотографии, добавленные на iPhone, iPad или iPod touch при подключении устройства к компьютеру, невозможно удалить с устройства непосредственно в приложении «Фото». Если вы видите серую кнопку корзины при попытке удалить фотографию с iPhone, iPad или iPod touch, может потребоваться остановить синхронизацию фотографий с компьютера. Узнайте, как остановить синхронизацию фотографий с компьютера.
Как удалить одну фотографию
- Откройте приложение «Фото».
- На вкладке «Медиатека» нажмите «Все фото» и выберите фотографию или видео, которые требуется удалить.
- Нажмите кнопку корзины и выберите «Удалить фото».
Как удалить несколько фотографий
- Откройте приложение «Фото».
- На вкладке «Медиатека» нажмите «Все фото», затем нажмите «Выбрать».
- Нажмите на несколько фотографий или проведите по ним пальцем, чтобы выбрать несколько фотографий.
- Нажмите кнопку корзины , затем подтвердите удаление элементов.
Восстановление удаленных фотографий или видео
Случайно удаленные фотографии или видео можно в течение 30 дней восстановить из альбома «Недавно удаленные». При восстановлении фотографии и видео помещаются в альбом «Все фото». Чтобы восстановить удаленные фотографии или видео, выполните следующие действия.
- Откройте приложение «Фото» и перейдите на вкладку «Альбомы».
- Прокрутите вниз, нажмите альбом «Недавно удаленные», затем нажмите «Выбрать».
- Выберите фотографии или видео, которые вы хотите восстановить, или нажмите «Восстановить все».
- Снова нажмите «Восстановить» для подтверждения.
Окончательное удаление фотографий
Если требуется окончательно удалить фотографии или видеозаписи, удалите их из альбома «Недавно удаленные». Восстановить фотографию, удаленную из этого альбома, невозможно. Чтобы окончательно удалить фотографии, выполните следующие действия.
- Откройте приложение «Фото» и перейдите на вкладку «Альбомы».
- Нажмите альбом «Недавно удаленные», затем нажмите «Выбрать».
- Выберите фотографии или видео, которые вы хотите удалить, или нажмите «Удалить все».
- Нажмите кнопку «Удалить» еще раз для подтверждения.
Источник
Почему вы не можете удалить альбом на iPhone? Вот решения, которые вы должны знать
Размещено от Элла Джонс Январь 13, 2021 18: 40
Просто принимайте как должное, что вы можете открыть приложение «Фотографии» и выбрать «Альбомы» для легкого удаления. При обновлении iPhone до последней версии iOS 12 вы можете не найти параметр «Редактировать», чтобы удалить альбом на вашем iPhone из последних фотографий. Почему вы не можете удалить альбомы на iPhone? Как устранить проблему?
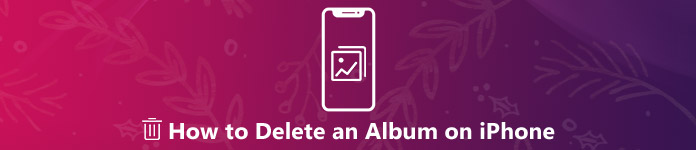
Чтобы удалить фотоальбомы с вашего iPhone, вы можете проверить простые методы 3 для устранения проблемы. Кроме того, вы также можете узнать больше о причинах этого. Просто прочитайте статью и выберите нужные методы соответственно.
Часть 1: Как удалить альбом на iPhone с помощью iPhone Transfer
Повреждены ли фотографии или альбомы, или проблемы с обновлениями, Apeaksoft iPhone Transfer это простая передача и менеджер iPhone для вашего iPhone. Просто позволяет передавать, создавать резервные копии, удалять, редактировать и управлять файлами iPhone с легкостью. Даже если вам просто нужно удалить альбом на iPhone, вы можете предварительно просмотреть и сделать резервную копию некоторых фотографий на компьютере.
- Удалить выбранные фотографии и альбомы на iPhone в один клик.
- Резервное копирование и управление фотоальбомами на компьютер перед удалением.
- Обнаружение всех фотоальбомов, по умолчанию, синхронизированных и альбомов приложений.
- Добавить, создать, переименовать, упорядочить фотографии между альбомамии удалить фотоальбомы на iPhone.
Скачать для WinСкачать для Mac
Как удалить альбом с iPhone через iPhone Transfer
Шаг 1Подключите iPhone к компьютеру с помощью оригинального USB-кабеля. Скачайте и установите iPhone Transfer, запустите программу на своем компьютере. Программа способна обнаружить подключенный iPhone автоматически.
Шаг 2Выберите меню «Фото», чтобы просмотреть все альбомы на вашем iPhone. Вы можете добавлять фотографии, переносить на устройство / компьютер, удалять фотографии, просматривать информацию о фотографиях и управлять ими на своем компьютере.
Шаг 3Если вам нужно удалить фотоальбомы с iPhone, щелкните значок «Панель инструментов» и выберите параметр «Удалить альбом». Он полностью удалит выбранные альбомы с вашего iPhone.
Чтобы избежать случайного удаления, вы можете заранее сделать резервную копию фотографий на компьютере. Нажмите кнопку «Экспорт на ПК», чтобы сделать резервную копию их на компьютере с большим пространством.
Часть 2: Как удалить альбомы с iPhone с помощью приложения «Фото»
На iPhone есть два основных фотоальбома, по умолчанию один из iOS и созданные вручную. Стандартные, такие как Портреты, Панорама, Селфи и Живые фотографии не могут быть удалены. Вот подробный процесс удаления альбома на iPhone с различными версиями iOS.
Как удалить альбомы на iPhone с iOS 12
Шаг 1Запустите приложение «Фото» на главном экране, и вы увидите значок «Плюс» в верхнем левом углу, «Альбомы» жирным шрифтом и под ним «Мои альбомы».
Шаг 2Коснитесь опции «Просмотреть все» справа от «Моего альбома», чтобы перейти к следующему экрану.
Шаг 3Коснитесь опции «Редактировать» в правом верхнем углу, чтобы удалить фотоальбом на iPhone.
Шаг 4Затем перейдите в «Альбомы»> «Недавно удаленные» и навсегда удалите ненужный альбом.
Как удалить фотоальбомы со старой iOS
Шаг 1Перейдите на вкладку «Альбомы» в приложении «Фото».
Шаг 2Затем вы увидите опцию «Редактировать» в правом верхнем углу. Нажмите на опцию, и вы получите все альбомы, созданные вами.
Шаг 3Нажмите красный кружок на ненужном фотоальбоме, чтобы переместить его в папку «Недавно удаленные». Если вам необходимо навсегда удалить альбом на iPhone, удалите его из папки.
Часть 3: Как удалить синхронизированные альбомы с iPhone через iTunes
На iPhone есть другой тип альбомов, фотоальбомы синхронизируются с ПК или Mac. Если вы подключили iPhone к компьютеру и использовали iTunes для синхронизации, некоторые альбомы будут отправлены на iPhone из библиотеки iTunes. Эти фотоальбомы не могут быть удалены на iPhone независимо.
Шаг 1Подключите iPhone к компьютеру с помощью USB-кабеля и запустите iTunes. Обновите iTunes до последней версии, нажав «iTunes»> «Проверить наличие обновлений» на Mac или «Справка»> «Проверить наличие обновлений» на ПК.
Шаг 2Подождите, пока iTunes обнаружит ваш iPhone, и щелкните значок «Устройство» в верхнем левом углу, чтобы получить доступ ко всем альбомам на iPhone.
Шаг 3Перейдите на вкладку «Фото» на левой боковой панели в разделе «Настройки». Затем выберите вариант «Выбранные альбомы» и выберите альбомы, которые хотите сохранить.
Шаг 4После этого нажмите кнопку «Применить», чтобы перезаписать фотографии iPhone с помощью библиотеки фотографий iTunes, чтобы удалить альбомы, синхронизированные на iPhone. По завершении синхронизации нажмите кнопку «Готово».
Фотоальбомы, не отмеченные флажком, будут удалены с iPhone после завершения процесса. Вы не можете предварительно просмотреть фотографии iPhone перед удалением фотоальбомов в iTunes. Так что лучше записывайте названия ненужных альбомов.
Часть 4: Почему вы не можете удалить альбом на iPhone
Встроенное приложение «Фотографии» для каждого iPhone не только позволяет хранить и редактировать фотографии, но и позволяет легко управлять альбомами. Почему вы не можете удалить некоторые альбомы в пути? Вот несколько распространенных причин, по которым вы не можете удалить альбом на iPhone.
1. Неправильные типы альбомов
На iPhone есть несколько типов альбомов. Когда вы выбираете по умолчанию iOS или синхронизированные из iTunes, вы не можете удалить их напрямую с iPhone напрямую. Кроме того, альбомы, созданные приложениями App Store, нельзя изменить в приложении Photos.
2. Поврежденные фотографии в альбоме
Если фотоальбом на iPhone содержит поврежденные фотографии, вы не можете удалить его непосредственно на iPhone. Что касается случая, вы можете подключить iPhone к компьютеру и удалить фотоальбом с помощью iPhone Transfer.
3. Что-то не так происходит на iPhone
Когда вирус или вредоносная программа заражает ваш iPhone, вы не сможете удалить фотоальбомы на iPhone. Просто сохраните их в iTunes или iCloud перед восстановлением iPhone, чтобы удалить фотоальбомы. Конечно, вы также можете использовать iPhone Transfer, чтобы удалить нужные альбомы.
Заключение
В этой статье рассказывается о том, как удалять фотоальбомы на iPhone XR / XS / X / 8 / 7 / 6s / 6 и более ранних версиях. Приложение «Фотографии» на iPhone — это самый простой способ удаления фотоальбомов. Для фотоальбомов, синхронизированных с вашим iPhone, вам нужно зайти в iTunes и удалить их, выполнив синхронизацию снова. Если вы все еще не можете избавиться от фотографий, Apeaksoft iPhone Transfer это лучшее решение, которое вы можете принять во внимание. Он не только прост в использовании, но и способен легко управлять фотоальбомами на iPhone. Больше запросов о способах удаления фотоальбомов на iPhone вы можете поделиться более подробной информацией в комментариях.
Источник
Всестороннее руководство по удалению альбомов с iPhone
Получите слишком много фотоальбомов на iPhone и не можете узнать, какую фотографию вы действительно хотите получить? Пора вам очистить свой iPhone! Как вы знаете, слишком много ошибочных альбомов бесполезно, что даже вводит вас в заблуждение, чтобы стоить больше времени на поиск изображений долгое время назад. И в iPhone будут созданы не только созданные вручную фотоальбомы, а установленные вами приложения также создадут новые альбомы. Если вам не удастся удалить альбомы с iPhone или получить путаницу для управления фотоальбомами, вы можете найти лучшие решения здесь, чтобы легко удалять альбомы для iPhone
Часть 1: удалить все альбомы с помощью Tipard iPhone Eraser
Вы можете получить основную информацию из вышеуказанных рубрик, что есть один универсальный Tipard iPhone Eraser, чтобы удалить данные iPhone навсегда. Как только вы удалите файлы iOS из определенного жанра, такие как музыка, альбомы, видеоролики, контакты, история вызовов, сообщения и другие параметры конфиденциальности, они будут полностью стерты. Ни одно программное обеспечение для восстановления iPhone не может извлекать файлы iPhone, удаленные из программного обеспечения Eraser от iPhone. Поэтому использование Tipard iPhone Eraser для очистки всех данных и очистки iPhone до перепродажи является лучшим выбором, чем заводская перезагрузка.
В результате удаление фотоальбомов iPhone с помощью iPhone Eraser — всего лишь кусок пирога. Если ваши устройства Apple должны быть очищены от данных, подключите их одновременно, чтобы удалить данные iOS. Таким образом, вы можете пакетно удалять альбомы с iPhone, а также сделать свой старый iPhone застрявшим со всеми файлами, чтобы они были новыми. Кроме того, при поддержке всех поддерживаемых iOS устройств и версий можно удалить фотоальбомы из iPhone 7 или более поздних версий.
Удаление фотоальбомов с iPhone одним кликом
Запустите Tipard iPhone Eraser и подключите iPhone к ПК.
Загрузите и установите iPhone Eraser, чтобы сначала запустить на ПК. Позже, используйте USB-кабель для подключения iDevice вместе с компьютером. Он будет обнаружен автоматически.
Установите уровень стирания данных, для удаления альбома iPhone достаточно низкого уровня.
Для перезаписывания вашего iPhone будут три разных уровня: низкий уровень, средний уровень и высокий уровень. Удаление фотоальбома с iPhone достаточно для перезаписи один раз.
Удалите содержимое и настройки с iPhone.
Хит Start синий значок в правой части, чтобы удалить файлы iPhone с индикатором выполнения, показывающим время оценки.
Теперь ваши ненужные альбомы iPhone будут удалены, а также другие данные для очистки iPhone.
Часть 2: методы удаления альбома с iPhone, созданного в разных предварительных условиях (пути 4)
Это большая тема, которую ваши фотоальбомы для iPhone не удаляются. Есть много факторов, которые могут привести к тому, что ваш фотоальбом iPhone будет настолько упрямым. Лучшее решение состоит в том, чтобы выяснить, какой тип вашего фотоальбома, чтобы определить относительное удаление альбома.
1. Фотоальбом, созданный в iOS вручную: Другими словами, это означает, что вы создаете альбом изображений iPhone, нажимая знак плюс и имя, которое можно настроить. Вы можете добавлять новые фотографии и редактировать весь альбом, когда захотите. Таким образом, вы можете выбрать «Удалить», чтобы удалить этот iPhone-альбом, с содержащимися изображениями в других альбомах и облачными программами хранения.
2. Фотоальбомы, созданные в iPhone автоматически: Для новых выпущенных версий iOS появятся новые функции, предлагаемые iPhone, которые сортируют некоторые подобные типы изображений в фотоальбомах iPhone. К сожалению, вы не сможете удалить альбомы с iPhone об этих типах.
3. Синхронизированные фотоальбомы с компьютера Mac или Windows: Если вы передали фотографии через iTunes с подключенным iPhone на ПК, вы не можете удалить альбомы с iPhone, которые были синхронизированы напрямую. Перейдите в iTunes, чтобы найти свой оригинальный фотоальбом на вашем компьютере. Позже удалите весь альбом и синхронизируйте iTunes, чтобы удалить синхронизированный фотоальбом iPhone.
4. Фотоальбом, созданный установленными приложениями: Когда вы установите третью сторону на iDevice, будет создан один альбом, созданный автоматически, чтобы сохранить все загруженные вами фотографии. Для удаления фотоальбомов вам просто нужно найти приложение «Фото», чтобы найти эти альбомы, большинство из них будут называться как оригинальное приложение. Найдите «Правка» сверху и удалите фотоальбом непосредственно с iPhone.
Выбранные выше альбомы удалят только ваши сохраненные коллекции фотографий, на видео и фотографии не будет влиять. Другими словами, ваши альбомы исчезают, пока фотографии остаются.
Часть 3: удалите iPhone-альбомы с iTunes
Для людей, которые синхронизировали альбомы с iPhone на компьютер с помощью iTunes, iTunes является важным инструментом для удаления синхронизированных фотоальбомов. Проверьте и скопируйте следующие операции, чтобы избавиться от фотоальбомов на iPhone с помощью iTunes.
Найдите Фото под вашим iPhone Параметры.
Используйте USB-кабель для подключения iPhone к компьютеру, откройте iTunes для автоматического обнаружения вашего устройства iOS.
Выберите синхронизированный альбом iPhone.
клещ Избранные альбомы и найти конкретный синхронизированный альбом iTunes для удаления. Не забудьте снять флажок «Все альбомы» перед выбором.
Удалите альбомы с iPhone с помощью iTunes.
Когда вы получаете фотографии, нажмите Синхронизация фотографий с и снимите синхронизированный альбом iTunes. Наконец ударил Применить для синхронизации iTunes в iPhone.
Он извлекает выгоду из специфического символа iTunes, который удаляется iOS после каждой синхронизации iPhone с iTunes. И все резервные файлы с точными данными, перечисленными в каждом жанре, позволяют людям легко проверять.
Заключение
Упоминаются большинство удалений фотоальбома iPhone, при этом прилагаются относительные решения. Изучите рекламу, упорядочивая свои фотографии iPhone, чтобы удалить ненужные альбомы и отсортировать все ваши фотографии. Если вам что-то трудно понять, не стесняйтесь обращаться к нам, чтобы получить подробное руководство по удалению альбомов с iPhone на компьютере или в другом месте.
Вот руководство по удалению фотографий iCloud с верхними способами 4, как удалить фотографии из My Photo Stream, iCloud Photo Library и многое другое.
Когда у вас много фотографий на iPad, вам нужно знать различные способы удаления фотографий с iPad соответственно.
Изучите лучшие методы 4 для удаления фотографий с iPhone, включая дубликаты изображений, все фотографии на iPhone и многое другое.
Восстановите удаленные фотографии на iPhone без резервного копирования напрямую, или через сквозные и iCloud iTunes резервные копии в полностью 5-методах.
Copyright © 2021 Типард Студия. Все права защищены.
Всестороннее руководство по удалению альбомов с iPhone
Источник