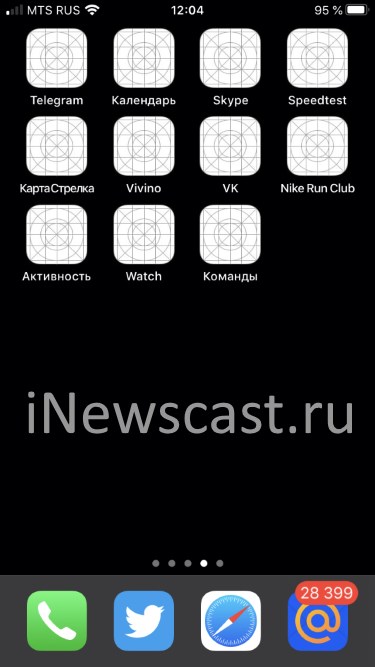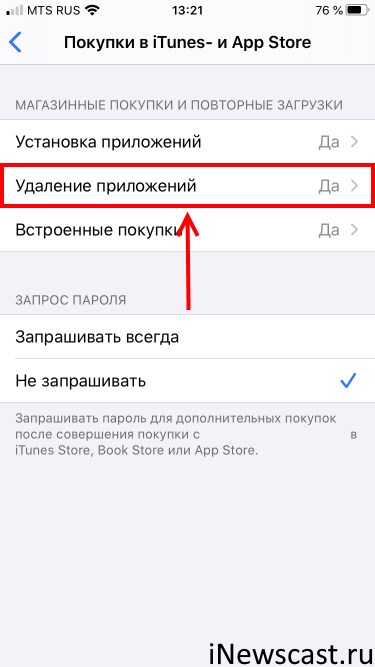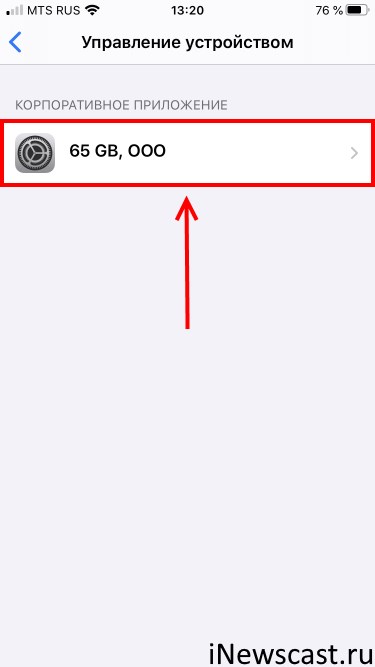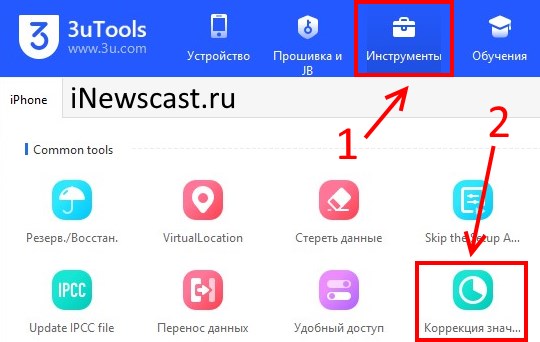- Как удалить ярлык, иконку или значок на iPhone?
- Пошаговая инструкция по удалению иконок (ярлычков) Главного экрана
- Удаление иконок при помощи 3 D touch
- Удаление ярлыков через Настройки
- Выводы.
- Как удалить приложение на айфоне. 5 способов на разные случаи жизни
- Самый простой способ удалить приложение
- Как удалить несколько приложений
- Как удалить приложение, если не можешь найти
- Как на iOS убрать приложение с рабочего стола
- Как на iOS сгружать приложения
- Не удаляется приложение на iPhone — серая (белая) иконка!
- Как удалить приложение с iPhone?
- Удаляем программы с рабочего стола
- Удаляем ненужные приложения через «Настройки»
- Как полностью удалить приложения через iTunes?
- Приложения не удаляются: в чем причина?
- Можно ли стереть игровые данные на iPhone?
- Заключение
Как удалить ярлык, иконку или значок на iPhone?
Экраны наших айфонов пестрят иконками различных приложений. Сегодня даже многие новички-пользователи продукции Apple знают, как скачивать приложения. Но не все всегда понимают, как приложение удалять, если оно стало неактуально.
Сегодня мы расскажем, как легко и быстро удалять иконки, или значки, с рабочих экранов iPhone двумя способами, а также представим подробные видео-инструкции, сделанные на iPhone 8 Plus.
Пошаговая инструкция по удалению иконок (ярлычков) Главного экрана
Если приложение перестало быть нам нужным, логично его удалить.
Чтобы это сделать, нажмём долгим нажатием на значок той программы, которую хотим удалить. Ждём до тех пор, пока экран не перейдёт в режим перемещения и удаления приложений — все значки начнут трястись, и в уголке каждого из них появится крестик — для удаления.
- Нажимаем на крестик в левом верхнем углу того приложения, которое нужно удалить. Затем подтвердите удаление в открывшемся окошке с запросом на подтверждение.
Удаление иконок при помощи 3 D touch
Если у Вас айфон с iOS 10 или более новой версией — удалить любое приложение можно, нажав отдельно на него чуть более долгим нажатием, чем для открытия (3D touch). После такого нажатия откроется отдельное меню приложения, в котором можно выбрать пункт удаления.
Удаление ярлыков через Настройки
Также мы можем удалить приложение через Настройки, при этом узнав, сколько места оно занимает на устройстве.
- Открываем Настройки, переходим в раздел «Основные», оттуда — в «Хранилище iPhone».
- В экране Хранилища листаем и находим нужное приложение (здесь же мы видим, сколько места занимает каждое приложение). Нажимаем на него и выбираем «Удалить приложение». Подтверждаем действие.
Выводы.
Мы рассмотрели быстрый процесс удаления значков, или иконок, с экранов iPhone, приводящий к удалению приложения с устройства. Также упомянули о втором способе удаления приложений через Настройки, позволяющем оценить количество занимаемого приложением места на девайсе, что позволит оптимизировать выбор необходимых приложений.
Надеемся, наши советы и инструкции были Вам полезны!
Источник
Как удалить приложение на айфоне. 5 способов на разные случаи жизни
Как удалить приложение на iOS? Многие думают, что этот вопрос могут задать только те, кто никогда в жизни не держал айфона в руках. А поскольку таких осталось совсем мало, то и инструкции, описывающие способы удаления софта, не должны пользоваться спросом. Однако это глубочайшее заблуждение. Дело в том, что год от года Apple вносит изменения в методику удаления приложений из своей операционной системы, и каждый следующий способ отличается от предыдущего как минимум интерфейсно, но, как правило, технически. Разберёмся, что к чему.
В iOS 14 есть как минимум 5 способов удалить приложения
Как на iOS сделать «папку», где все приложения расположены списком
Несмотря на то что для удаления приложений не нужно большого ума, практика показывает, что у новичков (да и не у новичков, честно говоря, тоже) могут возникать некоторые проблемы. Они пугаются наличия сразу нескольких способов удалить ненужную программу из памяти смартфона, особенно, если натыкаются на них случайно. Но, если вы будете знать, для чего предназначается каждый из этих 5 – да-да, именно 5 – способов, вы не испугаетесь, если наткнётесь на них в процессе эксплуатации.
Самый простой способ удалить приложение
Если вам нужно удалить только одно приложение, для вас существует самый простой способ:
- Найдите приложение и приложите к нему палец;
- Удерживайте палец на иконке 1,5-2 секунды;
Это самый простой способ, который годится для удаления одного приложения
- В выпадающем меню нажмите «Удалить приложение»;
- Подтвердите удаление ещё раз окончательно.
Как удалить несколько приложений
Для удаления нескольких приложений существует другой, не менее простой, но комплексный способ:
- На рабочем столе нажмите на иконку любого приложения;
- Удерживайте палец на иконке этого приложения 1,5-2 секунды;
Этот способ хорош для удаления сразу нескольких приложений, потому что вам не придется удерживать палец на каждом из них
- В выпадающем меню выберите параметр «Изменить экран домой»;
- Когда иконки затрясутся, нажимайте на кнопку «-» на каждой из них.
Как удалить приложение, если не можешь найти
Третий способ удаления пригодится тем, кто хочет удалить приложение, но не может найти его в бардаке рабочего стола:
- Перейдите в «Настройки» — «Основные»;
- Откройте вкладку «Хранилище iPhone»;
Список всех установленных приложений хранится в «Настройках»
- В списке выберите ненужное приложение;
- Откройте его и нажмите «Удалить приложение».
Как на iOS убрать приложение с рабочего стола
Четвёртый способ удаления появился только с выходом iOS 14 и, чисто технически, не может считаться удалением, поскольку само приложение из памяти не пропадает, исчезая только с рабочего стола.
- Найдите приложение, которое хотите скрыть;
- Нажмите на него палец и удерживайте 1,5-2 секунды;
Скрытое с рабочего стола приложение всё равно остаётся в Библиотеке приложений
- В выпадающем меню нажмите «Удалить» — «Удалить с рабочего стола»;
- Пролистайте рабочие столы вправо до конца – удалённое с рабочего стола приложение будет там.
Как на iOS сгружать приложения
Ну, и пятый способ, как и четвёртый тоже не является удалением в привычном нам понимании. Его принято называть сгрузкой. Данный механизм позволяет удалить само приложение из памяти, но при этом сохраняет все накопленные им данные. Сгрузка происходит с приложениями, которые не используются дольше месяца. Правда, чтобы механизм заработал, его нужно включить принудительно.
- Перейдите в «Настройки» — «Основные»;
- Откройте раздел «Хранилище iPhone»;
Сгрузить приложение можно как вручную, так и в автоматическом режиме, если оно не используется
- Включите параметр «Сгружать неиспользуемые»;
- Если нужно сгрузить приложение сразу, найдите его в настройках и вместо удаления нажмите «Сгрузить».
Когда неиспользуемое приложение сгрузится, вы увидите, как под его иконкой, рядом с названием, появится значок облачной загрузки. Он означает, что в данный момент приложение сгрузилось и физически не присутствует на устройстве. То есть, чтобы его запустить, нужно нажать на него, дождаться загрузки и только потом начать пользоваться. Правда, учитывайте, что, во-первых, для повторной загрузки сгруженного приложения нужен интернет, а, во-вторых, удалить иконку сгруженного приложения без повторной загрузки невозможно.
Источник
Не удаляется приложение на iPhone — серая (белая) иконка!
Всем привет! Ох уж мне эти «серые и белые иконки»… То в iCloud залезут, то Wi-Fi сломают, а теперь добрались до практически самого главного, что есть на iPhone — игр и приложений.
Причём, ладно бы, если значок приложения просто стал серым (белым) и это была бы единственная проблема. Так нет! К изменившемуся ярлыку добавляется дополнительная «головная боль» — приложение зачастую становится безымянным (название пропадает или меняется на набор букв и цифр), его нельзя открыть, запустить, удалить, на нём не появляется «крестик»… Короче, программа ведёт себя «как-то не так» и категорически игнорирует все ваши попытки избавиться от этого безобразия.
У меня даже скрин есть!
Какие-то странные ярлыки приложений, иногда нет названия, удалить нельзя — согласитесь, приятного мало.
Я, когда первый раз с таким столкнулся, чуть было не побежал восстанавливать прошивку iOS через iTunes. Нет, ну а что? Серьезные проблемы требуют жестких и кардинальных решений!
К счастью, перепрошивка в большинстве случаев не требуется — есть куда более простые способы удалить неудаляющиеся игры и приложения.
Какие? Да самые разные!
И вот что можно сделать:
- Перезагрузить устройство. Пожалуйста, не игнорируйте это максимально простое, но, в тоже время, очень полезное действие. Лучше всего сделать жесткую перезагрузку — именно она помогает в большинстве случаев.
- Проверить свободную память. Возможно, приложение зависло и превратилось в «призрака» именно из-за такой вот банальной штуки — недостаточного количества памяти на iPhone. Попробуйте освободить немного свободного места — программа установится и после этого вы сможете от неё избавиться.
- Попробовать альтернативные способы удаления. Мы знаем, что есть классический вариант стирания программ (нажали, подержали, появился крестик, удалили). Но у нас-то крестик не появляется! Что делать? Открываем «Настройки — Основные — Хранилище iPhone», находим нужную программу, нажимаем «Удалить».
- Проверить ограничения. iOS имеет специальную настройку, при активации которой возникает запрет на удаление абсолютно всех приложений (в том числе «серых и белых иконок»). Проверьте «Настройки — Экранное время — Контент и Конфиденциальность — Покупки в iTunes и App Store — Удаление приложений». Правда, здесь возможна проблема — iPhone спросит код-пароль экранного времени. Что делать? Вот подробная инструкция о том, как узнать этот самый пароль.
- Задействовать App Store. Попытаться справиться с зависшими программами можно через App Store. Найдите не удаляющиеся приложение и выполните обновление, установку или удаление (все зависит от того, какой вариант будет предложен). Плюс, не забывайте, что подобную операцию можно проделать и с компьютера при помощи «правильного» iTunes — иногда помогает.
- Удалить профиль конфигурации. Настройки — Основные — Управление устройством.
Кстати, именно последний пункт является самой частой причиной появления вот таких вот «серых или белых значков» и неожиданных сбоев работе программ.
Потому что очень многие люди используют альтернативные App Store — скачивают программы через ссылки в Telegram, активируют всевозможные китайские магазины и т.д.
А как ставятся эти сторонние программы? Правильно, с использованием сертификатов управления устройством.
Сертификаты устаревают — приложения ломаются — фантомные серые или белые иконки остаются — владелец iPhone страдает.
Поэтому, если это именно ваш случай: смело удаляете сертификат, перезагружайте устройство и, скорей всего, непонятный значок исчезнет. Ура!
Обновлено! Совершенно забыл об ещё одном способе борьбы с «серыми или белыми значками» неудаляющихся приложений — 3uTools.
- Загружаем 3uTools с официального сайта (ссылка).
- Устанавливаем.
- Подключаем iPhone к компьютеру.
- В самом верху программы находим вкладку «Инструменты».
- Ищем пункт «Коррекция значков». Нажимаем.
- Вот теперь точно победа!
Или нет? Попробовали абсолютно все из вышеперечисленного, но ничего не работает — приложения по-прежнему не удаляются и напрягают своими непонятными иконками? Напишите свою историю в комментарии — постараемся разобраться и, возможно, все вместе мы сможем решить вашу проблему!
Источник
Как удалить приложение с iPhone?
AppStore изобилует бесплатными приложениями: у пользователя буквально разбегаются глаза, когда он первый раз попадает в этот виртуальный магазин. Пользователь устанавливает забавные приложения одно за другим, не рассуждая об их полезности, а также о том, к чему приведет захламление памяти iPhone: устройство будет зависать. При первых «тревожных симптомах» пользователь уже начинает задумываться, как удалить приложения с Айфона, пока не возникла необходимость сбрасывать настройки до заводских. К счастью, есть несколько способов удаления – владелец «яблочного» гаджета вправе сам выбирать, какой ему больше подходит.
Удаляем программы с рабочего стола
Удаление игр и приложений с рабочего стола (этот метод еще называется методом 5-и касаний) – простейший вариант. Следуйте такой инструкции:
Шаг 1. Нажмите кнопку «Home», чтобы вернуться к рабочему столу.
Шаг 2. Коснитесь пальцем иконки того приложения, которое вы хотели бы удалить, и держите 2-3 секунды, пока все иконки не станут дрожать. После этого можете убрать палец.
Вы увидите, что в верхних левых углах иконок появились «крестики».
Шаг 3. Нажмите на «крестик» — iPhone запросит подтверждение операции удаления и предупредит, что все данные, хранившиеся в программе, будут стерты.
Шаг 4. Нажмите «Удалить», и иконка исчезнет с рабочего стола – это значит, что программа удалена с Айфона.
Шаг 5. Нажмите кнопку «Home» еще раз, чтобы иконки перестали «дрожать» и вы снова могли полноценно пользоваться гаджетом.
Обратите внимание, что иконки встроенных приложений тоже «дрожат» при длительном нажатии, но «крестик» над ними не появляется.
Удалить какие-либо стандартные приложения с iPhone невозможно.
Удаляем ненужные приложения через «Настройки»
Удалять программы через встроенное приложение «Настройки» можно только с тех гаджетов, на которых установлена iOS версией выше 5.0 (включительно). Этот способ более информативен – пользователи могут видеть, сколько памяти занимает та или иная программа, и именно на этом основывать решение о целесообразности удаления.
Чтобы полностью удалить программу через «Настройки», действуйте так:
Шаг 1. Пройдите по пути «Настройки» — «Основные» — «Статистика», и вы увидите перечень программ, установленных на гаджете. Изначально будут показаны только самые «весомые» приложения – если вы хотите просмотреть полный список, кликните по кнопке «Показать все программы».
Справа вы можете видеть вес приложения.
Шаг 2. Выберите ненужное приложение, нажмите на его иконку и на следующей странице кликните по кнопке «Удалить программу». Затем подтвердите удаление в появившемся окне.
На этом процедура удаления завершена.
Как полностью удалить приложения через iTunes?
Стирать приложения с iPhone можно и через iTunes, пусть это и не самый удобный и быстрый способ. Действовать нужно так:
Шаг 1. Подключите гаджет к ПК через USB-кабель или Wi-Fi и запустите Айтюнс.
Шаг 2. Выберите подключенное устройство в боковой панели слева. Если панели нет, вызвать ее можно, нажав CTRL+S.
Шаг 3. На экране управления устройством выберите вкладку «Программы».
Шаг 4. Произвести удаление можно одним из двух способов. Первый способ: найдите ненужную программу в перечне и нажмите «Удалить».
Второй способ: листайте домашние экраны, выберите тот, на котором находится ненужное приложение, и кликните по экрану левой кнопкой мыши дважды. Затем просто нажмите на «крестик», расположенный над ненужным приложением.
Шаг 5. Нажмите «Применить», и после синхронизации программа будет удалена с iPhone.
Приложения не удаляются: в чем причина?
Если при длительном нажатии иконки «дрожат», но крестик в верхнем углу не появляется, это значит, что в настройках стоит запрет на удаление программ. Снять этот запрет можно так:
Шаг 1. Пройдите по пути «Настройки» — «Основные» — «Ограничения».
Шаг 2. Введите пароль безопасности (тот самый, что вы всегда вводите при разблокировке гаджета). Будьте внимательны: есть всего две попытки!
Шаг 3. Переключите тумблер напротив «Удаление программ» в активное положение.
Затем можно удалять приложения в обычном порядке.
Владельцы iPhone с джейлбрейком тоже могут столкнуться с проблемами при удалении программ из Cydia – часто на иконках просто нет «крестика». В этом случае стирать приложения лучше непосредственно через альтернативный магазин (путь «Cydia» — «Manage» — «Packages»).
Можно ли стереть игровые данные на iPhone?
Прогресс в играх из AppStore привязывается к учетной записи, поэтому, если пользователь хочет начать игру сначала, у него есть два варианта:
- Создать новый аккаунт при первоначальном запуске приложения.
- Удалить игровые достижения через iCloud. Для этого на устройстве нужно пройти по пути «Настройки» — «iCloud» — «Хранилище и копии» — «Хранилище» и переключить тумблер напротив названия приложения в режим «ВЫКЛ.».
Именно после удаления игровых данных из iCloud пользователь может быть уверен, что стер приложение полностью.
Заключение
Важное преимущество, доступное владельцам техники Apple, заключается в том, что даже после удаления с iPhone любое приложение возможно восстановить, ведь программы привязываются не к конкретному устройству, а к учетной записи в iTunes. Пользователям платного софта переживать не нужно: за повторную загрузку удаленного приложения платить снова им уже не придется.
Источник