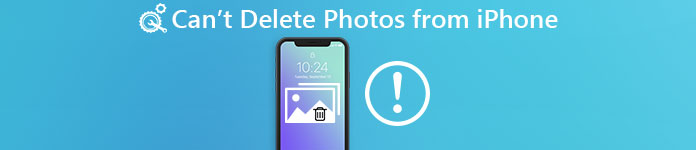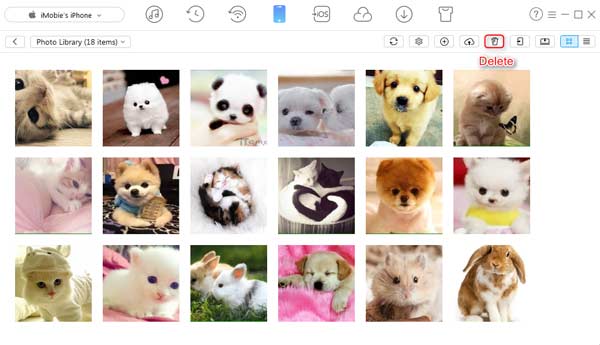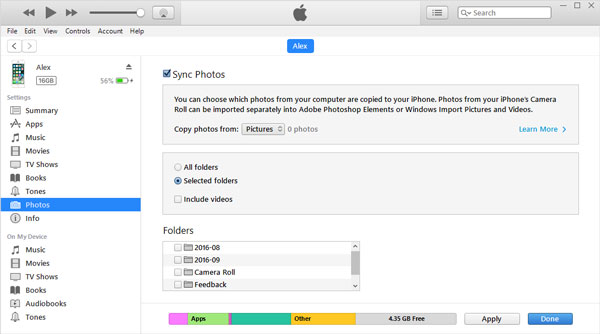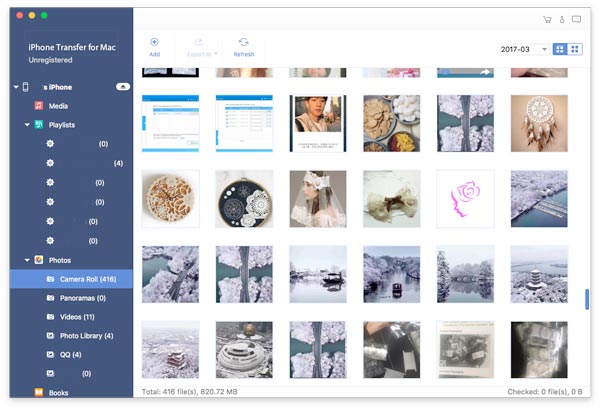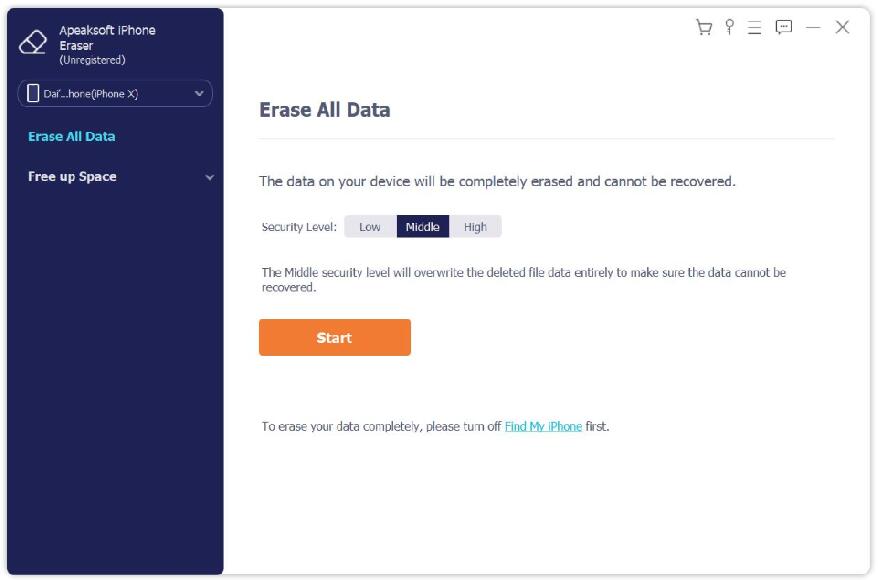- Удаление фотографий из альбома «Мой фотопоток»
- Что происходит при удалении фотографий
- Удаление фотографий
- На iPhone, iPad или iPod touch
- На компьютере Mac
- Если вы не видите альбом «Мой фотопоток»
- Не удаляются фото на iPhone или iPad, как удалить? Решение
- Как удалить фотографии с iPhone и iPad, синхронизированные с iTunes на Вашем компьютере
- Как удалить фото на iPhone и iPad, синхронизированные с iTunes чужого компьютера
- 5 способов почистить iPhone от ненужных фотографий
- Способ 1, который знают все
- Способ 2, массовое удаление для ускорения процесса
- Способ 3, избавляемся от всех фотографий, сделанных за определенный день
- Способ 4, удаляем фотографии через Mac
- Способ 5, с помощью сторонних программ
- Юрий Андреев
- Решения, которые нужно исправить, не могут удалить фотографии с iPhone X / 8 / 7 / 6 / 6s / 5 / 5c / 5s / 4
- Часть 1 : Почему я не могу удалить фотографии с iPhone?
- Часть 2 : Как решить «не удается удалить фотографии с iPhone» с помощью iTunes
- Часть 3 : Лучший способ управлять и удалять фотографии с iPhone
- Как исправить не удается эффективно удалять фотографии с iPhone
- Часть 4 : Лучший способ удалить фотографии с iPhone
- Как удалить фотографии с iPhone в один клик
- Вывод:
Удаление фотографий из альбома «Мой фотопоток»
Фотографии из альбома «Мой фотопоток» на устройстве iPhone, iPad, iPod touch и компьютере Mac можно удалять.
Что происходит при удалении фотографий
Если вы удаляете фотографию из альбома «Мой фотопоток», фотография также удаляется из представления «Мой фотопоток» на всех ваших устройствах после их подключения к сети Wi-Fi или Ethernet.
При удалении фотографий из альбома «Мой фотопоток» следующие фотографии не удаляются:
- копии фотографий, сохраненные на вкладке «Библиотека» или в альбоме «Недавние» на устройстве с ОС iOS;
- фотографии, импортированные в программу «Фото»;
- фотографии, скопированные в папку на компьютере PC, не вложенную в альбом «Мой фотопоток».
После удаления фотография может все еще отображаться на устройствах iPhone, iPad или iPod touch, если она была сделана более 30 дней назад и в альбоме «Мой фотопоток» содержится менее 1000 фотографий.
Удаление фотографий
Для удаления фотографий из альбома «Мой фотопоток» выполните действия, описанные ниже.
На iPhone, iPad или iPod touch
- Откройте приложение «Фото».
- Перейдите на вкладку «Альбомы».
- Нажмите «Мой фотопоток».
- Нажмите «Выбрать».
- Выберите нажатием одну или несколько фотографий. Выбранные фотографии отмечены галочками.
- Нажмите кнопку «Корзина» . Нажмите «Удалить [количество] фото».
На компьютере Mac
- Откройте приложение «Фото».
- На боковой панели нажмите альбом «Мой фотопоток».
- Выберите фотографии, которые вы хотите удалить.
- В строке меню перейдите в раздел «Изображение» > «Удалить [количество] фотографий из альбома».
Также можно щелкнуть фотографию правой кнопкой мыши и выбрать пункт «Удалить фото».
Если вы не видите альбом «Мой фотопоток»
Убедитесь, что ваше устройство соответствует минимальным системным требованиям для альбома «Мой фотопоток», и что функция «Мой фотопоток» включена для каждого устройства:
- На устройстве iPhone, iPad или iPod touch выберите «Настройки» > [ваше имя] > iCloud > «Фото». В iOS 10.2 или более ранней версии выберите «Настройки» > iCloud > «Фото».
- На компьютере Mac откройте меню «Фото», выберите «Фото» > «Настройки» > «iCloud».
- На устройстве Apple TV выберите «Настройки» > «Пользователи и учетные записи» > [пользователь по умолчанию].
- На компьютере с Windows откройте программу iCloud для Windows, выберите «Фотографии» или «Фотопоток», а затем нажмите кнопку «Параметры».
Если функция «Мой фотопоток» не включена, удалите фотографии из программы «Фото» вместо этого.
Информация о продуктах, произведенных не компанией Apple, или о независимых веб-сайтах, неподконтрольных и не тестируемых компанией Apple, не носит рекомендательного или одобрительного характера. Компания Apple не несет никакой ответственности за выбор, функциональность и использование веб-сайтов или продукции сторонних производителей. Компания Apple также не несет ответственности за точность или достоверность данных, размещенных на веб-сайтах сторонних производителей. Обратитесь к поставщику за дополнительной информацией.
Источник
Не удаляются фото на iPhone или iPad, как удалить? Решение
Не удаляются некоторые фото с iPhone и iPad? В этом материале мы расскажем как удалить папки (альбомы) с фотографиями на iOS-устройстве, которое было синхронизировано с PC или Mac через iTunes.
Если на iPhone или iPad появилась папка с фотографиями, которые нельзя удалить, значит они были загружены с PC или Mac через iTunes.
Вариантов выхода из сложившейся ситуации всего два.
Как удалить фотографии с iPhone и iPad, синхронизированные с iTunes на Вашем компьютере
К примеру, чтобы убедиться в том, что фотографии были синхронизированы с компьютера, достаточно перейти во вкладку «Альбомы» штатного приложения «Фото» и отыскать интересующую вас папку. Если под её названием будет указано количество фото и надпись «с моего Mac (компьютера)», значит мы на правильном пути.
Для того, чтобы удалить фотографии необходимо:
1. Подключить iPhone, iPod touch или iPad к PC/Mac.
2. Запустить iTunes.
3. Перейти на страничку с устройством.
4. В левом боковом меню кликнуть по вкладке Фото.
5. Снять галочку с пункта Синхронизировать или с выбранной папки с изображениями (в этом случае удалится весь альбом).
Если необходимо удалить с iPhone или iPad не весь альбом, а выборочные фото, то необходимо перейти к папке с фотографиями на компьютере и удалить ненужные фото.
Если папка с изображениями уже была удалена с компьютера, то, как вариант, можно создать пустую новую с таким же названием как на iPhone или iPad и синхронизировать её со своим устройством.
6. Нажать кнопку «Синхронизировать».
Как удалить фото на iPhone и iPad, синхронизированные с iTunes чужого компьютера
В случае, если доступа к компьютеру, с которым был синхронизирован iPhone или iPad у Вас нет, то при синхронизации iTunes удалит ВСЕ ФОТО, загруженные с компьютера. Это не относится к фото и видео, созданным на самом iOS-устройстве (Фотопленка).
Для того, чтобы сохранить фото, загруженные с чужого компьютера, придётся либо копировать их через приложения iTools, iFunBox, iMazing и прочие аналоги iTunes для компьютера, пересылать в электронном письме, либо выгружать в облако.
Источник
5 способов почистить iPhone от ненужных фотографий
Простые трюки. Известные и не очень.
Пользователи iPhone c 16 Гб памяти рано или поздно сталкиваются с проблемой свободного места. Чаще всего под нож идут неиспользуемые приложения и старые фотографии. Поможем им и расскажем быстрые способы чистки памяти от фотоснимков.
Способ 1, который знают все
В приложении Фото нажимаем на снимок, который хотим удалить, после чего жмем на иконку корзины.
Все изображения, которые вы удалите, «переедут» в папку «Недавно удаленные», где будут храниться в течение 30 дней. Это правило введено Apple в iOS 8 для защиты от случайного удаления фотографий. Выключить его можно в Настройках – Фото.
Способ 2, массовое удаление для ускорения процесса
Самый известный способ очистки памяти iPhone. Открываем фотопленку и нажимаем в верхнем правом углу кнопку «Выбрать», затем тапаем на ненужные фотографии и нажимаем на иконку корзины.
Лайфхак! Чтобы ускорить процесс выделения снимков, которые будут отправлены в корзину, выбирайте первую «лишнюю» фотографию и, не отпуская пальца от экрана, ведите им по следующим ненужным.
Способ 3, избавляемся от всех фотографий, сделанных за определенный день
Для того, чтобы удалить фотографии за определенный день, просматривайте снимки в режиме коллекции.
Фотолента будет показывать коллекцию по дням. Нажимаем на кнопку «Выбрать» и выделяем одним тапом снимки за конкретный день. Подобное пакетное удаление существенно сэкономит время.
Способ 4, удаляем фотографии через Mac
Думаю, многие не в курсе, что любой компьютер Mac умеет быстро и удобно удалять фотографии с iPhone.
Подключаем смартфон к MacBook, открываем программу Image Capture («Захват изображений). Выбираем ненужные фотографии, (для удаления всех фото используем стандартное сочетание клавиш Command + A). После чего внизу экрана нажимаем на значок удаления. Image Capture попросит подтвердить удаление.
Подобные действия можно сделать с помощью программы Фото. Разница в том, что удалить фотографии программа предложит уже после импорта данных на Mac.
Способ 5, с помощью сторонних программ
Для тех, кто использует облачные хранилища и часто синхронизирует iPhone с Google Photo и т.п. – есть хорошая новость.
В Google Photo есть волшебная кнопка в настройках – «Освободить пространство», с ней можно в одно касание почистить айфон от снимков, которые были синхронизированы с облаком.
Отмечу, что удаленные фотографии останутся на iPhone в корзине. Останется лишь ее почистить.
P.S.: купить Mac или iPad сейчас можно дешевле, чем обычно – если ты преподаватель, школьник или студент. Скидки хорошие, 8-19 тысяч рублей.
Юрий Андреев
Люблю Apple, рассказываю о гаджетах, кино и полезных вещах из мира IT.
Источник
Решения, которые нужно исправить, не могут удалить фотографии с iPhone X / 8 / 7 / 6 / 6s / 5 / 5c / 5s / 4
Размещено от Дороти Коллинз Май 28, 2021 16: 25
Согласно недавнему опросу, пользователи iPhone с большей вероятностью будут делать фотографии с помощью своего смартфона, чем другие пользователи Android, отчасти из-за передовой технологии линз Apple. Однако фотографии высокого качества занимают гораздо больше места, поэтому удаление фотографий с iPhone является необходимым навыком.
Некоторые люди сообщили, что они не могут удалять фотографии с iPhone и не могут найти значок корзины в приложении iPhone Photos. Apple не объясняет причину возникновения этой проблемы, и это кажется немного сложным. В любом случае, в этом уроке мы покажем вам, что делать, если вы не можете удалить фотографии с iPhone X / 8/8 Plus / 7/7 Plus / 6 / 6s / 5 / 5c / 5s / 4.
Часть 1 : Почему я не могу удалить фотографии с iPhone?
Есть две ситуации, когда вы не можете удалить фотографии с iPhone.
Во-первых, когда iCloud Photo Stream и Photo Library включены и вы выбрали Оптимизировать iPhone Storage, фотографии на вашем устройстве являются просто копией версий с полным разрешением. В таком случае ваши фотографии на самом деле хранятся в iCloud и, конечно, не могут быть удалены с iPhone.
Кроме того, если фотографии на вашем устройстве были синхронизированы из библиотеки iTunes, вы не можете удалить их с iPhone.
Часть 2 : Как решить «не удается удалить фотографии с iPhone» с помощью iTunes
Когда возникает проблема с невозможностью удалить фотографии с iPhone, iTunes является эффективным способом их удаления.
Шаг 1 . Подключите iPhone к компьютеру с помощью кабеля USB. Запустите последнюю версию iTunes. После того, как он обнаружит ваш iPhone, щелкните значок «Устройство» в верхнем левом углу.
Шаг 2 . Найдите слева, выберите «Фото» в «Настройках». Установите флажок «Синхронизировать фотографии» и снимите флажок с папки, содержащей фотографии, которые нельзя удалить с iPhone, в области «Папки».
Шаг 3 . Затем нажмите кнопку «Применить», чтобы подтвердить это. Обратившись к своему iPhone, вы обнаружите, что фотографии, которые вы хотите удалить, исчезли.
Часть 3 : Лучший способ управлять и удалять фотографии с iPhone
Как видите, ваш iPhone отображает как фотографии на вашем устройстве, так и изображения, синхронизированные с вашим устройством. Но мы не можем различить различия, что является основной причиной, по которой нельзя удалять фотографии с iPhone. Apeaksoft Передача iPhone может помочь вам упростить процесс удаления фотографий с вашего устройства. Его основные функции включают в себя:
- Распознавать и систематизировать все фотографии на вашем iPhone автоматически.
- Сделайте резервную копию фотографий с iPhone на компьютер в оригинальном качестве перед их удалением.
- Предварительный просмотр всех фотографий на вашем устройстве и удалять фотографии, как вы хотите.
- Выберите несколько фотографий и удалите их с вашего iPhone в один клик.
- В дополнение к фотографиям, он также поддерживает более широкий спектр типов данных, таких как музыка, видео, контакты, история звонков, данные приложений и многое другое.
- Работайте на всех моделях iPhone, включая iPhone X / 8 / 8 Plus / 7 / 7 Plus / 6 / 6s / 5 / SE / 4.
- Доступно для Windows 10 / 8 / 8.1 / 7 / XP и Mac OS.
Короче говоря, это лучший способ решить проблему с удалением фотографий с iPhone.
Как исправить не удается эффективно удалять фотографии с iPhone
Шаг 1 , Установите лучший менеджер фотографий iPhone на свой компьютер
Загрузите и установите Apeaksoft iPhone Transfer на свой компьютер. Он предлагает одну версию для ПК с Windows и другую для Mac. Подключите ваш iPhone к компьютеру через оригинальный шнур Lightning. Запустите iPhone Transfer, чтобы он автоматически обнаруживал ваш iPhone 8.
Шаг 2 , Предварительный просмотр фотографий на iPhone 8 перед удалением
Нажмите на название вашего iPhone в левом верхнем углу домашнего интерфейса; выберите опцию «Фотографии» на левой боковой панели, чтобы перейти в подробное окно. Здесь вы можете просмотреть все фотографии на вашем устройстве.
Шаг 3 . Исправить невозможно удалить фотографии с iPhone
Теперь установите флажок перед каждой фотографией, которую вы хотите удалить с вашего iPhone, и щелкните меню «Удалить» со значком корзины на верхней ленте, чтобы немедленно удалить их.
Чтобы избежать потери данных, вам лучше сделать резервную копию выбранных фотографий на свой компьютер, нажав «Экспорт в MAC» в меню «Экспорт в» в верхней части окна.
Часть 4 : Лучший способ удалить фотографии с iPhone
В некоторых случаях, когда возникает проблема, связанная с невозможностью удаления фотографий с iPhone, вы можете попробовать профессиональное решение Apeaksoft. iPhone Eraser, Он имеет возможность удалять фотографии и другие данные с вашего устройства iOS постоянно с использованием передовых технологий.
Более того, после удаления фотографий с помощью iPhone Eraser их невозможно восстановить. Таким образом, вы можете использовать его для защиты своей конфиденциальности и информации. Одним словом, это лучший вариант исправить невозможность удалить фотографии с iPhone за один раз.
Как удалить фотографии с iPhone в один клик
Шаг 1 , Подключите iPhone к лучшему приложению для стирания iPhone
Установите правильную версию лучшего приложения для стирания iPhone на свой компьютер в соответствии с вашей операционной системой. Подключите устройство iPhone к компьютеру с помощью USB-кабеля. Откройте iPhone Eraser и начните удалять фотографии на iPhone.
Таким образом, фотографии и другая дата на вашем устройстве будет полностью удалена, поэтому вам лучше сделать резервную копию своего iPhone в iCloud или iTunes.
Шаг 2 , Выберите уровень стирания
Далее вы столкнетесь с тремя вариантами, связанными со стиранием уровня: Низкий, Средний и Высокий. Первый перезаписывает ваш iPhone один раз; второй делает это дважды, а последний перезаписывает ваше устройство три раза. Примите решение в соответствии с вашими ситуациями.
Шаг 3 , Удалить фотографии в один клик
После выбора нажмите кнопку «Пуск» в окне, чтобы начать стирание фотографий и других личных данных на вашем устройстве. Когда процесс будет завершен, удалите ваш iPhone с вашего компьютера. Перезагрузите устройство и восстановите необходимые данные из резервной копии iCloud или iTunes, кроме ненужных фотографий.
Вывод:
Со временем вы можете накопить много высококачественных фотографий на вашем iPhone и получить предупреждение о нехватке памяти. Чтобы ваше устройство работало нормально, вы можете удалить ненужные фотографии. Однако некоторые люди сталкиваются с проблемой, что не могут удалить фотографии с iPhone. В этом руководстве мы поделились несколькими решениями, чтобы решить эту проблему и удалить фотографии, чтобы освободить место для хранения. Вы можете выбрать подходящий метод в зависимости от ситуации. Если у вас есть дополнительные вопросы об удалении фотографий на iPhone, не стесняйтесь оставлять сообщение под этой статьей.
Источник