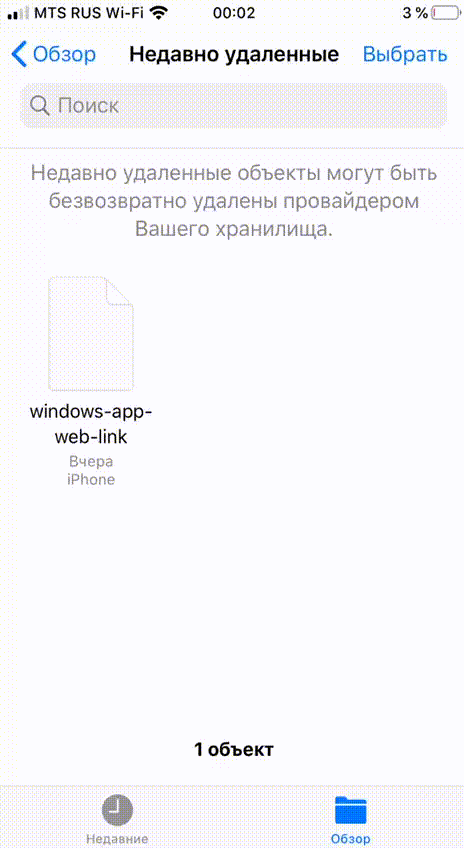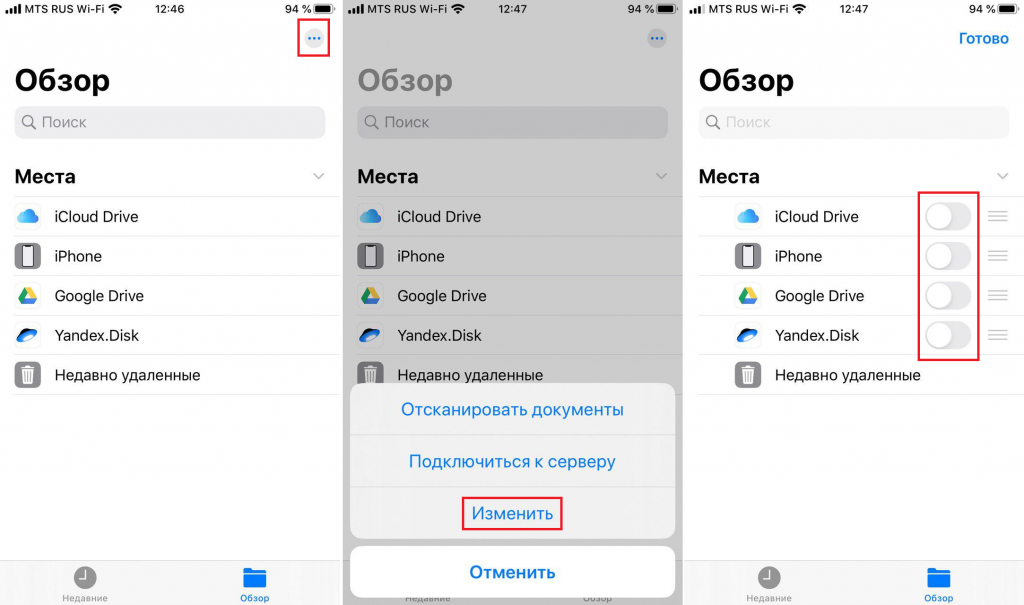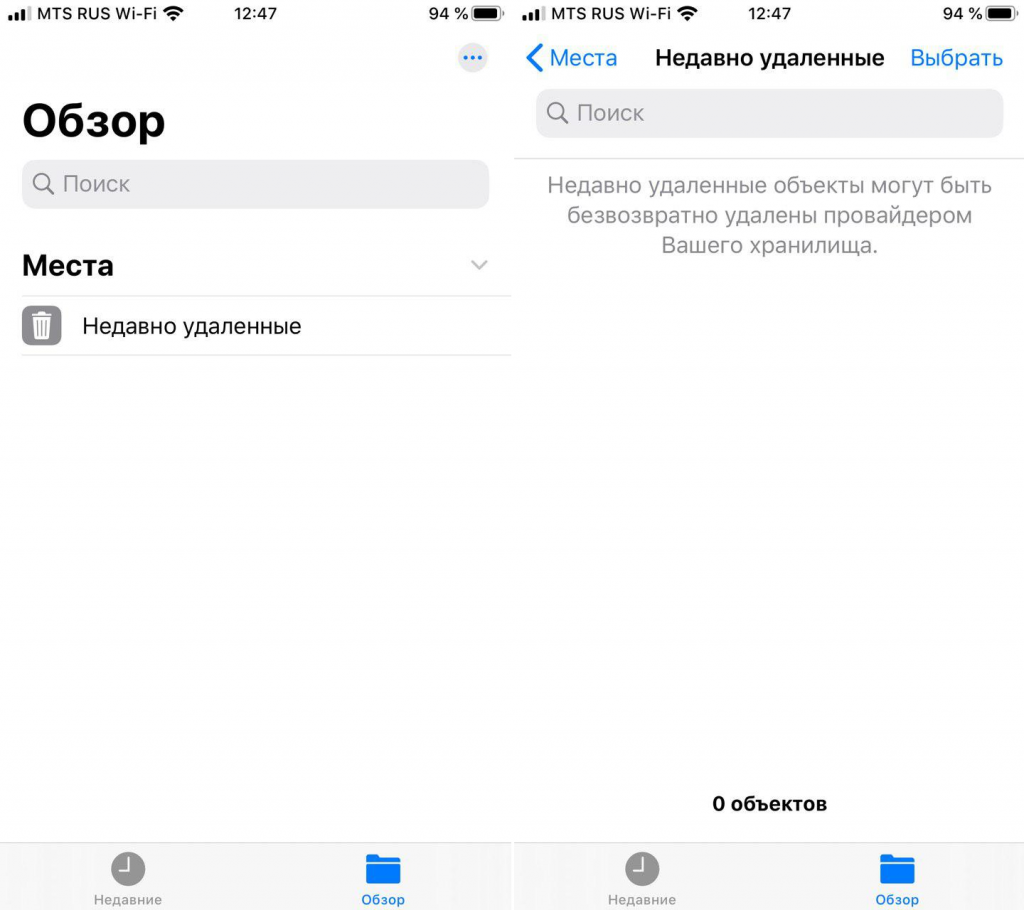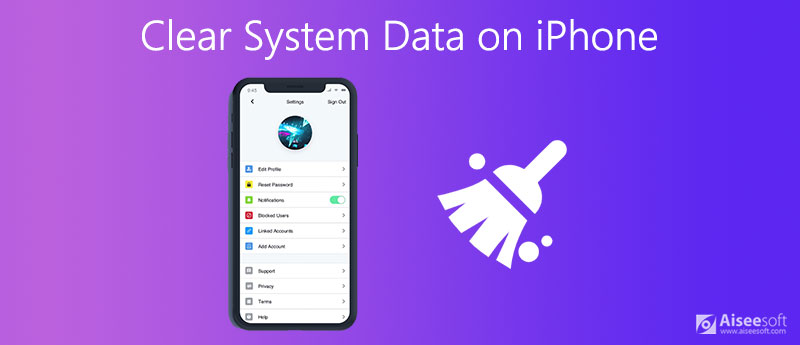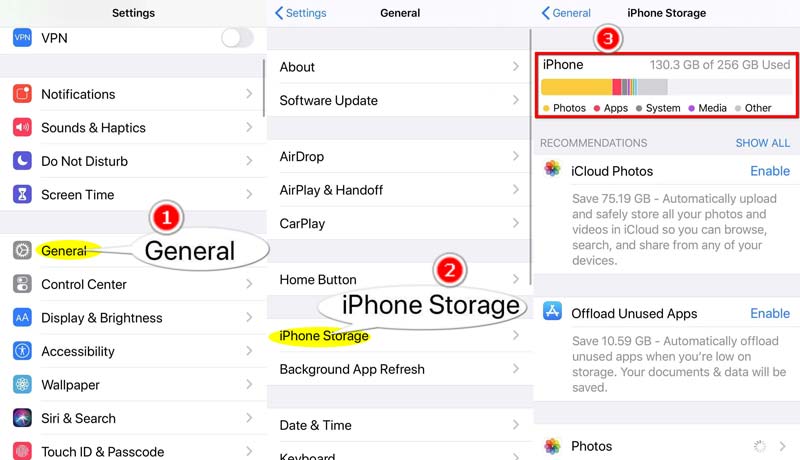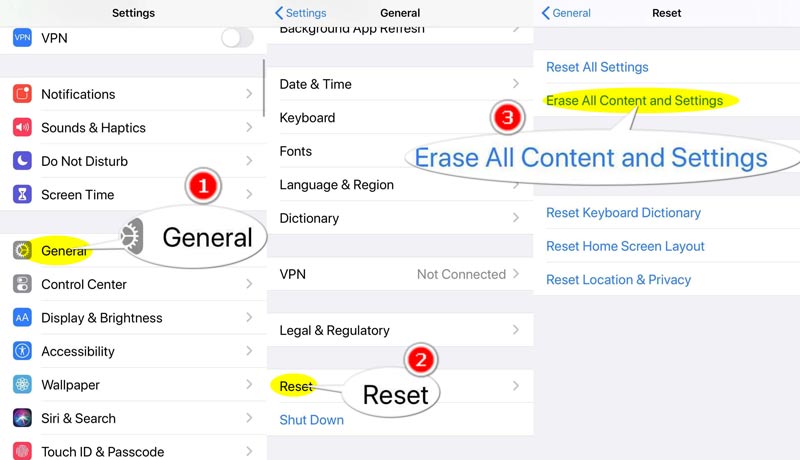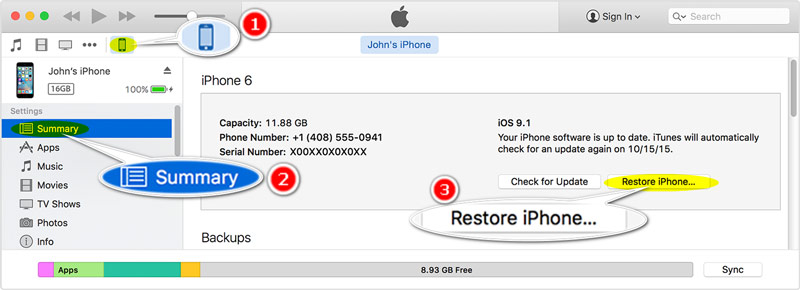- Удалите музыку, фильмы и телешоу со своего устройства
- Удаление песен и музыкальных видеоклипов
- Удаление объектов в приложении Apple Music
- Удаление музыки в приложении «Настройки» на iPhone, iPad или iPod touch
- Дополнительная информация об удалении приобретенной музыки
- Удаление фильмов и телешоу
- Удаление объектов в приложении Apple TV
- Удаление фильмов и телешоу в приложении «Настройки» на iPhone, iPad или iPod touch
- Если удалить фильмы или телешоу не удается
- Как удалить неудаляемый файл в приложении Файлы на iOS
- Как освободить память на iPhone или iPad и очистить кэш
- Что такое кэш и память, зачем их чистить?
- Варианты очистки на айфоне
- С помощью стандартных приложений
- В установленных
- Battery Doctor
- PhoneClean
- Очистка кеша на айфоне и айпаде (видео)
- Удаление приложения из памяти устройства
- Через iTunes.
- Через настройки
- Очистка памяти на iphone (видео)
- Как удалить только сохранённые данные приложений
- Как почистить оперативную память приложений
- Советы по очистке памяти iPhone
- Как очистить системные данные iPhone, чтобы получить больше места
- Часть 1. Что такое системные данные на iPhone
- Часть 2. Как очистить системные файлы iPhone (3 способа)
- Очистить систему iPhone и другие файлы хранилища без восстановления
- Очистите системные данные iPhone путем восстановления
- Удалите системные файлы iPhone, очистив кеши приложений iPhone
- Часть 3. Часто задаваемые вопросы по очистке системного хранилища iPhone
Удалите музыку, фильмы и телешоу со своего устройства
Удалите содержимое, загруженное на устройство iPhone, iPad, iPod touch, компьютер Mac или устройство Android.
Удаление песен и музыкальных видеоклипов
- Для удаления музыки с устройства iPhone, iPad или iPod touch воспользуйтесь приложением Apple Music или «Настройки».
- Для удаления музыки с компьютера Mac или устройства Android воспользуйтесь приложением Apple Music.
Удаление объектов в приложении Apple Music
- Откройте приложение Apple Music и найдите объект, который требуется удалить. Если рядом с объектом отображается кнопка загрузки , этот объект хранится в облаке, а не на устройстве. Когда объекты хранятся в облаке, они не используют хранилище на устройстве.
- На компьютере Mac: наведите на объект указатель мыши, а затем нажмите появившуюся кнопку «Дополнительные параметры» .
На устройстве iPhone, iPad или телефоне Android: нажмите и удерживайте объект, который хотите удалить. - Нажмите «Удалить».
- В появившемся меню выберите «Удалить» или «Удалить загрузку». Или выберите «Удалить из медиатеки», чтобы удалить объект со всех устройств, которые используются с приложением Apple Music.
Удаление музыки в приложении «Настройки» на iPhone, iPad или iPod touch
- Откройте программу «Настройки».
- Нажмите «Основные», а затем выберите «Хранилище iPhone» или «Хранилище iPad».
- Прокрутите до пункта «Музыка» и нажмите его.
- Смахните влево на исполнителе, альбоме или песне. Если вы хотите удалить всю музыку, смахните влево на пункте «Все песни».
- Нажмите «Удалить».
Дополнительная информация об удалении приобретенной музыки
Если вы не хотите, чтобы на устройстве выполнялось потоковое воспроизведение удаленного объекта или чтобы этот объект отображался в облаке, скройте его.
Если вы вручную синхронизировали музыку или видеоклипы с компьютера на устройстве iPhone, iPad или iPod touch с помощью кабеля USB, отключите синхронизацию.
Удаление фильмов и телешоу
- Для удаления видео, загруженных на устройство iPhone, iPad или iPod touch, воспользуйтесь приложением Apple TV или «Настройки».
- Для удаления видео, загруженных на компьютер Mac, воспользуйтесь приложением Apple TV.
Удаление объектов в приложении Apple TV
- Откройте приложение Apple TV.
- Нажмите «Медиатека».
- Чтобы удалить объект с компьютера Mac, наведите на него указатель, нажмите кнопку «Дополнительные параметры» , а затем выберите «Удалить загрузку».
Чтобы удалить объект на устройстве iPhone, iPad или iPod touch, нажмите «Загружено», смахните влево на объекте, нажмите «Удалить», а затем выберите «Удалить загрузку».
Удаление фильмов и телешоу в приложении «Настройки» на iPhone, iPad или iPod touch
- Откройте «Настройки».
- Нажмите «Основные», а затем выберите «Хранилище iPhone» или «Хранилище iPad».
- Прокрутите экран до раздела TV, нажмите его, а затем выберите «Просмотреть загрузки Apple TV». Если на устройстве нет загруженных объектов, пункт «Просмотреть загрузки Apple TV» не отображается.
- Найдите фильм, телешоу или серию для удаления, затем смахните на нужном объекте влево и нажмите «Удалить».
Если удалить фильмы или телешоу не удается
Если рядом с объектом отображается кнопка загрузки , этот объект хранится в облаке и не занимает место в хранилище на устройстве. Если вы не хотите, чтобы объект отображался в облаке, скройте его.
Если вы вручную синхронизировали фильмы и телешоу с компьютера на устройстве iPhone, iPad или iPod touch с помощью кабеля USB, отключите синхронизацию.
Взятые напрокат фильмы автоматически удаляются по окончании срока проката.
Источник
Как удалить неудаляемый файл в приложении Файлы на iOS
Apple постоянно пытается превратить iOS в аналог полноценной десктопной ОС, и это у компании из Купертино в общем и целом получается неплохо. Однако некоторые проблемы все-таки есть: например, временами файлы при удалении из «корзины» (раздел Недавно удаленные) . возвращаются при перезаходе в приложение Файлы, а при попытке восстановления они просто исчезают с ошибкой, чтобы снова вернуться спустя пару секунд:
Знакомая ситуация? При этом перезагрузка гаджета или переустановка приложения Файлы не поможет, а сам баг тянется как минимум с iOS 12. Решение проблемы было найдено случайно: нужно в самом приложении Файлы нажать на три точки в правом верхнем углу (или на кнопку «Править» в левом верхнем углу) > Изменить, после чего отключить все так называемые места:
Далее нажмите на кнопку «Готово» и перейдите к Недавно удаленным — неудаляемые файлы должны исчезнуть:
Если это произошло, то можете снова включить все места. Увы — это временное решение проблемы, и в будущем при очередном удалении файлов они снова могут «залипнуть».
Источник
Как освободить память на iPhone или iPad и очистить кэш
После долгого использования устройства вы можете заметить, что оно начинает работать хуже. Дольше открываются приложения или обрабатываются запросы. Это верный признак того, что на айфоне может требоваться очистка кэша программ, удаление мусора, ненужных документов и данных или же просто освобождение памяти на самом телефоне.
Что такое кэш и память, зачем их чистить?
В кеш помещаются данные от запущенных приложений, для более быстрой работы с ними. То есть приложение, единожды загрузив эти данные, может гораздо быстрее извлечь их из кеша, чем грузить заново. Правда, вследствие некачественной работы приложения с кешем или просто разного рода сбоями, порой возникают ситуации когда кеш переполняется и не очищается автоматически.
Память телефона же, это объем информации, которую может хранить ваш телефон на постоянной основе. Памяти требует буквально всё, что вы сохраняете в телефоне: контакты, сообщения, установленные приложения и так далее.
Варианты очистки на айфоне
Больше всего кеш используют интернет-браузеры. Они хранят данные о посещённых страницах, дабы открывать их значительно быстрее и это занимает немало место. Но, кроме браузеров, кеш также используют и другие приложения. Буквально каждое установление приложение на ваш iPhone нуждается в своём пространстве в кеше — как минимум для хранения информации об обновлениях. Следовательно чем больше приложений установлено на вашем устройстве, тем быстрее кеш будет заполняться информацией и тем выше потребность очищать его вручную, а не полагаясь на автоматический контроль данных от установленных приложений. Вполне вероятно, что этого окажется достаточно для повышения стабильности и скорости его работы и вам не придётся удалять данные и установленные приложения непосредственно из памяти устройства.
С помощью стандартных приложений
Разберёмся как очистить кеш в стоковых приложениях на примере браузера Safari:
- Зайдите в настройки вашего iPhone.
- Пролистайте их вниз. Найдите пункт Safari и выберите его.
Подобным образом вы можете очистить данные в кеше у любых стоковых приложений вашего iPhone. Делайте это если вы подозреваете, что кеш переполнен или конкретные приложения начали работать слишком медленно.
В установленных
Вне зависимости от версии вашего устройства, очистить кеш непосредственно через настройки iPhone можно далеко не у всех программ.
Рассмотрим некоторые приложений для очистки кеша:
Battery Doctor
После того как вы загрузили и установили Battery Doctor, сделайте следующее:
- Кликнув по иконке на рабочем столе, запустите приложение.
- Во вкладе Junk нажмите большую кнопку Clean Up Cache.
Нет нужды очищать кеш подобным образом слишком часто. IPhone неплохо справляется с этой задачей и автоматически, поэтому пока кеш действительно не будет переполнен, можно не волноваться об очистке с помощью специальных приложений.
PhoneClean
Текущее приложение отличается от предыдущего тем, что оно устанавливается не на ваш iPhone, а не устройство на базе Windows или Mac OS, к которому вы iPhone подключаете.
Работа программы почти полностью автоматизирована. Сделайте следующее:
- Подключите свой iPhone к устройству с установленной программой Phone Clean.
- Установите, что именно вы хотите почистить. Например, App Cache для очистки кеша.
- Нажмите Start Scan.
Очистка кеша на айфоне и айпаде (видео)
Удаление приложения из памяти устройства
Есть несколько способов как полностью стереть приложения для освобождения памяти на устройстве. И хотя это можно сделать программами, приведёнными в этой статье выше, для простого удаления приложения достаточно и способов которые предлагает сам iPhone.
Обязательно учитывайте, что при удалении приложения удаляются также все сохранённые данные этого приложения. Вы можете потерять важные контакты или прогресс в играх. Будьте внимательны!
Для самого просто способа удаления приложения, сделайте следующие действия:
- Нажмите на значок любого приложения и удерживайте палец на нём в течение нескольких секунд.
- На всех приложениях которые могут быть удалены, появится крестик в левом верхнем углу. Нажмите на него для удаления.
Через iTunes.
Для удаления приложений через iTunes сделайте следующее:
- Подключите ваше устройство и в запущенном iTunes выберите вкладку iPhone.
После того как данные синхронизируются приложение будет удалено, а память на вашем устройстве освободится.
Через настройки
Можно удалить приложения и через настройки iPhone. Делается это следующим образом:
- Откройте настройки и зайдите в меню «Основные».
Очистка памяти на iphone (видео)
Как удалить только сохранённые данные приложений
Документы и данные приложений обычно автоматически синхронизируются с iCloud, поэтому удалять их надо и оттуда тоже. Делается это так:
- Откройте настройки устройства и пролистайте из вниз, до настроек iCloud.
- Зайдите в раздел «Хранилище».
Как почистить оперативную память приложений
Если ваше устройство начало подтормаживать при активной работе, дело может быть и в нехватке оперативки.
Помочь очистить оперативную память также могут приложения, которые предлагались выше в этой статье. Например, опция Memory Boost в приложении Battery Doctor делает именно это. Но есть способ очистки оперативной памяти и без установки сторонних приложений на ваше устройство. Для этого:
- Снимите блокировку со своего iPhone.
- Нажмите и удерживайте кнопку питания вашего устройства, пока на экране не появится надпись «Выключить».
- Далее, удерживаем кнопку Home до тех пор, пока ваш не вернёт на предыдущий экран.
- Готово, оперативная память очищена.
Нет никакой необходимости проводить эту процедуру постоянно, но если вы заметили, что приложения начинают работать хуже, сделайте это. Очистка оперативной памяти особенно важна при работе в интернете.
Советы по очистке памяти iPhone
Напоследок, рассмотрим несколько эффективных способов как быстро освободить память на вашем iPhone. Почти все они касаются тех или иных конкретных стоковых приложений, на которые зачастую пользователь не обращает внимания при очистке памяти.
- Популярный сервис «Фотопоток» необходим для синхронизации ваших фотографий между устройствами. Тем не менее при недостатке памяти его лучше отключить, особенно если фотографий у вас действительно много. Делается это в меню iCloud, разделе «Фото».
Источник
Как очистить системные данные iPhone, чтобы получить больше места
При проверке хранилища iPhone вы, должно быть, нашли Система занимает значительный объем памяти. Помимо удаления фотографий и медиафайлов, чтобы освободить место, вам также следует очистить системные данные iPhone освободить хранилище.
Что такое системные данные iPhone? Как уменьшить этот большой размер системного файла до меньшего?
Об этом вы узнаете из этого поста.
Часть 1. Что такое системные данные на iPhone
Система — это пространство, занимаемое операционной системой на iPhone. Это может отличаться в зависимости от вашего устройства и модели. Вообще говоря, системное хранилище iPhone состоит из двух типов:
• Системные файлы, необходимые для работы основной системы iPhone и iPad.
• Временные системные файлы, которые включают резервные копии, журналы, кеши, настройки и другие файлы.
Чтобы проверить системное хранилище iPhone, коснитесь Параметры , А затем выберите Общие , и нажмите Хранение iPhone . Затем вы можете увидеть общее хранилище iPhone и используемое хранилище, занятое Система, Фото, Приложения, Медиа, и Другое .
Системные файлы iPhone часто невидимы для пользователей, и вы не можете получить к ним доступ или открыть их напрямую, как при просмотре фото или видео.
Чтобы очистить системные данные iPhone, перейдите к следующей части.
Часть 2. Как очистить системные файлы iPhone (3 способа)
Очистить систему iPhone и другие файлы хранилища без восстановления
Как и для очистки системных файлов компьютера, вам понадобится профессиональный инструмент для очистки системы iPhone, потому что вы не можете отличить ненужные системные файлы от необходимых системных операционных файлов.
Очиститель iPhone от Aiseesoft такой инструмент для удаления системного мусора для iPhone. Он может сканировать iPhone и быстро удалять ненужные системные файлы, включая кеши, недействительные системные файлы, временные файлы и файлы журналов сбоев. Более того, он может освободить больше места, удаляя приложения, очищая большие файлы и удаляя фотографии, которые занимают много места на устройстве iOS.
- Удаляйте большие файлы на iPhone, iPad и iPod под управлением iOS 15 и более ранних версий.
- Удалите приложения и данные приложений, чтобы освободить место на iPhone.
- Удалите фотографии iPhone, не стирая данные, с помощью резервного копирования.
- Удалите весь контент и настройки на iPhone перед распродажей, раздачей и т. Д.
Шаги по удалению системных данных iPhone довольно просты.
Бесплатно загрузите это программное обеспечение для очистки системы iPhone на компьютер с Windows или Mac в зависимости от вашего устройства. Запустите его после успешной установки.
Подключите свой iPhone к этому компьютеру через USB-кабель. Не забудьте разблокировать iPhone и нажать «Доверять» для подтверждения на iPhone.
Выберите Свободное пространство на левой панели и щелкните Стереть ненужные файлы из раскрывающегося списка.
Затем это программное обеспечение запустит сканирование системного мусора на iPhone. Вы можете проверить индикатор выполнения сканирования на правой панели.
Когда процесс сканирования будет завершен, вы сможете найти все системные ненужные файлы, упорядоченные по категориям на правой панели. Установите флажок перед типами системы и нажмите кнопку Стирать в правом нижнем углу, чтобы немедленно очистить системные файлы iPhone.
Этот метод также может очистить ненужные файлы в Другое хранилище на iPhone.
Очистите системные данные iPhone путем восстановления
Второй способ очистить системное пространство iPhone — восстановить заводские настройки iPhone или iPad.
Однако, стирая все системные данные на iPhone, вы также удалите все содержимое и настройки на iPhone или iPad.
Довольно экстремальный вариант!
Восстановить заводские настройки iPhone можно тремя способами:
1. Идти к Параметры на iPhone коснитесь Общие , удар Сбросить И выберите Удалить содержимое и настройки .
2. Подключите iPhone к компьютеру, на котором вы должны запустить последнюю версию iTunes, найдите свой iPhone. Устройство щелкните значок, щелкните «Сводка» и, наконец, щелкните Восстановление iPhone .
Для ясности: прежде чем стирать системные файлы iPhone путем восстановления, вы должны резервное копирование данных iPhone чтобы избежать потери данных.
Удалите системные файлы iPhone, очистив кеши приложений iPhone
Как упоминалось выше, системные файлы iPhone создаются с помощью кешей, журналов и т. Д. Таким образом, вы можете очистить кеши приложений, чтобы освободить место.
На iPhone установлены различные приложения, такие как Safari, WhatsApp, Instagram, Facebook, Twitter и другие. Метод очистки кешей приложений различается в зависимости от приложения.
Вы можете проверить более подробную информацию о очистка кешей iPhone здесь.
Часть 3. Часто задаваемые вопросы по очистке системного хранилища iPhone
Можем ли мы обновить iPhone 6s с 16 ГБ до 64 ГБ?
Нет. В отличие от Android, который добавляет больше памяти, вставляя SD-карту, внутреннее хранилище iPhone подтверждается при покупке. В настоящее время Apple не предлагает услуг по обновлению хранилища iPhone. Но вы можете купить хранилище iCloud для хранения данных в облачной службе.
Как увеличить объем памяти на iPhone?
Есть несколько способов получить больше места, помимо покупки службы iCloud. Вы можете удалить ненужные данные, такие как фотографии, видео, музыку и т. Д., А также стереть системные данные iPhone. Проверьте это подробно здесь, чтобы получить больше места на iPhone.
Что такое Другое при использовании данных на iPhone?
Другое относится к несъемным мобильным активам, таким как голоса Siri, шрифты, словари, несъемные журналы и кеши, индекс Spotlight и системные данные, такие как связка ключей, база данных CloudKit, и кэшированные файлы не могут быть удалены системой.
Системные данные занимают на iPhone огромное место. Когда ваше хранилище iPhone становится толще, очистка системных данных iPhone может быть хорошим решением. На этой странице собраны 3 способа удаления системных файлов iPhone. Чтобы стереть системные данные iPhone без восстановления, вы должны использовать Aiseesoft iPhone Cleaner. Если у вас просто бесплатный способ получить больше места, вы можете стереть все содержимое и настройки iPhone.
Теперь твоя очередь.
Какой путь твой любимый?
Или у вас могут быть другие решения?
Дайте мне знать, оставив свои комментарии ниже.
Что вы думаете об этом посте.
Рейтинг: 4.7 / 5 (на основе голосов 133) Подпишитесь на нас в
Это полная статья, объясняющая, что такое Другое в хранилище Mac, с простыми для понимания параграфами. Кроме того, вы можете найти и удалить любой ненужный файл в другом хранилище свободно.
Хотите освободить свое хранилище iPhone? Хотите очистить увеличивающийся кэш приложения, накопленный Facebook, Twitter и т. Д.? В этом посте показан способ очистки кэша приложения на iPhone.
Удаление ненужных файлов и памяти, а также очистка истории на iPhone — отличный способ повысить скорость. Вот наш учебник для выполнения этой задачи.
Удалить данные на iPhone
Самая мощная из когда-либо созданных утилит, позволяющая пользователям постоянно и тщательно удалять все содержимое iPhone, например контакты, сообщения, фотографии, видео, заметки и т. Д., А также настройки.
Источник