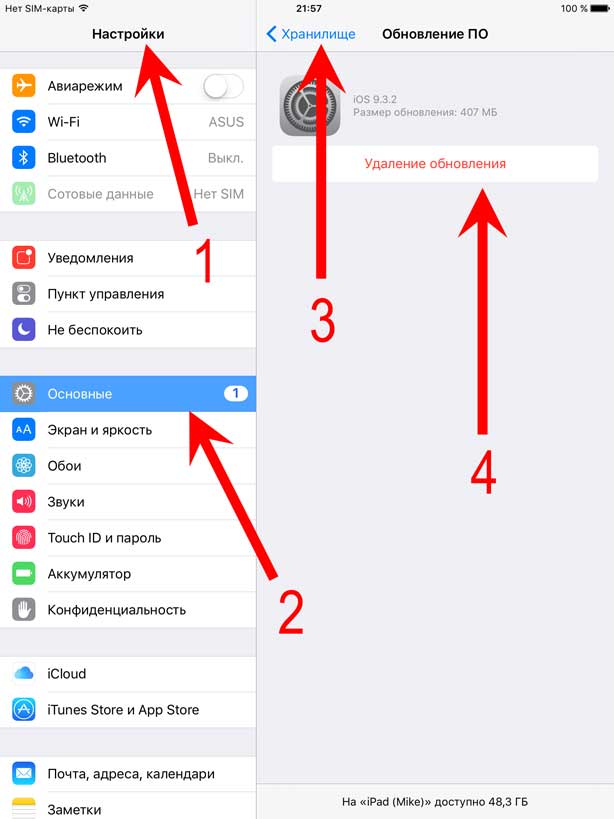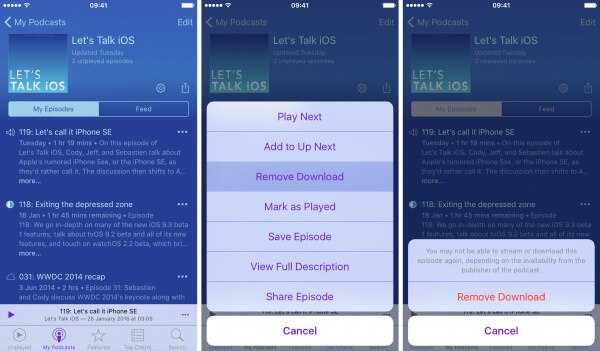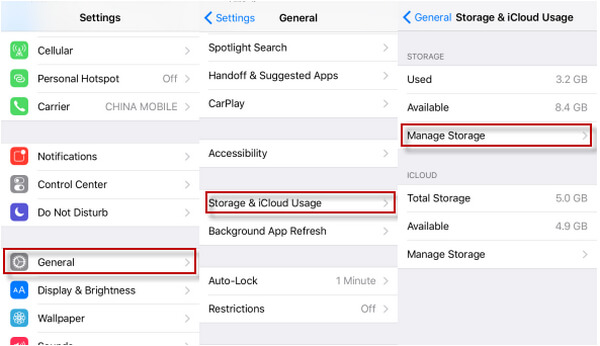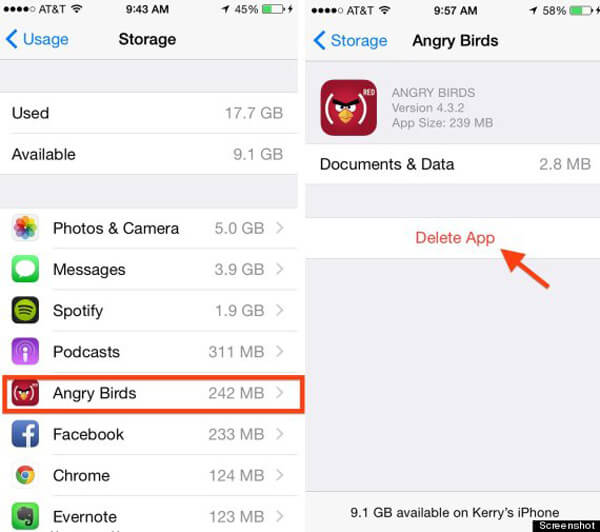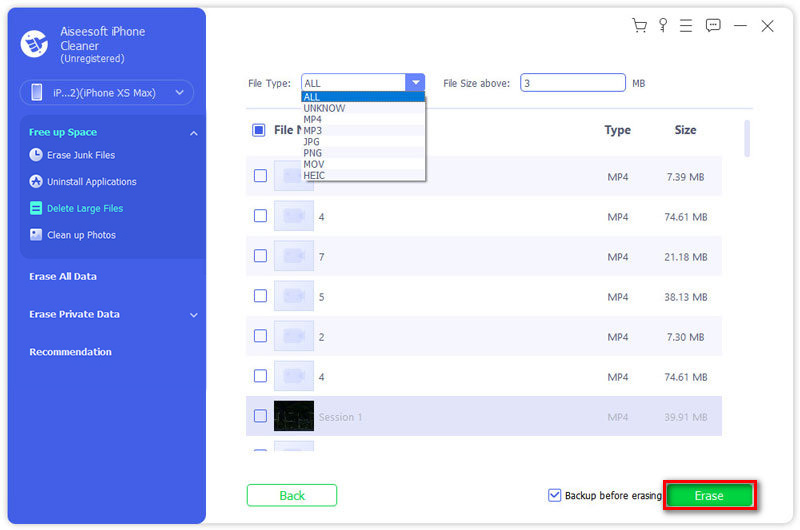- Не удаляются приложения на iPhone? Вот как вернуть всё, как было
- Не удаляются приложения с айфона iOS 14
- Как удалить приложение на айфоне
- Может ли Apple удалить приложение с айфона?
- Удалите музыку, фильмы и телешоу со своего устройства
- Удаление песен и музыкальных видеоклипов
- Удаление объектов в приложении Apple Music
- Удаление музыки в приложении «Настройки» на iPhone, iPad или iPod touch
- Дополнительная информация об удалении приобретенной музыки
- Удаление фильмов и телешоу
- Удаление объектов в приложении Apple TV
- Удаление фильмов и телешоу в приложении «Настройки» на iPhone, iPad или iPod touch
- Если удалить фильмы или телешоу не удается
- Как удалить загруженное обновление iOS и запретить его автозагрузку
- Как удалить уже загруженный файл прошивки в iPhone и iPad
- Как отключить автоматическую загрузку новой версии iOS в iPhone и iPad
- Как удалить загрузки на iPhone полезными способами
- Где мои загрузки
- Как удалить загрузки с iPhone напрямую
- Удалить загрузки по одной
- Удалить загрузки приложений на iPhone
- Как удалить загрузки с помощью одного устройства для очистки iPhone
- Часто задаваемые вопросы об удалении загрузок с iPhone
Не удаляются приложения на iPhone? Вот как вернуть всё, как было
В начале 2021 года в Сети стала активно распространяться информация, что Apple может удалить Telegram, причём не только из App Store, но и с айфонов всех пользователей (хотя такого ещё никогда не было). Удаление Telegram связывали и с беспорядками в США, и с популярностью мессенджера на Ближнем Востоке, — в общем, что ему только не приписывали. Через несколько дней после этого пользователи соцсетей и крупные Telegram-каналы начали распространять инструкцию, как «спасти» Telegram от удаления Apple. Многие повелись не только на новость об удалении Telegram, но и, довольные собой, сделали всё по этой самой инструкции, считая, что уж теперь-то коварная Apple не сможет удалить с их устройств приложения. Но Apple и не собиралась. Мало того, вся эта инструкция — фейк.
Пользователи сами усложнили себе жизнь и запретили удаление приложений
Вот так выглядела эта инструкция, авторы которой обещали «100% защиту Telegram»:
Многие поверили этой инструкции и сделали всё, как написано
Якобы после этого Apple не сможет удалять приложения с устройства. Но эта инструкция не поможет. Пункт про удаление приложений в Настройках запрещает удалять приложения самому пользователю, а не Apple. И вообще, сделано это для того, чтобы родители могли управлять приложениями, установленными на устройствах детей.
Не удаляются приложения с айфона iOS 14
Как обычно, большинство пользователей не стали разбираться и, желая сохранить Telegram на своём айфоне, отключили удаление приложений. И, по всей видимости, забыли об этом. Когда шумиха вокруг бана Telegram в App Store улеглась, мало кто подумал, что надо бы вернуть всё назад.
К чему это привело? Всё просто — пользователи не могут удалять приложения на своих устройствах. В нашем чате в Telegram каждый день (и не по одному разу) жалуются на то, что у них не удаляются приложения.
И таких сообщений реально очень много.
Админам канала пришлось отвечать каждому пользователю с такой проблемой
Как удалить приложение на айфоне
Не трудно (теперь) догадаться, что для удаления приложений нужно снова открыть инструкцию по «спасению» Telegram и сделать всё наоборот. На всякий случай ниже я напишу, как снова включить удаление приложений на iPhone.
- Откройте Настройки и выберите Экранное время.
- Выберите вкладку Контент и конфиденциальность.
- Зайдите в меню Покупки в iTunes Store и App Store.
- В меню Удаление приложений выберите Да.
Уберите ограничение на удаление приложений
Надеюсь, после этого вы больше не будете ломать голову, почему приложения удаляются с рабочего стола, но остаются в библиотеке приложений. Всё-таки полезно запоминать, какие манипуляции производишь со своим айфоном.
Может ли Apple удалить приложение с айфона?
Возможно, у Apple действительно есть инструмент, с помощью которого компания может удалённо удалить то или иное приложение, но за время существования iOS и App Store она никогда не пускала его в ход. Корпорация неоднократно удаляла приложения из App Store: например, в 2017 году из-за нарушения закона о персональных данных из российского магазина исчезло приложение социальной сети LinkedIn. В конце декабря 2020 года под зачистку попали 39 000 приложений с играми в китайском App Store, так как издатели игр работали без лицензии. Еще одним громким делом стало удаление популярной игры Fortnite разработчика Epic Games. Однако во всех случаях приложения оставались на устройствах пользователей, если они уже были установлены ранее. Просто новые пользователи (и старые, если удалят его) уже не могли скачать приложение.
Источник
Удалите музыку, фильмы и телешоу со своего устройства
Удалите содержимое, загруженное на устройство iPhone, iPad, iPod touch, компьютер Mac или устройство Android.
Удаление песен и музыкальных видеоклипов
- Для удаления музыки с устройства iPhone, iPad или iPod touch воспользуйтесь приложением Apple Music или «Настройки».
- Для удаления музыки с компьютера Mac или устройства Android воспользуйтесь приложением Apple Music.
Удаление объектов в приложении Apple Music
- Откройте приложение Apple Music и найдите объект, который требуется удалить. Если рядом с объектом отображается кнопка загрузки , этот объект хранится в облаке, а не на устройстве. Когда объекты хранятся в облаке, они не используют хранилище на устройстве.
- На компьютере Mac: наведите на объект указатель мыши, а затем нажмите появившуюся кнопку «Дополнительные параметры» .
На устройстве iPhone, iPad или телефоне Android: нажмите и удерживайте объект, который хотите удалить. - Нажмите «Удалить».
- В появившемся меню выберите «Удалить» или «Удалить загрузку». Или выберите «Удалить из медиатеки», чтобы удалить объект со всех устройств, которые используются с приложением Apple Music.
Удаление музыки в приложении «Настройки» на iPhone, iPad или iPod touch
- Откройте программу «Настройки».
- Нажмите «Основные», а затем выберите «Хранилище iPhone» или «Хранилище iPad».
- Прокрутите до пункта «Музыка» и нажмите его.
- Смахните влево на исполнителе, альбоме или песне. Если вы хотите удалить всю музыку, смахните влево на пункте «Все песни».
- Нажмите «Удалить».
Дополнительная информация об удалении приобретенной музыки
Если вы не хотите, чтобы на устройстве выполнялось потоковое воспроизведение удаленного объекта или чтобы этот объект отображался в облаке, скройте его.
Если вы вручную синхронизировали музыку или видеоклипы с компьютера на устройстве iPhone, iPad или iPod touch с помощью кабеля USB, отключите синхронизацию.
Удаление фильмов и телешоу
- Для удаления видео, загруженных на устройство iPhone, iPad или iPod touch, воспользуйтесь приложением Apple TV или «Настройки».
- Для удаления видео, загруженных на компьютер Mac, воспользуйтесь приложением Apple TV.
Удаление объектов в приложении Apple TV
- Откройте приложение Apple TV.
- Нажмите «Медиатека».
- Чтобы удалить объект с компьютера Mac, наведите на него указатель, нажмите кнопку «Дополнительные параметры» , а затем выберите «Удалить загрузку».
Чтобы удалить объект на устройстве iPhone, iPad или iPod touch, нажмите «Загружено», смахните влево на объекте, нажмите «Удалить», а затем выберите «Удалить загрузку».
Удаление фильмов и телешоу в приложении «Настройки» на iPhone, iPad или iPod touch
- Откройте «Настройки».
- Нажмите «Основные», а затем выберите «Хранилище iPhone» или «Хранилище iPad».
- Прокрутите экран до раздела TV, нажмите его, а затем выберите «Просмотреть загрузки Apple TV». Если на устройстве нет загруженных объектов, пункт «Просмотреть загрузки Apple TV» не отображается.
- Найдите фильм, телешоу или серию для удаления, затем смахните на нужном объекте влево и нажмите «Удалить».
Если удалить фильмы или телешоу не удается
Если рядом с объектом отображается кнопка загрузки , этот объект хранится в облаке и не занимает место в хранилище на устройстве. Если вы не хотите, чтобы объект отображался в облаке, скройте его.
Если вы вручную синхронизировали фильмы и телешоу с компьютера на устройстве iPhone, iPad или iPod touch с помощью кабеля USB, отключите синхронизацию.
Взятые напрокат фильмы автоматически удаляются по окончании срока проката.
Источник
Как удалить загруженное обновление iOS и запретить его автозагрузку
Всем привет! Выход нового программного обеспечения — это не всегда хорошо. Бывает, что свежая версия прошивки несет в себе такие ошибки, баги, глюки (как, например, iOS 14), что и устанавливать ее не захочется. Однако здесь у пользователя выбор небольшой — Apple все сделала по своему и при выходе свежего ПО оно автоматически-принудительно загружается на устройство.
И мало того, что съедает свободную память, так еще и сигнализирует надоедливой цифрой «1» на иконке настроек о том, что гаджет пора бы и обновить. Да, это можно объяснить заботой о пользователях, ведь чем новее ПО, тем оно лучше и безопасней (по мнению разработчиков компании Apple). С другой стороны — это мое устройство и я должен решать может оно что-то там загружать само (пусть это даже файл прошивки) или нет.
Так вот, что же делать если Вам подобная самостоятельность не нужна, Вы хотите остаться на старой версии iOS и знать не желаете про всякие обновления?! Сейчас расскажу как удалить уже загруженную прошивку и сделать так, чтобы она больше не загружалась автоматически. Поехали же!:)
Как удалить уже загруженный файл прошивки в iPhone и iPad
Для того чтобы избавиться от цифры 1 в настройках и удалить уже скачанную прошивку, нужно выполнить следующие действия:
- Заходим в настройки и Выбираем пункт «Основные».
- Дальше «Использование хранилища и iCloud» — «Управлять».
- Находим скачанный файл прошивки и нажимаем «Удаление обновления».
Просто? Элементарно! И места свободного прибавилось и цифра мозолящая глаз исчезла. Красота… Но к сожалению это еще не все, ведь она скоро загрузиться повторно. Но и с этим можно справиться.
Как отключить автоматическую загрузку новой версии iOS в iPhone и iPad
Если у Вас установлен джейл, то подобные вопросы решаются очень просто — существуют много твиков, которые отучают гаджет от самодеятельности. Но «взламывать аппарат» только из-за этого — не очень хорошая идея, ведь Jailbreak полон недостатков… Поэтому мы научимся делать так, чтобы прошивка в iPhone и iPad не загружалась самостоятельно, без использования джелбрейка.
Как известно, для загрузки прошивки «по воздуху» смартфонам и планшетам компании Apple необходим Wi-Fi. И правильно, так как файлы частенько очень большие по объему, и если бы они скачивались через сотовые сети — то это стоило бы больших денег.
Получается, что наша задача сделать так, чтобы Wi-Fi не видел сервера обновления компании Apple. Для этого в настройках роутера необходимо заблокировать два адреса — вот они:
Обращаю внимание, что эти два адреса отвечают исключительно за проверку обновлений — все остальные функции будут работать как надо.
После того, как доступ к ним будет закрыт, через эту Wi-Fi сеть iOS-устройство не сможет проверять обновления на своих серверах, а значит оно всегда будет думать что у Вас самая свежая версия ПО, и соответственно больше никаких автоматически скачанных прошивок и надоедливых единичек в настройках призывающих обновиться.
Теперь при зарядке устройства с включенным Wi-Fi — будет выполняться только резервное копирование и все. А если все-таки впоследствии захочется обновиться, то всегда можно удалить эти адреса из заблокированных или просто найти другую Wi-Fi сеть.
Обновлено! Как меня совершенно справедливо спросили в комментариях — а что будет если iPhone или iPad проверит обновление через мобильный интернет?
Ведь заблокировать сервера на стороне оператора сотовой связи невозможно!
Именно для таких случаев, есть еще один способ запретить iPhone или iPad обновляться — через конфигурационный профиль:
- Что нужно сделать? Всего лишь установить профиль программного обеспечения от Apple TV на свое устройство.
- Зачем? iPhone или iPad будут искать подходящее для себя обновление, но так как установлен профиль от Apple TV, найти его не смогут. Что избавит вас от назойливого требования обновить iOS.
- Где его взять? Скачать актуальный профиль конфигурации Apple TV для iPhone и iPad можно по этой ссылке.
- Как установить?Максимально подробная инструкция по установке профилей.
Источник
Как удалить загрузки на iPhone полезными способами
Как удалить загрузки на iPhone?
Не всем нужно сохранять свои файлы для скачивания на iPhone. Чем дольше вы используете iPhone, тем больше загрузок вы сохраняете. Эти загружаемые файлы могут занимать память iPhone и замедлять работу вашего iPhone, так как удалить загрузки на iPhone? В этой статье вы можете узнать 2 способа удаления загрузок с iPhone. Просто продолжайте читать дальше.
Где мои загрузки
Многие пользователи iPhone задаются вопросом «Где мои загрузки», поэтому мы можем найти загружаемые файлы и удалить их. Однако очень жаль, что по соображениям безопасности невозможно найти папку загрузки прямо на iPhone. А если вы хотите найти историю загрузок, вы можете установить одно приложение для управления файлами и подключить iPhone к iTunes, а затем получить доступ к папке загрузки через приложение на компьютере. Кроме того, если вы используете некоторые PDF / фильмы / музыкальные приложения для загрузки некоторых файлов, вы можете найти загрузки в этих приложениях.
Как удалить загрузки с iPhone напрямую
Удалить загрузки по одной
Если вы хотите удалить определенный загружаемый файл или у вас не так много загружаемых файлов, вы можете выбрать один за другим способ удаления загрузок на iPhone.
Сначала найдите файл, который хотите удалить. Поскольку вы не можете напрямую войти в папку загрузки на iPhone, вам нужно найти приложение, которое обрабатывает файл, который вы хотите удалить. Во-вторых, получите доступ к файлу загрузки через приложение и нажмите кнопку «Удалить / Удалить», чтобы очистить ваши загрузки.
Здесь мы берем удаление подкастов на iPhone в качестве примера.
Шаг 1. Откройте приложение подкастов на iPhone и перейдите на Мои подкасты.
Шаг 2. Найдите подкаст, который вы хотите удалить, и нажмите кнопку «. » рядом с ним.
Шаг 3. Нажать на Удалить Скачать вариант и нажмите на Удалить Скачать Нажмите кнопку еще раз, чтобы подтвердить это.
Удалить загрузки приложений на iPhone
Если у вас есть много загружаемых историй / файлов для удаления, их отнимает много времени и их трудно удалить один за другим. Так что здесь вы можете удалить ваши загрузки все в одном. И тогда вам нужно удалить и переустановить приложения на вашем iPhone.
Шаг 1. Войдите в Параметры > Общие.
Шаг 2. Выберите Хранение и использование iCloud.
Шаг 3. Нажать на Управление местом чтобы найти приложение, которое включает в себя файлы загрузки, которые вы хотите удалить.
Шаг 4. Нажмите на приложение и выберите Удалить приложение, Сделайте это снова в других приложениях, которые содержат ваши файлы.
После этого вам нужно перейти в «App Store» на вашем iPhone и переустановить приложения.
Как удалить загрузки с помощью одного устройства для очистки iPhone
Вы должны подумать, что оба вышеуказанных метода не являются удачной идеей для удаления загрузок с iPhone, поскольку метод 2 будет тратить ваше время и злость, а метод 1 заставит вас потерять различные важные файлы. Так есть ли лучший способ удалить загрузки на iPhone? Ответ: да, существует простой и быстрый способ удаления загрузок с iPhone.
Если вы хотите удалить загрузки с iPhone, здесь Очиститель iPhone от Aiseesoft, профессиональный инструмент для очистки iPhone, который настоятельно рекомендуется для безопасной очистки и легкого удаления больших загрузок на вашем iPhone.
- Удалите большие загрузки с вашего iPhone, чтобы освободить место.
- Удалите ненужные ненужные файлы, временные файлы, журналы сбоев, кеш фотографий и многое другое.
- Стереть различный контент и настройки навсегда.
- Удовлетворяйте ваши личные потребности с помощью трех уровней выборочно.
Шаг 1. Подключить iPhone
Запустите Aiseesoft iPhone Cleaner на своем компьютере и подключите iPhone к ПК с помощью USB-кабеля. Он сразу же обнаружит ваш iPhone.
Шаг 2. Сканирование вашего устройства
Затем нажмите Быстрое сканирование кнопку, чтобы начать сканирование и анализ данных на вашем устройстве.
После сканирования программа покажет, сколько места можно освободить за счет удаления ненужных файлов, удаления приложений, удаления больших файлов и очистки фотографий.
Шаг 3. Очистить загрузки на iPhone
Чтобы удалить загрузки с вашего iPhone, здесь мы выбираем Удалить большие файлы вариант, а затем щелкните Стирать кнопку, чтобы очистить пространство. Затем программа отобразит все загрузки, вы можете щелкнуть их одну за другой, чтобы просмотреть и выбрать загрузки, которые вы хотите удалить. Затем щелкните Стирать в нижней части окна, чтобы удалить выбранные загрузки.
Если вам нужно сделать копию ваших загрузок, вы можете установить флажок рядом с «Резервное копирование перед стиранием» и выбрать папку для их сохранения.
Часто задаваемые вопросы об удалении загрузок с iPhone
Куда делаются загрузки на iPhone?
Есть специальная папка, в которой хранятся загрузки iOS и iPadOS, и вы можете найти ее через приложение «Файлы». Сначала найдите приложение «Файлы» на своем iPhone или iPad с помощью поиска Spotlight. Проведите одним пальцем вниз от середины главного экрана и введите «Файлы». Нажмите «Файлы» в результатах поиска. Нажмите «Обзор» внизу, а затем нажмите «На моем iPhone» или «На моем iPad» в зависимости от того, какое устройство вы используете. Затем вы увидите список папок, затем найдете папку «Загрузки» и коснитесь ее.
Что произойдет, если я очищу папку «Загрузки» на iPhone?
Очистка папки загрузки создает больше места для будущих загрузок файлов.
Безопасно ли удалять файлы из папки «Загрузки» на iPhone?
На самом деле, удалять файлы из папки Download безопасно. Но если в вашей папке загрузок есть важные файлы, которые вам нужны или вы хотите сохранить, вы можете переместить их из папки загрузок.
Что вы думаете об этом посте.
Рейтинг: 4.7 / 5 (на основе голосов 340) Подпишитесь на нас в
Эта статья содержит полезные советы по удалению контактов с iPhone.
Как очистить историю просмотра Safari, Chrome, Firefofx на Mac? Эта статья подготовлена для вас.
Вас раздражают контакты Skype на iPad? Прочтите эту статью, чтобы найти способ удалить контакты Skype.
Самая мощная из когда-либо созданных утилит, позволяющая пользователям постоянно и тщательно удалять все содержимое iPhone, например контакты, сообщения, фотографии, видео, заметки и т. Д., А также настройки.
Источник