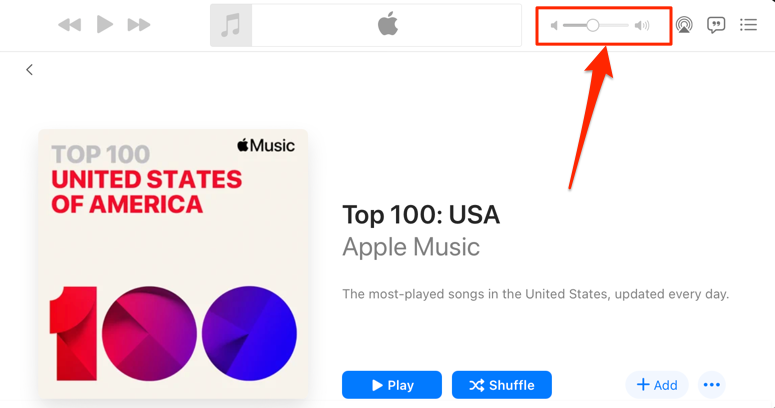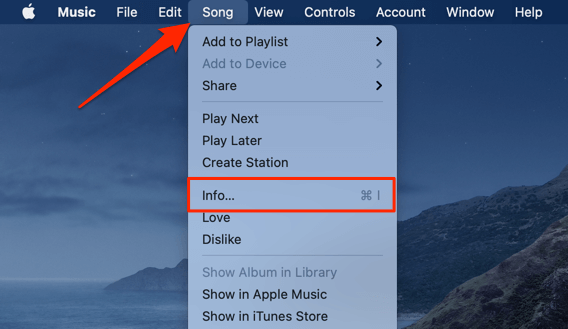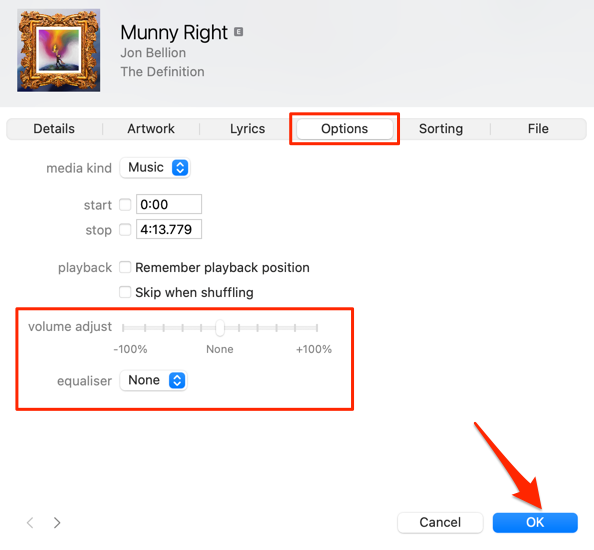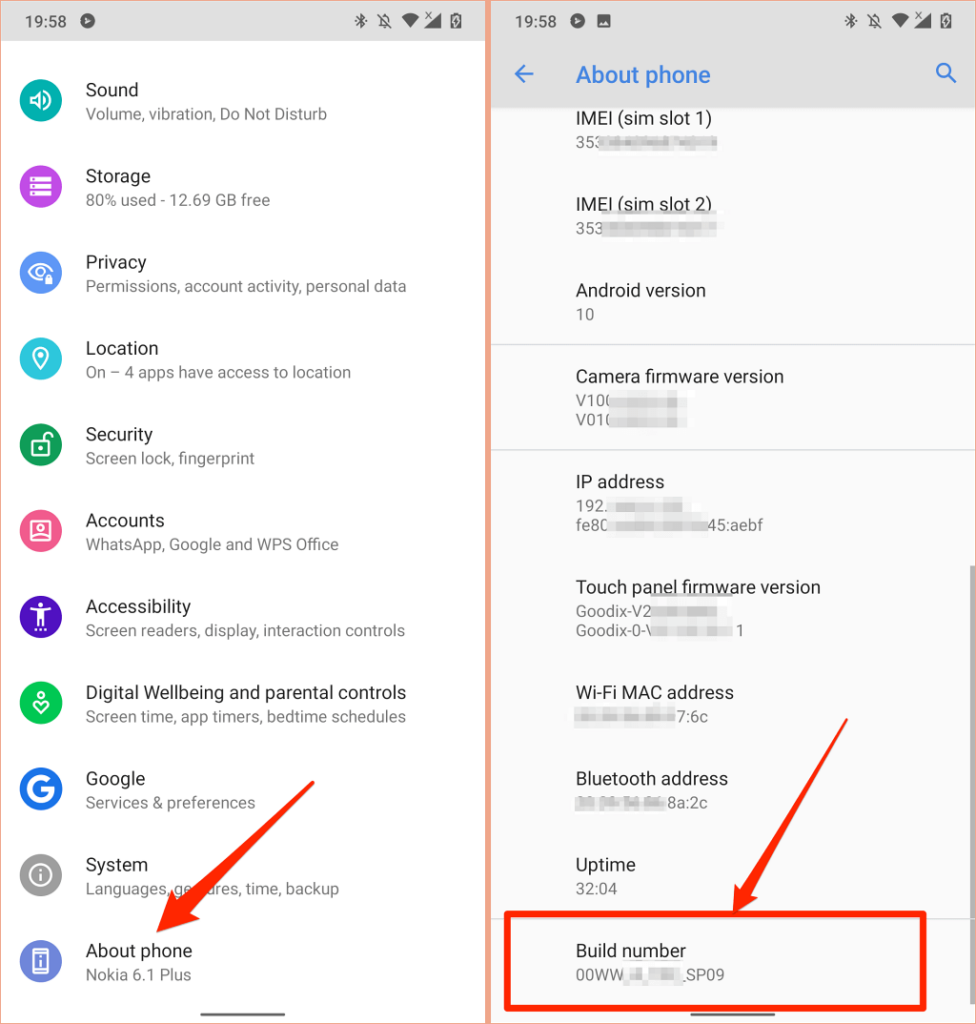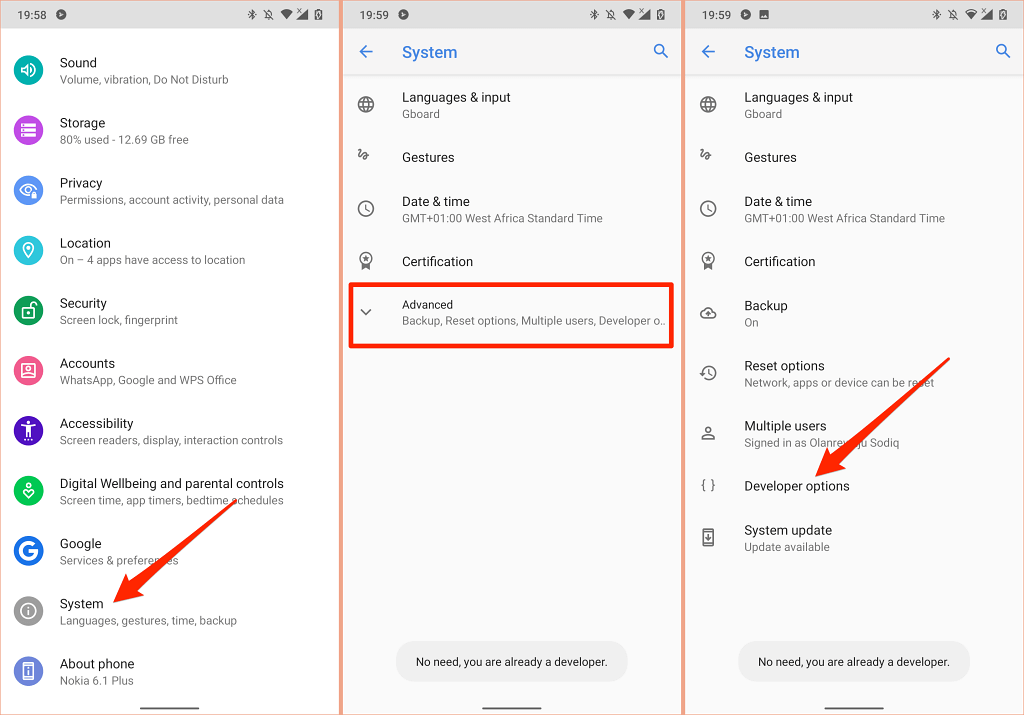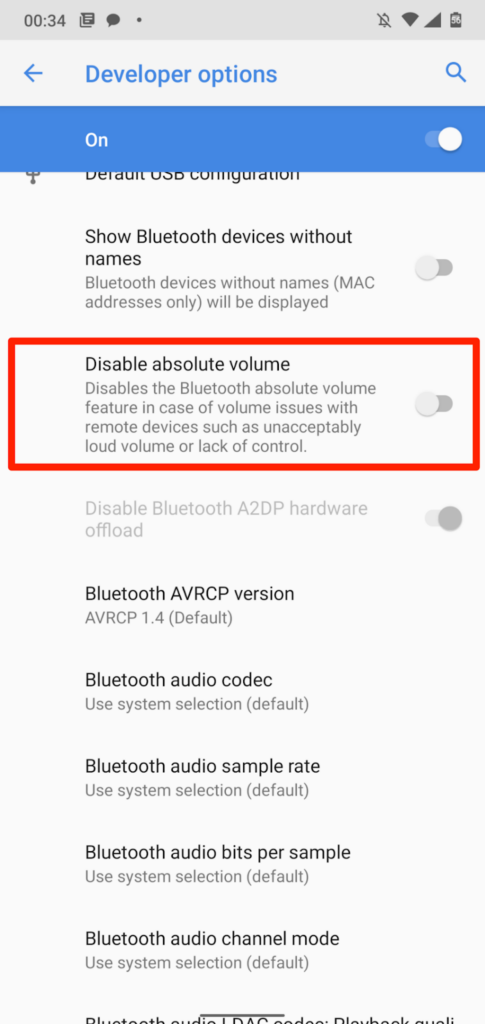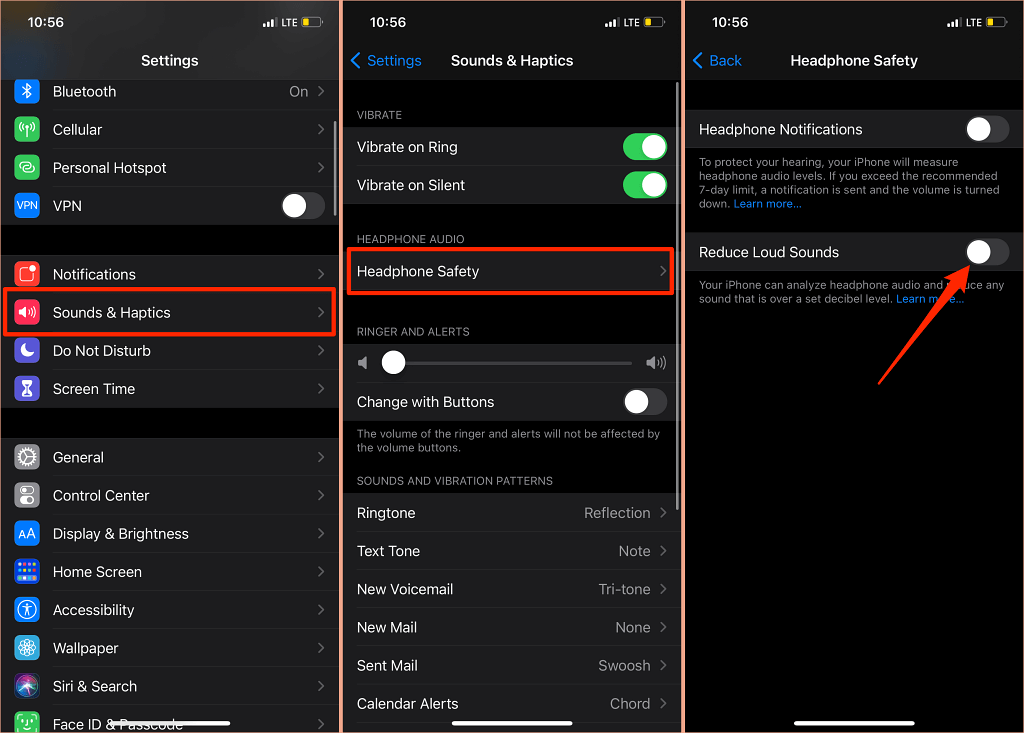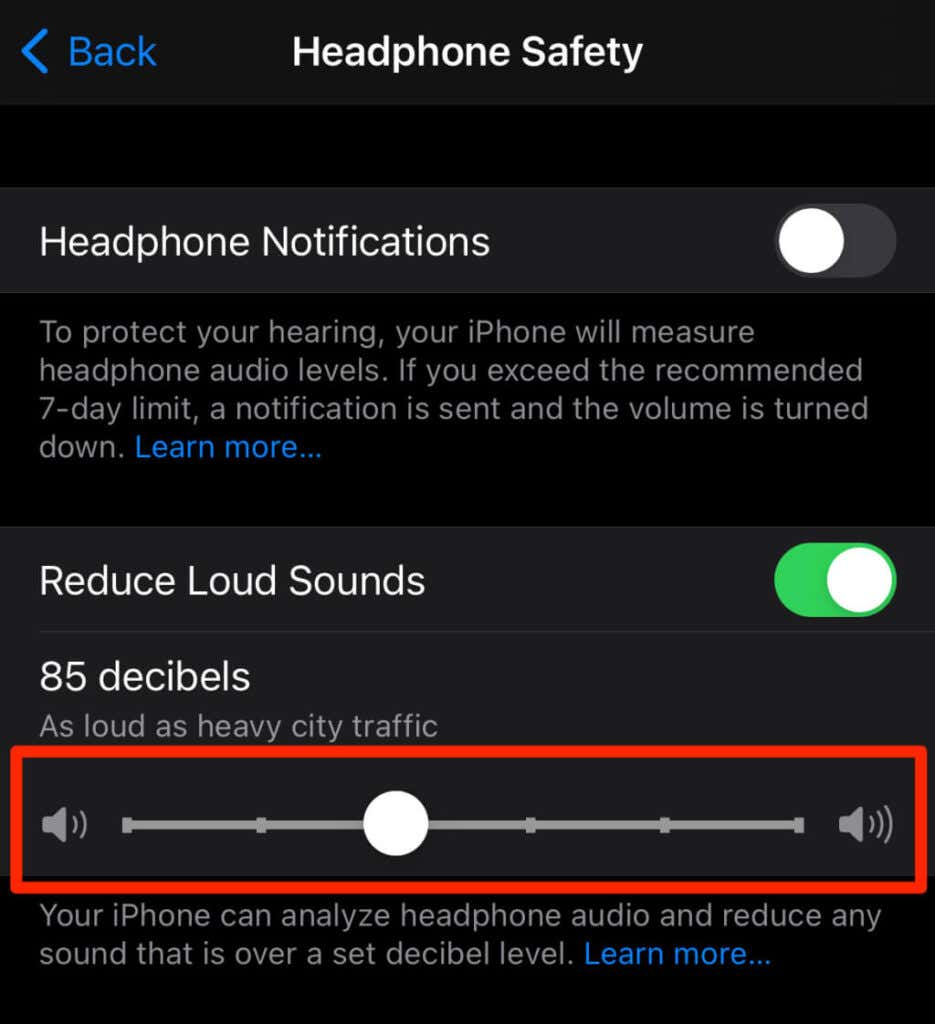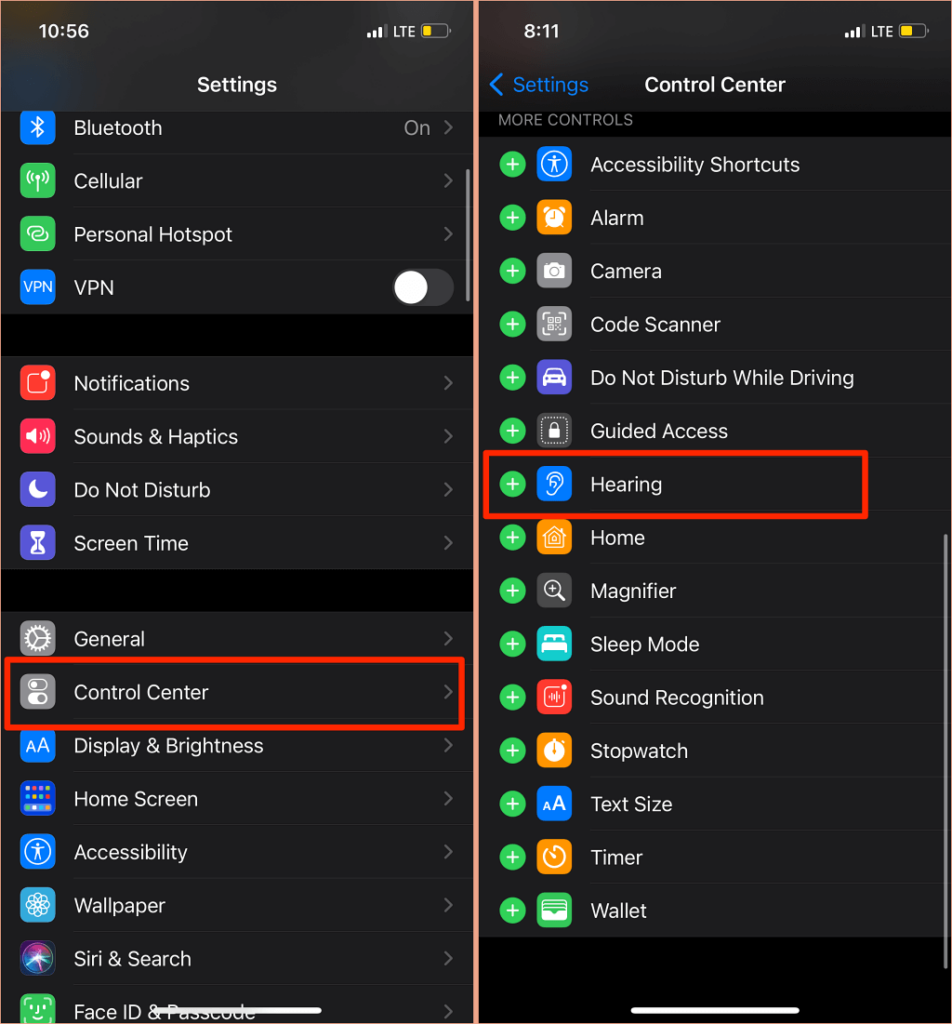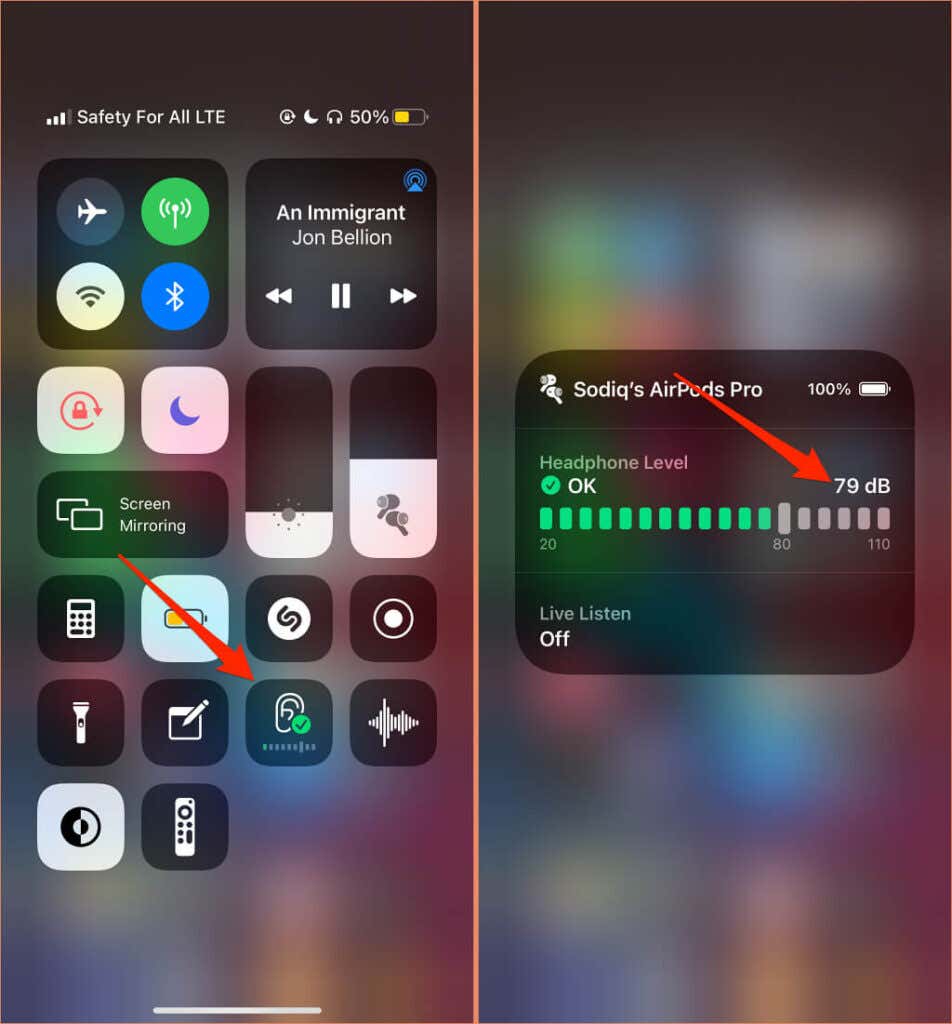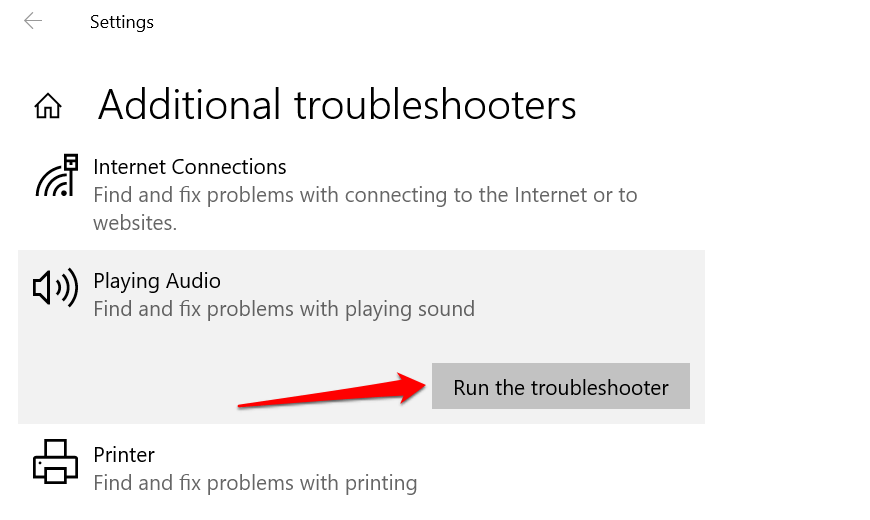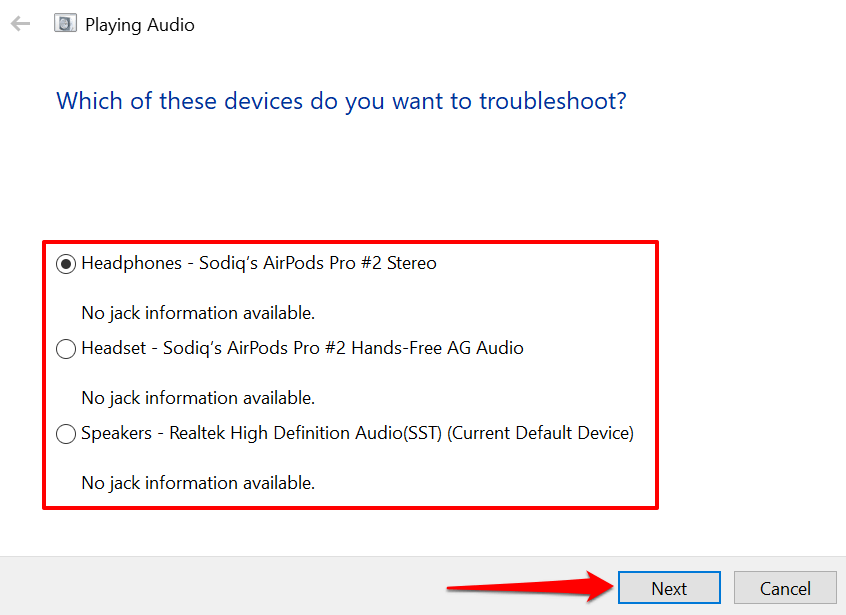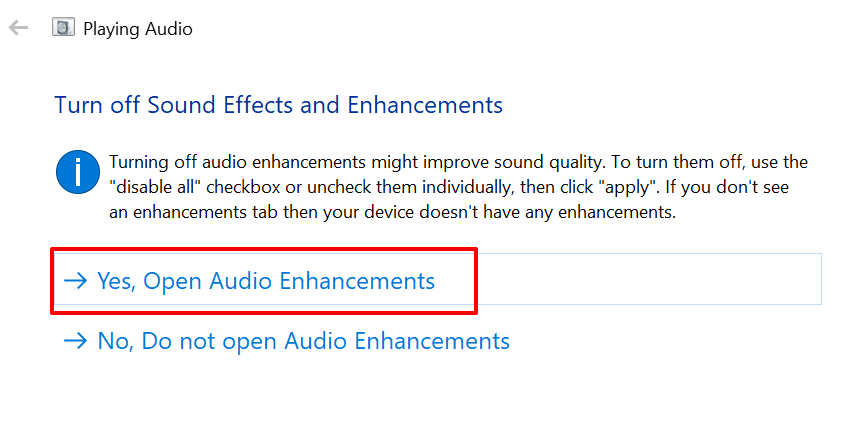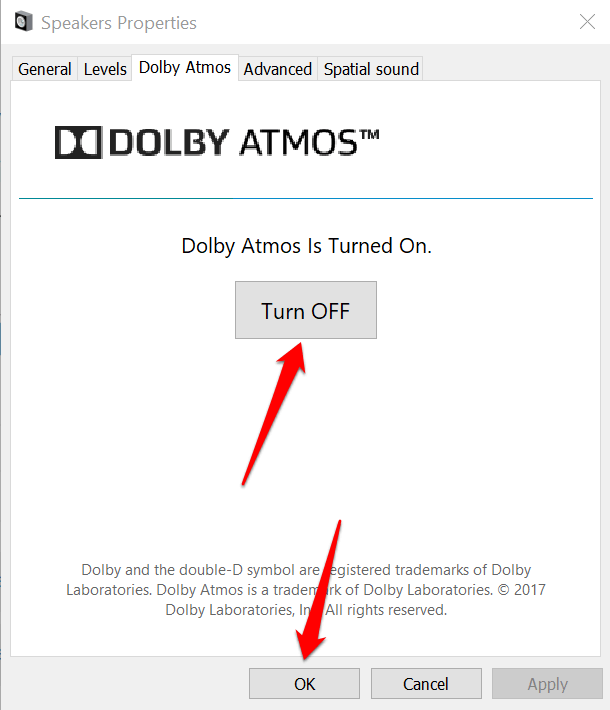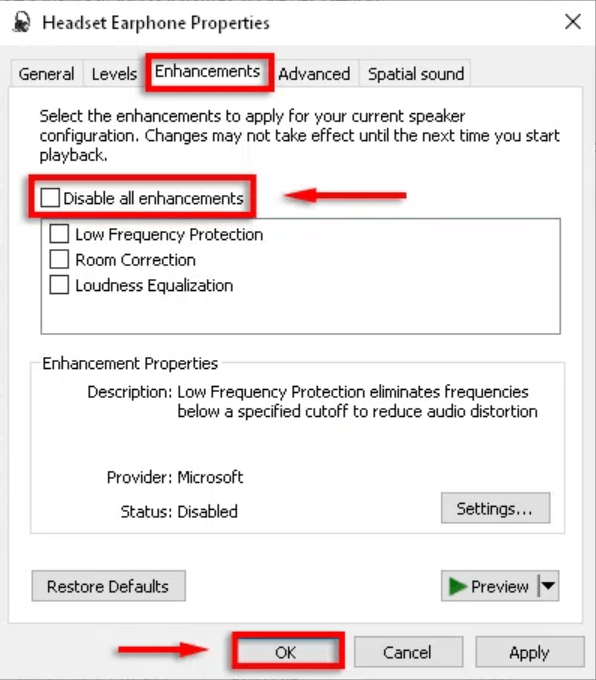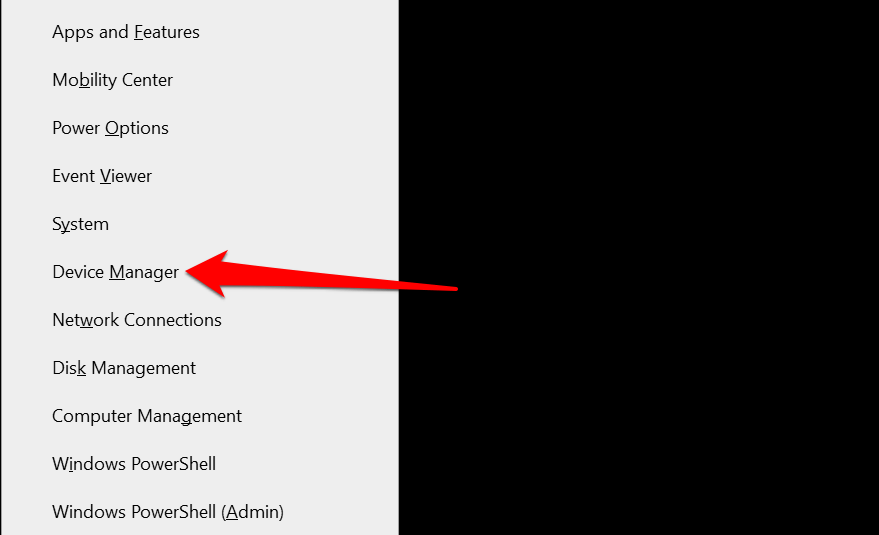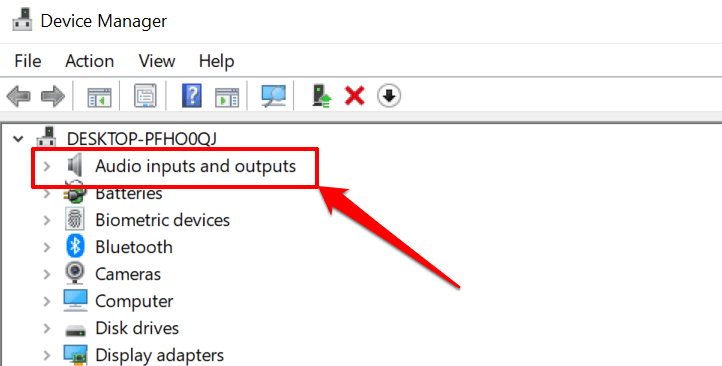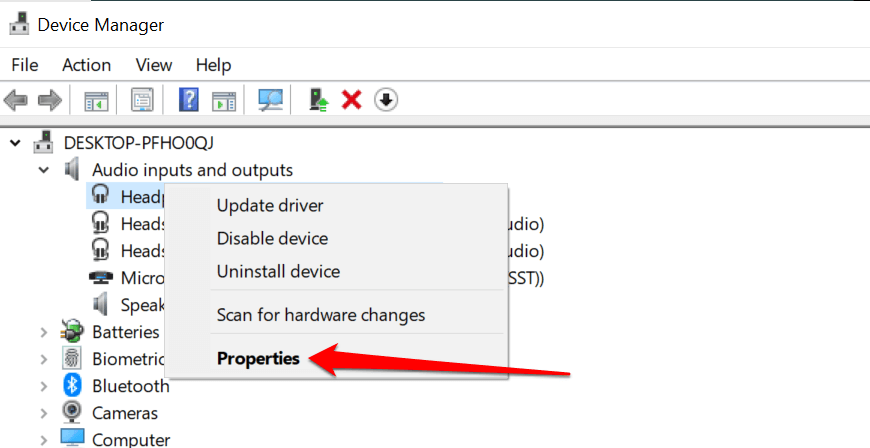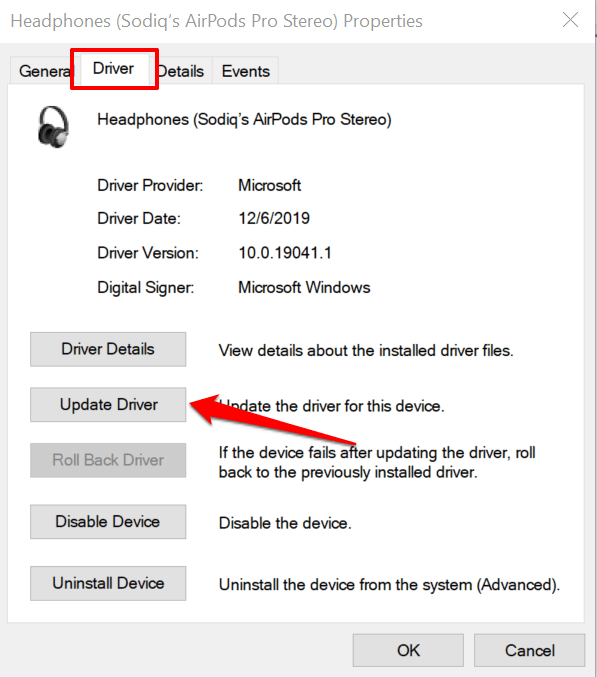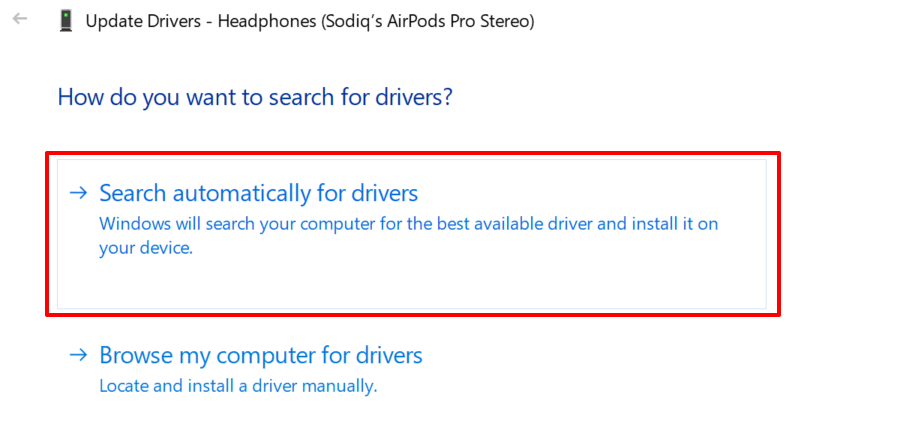- Уменьшение громкости Android-телефона с помощью инженерного меню
- Настройка разговорного динамика
- Настройка громкости звука и динамика на Android
- Настройка звука и громкости динамика на Андроид с помощью инженерного меню
- Настройки звукового режима и громкости в сервис-меню Android
- Изменение настроек звука Андроид — рекомендации
- Слишком высокий уровень громкости при минимальной настройке
- 1. Отрегулируйте настройки громкости приложения.
- 2. Отключить абсолютную громкость в Android
- 3. Уменьшите громкий звук на iPhone и iPad
- 4. Обновите прошивку наушников.
- 5. Запустите средство устранения неполадок со звуком Windows.
- 6. Обновите или откатите аудиодрайвер вашего ПК.
- Уменьшить чрезмерно громкий звук
Уменьшение громкости Android-телефона с помощью инженерного меню
Нижеприведенная инструкция предназначена для тех пользователей телефонов на Android, в которых разговорный динамик очень громкий, хрипит и при разговоре по телефону плохо слышно собеседника.
Владельцам телефонов Xiaomi рекомендуем ознакомиться с инструкцией: «Усиление/ослабление громкости динамиков телефона Xiaomi Redmi 4A».
В первую очередь нужно выяснить, при каком уровне громкости начинается хрипение телефона. Для этого во время разговора полностью убавьте звук, а потом постепенно увеличивайте звук клавишами управления громкостью смартфона и определите, таким образом, когда начинает хрипеть разговорный динамик.
Громкость в телефонах на Android разбита на 7 уровней (с 0-го по 6-ой), по ним вы перемещаетесь, когда нажимаете боковую клавишу громкости телефона.
Из рисунка видно, что в моем случае хрипение динамика пропало на 4-м нажатии на «+» клавиши громкости, то есть на уровне 4.
Теперь нужно войти в инженерное меню (Engineer Mode) Android и поправить соответствующие значения уровней громкости. Чтобы попасть в инженерное меню, вам необходимо набрать специальный код на номеронабирателе телефона. У каждого производителя мобильных устройств он свой. В списке ниже приведены коды телефонов самых распространенных производителей:
- смартфоны c процессором MTK — *#*#3646633#*#*, *#*#54298#*#*.
- Samsung — *#*#197328640#*#*, *#*#4636#*#*, *#*#8255#*#*;
- HTC — *#*#3424#*#*, *#*#4636#*#*, *#*#8255#*#*;
- Huawei — *#*#2846579#*#*, *#*#2846579159#*#*, *#*#14789632#*#*;
- Sony — *#*#7378423#*#*, *#*#3646633#*#*, *#*#3649547#*#*;
- Philips — *#*#3338613#*#*, *#*#13411#*#*, 3646633#*#*;
- Acer — *#*#2237332846633#*#*;
- Fly — *#*#3646633#*#*;
- Alcatel — *#*#3646633#*#*;
- Prestigio — *#*#3646633#*#*;
- ZTE — *#*#4636#*#*;
- TEXET — *#*#3646633#*#*;
Также можно воспользоваться специальными приложениями для Android, которые позволяют войти в инженерное меню.
Отдельного внимания заслуживает программа «Shortcut».
Она позволяет найти секретные коды телефона, вызывающие ту или иную программу, в том числе инженерное меню.
В инженерном меню необходимо отыскать опцию «Audio». У меня она находится на вкладке «Hardware testing». Когда вы войдете в меню «Audio», то увидите список режимов:
- Normal Mode – раздел настроек телефона, к которому ничего не подключено;
- Headset Mode – такой режим активируется, когда вы подключаете наушники или другую гарнитуру;
- LoudSpeaker Mode – режим громкой связи;
- Headset_LoudSpeaker Mode – режим громкой связи при подключенной гарнитуре;
- Speech Enhancement – улучшение речи (активируется только в режиме «Normal Mode»);
- Debug Info, Speech Logger и Audio Logger – настройки для журналирования и отладки.
Настройка разговорного динамика
Нижеописанное справедливо для режима, когда к телефону ничего не подключено (Normal Mode), но по аналогии можно настроить динамик громкой связи (LoudSpeaker Mode), гарнитуру (Headset Mode) и т.д.
Заходим в режим «Normal Mode».
В списке «Type» может быть перечислено несколько типов аудиоустройств:
- Sip – настройки для ip-телефонии;
- Mic – настройки для микрофона;
- Sph – настройки разговорного динамика (трубки телефона);
- Sph2 – настройки для второго разговорного динамика (если у кого такой имеется);
- Sid – лучше не трогать, может появиться эхо;
- Media –громкость мультимедиа (музыки, видео, игр и т.д.);
- Ring –громкость входящего звонка;
- FMR – настройки громкости FM-радио.
В начале статьи мы определили уровень громкости при котором прекращается хрипение динамика (уровень 4). Выберите тип «Sph». Выбираем в списке «Level» 4-й уровень громкости (Level 4). Его значение равно 112. Далее, выбираем ближайший уровень (Level 3) и видим, что он равен 100, разница между уровнями равна: 112 — 100 = 12.
Установим новые значения для каждого из уровней «Level» таким образом, чтобы максимальный уровень имел значение, при котором динамик перестает хрипеть (112 в моем случае), а каждый предыдущий был меньше текущего на значение равное вычисленной выше разнице.
ВНИМАНИЕ. ОБЯЗАТЕЛЬНО запишите заводские настройки, чтобы в случае ошибки вернуть их обратно!
После ввода нового значения ОБЯЗАТЕЛЬНО нажимайте на кнопку «Set» рядом с полем ввода!
Путем подсчетов я определил следующие, оптимальные значения для моего телефона.
| Уровни | Заводские значения | Пользовательские значения |
| Level 0 | 64 | 40 |
| Level 1 | 76 | 52 |
| Level 2 | 88 | 64 |
| Level 3 | 100 | 76 |
| Level 4 | 112 | 88 |
| Level 5 | 124 | 100 |
| Level 6 | 136 | 112 |
У меня новые настройки вступили в силу сразу после сохранения измененных значений громкости, но некоторые телефоны, возможно, придется перезагрузить или даже выключить, вытащить/установить аккумулятор, и снова включить.
Источник
Настройка громкости звука и динамика на Android
Нередко владельцы смартфонов, телефонов Андроид жалуются на проблемы со звуком. На некоторых аппаратах на платформе Android может тихо звучать динамик во время разговора или проигрывания музыки и аудио-файлов. Владельцев других не устраивает качество воспроизведения медиафайлов.
Случаются и более сложные проблемы. Например, вы слушаете музыку в наушниках и тут поступает входящий звонок, при котором звуковой сигнал буквально «бьет по ушам». Либо громкость динамика на максимуме и звонок вызова всё равно плохо слышно. Обычно это связано с некорректно выставленными настройками Андроида, которые можно изменить программными методами.
Настройка звука и громкости динамика на Андроид с помощью инженерного меню
Чтобы самостоятельно установить подходящие для нас настройки звуковых параметров телефона, прежде всего нужно войти в инженерное меню. В различных моделях смартфонов на Android для его активации требуется ввести различные специальные коды. Приведем их. Коды для входа в инженерное меню Android:
- смартфоны Sony: *#*#7378423#*#*;
- Huawei: *#*#2846579#*#*;
- Samsung: *#*#4636#*#* или *#*#8255#*#*;
- Alcatel, Fly и Philips: *#*#3646633#*#*;
- НТС: *#*#3424#*#*, *#*#8255#*#* или *#*#4636#*#*;
- смартфоны на процессоре MTK: *#*#54298#*#* либо *#*#3646633#*#*.
После входа в инженерное меню, нужно найти раздел Audio. Входим в него и приступаем к настройке громкости вызова и динамика.
Настройки звукового режима и громкости в сервис-меню Android
В разделе «Аудио» мы видим список из нескольких режимов (обычно восьми). Нам нужны для работы пять из них:
- Normal Mode – настройки в обычном режиме, когда к смартфону не подключены никакие внешние устройства;
- Speech Enhancement – режим разговора по телефону, гарнитура и внешние колонки не подключены, громкая связь не активирована;
- Headset Mode – режим при подключенной гарнитуре (наушниках) или внешних динамиках;
- LoudSpeaker Mode – режим активированной громкой связи;
- Headset_LoudSpeaker Mode – при подключенной гарнитуре либо внешних колонках активирована громкая связь.
Настройки звуковых параметров осуществляются отдельно для каждого режима. Вы можете увеличить громкость динамика в обычном режиме, снизить громкость вызова при подключенных наушниках, добавить мощности звучания при прослушивании радио, и т.д.
При входе в соответствующий режим нам становятся доступны настройки восьми различных типов параметров:
- Sip – настройки интернет-звонков
- Mic – чувствительность микрофона
- Sph – громкость внутреннего разговорного динамика
- Sph2 – второй динамик (редко используется)
- Sid – не используем
- Media – громкость мультимедиа
- Ring – громкость звонка
- FMR – громкость FM-радио
В каждом подразделе нам доступны 7 уровней звуковых настроек (громкости или чувствительности) – от 0 до 6. Уровень 0 – самый тихий, уровень 6 – самый громкий. В каждом уровне установлено значение параметра от 0 до 255.
Увеличивая установленное значение, мы можем повышать или понижать уровень громкости либо чувствительности. Существует также раздел Max Vol. Здесь устанавливается максимальное значение для всех уровней.
Изменение настроек звука Андроид — рекомендации
Внимание! Перед изменениями настроек желательно записать изначально установленные на смартфон заводские значения параметров. В дальнейшем это поможет восстановить работоспособность устройства, если что-то пойдет не так.
Если вас не устраивает громкость динамика в разговоре – заходите в режим Speech Enhancement и повышаете значения параметра Sph. Чтобы уменьшить громкость звонка при включенных наушниках – убавьте значения параметра Ring в режиме Headset Mode и/или Headset_LoudSpeaker Mode.
Настройки звука можно осуществить и другими программными методами. Возможность активизации инженерного меню существует не во всех типах смартфонов. В таком случае для настройки звуковых параметров можно воспользоваться специальным программным обеспечением.
Источник
Слишком высокий уровень громкости при минимальной настройке
Вы обнаруживаете, что ваши наушники или динамики слишком громкие даже после установки минимального уровня громкости? Эта проблема одинакова для всех приложений и файлов во время воспроизведения мультимедиа? Или это относится к отдельной песне или файлу? Мы выделим некоторые факторы, вызывающие эту проблему, и покажем вам, как отрегулировать вывод звука до приемлемой громкости на вашем смартфоне (Android и iOS) и компьютере (Windows и Mac).
Постоянное воздействие слишком громкого шума может повредить ваш слух. Поэтому вам следует немедленно запустить эти проверки для устранения неполадок на своем устройстве. Если вы используете внешнее аудиоустройство, отключите и снова подключите его к своему устройству. Это могло решить проблему. В противном случае попробуйте следующие рекомендации.
1. Отрегулируйте настройки громкости приложения.
В некоторых программах есть отдельный контроллер громкости, который не зависит от общесистемных настроек громкости вашего устройства. Например, приложение «Музыка» на ноутбуках и настольных компьютерах Mac имеет специальный ползунок громкости для регулировки громкости воспроизведения одной или всех песен.
Итак, если аудиовыход кажется слишком громким, даже когда громкость вашего Mac находится на самом низком уровне, переместите ползунок громкости в правом верхнем углу приложения «Музыка», чтобы уменьшить громкость в соответствии с вашими предпочтениями.
Следует отметить, что приложение «Музыка» иногда воспроизводит одни песни громче, чем другие. Если вы заметили, что громкость вашего Mac слишком велика на самых низких настройках при воспроизведении определенной песни (или альбома), перейдите в меню настроек содержимого и убедитесь, что в нем нет дополнительного эффекта громкости или регулировки.
Удерживая нажатой клавишу Control, щелкните песню в Музыкальном меню и выберите «Получить информацию» в контекстном меню. А еще лучше выберите песню и нажмите клавиши Command (⌘) + I.
Либо выберите песню, выберите «Песня» в строке меню и выберите «Информация».
Перейдите на вкладку «Параметры» и убедитесь, что для ползунка «Регулировка громкости» установлено значение «Нет». Вы также должны установить для параметра «эквалайзер» значение «Нет». Выберите ОК, чтобы сохранить изменения.
Это приведет к удалению любого звукового эффекта, из-за которого песня (и) будет громче, чем другие песни.
2. Отключить абсолютную громкость в Android
«Абсолютная громкость» — это функция Android, которая объединяет и синхронизирует регулятор громкости на вашем смартфоне и аудиоустройствах. Это означает, что увеличение громкости вашего телефона также увеличит уровень громкости наушников или динамика Bluetooth. Это отличная функция, но иногда из-за нее громкость на устройствах Bluetooth становится неприемлемо высокой — даже когда громкость вашего телефона низкая.
Функция «Абсолютная громкость» включена по умолчанию и скрыта в параметрах разработчика Android. Отключение этой функции разделит уровни громкости ваших устройств и устранит проблемы с громкостью. Попробуйте и посмотрите, поможет ли это.
- Откройте приложение «Настройки» и выберите «О телефоне» внизу страницы.
- Прокрутите страницу вниз и семь раз коснитесь номера сборки, пока не получите сообщение «Теперь вы разработчик!» сообщение внизу экрана.
- Вернитесь в меню «Настройки», выберите «Система», разверните раздел «Дополнительно» и выберите «Параметры разработчика».
- Прокрутите до раздела «Сеть» и включите «Отключить абсолютную громкость».
3. Уменьшите громкий звук на iPhone и iPad
В iOS и iPadOS есть функция «Безопасность наушников», которая анализирует звук в наушниках и снижает громкость звука выше определенного уровня в децибелах. Подключите AirPods или устройство для прослушивания Bluetooth к iPad или iPhone и выполните следующие действия.
Откройте приложение «Настройки» на своем iPhone, выберите «Звуки и тактильные ощущения» (или «Звуки — на iPhone 6S и более ранних моделях»), выберите «Безопасность наушников» и включите «Уменьшить громкость».
На iPad перейдите в «Настройки»> «Звуки»> «Уменьшить громкость» и включите «Уменьшить громкость».
Следующее, что нужно сделать, — это настроить уровень шума, за пределы которого вы не хотите, чтобы громкость ваших наушников превышала. Есть пять уровней снижения шума:
- 75 децибел: ваш iPhone или iPad снизит громкость наушников, если звук будет таким же громким, как у пылесоса.
- 80 децибел: этот уровень шума аналогичен шумному ресторану. Механизм шумоподавления включится, если выходной аудиосигнал наушников достигнет этого уровня или превысит его.
- 85 децибел: ваше устройство снизит громкость наушников, чтобы они не становились громче, чем «плотный городской трафик».
- 95 децибел: эталоном для этого уровня шума является автомобильный гудок.
- 100 децибел: прослушивание звука на уровне шума машины скорой помощи или аварийной сирены (от 100 до 130 децибел) может привести к необратимому повреждению слуха. При выборе этого уровня шумоподавления громкость ваших наушников не будет превышать 100 децибел (100 дБ).
Вы можете использовать инструмент «Слух», чтобы проверить уровень шума в наушниках во время прослушивания музыки или просмотра видео.
Перейдите в «Настройки»> «Центр управления» и коснитесь значка «плюс» рядом с полем «Слух». Это добавит слуховой аппарат в Центр управления для облегчения доступа.
Подключите наушники Bluetooth к iPhone или iPad и воспроизведите песню. Открыть Центр управления, коснитесь значка «Слух», и вы увидите шум в верхнем левом углу индикатора «Уровень наушников».
Примечание. Apple заявляет, что измерения звука в наушниках на iPhone или iPad наиболее точны при использовании наушников Apple (AirPods) или Beats. Измерения уровня шума в наушниках сторонних производителей рассчитываются исходя из громкости вашего iPhone или iPad.
4. Обновите прошивку наушников.
У многих высококачественных наушников есть прошивка, обеспечивающая их правильную работу. Обновление прошивки ваших наушников до последней версии устранит проблемы с производительностью и другие сбои, вызывающие чрезмерно громкую громкость.
У нас есть подробное руководство с подробным описанием как обновить прошивку AirPods. Если вы используете продукты Beats, это Документ службы поддержки Apple содержит инструкции по обновлению всех наушников и моделей наушников Beats. Чтобы обновить наушники сторонних производителей, обратитесь к руководству по эксплуатации устройства или посетите веб-сайт производителя для получения инструкций.
5. Запустите средство устранения неполадок со звуком Windows.
Устройства Windows имеют встроенный инструмент устранения неполадок, который диагностирует и устраняет проблемы, связанные со звуком. Средство устранения неполадок со звуком просканирует звуковую службу, аудиодрайверы и настройки звука вашего ПК на предмет аномалий, вызывающих чрезмерно высокую громкость.
- Выберите «Настройки»> «Обновление и безопасность»> «Устранение неполадок»> «Дополнительные средства устранения неполадок»> «Воспроизведение звука» и выберите «Запустить средство устранения неполадок».
- Выберите аудиоустройство или наушники со слишком высокой громкостью и нажмите Далее.
- Следуйте рекомендациям на странице результатов и проверьте, решает ли это проблему. Звуковые эффекты и улучшения также могут дестабилизировать громкость вашего устройства. Скорее всего, вы будете перенаправлены на страницу «Отключить звуковые эффекты и улучшения», где вам будет предложено отключить звуковые эффекты. Чтобы продолжить, выберите «Да, открыть улучшения звука».
- Нажмите кнопку Turn Off в окне Speakers Properties и нажмите OK, чтобы продолжить.
Примечание. Если на вашем ПК с Windows есть специальная вкладка «Улучшения», установите флажок «Отключить все улучшения» и нажмите «ОК», чтобы сохранить изменения.
Перезагрузите компьютер и проверьте, не снижается ли уровень громкости звука, когда вы устанавливаете минимальную громкость вашего ПК.
6. Обновите или откатите аудиодрайвер вашего ПК.
Если громкость ваших наушников или динамиков ПК по-прежнему слишком велика даже после отключения улучшения звука, обновите драйверы, питающие устройства. Но если проблема возникла после установки ошибочного драйвера, откатить драйвер до стабильной версии.
- Нажмите клавиши Windows + X и выберите Диспетчер устройств.
- Разверните категорию Аудиовходы и выходы.
- Щелкните правой кнопкой мыши драйвер, питающий ваше активное аудиоустройство — наушники, динамик и т. Д. — и выберите «Свойства».
- Перейдите на вкладку Драйвер и выберите Обновить драйвер.
- Выберите «Автоматический поиск драйверов» и дождитесь, пока диспетчер устройств выполнит поиск последней версии драйвера на вашем ПК и в Интернете. Убедитесь, что ваш компьютер подключен к сети Wi-Fi или Ethernet, иначе это не сработает.
Чтобы понизить версию аудиодрайвера вашего устройства до предыдущей, выберите «Откатить драйвер» в окне свойств драйвера (см. Шаг 4 выше). Параметр будет недоступен, если вы не обновили драйвер.
Уменьшить чрезмерно громкий звук
Перезагрузка устройства также может устранить временные системные сбои, влияющие на громкость наушников или динамика. Выключите смартфон или компьютер, снова включите его, снова подключите наушники или динамик и попробуйте отрегулировать громкость.
Если звук по-прежнему слишком громкий на самом низком уровне громкости, обновите программное обеспечение вашего устройства и повторите попытку. Это исправит ошибки, связанные со звуком, и обновит аудиодрайверы вашего ПК — если обновление доступно.
Источник