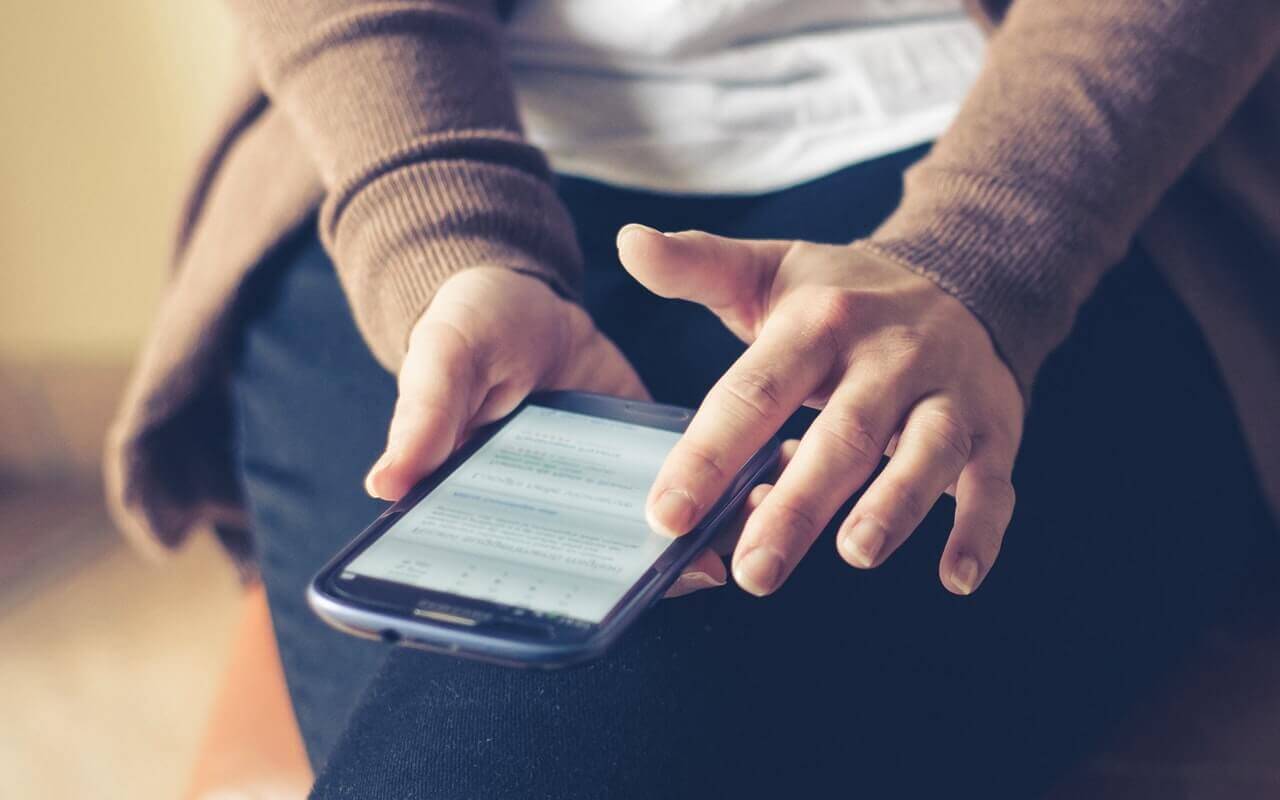- Ручная установка сертификата на устройствах с Android 11
- Выбор редакции
- Топ-400 лучших фантастических.
- Топ-25 лучших аниме про вампиров.
- Топ-1000 лучших зарубежных.
- Исправляем ошибки подключения SSL на телефонах Android
- Отладка интернет-соединения
- Дата и время как виновники всех проблем
- Всегда обновляйте устаревшие приложения
- Проводите регулярную очистку кэша в браузере
- Антивирус мешает корректной работе в сети
- Полное восстановление устройства из бэкапа
- Установка собственного корневого сертификата в Android и запуск Citrix XenApp Web Interface
- Немножко предыстории:
- Что же за проблемы могли возникнуть?
- Так что же все-таки надо, чтобы запустить через Citrix Receiver приложения опубликованные на Citrix XanApp вашего предприятия?
- От требований (если они все выполнены) переходим к действию.
Ручная установка сертификата на устройствах с Android 11
Чтобы иметь возможность фильтровать HTTPS-трафик (что крайне важно, так как большинство рекламы использует HTTPS), AdGuard необходимо установить сертификат в пользовательское хранилище сертификатов на вашем устройстве. На более старых версиях Android ОС это можно было сделать автоматически во время первого запуска приложения, либо позднее через настройки, от пользователя требовалась всего пара нажатий. К сожалению, в Android 11 автоматическая установка сертификата более невозможна и теперь требуется ручная установка.
Чтобы вручную установить сертификат AdGuard:
1) Перейдите на главный экран приложения и нажмите на строку Фильтрация HTTPS (она будет подсвечена красным, если требуется установка сертификата).
2) Включите переключатель в верху открывшегося экрана.
3) Появится новый экран, на нём дважды нажмите кнопку Далее и затем Сохранить сейчас, когда вам будет предложено загрузить сертификат AdGuard.
4) После окончания загрузки сертификата вы увидите новый экран. Нажмите кнопку Откройте настройки безопасности.
5) Это вызовет переход в системные настройки. Прокрутите экран вниз до раздела Дополнительно, перейдите в него и далее в раздел Шифрование и учётные данные.
6) Нажмите кнопку Установка сертификатов и затем кнопку Сертификат центра сертификации.
7) Появится окно с предупреждением. Прочитайте его и нажмите Всё равно установить, чтобы продолжить.
8) Выберите только что загруженный сертификат AdGuard. Вы должны увидеть всплывающее уведомление об успешной установке сертификата.
9) Сертификат AdGuard успешно установлен и HTTPS-фильтрация работает!
Если вы обновляете систему с Android 10 до Android 11, есть вероятность, что установленный ранее автоматически сертификат будет принят системой. В противном случае, строчка HTTPS фильтрация на главном экране приложения будет подсвечена красным и вам понадобится установить сертификат вручную по инструкции, приведённой выше.
Источник
Выбор редакции
Топ-400 лучших фантастических.
Топ-25 лучших аниме про вампиров.
Топ-1000 лучших зарубежных.
Исправляем ошибки подключения SSL на телефонах Android
Работая в интернете, можно столкнуться с массой проблем: фейковые новости, вирусы и постоянный поток спама. Однако бывает такое, что нужный сайт, который только вчера великолепно просматривался с вашего браузера, сегодня отказывается открываться, ссылаясь на проблему с SSL-сертификатом.
Ни перезагрузка интернета, ни перезапуск браузера не помогают избавиться от ошибки. К счастью, существует ряд способов исправить проблему с подключением к нужной странице.
Отладка интернет-соединения
Прежде всего стоит использовать альтернативную точку доступа: подключиться к Wi-Fi, если у вас мобильный интернет, или наоборот – отключиться от стационарной точки доступа и использовать сотового оператора.
Попробуйте загрузить другой веб-сайт. Возможно, проблема не в вашем подключении, а в неполадках на стороне провайдера или самого сайта. Если это так, проблему скорее всего уже решают, так как ошибки при соединении в этом случае будут не у вас одного.
Иногда после очередного обновления в работе приложения могут наблюдаться сбои. В этом случае стоит попробовать полностью сбросить сетевые настройки.
- Перейдите в настройки смартфона.
- Найдите меню «сброс и восстановление» (в разных смартфонах оно может находиться либо в самом низу списка настроек, либо в одном из подпунктов).
- В меню «сброс и восстановление» выберите «сброс сетевых настроек».
Дата и время как виновники всех проблем
В современных гаджетах многие приложения (в особенности сетевые программы) синхронизируются с часами. Любая манипуляция с текущей датой приводит к ошибкам приложения. Об ошибочной дате может сообщить сам гаджет: он попросит перевести часы в соответствие с текущим временем.
Чтобы не настраивать каждый раз время на телефоне вручную, поставьте галочку в настройках «дата и время» напротив пункта «дата и время сети» или «синхронизировать время по сети»
Всегда обновляйте устаревшие приложения
Ошибка SSL-подключения может возникать и при долгом отсутствии обновлений. Связано это с просроченным сертификатом текущей программы, так как действие сертификатов ограничено из целей безопасности.
Чтобы обновить текущий софт на смартфоне, необходимо:
- зайти в меню Play Market;
- выбрать пункт «мои приложения и игры»;
- нажать кнопку «обновить все».
Если вы не желаете обновлять некоторые приложения, всегда можно провести процесс в ручном режиме. Для удобства рекомендуется зайти непосредственно в настройки приложения и отметить галочкой пункт «автоматическое обновление».
Проводите регулярную очистку кэша в браузере
При обновлении софта нередко остаются кэшированные данные, которые мешают корректно обрабатывать текущие страницы сайта, из-за чего возникают ошибки с сертификатом.
Чтобы очистить кэш, можно использовать внутренние настройки самого браузера либо универсальную утилиту для очистки системы Android.
Для чистки кеша необходимо:
- зайти в настройки телефона;
- выбрать меню «приложения»;
- найти веб-обозреватель и тапнуть по нему.
В зависимости от операционной системы здесь может возникнуть необходимость зайти в пункт «память». В общем, найдите кнопку «очистить кеш» и смело жмите на нее.
Антивирус мешает корректной работе в сети
Хоть антивирус и предназначен для поиска уязвимостей в системе и предотвращения несанкционированного доступа в систему, он может блокировать и текущее подключение к сети, выдавая SSL-ошибку. Есть вероятность, что в эту самую минуту он отражает атаку, поэтому ошибке стоит уделить особое внимание и отключиться от текущей сети, особенно если вы используете публичную точку доступа.
Полное восстановление устройства из бэкапа
Знайте, что иногда восстановить смартфон в первоначальное состояние куда проще, чем искать виновника проблем. Если ничего не помогло и вы решились на кардинальные меры, необходимо:
- перейти в настройки смартфона;
- отыскать пункт «сброс и восстановление»;
- в подпункте выбрать «полный сброс до заводских настроек».
Нетрудно догадаться, что все ваши личные данные будут утеряны безвозвратно. Поэтому рекомендуется использовать резервную копию данных контактов и заметок. Если при первой настройке вы соглашались резервировать свои данные в Google-облако, то после сброса до заводского состояния используйте свой аккаунт для восстановления данных.
Однако это не распространяется на фото, видео и музыкальные файлы, поэтому перед форматированием скопируйте мультимедиа с памяти устройства на свой компьютер.
Источник
Установка собственного корневого сертификата в Android и запуск Citrix XenApp Web Interface
В принципе, мы с shoguevara довольно давно заморачивались вопросом установки корневого сертификата в Android устройство и даже находили парочку не самых тривиальных инструкций, но до этого в таком действии надобности не было. Надобность же появилась после приобретения планшета на Android.
Немножко предыстории:
Стоит у нас в конторе Citrix XenApp для обеспечения удалённой работы из офиса. Что это за зверь и с чем его едят рассказывать не будем — кому это надо, те давно в курсе.
В этой совместной с записи мы хотим рассказать об установке корневого сертификата и настройке клиентской части — Citrix Receiver для Android.
В принципе, клиент не самый убогий — пользоваться можно, а если Вы где-то в поездке, а на руках только телефон на Android или планшет — это единственный выход для быстрого подключения и исправления что-либо через рабочий компьютер.
Вроде бы софтина не особо мудрёная да и настроек особо много не требует, а если Вы используете веб-интерфейс для запуска приложений, как это сделано в нашей организации, то и совсем никаких…
Но не все бывает так безоблачно!
Что же за проблемы могли возникнуть?
Для организации такого рода архитектуры удалённого доступа довольно часто используются сертификаты, которые подписаны центрами не входящими в список стандартных. Почему Google такие нехорошие, и не включили в свою ОСь такую простую функцию, (наряду с такой, опять же, нужной функцией, как возможность прописать прокси-сервер) как установка дополнительных корневых сертификатов ЦА, тут мы обсуждать не собираемся.
Первым признаком того, что сервер использует самоподписанный сертификат является то, что, когда Вы открываете, откуда бы то ни было веб-ресурс с помощью, например, браузера Mozilla Firefox, программа выдает сообщение о том, что не может сама принять решение о том доверять ли сертификату для установления защищённого соединения или нет — она предоставляет право выбора Вам.
Если у вас наблюдается такая картина, то эта статья как раз для Вас!
Так что же все-таки надо, чтобы запустить через Citrix Receiver приложения опубликованные на Citrix XanApp вашего предприятия?
В первую очередь, как оказалось, необходимо установить Mozilla Firefox для Android. Очень странно, но ни один другой браузер не передаёт нужный для подключения файл (launch.ica) в программу-клиент. Знаем только то, что с Firefox все работает нормально.
Во вторую очередь нужна сама программа-клиент. Тут на Android Market у нас есть выбор: стабильный Citrix Receiver, либо находящийся на этапе тестирования Citrix Labs Receiver. Второй у нас не захотел принимать сертификат ни в какую, первый же — стабильный, после бессонной ночи таки у нас и заработал.
В-третьих, необходимо иметь root-доступ к вашему устройству, либо возможность извлекать и записывать обратно файлы через adb, хотя, в этом случае тоже требуется root-доступ (как его настроить Вы сможете узнать потратив немного времени на просмотр результатов, который выдал вам Google на запрос вида » root access howto» или » adb configure howto»).
Вопросом настройки adb мы заморачиваться, опять таки, не стали, так как предпочитаем работать напрямую через файл-менеджеры с системой. В любом случае, в сети довольно много информации по этому поводу (русскоязычный ресурс, на котором больше всего информации такого плана — http://4pda.ru/forum, англоязычный — http://forum.xda-developers.com). В случае, если Вы будете использовать прямой доступ к системным файлам, то нужен файловый менеджер, который умеет использовать root-права (например, Root Explorer).
В-четвертых, нужна машина с любым из популярных Linux-дистрибутивов и установленной Java-машиной от Oracle (мы использовали Ubuntu 10.10 с установленным JRE).
И последнее в списке, но далеко не последнее по значимости — сам корневой сертификат центра сертификации (пусть он будет называться CompanyCA.crt).
От требований (если они все выполнены) переходим к действию.
Для удобства будем перечислять все по пунктам.
1. Заходим с устройства на Android Market и устанавливаем Firefox.
2. Заходим с устройства на Android Market и устанавливаем Citrix Receiver.
3.1.1 (3.1.х для тех кто предпочитает прямой доступ) С помощью файлового менеджера копируем файл /system/etc/security/cacerts.bks cacerts.bks на карту SD.
3.1.2 Подключаем устройство как накопитель к компьютеру с Linux.
3.1.3 Копируем файл cacerts.bks с корня карточки в вашу домашнюю папку.
3.2.1 (adb) копируем сертификат
$ adb pull /system/etc/security/cacerts.bks cacerts.bks
4. Этот пункт предполагает, что Вы уже установили и настроили JRE 1.6 и прописана переменная окружения JAVA_HOME (в моем случае JAVA_HOME=/usr/lib/jvm/java-6-sun/).
Скачиваем пакет bouncycastle.org/download/bcprov-jdk16-146.jar и кидаем его в папку $JAVA_HOME/jre/lib/ext/
Если у вас установлен JDK, то этот пакет, надо так же закинуть в папку /usr/lib/jvm/java-6-openjdk/jre/lib/ext
wget bouncycastle.org/download/bcprov-jdk16-146.jar
sudo cp bcprov-jdk16-146.jar $JAVA_HOME/jre/lib/ext/bcprov-jdk16-146.jar
# или sudo cp bcprov-jdk16-146.jar /usr/lib/jvm/java-6-sun/jre/lib/ext/bcprov-jdk16-146.jar
5. Кидаем файл сертификата CompanyCA.crt так же в домашнюю папку. Если его у Вас нет, но Вы соглашались принять сертификат при переходе на веб-интерфейс XenApp, то его можно экспортировать из Firefox. Как это сделать — подскажет Google. Можем лишь уточнить, что шифрование нужно X.509 PEM.
6. Скачиваем и устанавливаем Android SDK (если Вы не планируете использовать adb, то этот шаг можно пропустить):
wget dl.google.com/android/android-sdk_r10-linux_x86.tgz
tar -xvzf android-sdk_r10-linux_x86.tgz
sudo mv android-sdk-linux_x86 /usr/lib/android-sdk-linux_x86
Запускать что-либо из комплекта для нашей задачи не требуется. Но нужно прописать исполняемые файлы SDK в переменных окружения export PATH=$
В нашем случае вопрос с переменными окружения решается добавлением в конец файла
/.bashrc строчек
export PATH=$
export JAVA_HOME=/usr/lib/jvm/java-6-sun/jre
7. Открываем консоль и выполняем команду
keytool -keystore cacerts.bks -storetype BKS -provider org.bouncycastle.jce.provider.BouncyCastleProvider -storepass changeit -importcert -trustcacerts -alias CACERT -file CompanyCA.crt
Будьте внимательны — не меняйте параметр -storepass changeit, там действительно такой пароль)
В ответ на эту команду Вы должны получить информацию о сертификате и запрос «Trust this certificate? [no]: » — соответственно отвечаем «y».
Все, наш файл подготовлен. Теперь нужно загрузить его на устройство.
8.1.1 (прямой доступ) Подключаем устройство как накопитель к компьютеру;
8.1.2 Загружаем на карту файл cacerts.bks;
8.1.3 Переносим с помощью менеджера файлов cacerts.bks из папки /sdcard в папку /system/etc/security/, предварительно примонтировав её для записи;
8.2.1 (adb) Монтируем систему для записи:
$ adb shell mount -o remount,rw /system;
8.2.2 Загружаем файл:
$ adb push cacerts.bks /system/etc/security/;
8.2.2 Монтируем систему только для чтения:
$ adb shell mount -o remount,ro /system.
На этом трудная часть пройдена. Осталась пара «финтов ушами».
9. Перезагружаем устройство.
10. Запускаем Firefox и открываем страницу веб-доступа.
Появится приблизительно такая картина:
Тут нам надо нажать на ссылку «Already installed» в верхней части экрана;
11. Выбираем приложение из списка и пробуем запустить;
Источник