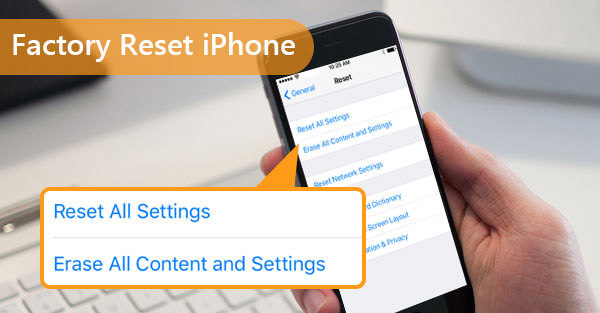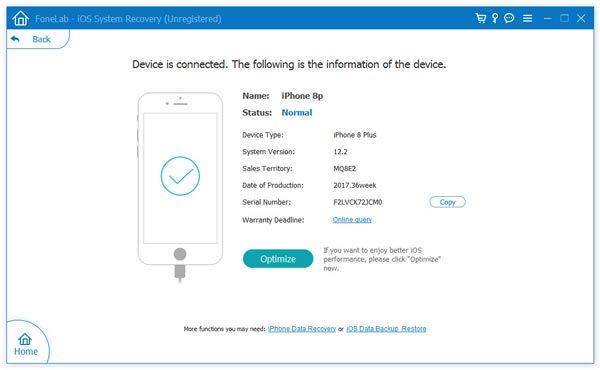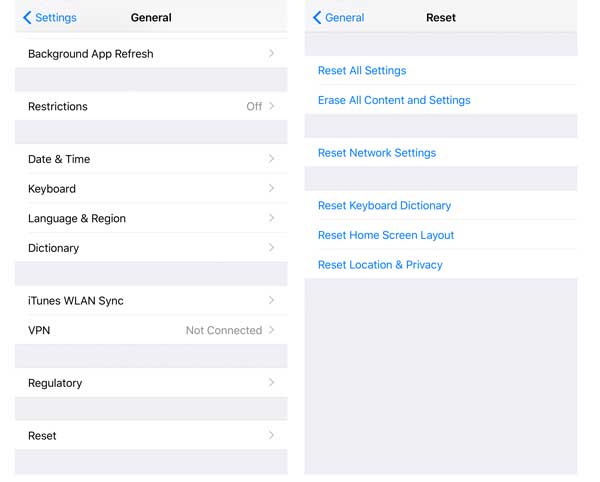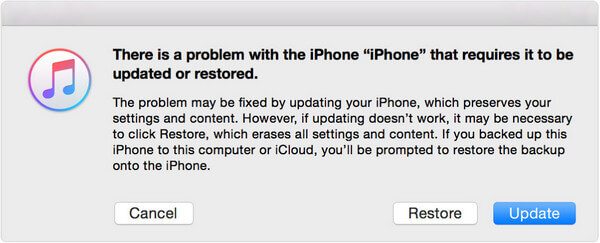- Стирание данных с устройства iPhone, iPad или iPod touch
- Выберите «Настройки» > «Основные» > «Перенос» или «Сбросить [устройство]».
- При появлении запроса введите пароль устройства или пароль Apple ID
- Дождитесь стирания данных
- Не удается стереть данные с устройства
- Восстановление заводских настроек iPhone, iPad или iPod
- Подготовка устройства
- Восстановление заводских настроек устройства
- Если доступ к компьютеру отсутствует
- Если вы забыли код-пароль для iPhone
- Шаг 1. Выполните следующие действия на компьютере Mac или компьютере с Windows.
- Шаг 2. Выключите iPhone.
- Шаг 3. Переведите iPhone в режим восстановления.
- Шаг 4. Восстановите iPhone.
- Необходима дополнительная помощь?
- Три способа перезагрузить iPhone с / без iTunes или без пароля
- Часть 1. Как восстановить заводские настройки iPhone без iTunes
- айфон заморожен / черный экран / отключен? Сброс iPhone с помощью iOS System Recovery
- Как восстановить заводские настройки iPhone с удалением всего содержимого и настроек навсегда
- Вы можете посмотреть видео, чтобы узнать больше об iPhone Eraser:
- Часть 2: как сделать сброс настроек iPhone без компьютера
- Часть 3: Как выполнить сброс настроек на iPhone без пароля — с помощью iTunes
- Часть 4: Часто задаваемые вопросы о заводских настройках iPhone
Стирание данных с устройства iPhone, iPad или iPod touch
Узнайте, как безопасно стереть информацию с iPhone, iPad или iPod touch и восстановить заводские настройки устройства.
Если вам также необходимо безопасно стереть данные с часов Apple Watch, можно разорвать пару между устройствами, следуя инструкциям в этой статье.
Выберите «Настройки» > «Основные» > «Перенос» или «Сбросить [устройство]».
Затем нажмите «Стереть контент и настройки».
При появлении запроса введите пароль устройства или пароль Apple ID
Затем подтвердите, что хотите стереть данные с устройства. Забыли пароль или идентификатор Apple ID?
Дождитесь стирания данных
В зависимости от устройства полное стирание данных может занять несколько минут.
Не удается стереть данные с устройства
- Если вы не помните пароль iPhone, iPad или iPod touch либо устройство выключено, следуйте инструкциям в этой статье.
- Если вы забыли пароль к функции «Экранное время», удалите его. Для этого необходимо стереть данные с устройства и настроить его как новое. При восстановлении данных устройства из резервной копии пароль к функции «Экранное время» не удаляется.
Если вам требуется дополнительная помощь, обратитесь в службу поддержки Apple.
Источник
Восстановление заводских настроек iPhone, iPad или iPod
При восстановлении заводских настроек удаляются данные и настройки на iPhone, iPad или iPod и устанавливается последняя версия iOS, iPadOS или программного обеспечения iPod.
Подготовка устройства
- Убедитесь, что на компьютере Mac или компьютере с Windows установлена последняя версия программного обеспечения. Если вы используете приложение iTunes, убедитесь, что установлена его последняя версия.
- Если вы хотите сохранить данные на iPhone, iPad или iPod, создайте резервную копию.
- Перейдите в меню «Настройки» > [ваше имя] > «Локатор» и выключите параметр «Найти iPhone». Узнайте, что делать, если устройство не включается или зависло. Узнайте, что делать, если вы забыли код-пароль.
Восстановление заводских настроек устройства
- На компьютере Mac с macOS Catalina или более поздней версии откройте Finder. На компьютере Mac с macOS Mojave или более ранней версии либо на компьютере с ОС Windows откройте приложение iTunes. Определение версии macOS, установленной на компьютере Mac.
- Подключите устройство к компьютеру.
- Если появится запрос на ввод пароля к устройству или выбора этого компьютера как доверенного, следуйте инструкциям на экране. Узнайте, что делать, если вы забыли код-пароль.
- Выберите свое устройство когда оно появится на вашем компьютере. Узнайте, что делать, если устройство iPhone, iPad или iPod touch не включается либо зависло. Или получите поддержку, если устройство не отображается на экране компьютера.
- Нажмите «Восстановить [устройство]». Если выполнен вход в приложение «Локатор», выйдите из него, перед тем как нажать «Восстановить».
- Нажмите «Восстановить» еще раз для подтверждения. После этого с помощью компьютера будут стерты все данные с устройства и установлена последняя версия iOS, iPadOS или программного обеспечения iPod.
- После восстановления заводских настроек устройство перезапустится. Теперь можно настроить его как новое.
Если доступ к компьютеру отсутствует
Если доступ к компьютеру отсутствует, а устройство находится в рабочем состоянии, можно стереть все данные и восстановить устройство без компьютера.
Источник
Если вы забыли код-пароль для iPhone
Забыли код-пароль для iPhone? Узнайте, как перевести iPhone в режим восстановления, чтобы стереть с него данные и настроить заново.
Если ввести неправильный код-пароль на экране блокировки iPhone слишком много раз, отобразится уведомление о том, что iPhone отключен. Если вспомнить код-пароль при повторной попытке не удалось, следует воспользоваться компьютером, чтобы перевести iPhone в режим восстановления. В результате этой операции будут удалены все ваши данные и настройки, включая код-пароль, и вы сможете снова настроить iPhone.
После стирания данные и настройки iPhone можно восстановить из резервной копии. Если вы не создали резервную копию iPhone, его можно настроить как новое устройство, а затем загрузить любые данные, которые у вас есть в iCloud.
Шаг 1. Выполните следующие действия на компьютере Mac или компьютере с Windows.
Для этой операции требуется компьютер Mac или компьютер с Windows. Если вы используете компьютер с Windows, убедитесь, что он работает под управлением Windows 8 или более поздней версии и на нем установлено приложение iTunes. Кроме того, для подключения iPhone к компьютеру потребуется кабель из комплекта поставки iPhone или другой совместимый кабель.
Если у вас нет компьютера и вам негде его одолжить, обратитесь за помощью в розничный магазин Apple Store или авторизованный сервисный центр компании Apple.
Шаг 2. Выключите iPhone.
- Отключите iPhone от компьютера, если он подключен.
- Выключите iPhone способом, предусмотренным для вашей модели.
- На iPhone X или более поздней модели, iPhone SE (2-го поколения), iPhone 8 и iPhone 8 Plus нажмите и удерживайте боковую кнопку и кнопку уменьшения громкости до появления ползунка выключения.
- На iPhone 7 и iPhone 7 Plus нажмите и удерживайте боковую кнопку до появления ползунка выключения.
- На iPhone SE (1-го поколения), iPhone 6s и более ранних моделей нажмите и удерживайте боковую (или верхнюю) кнопку до появления ползунка выключения.
- На iPhone X или более поздней модели, iPhone SE (2-го поколения), iPhone 8 и iPhone 8 Plus нажмите и удерживайте боковую кнопку и кнопку уменьшения громкости до появления ползунка выключения.
- Перетащите ползунок, чтобы выключить iPhone, затем подождите минуту, чтобы он полностью выключился.
Шаг 3. Переведите iPhone в режим восстановления.
- Найдите кнопку на iPhone, которую нужно удерживать нажатой на следующем шаге.
- На iPhone X или более поздней модели, iPhone SE (2-го поколения), iPhone 8 и iPhone 8 Plus используется боковая кнопка.
- На iPhone 7 и iPhone 7 Plus используется кнопка уменьшения громкости.
- На iPhone SE (1-го поколения), iPhone 6s и более ранних моделей используется кнопка «Домой».
- Нажмите и удерживайте кнопку, указанную для вашей модели iPhone выше, и сразу подключите iPhone к компьютеру. Не отпускайте кнопку.
- Удерживайте ее нажатой, пока на iPhone не отобразится экран режима восстановления, а затем отпустите.
Если отображается экран ввода код-пароля, необходимо выключить iPhone и начать заново.
Если на iPhone не открывается экран режима восстановления и вам требуется помощь, обратитесь в службу поддержки Apple.
Шаг 4. Восстановите iPhone.
- Найдите iPhone в приложении Finder или iTunes на компьютере, к которому он подключен. (Узнайте, как найти подключенный iPhone.)
- Когда появится предложение выполнить восстановление или обновление, выберите «Восстановить». Компьютер загрузит программное обеспечение для iPhone и запустит процесс восстановления. Если загрузка займет более 15 минут и устройство выйдет из режима восстановления, дождитесь завершения загрузки, затем выключите iPhone и начните сначала.
- Дождитесь окончания процесса.
- Отключите iPhone от компьютера, а затем настройте и начните использовать iPhone.
Необходима дополнительная помощь?
Если вам не удается выполнить какие-либо из этих действий, устройство все равно запрашивает код-пароль или вам требуется дополнительная помощь, обратитесь в службу поддержки Apple.
Источник
Три способа перезагрузить iPhone с / без iTunes или без пароля
«Я хочу сбросить свой iPhone до заводских настроек для продажи моего старого iPhone 5. Есть ли способ сделать это?»
«Я покупаю подержанный iPhone 6 Plus, но продавец не сообщил мне пароль экрана блокировки. Я хочу сбросить этот iPhone, чтобы он выглядел как новый. Как восстановить заводские настройки моего iPhone без пароля?»
Итак, как восстановить заводские настройки iphone?
По разным причинам вам может быть интересен способ сброса iPhone к заводским настройкам. Если у вас есть пароль, вам будет легко. Однако, если вам не удастся забыть пароль, вам может быть трудно восстановить iPhone до заводских настроек без пароля.
Не беспокойтесь, когда вы читаете здесь, вы получите решения. В этом посте мы расскажем вам 4 способа восстановить заводские настройки iPhone 12/11 / XS / XR / X / 8/7/6/5/4 / 3GS с / без iTunes или пароля.
Часть 1. Как восстановить заводские настройки iPhone без iTunes
В этой части мы расскажем о двух решениях, которые помогут вам восстановить заводские настройки iPhone без iTunes.
айфон заморожен / черный экран / отключен? Сброс iPhone с помощью iOS System Recovery
Если ваш iPhone застрял в черном экране / белом экране / логотипе Apple, или завис, и вы не можете позволить ему ответить вам, тогда вы можете сбросить настройки iPhone без iTunes, но FoneLab — Восстановление системы iOS, который может исправить ваш отключенный iPhone до нормального и восстановить заводские настройки вашего iPhone.
Что вам требуется:
Замороженный / отключенный iPhone, USB-кабель, компьютер и iOS System Recovery
Как восстановить заводские настройки iPhone с удалением всего содержимого и настроек навсегда
Если вы хотите сбросить настройки iPhone, чтобы стереть весь контент и настройки для продажи или пожертвования iPhone, вам необходимо убедиться, что вы уничтожили все данные и настройки iPhone. FoneEraser это именно тот инструмент, который может вам помочь.
Не забудь резервный iPhone перед стиранием всех данных.
Что вам требуется:
iPhone, USB-кабель, компьютер и FoneEraser
Вы можете посмотреть видео, чтобы узнать больше об iPhone Eraser:
Часть 2: как сделать сброс настроек iPhone без компьютера
Если вам необходимо срочно перезагрузить iPhone без компьютера, то вы можете сделать это, выполнив следующие действия.
Похожий на перезагрузка компьютера, что вам нужно, это само ваше устройство.
Что вам требуется:
iPhone и пароль экрана
На вашем iPhone перейдите в «Настройки»> «Сброс»> «Стереть все содержимое и настройки»>, введите пароль на экране, чтобы подтвердить изменения, а затем перезагрузите iPhone без компьютера.
Часть 3: Как выполнить сброс настроек на iPhone без пароля — с помощью iTunes
Если вы забыли пароль экрана iPhone или по каким-либо причинам не знаете его, вы можете использовать iTunes для сброса iPhone с помощью iTunes.
Перед тем как выполнить сброс настроек iPhone с помощью iTunes, сделайте резервную копию iPhone на iTunes, чтобы вы могли восстановить iPhone из резервной копии позже.
Что вам требуется:
iPhone, USB-кабель, iTunes на компьютере
В течение всего процесса ваш iPhone будет перезагружен, и вам нужно терпеливо ждать всего процесса сброса iPhone до заводских настроек.
К настоящему времени здесь опубликованы все способы сброса настроек iPhone. Вы можете выбрать лучший способ восстановить заводские настройки iPhone в соответствии с вашей реальной ситуацией. Независимо от того, какой способ вы используете, вы можете восстановить заводские настройки для вашего iPhone 12/12 Pro / 12 Pro Max / 12 mini / 11/11 Pro / XS / XR / X / 8/8 Plus / 7 Plus / 7 / 6s Plus / 6s / 6 Plus / 6 / 5s / 5c / 5 / 4S / 4 / 3GS (включая iOS 15).
Часть 4: Часто задаваемые вопросы о заводских настройках iPhone
Могу ли я восстановить заводские настройки iPhone без пароля?
Если вы не помните свой пароль, вы можете сбросить настройки iPhone с помощью Find My iPhone или использовать профессиональный инструмент, например Aiseesoft FoneEraser, который поможет вам легко удалить все ваши данные и настройки с iPhone.
Сброс заводских настроек приведет к удалению текстовых сообщений на iPhone?
Да, при сбросе к заводским настройкам на вашем iPhone удаляются все данные, включая текстовые сообщения.
Сброс заводских настроек удаляет все iPhone?
Сброс к заводским настройкам удаляет все данные и настройки с вашего iPhone. Все ваши фотографии, видео, контакты, журналы вызовов, пароли, сообщения, история просмотров, календарь, история чатов, заметки, установленные приложения и т. Д. Будут удалены с устройства.
Если вы потеряете данные после сброса настроек iPhone до заводских настроек без резервного копирования, вы можете узнать из этого поста восстановить данные iPhone после восстановления iPhone до заводских настроек.
Что вы думаете об этом посте.
Рейтинг: 4.7 / 5 (на основе голосов 395) Подпишитесь на нас в
Без iTunes вы все еще можете восстановить отключенный iPad до заводских настроек.
Если вы являетесь пользователем Android, вы можете получить самый простой способ перезагрузить свой телефон и планшет на Android.
айфон движется так медленно? Затем очистите кэш приложения iPhone, чтобы освободить больше памяти.
Самая мощная из когда-либо созданных утилит, позволяющая пользователям постоянно и тщательно удалять все содержимое iPhone, например контакты, сообщения, фотографии, видео, заметки и т. Д., А также настройки.
Источник