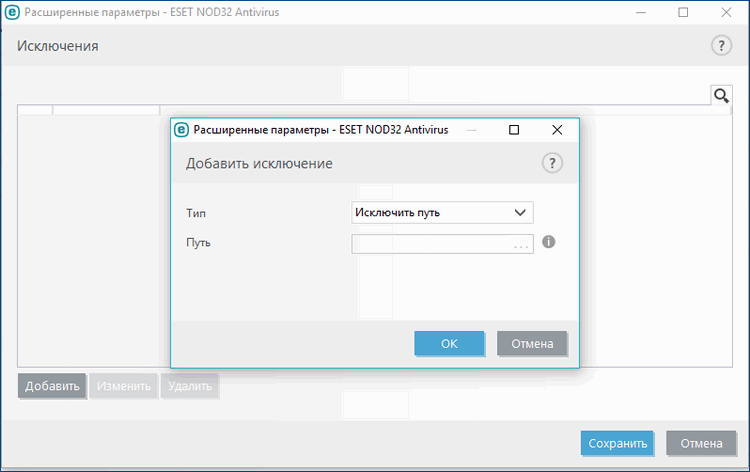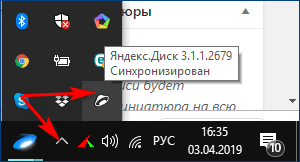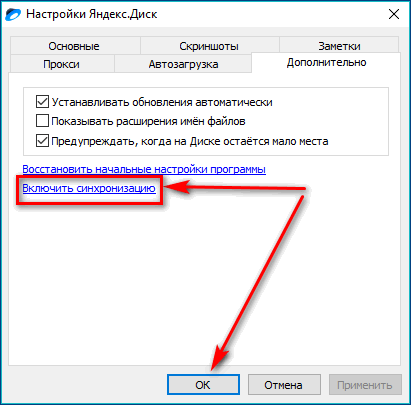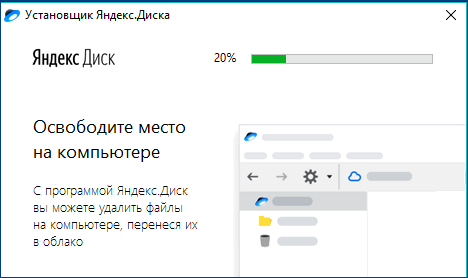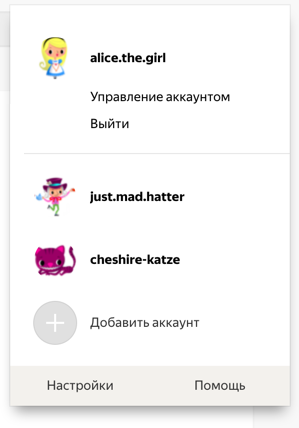- Не работает «Яндекс.Диск»: возможные причины, простые способы решения проблемы и рекомендации специалистов
- Почему не работает «Яндекс.Диск»: самые распространенные ситуации
- Устранение проблем с синхронизацией
- Проверка доступа к интернету
- Проверка места в хранилище
- Блокировка со стороны защитного ПО
- Что делать, если не синхронизируются отдельные файлы?
- Перестал работать «Яндекс.Диск» в Украине: как обойти блокировку?
- Что предпринять, если ничего не помогло?
- Что делать, если не открывается Яндекс Диск — частые проблемы и их решение
- Признаки ошибки
- Основные причины
- Решение проблемы
- Ошибки при загрузке
- Вход, выход и действия с аккаунтом
- Войти в Диск
- Не могу войти в Диск
- Переключиться на другой аккаунт
- Выйти из Диска
- Как сменить пароль или ответ на контрольный вопрос?
- Скачать все файлы с Диска
- Переместить все файлы на другой аккаунт
- Удалить аккаунт на Диске
- Вход, выход и действия с аккаунтом
- Войти в Диск
- Не могу войти в Диск
- Переключиться на другой аккаунт
- Выйти из Диска
- Как сменить пароль или ответ на контрольный вопрос?
Не работает «Яндекс.Диск»: возможные причины, простые способы решения проблемы и рекомендации специалистов
Облачных сервисов, позволяющих сохранять необходимые файлы и папки на удаленных серверах, сегодня во Всемирной паутине представлено достаточно много. В России (и не только) одним из самых популярных и востребованных является сервис, предлагаемой компанией «Яндекс». Но многие пользователи достаточно часто жалуются на то, что «Яндекс.Диск» не работает. С чем связано такое явление и как избавиться от возможных проблем, попробуем разобраться, описав наиболее часто встречающиеся ситуации и методы устранения возможных ошибок синхронизации или доступа максимально подробно.
Почему не работает «Яндекс.Диск»: самые распространенные ситуации
В принципе, все основные проблемы, описываемые большинством пользователей, не так катастрофичны, как можно было изначально предположить. В основном наблюдаются сбои при попытке доступа к самому хранилищу и, как следствие, невозможность осуществления синхронизации его содержимого с папкой в «Проводнике» (если кто не знает, каталог «Яндекс.Диска» автоматически встраивается в оболочку «родного» файлового менеджера Windows, что избавляет пользователя от необходимости прямого доступа к сервису через браузер). Однако в качестве наиболее частых ситуаций, когда «Яндекс.Диск» не работает, называются следующие:
- отсутствует синхронизация и в «Проводнике», и в браузере;
- отсутствует доступ по причине некорректной авторизации;
- проблемы с интернетом;
- блокирование сервиса сторонними приложениями;
- занятие выделенных для работы хранилища портов другими программами или отсутствие открытых портов;
- невозможность сохранения отдельных файлов и папок;
- проблемы настроек самой операционной системы.
Сразу стоит обратить внимание на то, что даже переустановка Windows с последующей активацией доступа к описываемому сервису очень часто положительного эффекта не дает, несмотря даже на то, что пользователь правильно вводит зарегистрированные логин и пароль для использования хранилища. Что же можно предпринять для устранения проблем во всех вышеупомянутых случаях?
Устранение проблем с синхронизацией
Итак, для начала будем отталкиваться от того, что в «Яндекс.Диске» не работает синхронизация. Поскольку доступ к хранилищу осуществляется посредством специально устанавливаемого для этого апплета, первым делом необходимо проверить состояние синхронизации, используя для этого самое обычное меню, вызываемое через иконку службы в системном трее.
Если там будет указано, что синхронизация отключена, просто включите ее, нажав на соответствующую ссылку. Вполне возможно, что проблему это решит, а заодно и появится доступ к сервису через обычный «Проводник».
Проверка доступа к интернету
Очень часто рядовые и начинающие пользователи, жалуясь на то, что «Яндекс.Диск» не работает, совершенно упускают из виду состояние интернет-подключения. Самое печальное состоит в том, что в трее вроде бы и видно, что подключение для выбранной сети активно, а на самом деле его может и не быть.
Первым делом попробуйте просто отключиться от Сети, а затем выполнить подключение заново. Для устранения аналогичной проблемы при использовании беспроводной связи на основе Wi-Fi такой подход может не сработать, поэтому желательно выполнить полное отключение маршрутизатора (роутера или модема) от электросети, выдержать паузу примерно в 10-15 секунд, включить устройство, дождаться его полной загрузки и проверить синхронизацию снова. Такие действия позволяют выполнить сброс настроек маршрутизатора и иногда оказываются весьма эффективными.
Проверка места в хранилище
Еще одна немаловажная причина того, что «Яндекс.Диск» не работает, кроется в том, что в самом хранилище просто закончилось свободное место, и поместить в него файлы или папки не представляется возможным.
Как уже можно догадаться, в такой ситуации следует удалить все ненужное, хотя в качестве альтернативного решения можно заказать и выделение (покупку) дополнительного дискового пространства.
Блокировка со стороны защитного ПО
Особое внимание следует уделить всевозможным стационарным антивирусам и файрволам, установленным в системе. Они с большой долей вероятности могут попросту блокировать использование данного сервиса.
Для начала просто выполните отключение антивируса, установив минимальный промежуток времени, и попытайтесь войти в хранилище. Если вход окажется возможным, внесите апплет в список исключений. То же самое касается и настроек встроенного в Windows брандмауэра, который может не разрешать использование интернет-соединения этой службой. Кроме того, в том же брандмауэре, исходя из советов специалистов компании «Яндекс», неплохо бы проверить состояние портов 443 и 5222.
Если они заблокированы или не открыты вообще, создайте для этих портов новое правило и для входящих, и для исходящих подключений, после чего проверьте возможность синхронизации.
Примечание: иногда проброс портов нужно будет выполнить не в файрволе, а непосредственно на роутере.
Что делать, если не синхронизируются отдельные файлы?
Проблемы с синхронизацией или попыткой сохранения отдельных файлов и папок присутствовать тоже могут. Обычно об этом свидетельствуют сбои с указанием на ошибку чтения. В этой ситуации нужно обратить внимание на максимально допустимый размер загружаемого или синхронизируемого контента. Иногда и сами файлы могут быть открыты в другой программе, поэтому их все предварительно нужно закрыть. Очень частыми можно назвать и проблемы, когда сами файлы имеют некорректные названия, содержащие символы, не относящиеся к кодировке Unicode. В этом случае файлы или папки нужно просто переименовать, указав допустимые имена.
Перестал работать «Яндекс.Диск» в Украине: как обойти блокировку?
Наконец, рассмотрим одну из самых острых проблем, связанных с блокированием сервиса на государственном уровне, что, в частности, наблюдается в Украине. «Яндекс.Диск» не открывается как раз по этой причине, но обойти такие ограничения можно достаточно просто. В случае входа в сервис через браузер установите для обозревателя дополнительное расширение в виде VPN-клиента. В обозревателе Opera ничего инсталлировать не нужно, поскольку клиент является встроенным, его нужно только включить. Для осуществления синхронизации в «Проводнике» такой метод не подходит, поэтому необходимо использовать программы общего назначения.
Например, достаточно неплохо в этом отношении смотрится приложение SafeIP, которое меняет внешний адрес компьютера не только в браузере, но и для всей системы в целом.
Что предпринять, если ничего не помогло?
Устранить рассматриваемую нами проблему («Яндекс.Диск» не работает) в Windows 10 можно за счет поиска папки сервиса в системном разделе среди установленных программ путем создания для сервиса нового ярлыка и помещения его с заменой в каталог текущего пользователя. Но саму пользовательскую директорию нужно искать на диске «С» в папке Users.
Если же ни один из выше предложенных вариантов эффекта не дал, никто не мешает вам обратиться в службу поддержки «Яндекса», авторизовавшись в сервисе и заполнив небольшую форму для отправки с указанием персональных данных и описанием возникшей проблемы.
Источник
Что делать, если не открывается Яндекс Диск — частые проблемы и их решение
Облачный сервис Яндекс.Диск предназначен для хранения файлов. Установить Яндекс диск на компьютер или телефон довольно просто. Возможность пользоваться им зависит от стабильности интернет-соединения. Иногда при попытке сохранить здесь файлы или скачать их пользователи встречаются с проблемой: Яндекс Диск, ошибка соединения. Для решения проблем нужно установить конкретную причину ситуации и действовать в зависимости от нее.
Признаки ошибки
Сервис в случае ошибки выдает соответствующее сообщение. Однако понять, что канал связи нестабилен можно по некоторым косвенным признакам:
- при попытке зайти диск не открывается;
- страница сервиса загружается не полностью и там отображаются не все данные;
- при попытке скачать то, что хранится в облачном хранилище, ничего не происходит;
- нет возможности поместить туда файлы для хранения потому, что не открывается Яндекс Диск.
Основные причины
Если Яндекс.Диск выдаёт сообщение о том, что произошла ошибка или сервис не работает так, как должен, то наиболее часто это может происходить по следующим причинам:
- Сетевое соединение является неравномерным. Иногда оно становится слишком медленным или прекращается.
- В некоторых случаях замедлить работу может установленная на компьютере пользователя антивирусная программа. В результате сервис не загружает файлы и не позволяет скачать их.
- Если установлено приложение, позволяющее выполнять синхронизацию с облачным хранилищем, но на нём не настроена синхронизация данных.
Решение проблемы
В случае, если сетевой канал работает плохо, требуется выполнить следующие действия:
- На компьютере надо открыть страницу, где даётся возможность управлять сетевыми подключениями.
- При наличии беспроводной связи надо проверить уровень сигнала.
- Если интернет проводной, нужно посмотреть в свойствах подсоединения количество принятой или переданной информации.
- Если проблемы с интернет-каналом возникают регулярно, рекомендуется обратиться к своему интернет- провайдеру с просьбой исправить ситуацию.
Антивирусная программа может тормозить работу сервиса из-за того, что она неправильно настроена. Чтобы исправить проблему, нужно:
- Войти в настройки антивируса.
- Найти параметр, который предусматривает необходимость проверять защищенные соединения и деактивировать его.
- Внести в белый список сервис облачного хранилища Яндекс.Диск.
В случае, если требуется установить правильные параметры синхронизации, нужно выполнить такие действия:
- Провести авторизацию в облачном хранилище.
- Найти в трее Windows значок облачного сервиса.
- Держать над ним курсор мышки для того, чтобы видеть статус обновления. Если отметка имеет зелёный цвет, то оно проведено успешно.
- Что делать, если ничего не произошло — нужно на иконке облака кликнуть правой клавишей мыши. В появившемся меню левой клавишей кликнуть по строке, где предусмотрен вход в настройки.
- Зайти в раздел, где находятся параметры синхронизации и установить отметку о том, что синхронизацию необходимо проводить.
- Далее требуется подтвердить проведенное изменение настроек.
Однако возможные проблемы данными ошибками не исчерпываются.
Ошибки при загрузке
Невозможность загрузки с Яндекс.Диска или на него может произойти вследствие следующих причин:
- При скачивании файла может произойти так, что для него не хватает места. В этом случае нужно его освободить, а затем повторить попытку скачивания.
- Иногда имеет место серверная ошибка, из-за которой не получается скачать файлы или загрузить их. Нужно учитывать, что этот сайт обеспечивает одновременную работу большого количества пользователей. При этом вполне могут иметь место временное ухудшение работы интернет-канала. В этом случае рекомендуется немного подождать и повторить попытку соединения.
- Если на компьютере не использовалась антивирусная программа и произошло заражение, то оно может стать причиной проблем при работе с облачным хранилищем. Для исправления ситуации нужно проверить и вылечить диск, а затем повторить попытку соединения.
- Сбой операционной системы или неисправность оборудования. В этом случае требуется принять соответствующие меры для исправления в зависимости от конкретной причины.
Заключение
Нарушения при работе с облачным хранилищем требуют изучения ситуации и определения причины случившейся проблемы. В каждой ситуации имеется алгоритм действий, позволяющий исправить ситуацию. Читайте также статью «Скачать программу Яндекс Диск на компьютер Windows 10».
Источник
Вход, выход и действия с аккаунтом
Войти в Диск
Вы можете зайти в свой Диск с любого устройства, подключенного к интернету. Для этого наберите в адресной строке браузера disk.yandex.ua, введите ваш логин и пароль на Яндексе и нажмите кнопку Войти . Если вы используете или раньше использовали двухфакторную аутентификацию, для авторизации нужен одноразовый пароль, сгенерированный приложением Яндекс.Ключ.
Яндекс.Диск доступен только для пользователей, у которых есть Яндекс ID. Если для входа на Яндекс вы используете профиль соцсети или номер телефона, измените тип вашего аккаунта. Для этого на странице Яндекс ID нажмите ссылку Создать логин .
Подробнее см. в разделе Вход на Яндекс.
Как войти в облачное хранилище через программу Яндекс.Диск на компьютере, смотрите в разделах Справки для Windows, и Linux. Как авторизоваться в мобильном приложении, читайте в инструкциях к Android и iOS. В других программах, неофициальных, для доступа к Диску используйте пароли приложений.
Не могу войти в Диск
Выберите проблему, с которой столкнулись:
Переключиться на другой аккаунт
Если вы пользуетесь несколькими аккаунтами на Яндексе, вы можете переключаться между ними, не вводя логин и пароль:
Вы можете выбирать аккаунт в Диске, Почте и других сервисах Яндекса, которые поддерживают эту возможность. Выбранный аккаунт считается основным: с ним вы будете авторизованы на сервисах, которые пока не поддерживают переключение.
В список можно добавить не более 15 Яндекс ID. Чтобы убрать какой-либо аккаунт из списка, переключитесь на него и перейдите по ссылке Выйти . Текущий аккаунт исчезнет из списка, и вы автоматически переключитесь на следующий.
Чтобы убрать из списка несколько аккаунтов, перейдите по ссылке Добавить аккаунт , нажмите значок в левом верхнем углу и нажмите кнопку Выйти справа от аккаунта, который хотите убрать.
Выйти из Диска
Откройте меню аккаунта в правом верхнем углу экрана и нажмите кнопку Выйти .
Если вы забыли выйти из Диска на чужом устройстве, откройте Яндекс ID и в блоке История входов и устройства нажмите ссылку Выйти на всех устройствах .
Как сменить пароль или ответ на контрольный вопрос?
В целях безопасности рекомендуется менять пароль каждые 6 месяцев.
Чтобы сменить ваш пароль на Яндексе, откройте меню аккаунта в правом верхнем углу экрана, нажмите кнопку Управление аккаунтом и в блоке Пароли и авторизация нажмите ссылку Сменить пароль .
На открывшейся странице укажите свой текущий пароль и дважды новый для подтверждения правильности ввода. Введите символы с картинки и нажмите кнопку Сохранить .
Вы можете изменить контрольный вопрос или ответ на него в настройках Яндекс ID, нажав ссылку контрольный вопрос в блоке Пароли и авторизация .
Скачать все файлы с Диска
Файлы скачаются в системную папку «Загрузки» .
Со страницы Яндекс.Диска
Чтобы скачать несколько файлов через браузер:
Файлы скачаются в виде архива.
Скачать несколько папок не получится — папки скачиваются только по одной. Но вы можете переместить все папки и файлы в одну папку и скачать ее.
Переместить все файлы на другой аккаунт
Удалить аккаунт на Диске
Яндекс.Диск включен по умолчанию у всех пользователей Яндекса, отключить его нельзя. Поэтому удалить аккаунт Диска не получится. Но вы можете удалить все файлы на Диске и перестать им пользоваться. В этом случае вам по-прежнему будут доступны другие сервисы Яндекса (например Почта).
Если вы хотите полностью удалить аккаунт на Яндексе, ознакомьтесь со статьей Удаление аккаунта. В этом случае удалятся все ваши данные на всех сервисах Яндекса, доступа к этим сервисам не будет.
Вход, выход и действия с аккаунтом
Войти в Диск
Вы можете зайти в свой Диск с любого устройства, подключенного к интернету. Для этого наберите в адресной строке браузера disk.yandex.ua, введите ваш логин и пароль на Яндексе и нажмите кнопку Войти . Если вы используете или раньше использовали двухфакторную аутентификацию, для авторизации нужен одноразовый пароль, сгенерированный приложением Яндекс.Ключ.
Яндекс.Диск доступен только для пользователей, у которых есть Яндекс ID. Если для входа на Яндекс вы используете профиль соцсети или номер телефона, измените тип вашего аккаунта. Для этого на странице Яндекс ID нажмите ссылку Создать логин .
Подробнее см. в разделе Вход на Яндекс.
Как войти в облачное хранилище через программу Яндекс.Диск на компьютере, смотрите в разделах Справки для Windows, и Linux. Как авторизоваться в мобильном приложении, читайте в инструкциях к Android и iOS. В других программах, неофициальных, для доступа к Диску используйте пароли приложений.
Не могу войти в Диск
Выберите проблему, с которой столкнулись:
Переключиться на другой аккаунт
Если вы пользуетесь несколькими аккаунтами на Яндексе, вы можете переключаться между ними, не вводя логин и пароль:
Вы можете выбирать аккаунт в Диске, Почте и других сервисах Яндекса, которые поддерживают эту возможность. Выбранный аккаунт считается основным: с ним вы будете авторизованы на сервисах, которые пока не поддерживают переключение.
В список можно добавить не более 15 Яндекс ID. Чтобы убрать какой-либо аккаунт из списка, переключитесь на него и перейдите по ссылке Выйти . Текущий аккаунт исчезнет из списка, и вы автоматически переключитесь на следующий.
Чтобы убрать из списка несколько аккаунтов, перейдите по ссылке Добавить аккаунт , нажмите значок 
Выйти из Диска
Откройте меню аккаунта в правом верхнем углу экрана и нажмите кнопку Выйти .
Если вы забыли выйти из Диска на чужом устройстве, откройте Яндекс ID и в блоке История входов и устройства нажмите ссылку Выйти на всех устройствах .
Как сменить пароль или ответ на контрольный вопрос?
В целях безопасности рекомендуется менять пароль каждые 6 месяцев.
Чтобы сменить ваш пароль на Яндексе, откройте меню аккаунта в правом верхнем углу экрана, нажмите кнопку Управление аккаунтом и в блоке Пароли и авторизация нажмите ссылку Сменить пароль .
На открывшейся странице укажите свой текущий пароль и дважды новый для подтверждения правильности ввода. Введите символы с картинки и нажмите кнопку Сохранить .
Вы можете изменить контрольный вопрос или ответ на него в настройках Яндекс ID, нажав ссылку контрольный вопрос в блоке Пароли и авторизация .
Источник