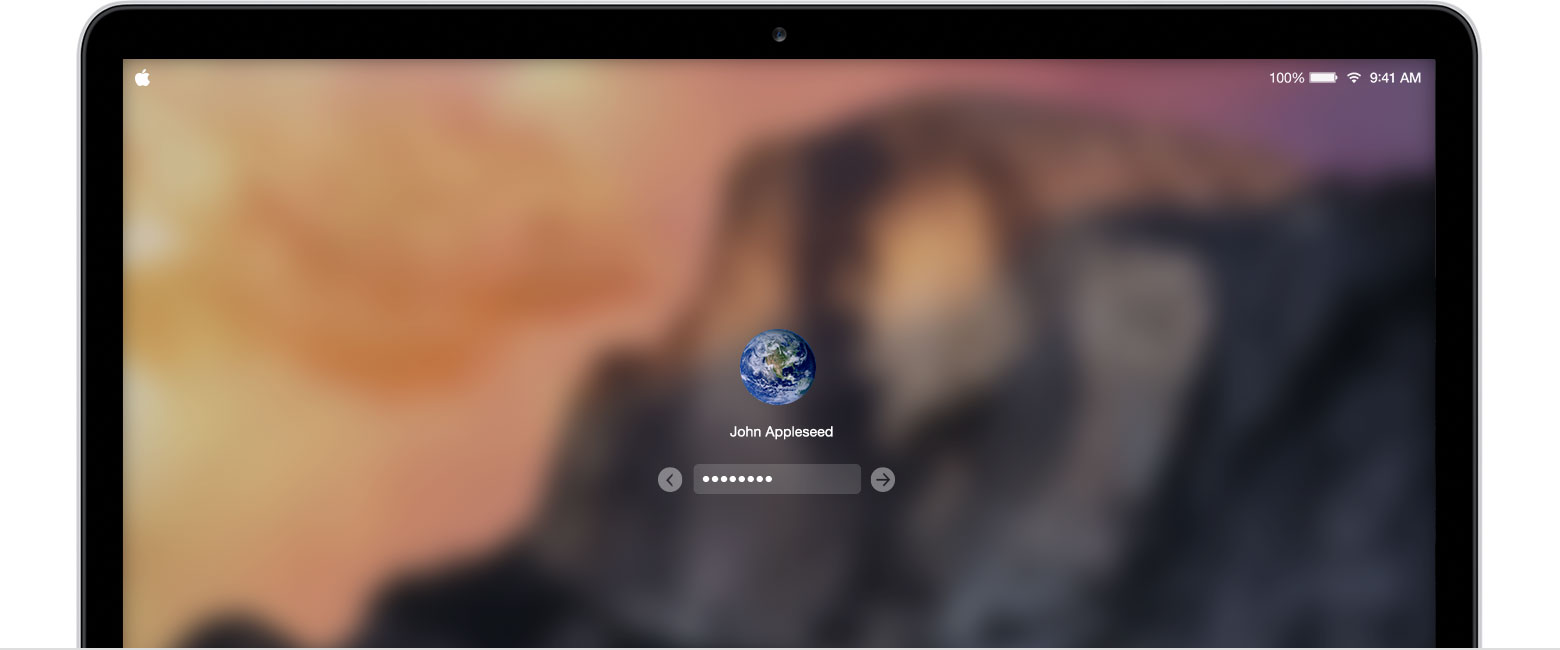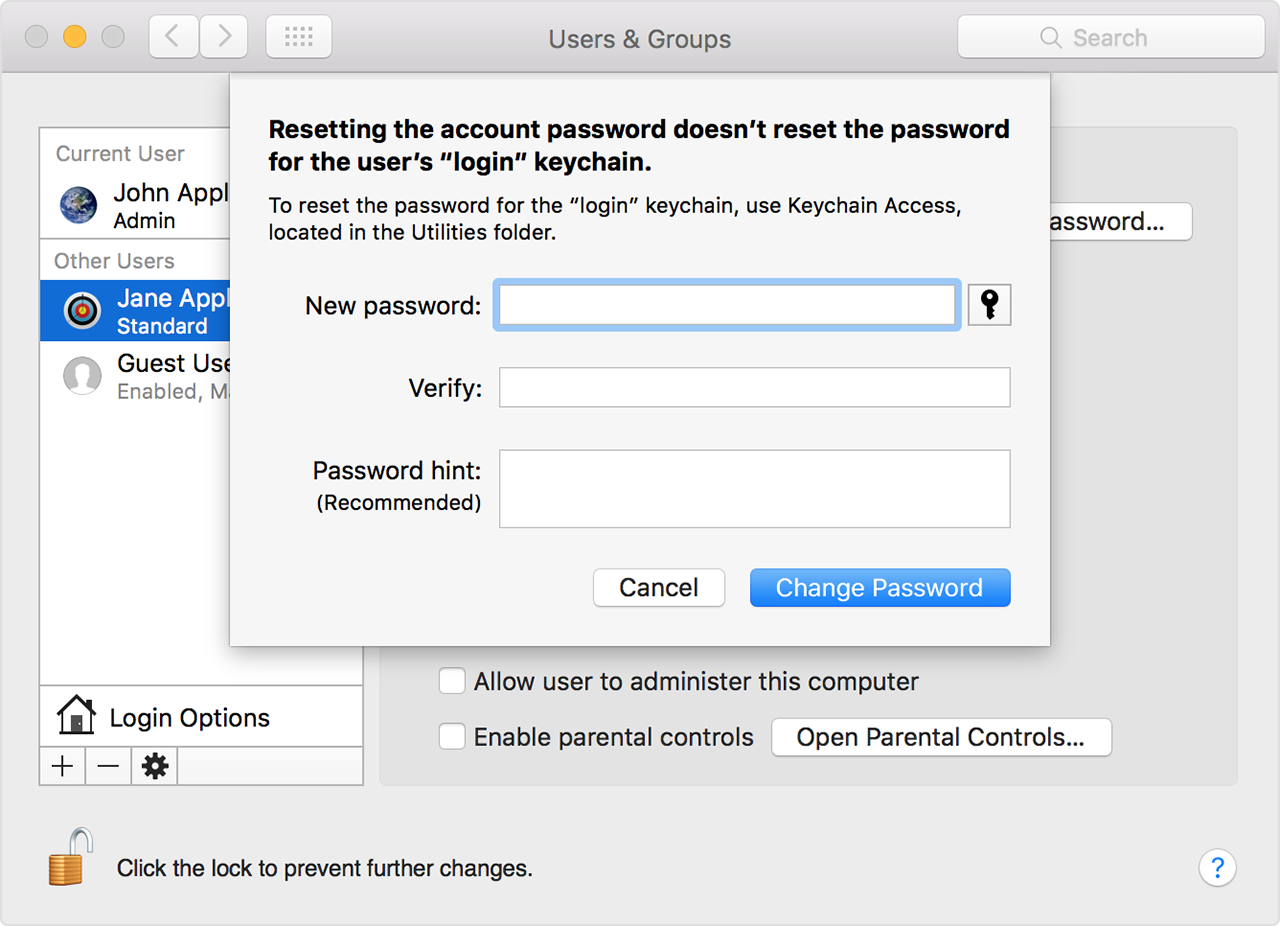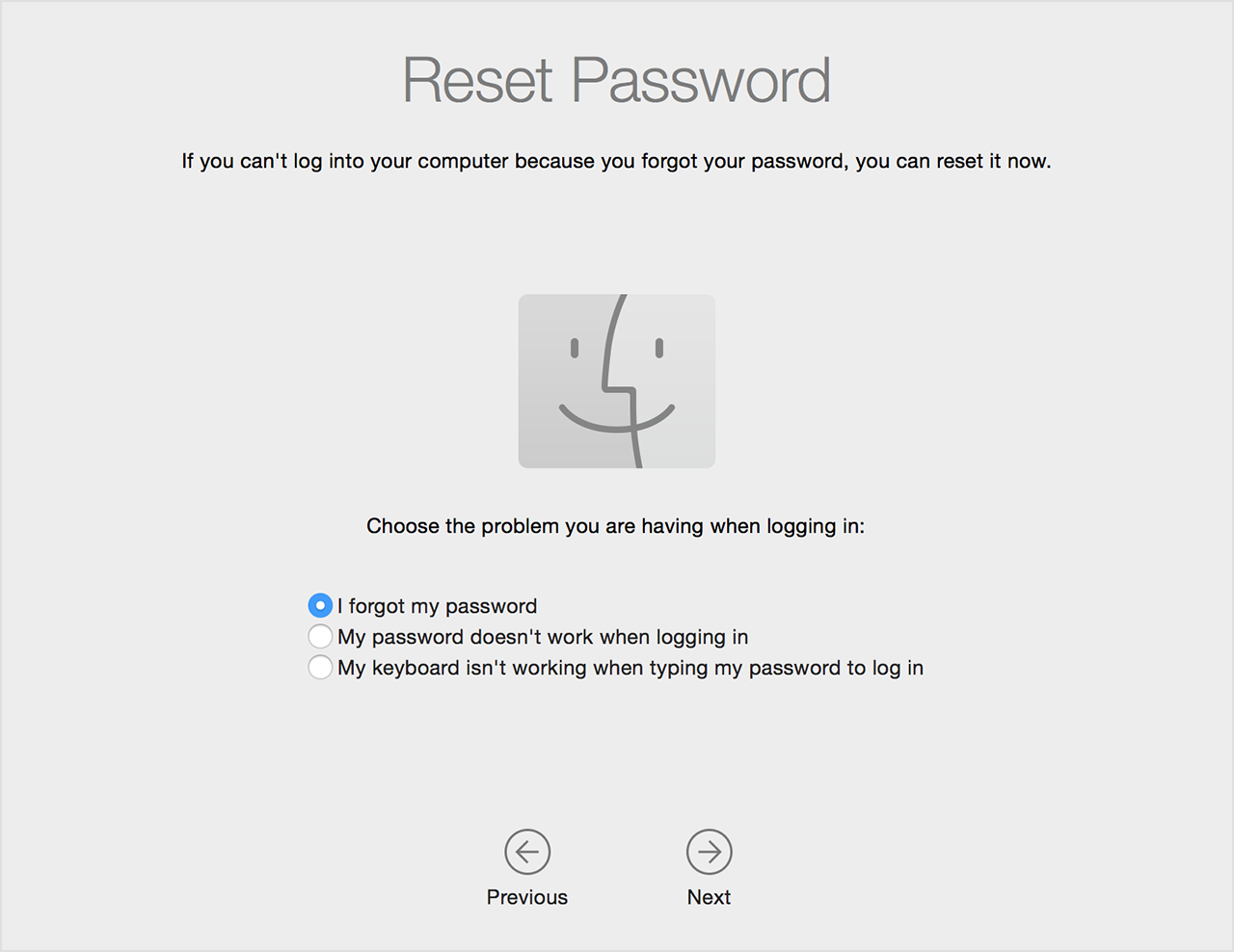- Изменение или сброс пароля учетной записи пользователя macOS для macOS Mojave или более ранней версии
- Подготовка
- Изменение пароля
- Сброс пароля
- Сброс с использованием идентификатора Apple ID
- Сброс с использованием другой учетной записи администратора
- Сброс с помощью Ассистента по сбросу пароля (должна быть включена функция FileVault)
- Сброс с помощью ключа восстановления (должна быть включена функция FileVault)
- Создание новой связки ключей для входа, если это необходимо
- Macbook air не принимает пароль
- Изменить свой пароль
- Сброс пароля
- Сброс, используя свой идентификатор Apple
- Сбросить с помощью другой учетной записи администратора
- Сброс с помощью сброс пароля помощника (функция FileVault должно быть)
- Сброс с помощью ключа восстановления (функция FileVault должна быть)
- Создать новый логин брелок, если это необходимо
- Если вы все еще не можете войти в
Изменение или сброс пароля учетной записи пользователя macOS для macOS Mojave или более ранней версии
Пароль, используемый для входа на компьютер Mac, можно изменить или сбросить, если вы его не помните.
Пароль учетной записи пользователя macOS также называют паролем для входа. Это пароль, используемый для входа на компьютер Mac и внесения определенных изменений, таких как установка программного обеспечения.
Подготовка
Убедитесь, что ваш компьютер Mac подключен к Интернету и работает под управлением macOS Mojave или более ранней версии. Если используется более поздняя версия macOS, выполните шаги по сбросу пароля в macOS Catalina или более поздней версии.
Изменение пароля
Если пароль известен и может использоваться для входа в учетную запись, его можно изменить в разделе настроек «Пользователи и группы»:
- Выберите «Системные настройки» в меню Apple, затем откройте раздел «Пользователи и группы».
- Выберите свое имя пользователя в списке пользователей.
- Нажмите кнопку «Изменить пароль» и следуйте инструкциям на экране.
Сброс пароля
Если пароль забыт или не срабатывает, возможно, его удастся сбросить одним из описанных ниже способов. Однако прежде попробуйте следующие более простые решения:
- Убедитесь, что символы вводятся в правильном регистре. Если на клавиатуре включен режим Caps Lock, в поле пароля отображается символ Caps Lock .
- Если в поле пароля отображается вопросительный знак, щелкните его для просмотра подсказки пароля, которая может помочь вспомнить пароль.
- Попробуйте выполнить вход без пароля. Если это сработает, затем можно добавить пароль, следуя процедуре изменения пароля.
- Попробуйте выполнить вход с помощью пароля идентификатора Apple ID, используемого для iCloud. Если этот пароль был только что изменен и новый пароль не срабатывает, попробуйте ввести старый пароль. Если это сработает, в дальнейшем можно будет использовать новый пароль.
Сброс с использованием идентификатора Apple ID
В некоторых версиях macOS для сброса пароля можно использовать идентификатор Apple ID. Вводите пароль на экране входа до появления сообщения о том, что пароль можно сбросить с помощью идентификатора Apple ID. Если это сообщение не появится после трех попыток, значит настройки вашей учетной записи не разрешают сброс пароля с помощью идентификатора Apple ID.
- Щелкните
рядом с сообщением об Apple ID, затем следуйте инструкциям на экране для ввода идентификатора Apple ID и создания нового пароля. По завершении будет предложено выполнить перезапуск.
- Выполните вход с новым паролем.
- Определите, требуется ли создание новой связки ключей для входа.
Сброс с использованием другой учетной записи администратора
Зная имя и пароль учетной записи администратора на компьютере Mac, можно использовать эту учетную запись для сброса пароля.
- Выполните вход с именем и паролем другой учетной записи администратора.
- Выберите «Системные настройки» в меню Apple, затем откройте раздел «Пользователи и группы».
- Щелкните
, затем снова введите имя и пароль администратора.
- Выберите свое имя пользователя в списке пользователей.
- Нажмите кнопку «Сбросить пароль» и следуйте инструкциям на экране, чтобы создать новый пароль:
- В меню Apple выберите пункт «Завершить сеанс».
- Выполните вход в свою учетную запись с новым паролем.
- Определите, требуется ли создание новой связки ключей для входа.
Сброс с помощью Ассистента по сбросу пароля (должна быть включена функция FileVault)
Если функция FileVault включена, для сброса пароля можно использовать Ассистент по сбросу пароля:
- На экране входа подождите около одной минуты до появления сообщения о том, что с помощью кнопки питания можно выключить компьютер Mac, а затем снова запустить его в режиме восстановления ОС. Если это сообщение не появляется, функция FileVault не включена.
- Нажмите и удерживайте кнопку питания, пока компьютер Mac не выключится.
- Нажмите кнопку питания, чтобы включить компьютер Mac.
- При появлении окна сброса пароля следуйте инструкциям на экране, чтобы создать новый пароль.
Если необходимо подключиться к сети Wi-Fi, переместите курсор в верхнюю часть экрана и выберите нужную сеть в меню состояния Wi-Fi . Чтобы выйти без сброса пароля, выберите меню Apple > «Перезагрузить». - По завершении щелкните «Перезагрузить».
- Если вам удалось сбросить пароль с помощью Ассистента по сбросу пароля, выполните вход в свою учетную запись с новым паролем.
- Определите, требуется ли создание новой связки ключей для входа.
Сброс с помощью ключа восстановления (должна быть включена функция FileVault)
Если функция FileVault включена и у вас есть ключ восстановления FileVault, этот ключ можно использовать для сброса пароля.
- На экране входа вводите пароль до появления сообщения о том, что пароль можно сбросить с помощью ключа восстановления. Если это сообщение не появится после трех попыток, функция FileVault не включена.
- Щелкните
рядом с сообщением. Поле пароля сменится полем ключа восстановления.
- Введите ключ восстановления. Используйте символы в верхнем регистре и дефисы.
- Следуйте инструкциям на экране для создания нового пароля, по завершении щелкните «Сбросить пароль».
- Определите, требуется ли создание новой связки ключей для входа.
Если после перезапуска компьютера Mac выполнить вход с новым паролем не удается, попробуйте выполнить следующие дополнительные действия:
- Повторите перезапуск, удерживая нажатыми клавиши Command-R или одно из других сочетаний клавиш восстановления macOS до появления логотипа Apple или вращающегося глобуса.
- Когда появится окно «Утилиты macOS», выберите в строке меню «Утилиты» > «Терминал».
- В окне «Терминал» введите resetpassword и нажмите клавишу «Ввод», чтобы открыть показанный выше Ассистент по сбросу пароля.
- Выберите «Пароль для входа в систему не работает», затем щелкните «Далее» и следуйте инструкциям на экране для своей учетной записи пользователя.
Создание новой связки ключей для входа, если это необходимо
После сброса пароля и повторного входа в учетную запись может появиться предупреждение о том, что системе не удалось разблокировать вашу связку ключей для входа. Это ожидаемо, так как пароли учетной записи пользователя и связки ключей для входа больше не совпадают. Нажмите кнопку «Новая связка ключей» в окне предупреждения.
Если предупреждение о связке ключей для входа не появилось или отображаются другие сообщения с запросом старого пароля, сбросьте связку ключей вручную:
- Откройте утилиту «Связка ключей» в подпапке «Утилиты» папки «Программы».
- Выберите пункт «Настройки» в меню «Связка ключей», затем нажмите кнопку «Восстановить мои связки ключей по умолчанию» в окне настроек. После ввода нового пароля утилита «Связка ключей» создает пустую связку ключей для входа без пароля. Нажмите кнопку «ОК».
Если кнопка «Восстановить мои связки ключей по умолчанию» не отображается, закройте окно настроек и выберите связку ключей «Вход» в левой части окна утилиты «Связка ключей». Нажмите клавишу Delete, а затем кнопку «Удалить ссылки».
Источник
Macbook air не принимает пароль
Вы можете изменить пароль, который вы используете для входа на компьютер Mac, или сбросить пароль, если вы его не помните.
Пароль вашей учетной записи пользователя ОС macOS, также известный как Ваш логин пароль. Это пароль, который вы используете для входа в ваш Mac и сделать некоторые изменения, такие как установка программного обеспечения.
Изменить свой пароль
Если вы знаете пароль и можете использовать его для входа в свою учетную запись, вы можете изменить свой пароль в настройках пользователей и групп:
- Выберите «Системные настройки» в меню Apple, затем выберите «пользователи и группы».
- Выберите имя пользователя из списка пользователей.
- Нажмите кнопку Изменить пароль, а затем следуйте инструкциям на экране.
Сброс пароля
Если вы не помните свой пароль, или он не работает, вы можете сбросить его с помощью одного из методов, описанных ниже. Но сначала попробуйте эти простые решения:
- Убедитесь, что вы вводите правильные прописные или строчные буквы. Если на вашей клавиатуре капс лок включен, то поле пароля показывает капс лок символ .
- Если поле пароля показывает вопросительный знак, нажмите на него, чтобы отобразить подсказку пароля, которая может помочь вам запомнить.
- Попробуйте войти в систему без пароля. Если это работает, вы можете затем добавить пароль, выполнив следующие действия, чтобы изменить свой пароль.
- Попробуйте войти в систему с Apple ID и пароль, которые вы используете для iCloud. Если вы просто изменили пароль и новый пароль не работает, попробуйте сначала старый пароль. Если это работает, вы должны быть в состоянии использовать новый пароль с тех пор.
Сброс, используя свой идентификатор Apple
В некоторых версиях для Mac, вы можете использовать Apple ID для сброса пароля для входа в систему. На экране входа в систему не вводить пароль, пока не увидите сообщение о том, что вы можете сбросить пароль с помощью идентификатора Apple. Если вы не видите сообщение после трех попыток, ваша учетная запись не настроена на разрешение обнуления идентификатора Apple.
- Нажмите кнопку
рядом с идентификатора Apple сообщение, а затем следуйте инструкциям на экране, чтобы ввести ваш Apple ID и создать новый пароль. Вам будет предложено перезагрузить компьютер, когда закончите.
- Войдите в систему с новым паролем.
- Определить, следует ли создать новый логин брелок.
Сбросить с помощью другой учетной записи администратора
Если вы знаете имя и пароль учетной записи администратора на вашем Mac, вы можете использовать эту учетную запись для сброса пароля.
- Войти с Имя и пароль другой учетной записи администратора.
- Выберите «Системные настройки» в меню Apple, затем выберите «пользователи и группы».
- Нажмите
, затем введите имя администратора и пароль еще раз.
- Выберите имя пользователя из списка пользователей.
- Нажмите кнопку «Сброс пароля» и следуйте инструкциям на экране, чтобы создать новый пароль:
- Выберите команду выход из меню Apple.
- Войдите в свой аккаунт, используя новый пароль.
- Определить, следует ли создать новый логин брелок.
Сброс с помощью сброс пароля помощника (функция FileVault должно быть)
Если защита включена, вы сможете восстановить пароль с помощью сброса пароля помощника:
- Подождите до одной минуты на экране входа в систему, пока не увидите сообщение о том, что вы можете использовать кнопку питания на вашем Mac, чтобы выключить и запустить снова в восстановления ОС. Если вы не видите этого сообщения, функция FileVault не на.
- Нажмите и удерживайте кнопку питания, пока компьютер Mac отключается.
- Снова нажмите кнопку питания, чтобы включить компьютер Mac.
- Когда появится окно для сброса пароля, следуйте инструкциям на экране, чтобы создать новый пароль.
Если вам нужно подключить к Wi-Fi Интернет, переместите указатель в верхнюю часть экрана и пользоваться Wi-Fi меню подключить. Для выхода без сброса пароля, выберите меню «Apple» > «перезагрузить». - Когда закончите, нажмите кнопку Перезагрузка.
- Если вам удалось сбросить пароль сброс пароля помощник, войдите в свой аккаунт, используя новый пароль.
- Определить, следует ли создать новый логин брелок.
Сброс с помощью ключа восстановления (функция FileVault должна быть)
Если функция FileVault включается и у вас есть защита ключа восстановления, вы можете использовать этот ключ для сброса пароля.
- На экране входа в систему не вводить пароль, пока вы не увидите сообщение о том, что вы можете сбросить пароль используя свой ключ восстановления. Если вы не видите сообщение после трех попыток, защита не включена.
- Нажмите кнопку
рядом с сообщением. Поле Пароль для изменения ключевого поля для восстановления.
- Введите ключ восстановления. Используйте заглавные буквы, и включать дефисы.
- Следуйте инструкциям на экране, чтобы создать новый пароль, а затем нажмите кнопку Сменить пароль, когда закончите.
- Определить, следует ли создать новый логин брелок.
Если вы не можете войти в систему с новым паролем после перезагрузки вашего Mac, выполните следующие дополнительные действия:
- Перезагрузить еще раз, то сразу удерживая Command-R или одним из других macOS для восстановления комбинаций клавиш пока не появится логотип Apple или вращающийся глобус.
- Когда вы видите окно утилиты macOS и выберите утилиты > терминал из меню.
- В окне терминала введите resetpassword , затем нажмите клавишу Enter, чтобы открыть сброс пароля помощник на фото выше.
- Выберите ”мой пароль не работает при входе в систему”, а затем нажмите кнопку Далее и следуйте инструкциям на экране для вашей учетной записи.
Создать новый логин брелок, если это необходимо
После сброса пароля и входа в аккаунт, вы можете увидеть предупреждение, что система не смогла разблокировать свой логин брелок. Это ожидается, потому что пароли для учетной записи пользователя и войдите в систему брелок не совпадают. Просто нажмите кнопку Создать новый брелок в предупреждения.
Если вы не увидели оповещение о вашей связке ключей, или вы видите другие сообщения просят старый пароль, сбросить настройки брелка вручную:
- Открыть брелок доступа, которая находится в папке «Служебные программы» в папке «программы».
- Выберите пункт меню «связка ключей», а затем нажмите кнопку Сброс ключей по умолчанию в окне настроек. После того как вы введете свой новый пароль, брелок Access создает пустой связке ключей без пароля. Нажмите кнопку OK для подтверждения.
Если вы не видите кнопку Сброс ключей по умолчанию, закройте окно настроек и выберите “Логин” брелок из левой части окна открыть брелок. Нажмите клавишу Delete, затем нажмите кнопку удалить ссылки.
Если вы все еще не можете войти в
Если вы до сих пор не могу войти под своим паролем, обратитесь в службу поддержки Apple за помощью.
Источник


 рядом с сообщением об Apple ID, затем следуйте инструкциям на экране для ввода идентификатора Apple ID и создания нового пароля. По завершении будет предложено выполнить перезапуск.
рядом с сообщением об Apple ID, затем следуйте инструкциям на экране для ввода идентификатора Apple ID и создания нового пароля. По завершении будет предложено выполнить перезапуск. , затем снова введите имя и пароль администратора.
, затем снова введите имя и пароль администратора.