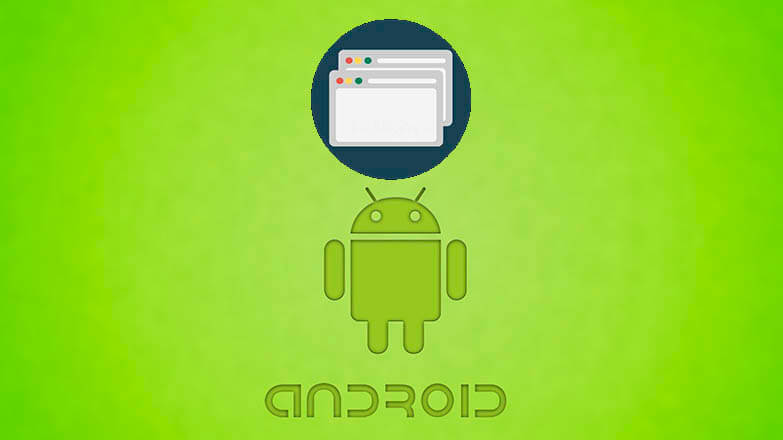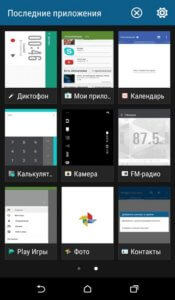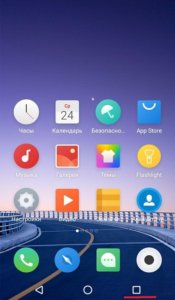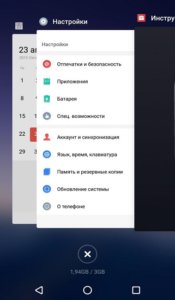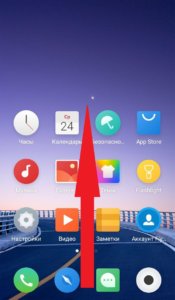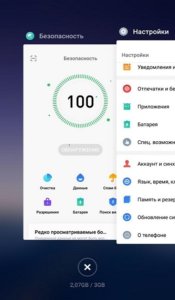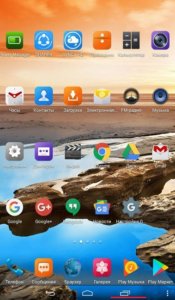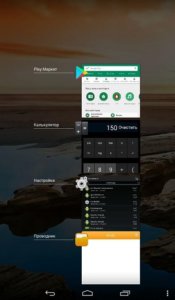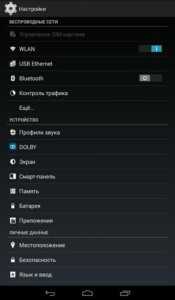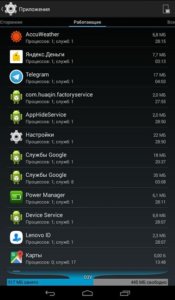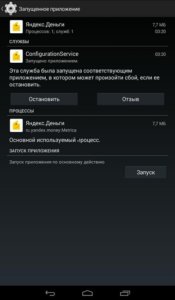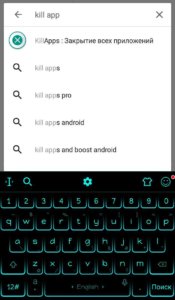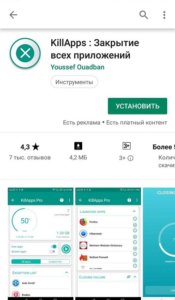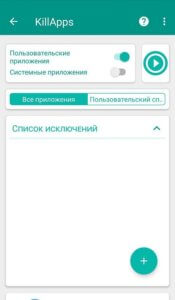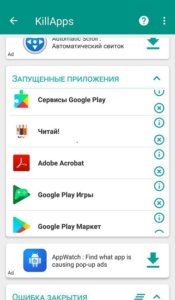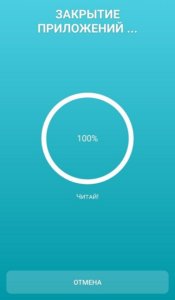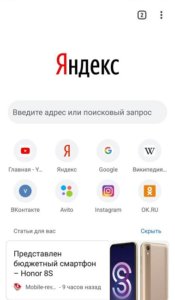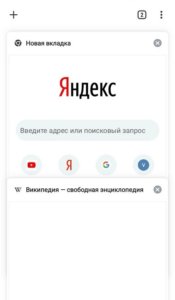- Как закрыть вкладку которая не закрывается на телефоне?
- Как закрыть вкладку в браузере которая не закрывается?
- Как закрыть вкладку на телефоне?
- Как удалить закладки на андроид?
- Как убрать вкладки?
- Что делать если страница не закрывается?
- Как убрать зависший сайт?
- Как удалить недавние вкладки в телефоне?
- Как удалить закладки на телефоне в гугле?
- Как с помощью клавиатуры закрыть вкладку?
- Где хранятся закладки в телефоне?
- Как удалить ненужные закладки?
- Как удалить все закладки на телефоне?
- Как отключить переход на новую вкладку?
- Как удалить в компьютере недавние вкладки?
- Способы закрытия вкладок на Android
- Зачем нужно закрывать вкладки на телефоне?
- Способы как закрыть вкладки на Android
- Традиционный способ закрыть вкладки
- Использование диспетчера приложений
- Программный способ закрыть вкладки на Android
- Как закрыть вкладки в браузере Google Chrome на Android?
- Заключение
- Закрытие вкладок в браузере на устройстве с Android
- Вариант 1: Chrome
- Вариант 2: Яндекс.Браузер
- Вариант 3: Firefox Mozilla
- Вариант 4: Opera
- Вариант 5: UC Browser
Как закрыть вкладку которая не закрывается на телефоне?
Сначала следует нажать комбинацию клавиш Ctrl – F12 и перейти во вкладку «Расширенные». Затем следует найти пункт «Вкладки» и выбрать кнопку «Настройки вкладок». Возле пункта, который гласит «Закрыть вкладку двойным щелчком» следует поставить галочку.
Как закрыть вкладку в браузере которая не закрывается?
Итак, в браузере Google Chrome переходим в «Меню — Дополнительные инструменты — Диспетчер задач». В открывшемся окне, находим зависшую вкладку, которая отказывается закрываться (можно выбрать несколько, с зажатой клавишей Ctrl) и нажимаем на кнопку «Завершить процесс».
Как закрыть вкладку на телефоне?
Как закрыть вкладку
- Откройте приложение Chrome. на телефоне Android.
- В правой части экрана нажмите на значок переключения между вкладками . Вы увидите все открытые вкладки.
- В правом верхнем углу нужной вкладки нажмите на значок «Закрыть» . Вы также можете закрыть вкладку, просто проведя по ней влево или вправо.
Как удалить закладки на андроид?
- Откройте список закладок.
- Нажмите и удерживайте нужную закладку.
- В открывшемся контекстном меню нажмите Удалить.
- Подтвердите удаление.
Как убрать вкладки?
Удаляем закладки в браузере Хром
- Открываем меню. Как это сделать смотрите на скриншоте ниже.
- Затем наводим курсор на “Закладки” и в открывшемся списке выбираем “Диспетчер закладок”.
- Здесь браузер хранит все сохраненные сайты и страницы. …
- Открылся список, где надо нажать на пункт “Удалить”.
Что делать если страница не закрывается?
Для этого жмем на клавиатуре одновременно три заветные клавиши CTRL + SHIFT + ESC. Переходим на вкладку «Процессы», находим зависший процесс (напротив зависшей программы обычно пишется «Не отвечает…»), кликаем по нему правой кнопкой мыши и во всплывающем контекстном меню выбираем пункт «Снять задачу».
Как убрать зависший сайт?
Откройте диспетчер задач с помощью комбинации клавиш . В появившемся окне выберите параметр «Запустить диспетчер задач». В диалоговом окне диспетчера задач щелкните на вкладке «Приложения» и выберите зависшую программу. Щелкните на кнопке «Снять задачу».
Как удалить недавние вкладки в телефоне?
Как очистить историю
- Откройте приложение Chrome. на телефоне или планшете Android.
- В правом верхнем углу нажмите на значок «Ещё» История. …
- Выберите Очистить историю.
- В строке «Временной диапазон» укажите, за какой период нужно удалить данные. …
- Установите флажок «История просмотров». …
- Нажмите Удалить данные.
Как удалить закладки на телефоне в гугле?
Как удалить закладки в Гугл Хром на Andro >
- Открываем закладки, как это сделать я показал выше.
- Далее нажимаем на значок «три точки», напротив закладки, которую необходимо удалить.
- В открывшемся меню, выбираем пункт «Удалить».
Как с помощью клавиатуры закрыть вкладку?
Ctrl + Shift + T — восстановление последней закрытой вкладки (до 10 вкладок). Ctrl + W — закрытие активной вкладки или всплывающего окна. Ctrl + Tab — переключение между вкладками.
Где хранятся закладки в телефоне?
Место, где хранятся файлы Google Chrome на смартфоне
Сама папка с полным списком всех закладок, которые были добавлены через мобильное приложение Гугл Хром находиться по следующему пути: «/data/data/com. android. browser/databases/browser. db».
Как удалить ненужные закладки?
- Откройте браузер Chrome на компьютере.
- В правом верхнем углу окна нажмите на значок «Настройка и управление Google Chrome» Закладки Диспетчер закладок.
- Справа от нужной закладки нажмите на стрелку вниз Удалить.
Как удалить все закладки на телефоне?
Чтобы удалить все закладки, сначала нажмите на самую верхнюю закладку левой клавишей мыши, чтобы ее выделить. 3. Теперь, чтобы выделить все закладки, нажмите на клавиатуре клавиши Ctrl+A или удерживая нажатой клавишу Shift нажимайте на стрелку вниз пока не выделите их все.
Как отключить переход на новую вкладку?
На данный момент отключить новую «новую вкладку» все еще можно через эксперимент. Переходим по адресу chrome://flags/#enable-instant-extended-api (ссылка не кликабельна — копируйте). И переключаем значение в «Отключено». Перезапускаем браузер и готово!
Как удалить в компьютере недавние вкладки?
Как удалить отдельные записи из истории просмотров
- Откройте Chrome на компьютере.
- В правом верхнем углу экрана нажмите на значок «Настройка и управление Google Chrome» .
- Выберите История История.
- Установите флажки напротив нужных записей.
- Нажмите Удалить выбранные элементы.
- Подтвердите операцию, нажав Удалить.
Источник
Способы закрытия вкладок на Android
Следить за открытыми вкладками на Android-устройстве и регулярно закрывать ненужные необходимо всем владельцам этой техники. Решить задачу можно встроенными средствами операционной системы или программным способом. Appsetter расскажет о том, как закрыть вкладки на Андроиде, а также в браузере Google Chrome, установленном в этой ОС.
Зачем нужно закрывать вкладки на телефоне?
Важной причиной, по которой необходимо остановить функционирование лишних приложений на телефоне на базе Андроид, является снижение быстродействия техники. Особенно это заметно на устройствах, оперативная память которых небольшая. Также это проявляется в быстрой разрядке аккумулятора.
Большинство пользователей, завершая использование ПО, не закрывают его, нажав «Выход» или «Закрыть», а просто сворачивают, открывая рабочий стол и запуская другую утилиту. Таких свёрнутых программ со временем в памяти смартфона скапливается большое количество. Действуя незаметно от владельца устройства, они занимают оперативную память, влияют на быстродействие прибора, а также разряжают батарею.
Вторая причина закрытия вкладок на Android – зависание программы. Если она перестает реагировать на запросы пользователя, её работу необходимо прекратить принудительным завершением, после чего можно запустить заново.
Способы как закрыть вкладки на Android
Есть несколько вариантов, как закрыть вкладки на телефоне Андроид. Это:
- традиционное решение;
- диспетчер приложений;
- использование сторонних программ.
Традиционный способ закрыть вкладки
Первое и наиболее простое решение – использовать список открытых папок и программ. На разных версиях ОС, а также на различных устройствах с собственной оболочкой он запускается по-разному. Например, на Android 7.0 нужно нажать на кнопку справа с изображением квадрата.
На телефонах Meizu с оболочкой Flyme перечень открытых приложений открывается после проведения пальцем от нижнего края экрана вверх.
На смартфонах других брендов или с иной версией ОС этот процесс может быть иным. Так, на устройствах Samsung с физической кнопкой «Домой» необходимо нажать и удерживать кнопку. На Андроид 4 список открывается нажатием кнопки с двумя квадратами справа.
Чтобы удалить лишнюю вкладку, достаточно потянуть её вверх или в сторону, в зависимости от того, как сформирован список – вертикально или горизонтально. Вовсе не обязательно закрывать все приложения, достаточно завершить неиспользуемые, оставив лишь необходимые. После этого производительность устройства повысится, т.к. освободится некоторое количество оперативной памяти.
Использование диспетчера приложений
Ещё один способ удалить лишние открытые вкладки – использовать встроенный в ОС диспетчер приложений. Чтобы запустить его, нужно открыть настройки смартфона и перейти в раздел «Приложения», а затем – «Работающие».
Чтобы завершить работу ненужного ПО, потребуется кликнуть по нему и выбрать «Остановить» в открывшемся окне.
Программный способ закрыть вкладки на Android
Ещё одна возможность закрывать лишние приложения на Android – воспользоваться специальным программным обеспечением, например, утилитой Kill Apps. Найти и скачать её можно в магазине Play Market.
Интерфейс программы прост и понятен, здесь представлена информация о количестве занятой оперативной памяти, числе запущенных приложений, объёме свободной постоянной памяти. Сервис позволяет создать список исключений – отметить программы, работу которых прекращать не требуется.
Чтобы завершить работу ненужной утилиты, следует выбрать её в списке и нажать на кружок с крестиком справа.
Как закрыть вкладки в браузере Google Chrome на Android?
Google Chrome – один из популярных браузеров, часто устанавливаемый по умолчанию на технику под управлением Андроид. Регулярно используя веб-обозреватель, пользователь открывает множество страниц. Завершить их все или только те, в которых нет необходимости, можно несколькими простыми действиями.
Сначала нужно запустить браузер. В правом углу видна кнопка с цифрой 2 – она означает количество работающих страниц. Следует кликнуть по ней, чтобы открыть список вкладок.
Чтобы закрыть ненужную страницу, следует нажать на кружок с крестиком.
Так можно последовательно закрыть все вкладки или оставить некоторые, которые используются постоянно. Это существенно упростит поиск нужных страниц в веб-обозревателе, а также ускорит его работу.
Заключение
Знать, как удалить вкладки в ОС Андроид необходимо, чтобы завершить работу множества программ, работающих в фоне и повысить производительность устройства. Сделать это можно с помощью встроенных функций операционной системы (традиционный способ и диспетчер приложений) или через стороннее программное обеспечение. Аналогичным образом следует просматривать количество открытых страниц в браузере и закрывать лишние, если они не нужны, чтобы ускорить быстродействие веб-обозревателя.
Источник
Закрытие вкладок в браузере на устройстве с Android
Вариант 1: Chrome
- Запускаем мобильный браузер Google и в правом верхнем углу тапаем иконку, отображающую количество открытых вкладок.
Чтобы закрыть конкретную веб-страницу, жмем на крестик или пальцем смахиваем ее плитку в любую сторону.
Интернет-страницы, открытые в «Режиме инкогнито», закрываем тем же способом, либо опускаем строку состояния и в области уведомлений нажимаем «Закрыть все вкладки инкогнито».
Случайно удаленные веб-страницы можно восстановить. Открываем любой сайт или переходим на «Главный экран»Chrome, входим в «Меню», выбираем «Недавние вкладки»
и открываем их заново.
Вариант 2: Яндекс.Браузер
- В окне веб-обозревателя нажимаем значок в виде квадрата с цифрой на панели внизу. Если панели нет, прокручиваем страницу вверх или вниз, чтобы она появилась.
На главном экране Yandex.Browser ищем значок в поисковой строке.
Чтобы закрыть определенную страницу, нажимаем крестик или делаем свайп по ней в сторону.
Для удаления всех вкладок тапаем соответствующую кнопку в верхней части экрана.
Либо открываем «Настройки»,
в блоке «Конфиденциальность» жмем «Очистить данные», отмечаем нужный пункт и подтверждаем действие. Страницы «Инкогнито» здесь хранятся вместе с обычными и закрываются так же.
При желании можно настроить автоматическое закрытие открытых сайтов. Для этого в настройках веб-обозревателя прокручиваем экран до блока «Дополнительно» и включаем опцию «Закрывать вкладки при выходе из приложения».
Чтобы вернуть случайно закрытые страницы, тапаем значок «История» на нижней панели и восстанавливаем интересующие нас.
Вариант 3: Firefox Mozilla
- Запускаем веб-обозреватель, тапаем иконку в виде квадрата с цифрой,
среди открытых страниц находим нужную и с помощью крестика или свайпа в сторону закрываем ее.
Чтобы оставить только интересующие нас сайты, тапаем «Выбрать вкладки», отмечаем лишние,
открываем «Меню» и нажимаем «Закрыть».
Для удаления всех вкладок открываем «Меню» и жмем нужный пункт. Страницы, открытые в «Режиме инкогнито», хранятся отдельно, но закрываются таким же образом.
Как и Яндекс.Браузер, Firefox может автоматически закрывать веб-страницы, но не сразу, а через определенный время. Чтобы настроить опцию, открываем «Меню», выбираем «Параметры вкладок»
и в соответствующем блоке выбираем подходящий период.
Чтобы восстановить случайно удаленные страницы, в «Меню» выбираем «Недавно закрытые»
и по очереди нажимаем на те, которые нас интересуют.
Вариант 4: Opera
- Нажимаем на иконку с цифрой на панели внизу,
прокручиваем вбок до нужной плитки и закрываем ее, нажав на крестик, или просто смахиваем вверх.
Чтобы в Opera закрыть все открытые сайты, тапаем иконку с тремя точками в правом нижнем углу и выбираем соответствующий пункт. Аналогичным способом закрываем приватные веб-страницы.
Чтобы восстановить случайно закрытые страницы, в «Меню» тапаем «Недавно закрытые»
и в списке выбираем нужные.
Вариант 5: UC Browser
- Переходим в блок с открытыми интернет-страницами, нажав соответствующую иконку на панели инструментов,
тапаем на крестик либо пальцем отбрасываем ее вверх.
Чтобы в UC Browser удалить все страницы жмем иконку в виде трех точек и выбираем «Закрыть все».
Либо удерживаем любую из них, а когда они сложатся стопкой, смахиваем ее вверх. Те же способы удаления применимы и к интернет-страницам, открытым в «Режиме инкогнито».
Если вкладки отображаются в режиме списка, закрывать их можно только по одной.
Чтобы поменять тип отображения, открываем «Меню», затем «Настройки»,
переходим в раздел «Настройки просмотра», жмем «Вид вкладок» и выбираем «Миниатюры».
Для возвращения удаленных вкладок снова заходим в «Меню», затем «История»
и в блоке «Веб-сайт» восстанавливаем доступ к нужным страницам.
Помимо этой статьи, на сайте еще 12473 инструкций.
Добавьте сайт Lumpics.ru в закладки (CTRL+D) и мы точно еще пригодимся вам.
Отблагодарите автора, поделитесь статьей в социальных сетях.
Источник