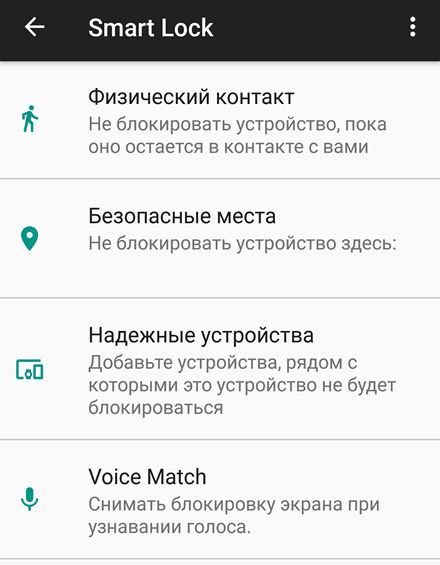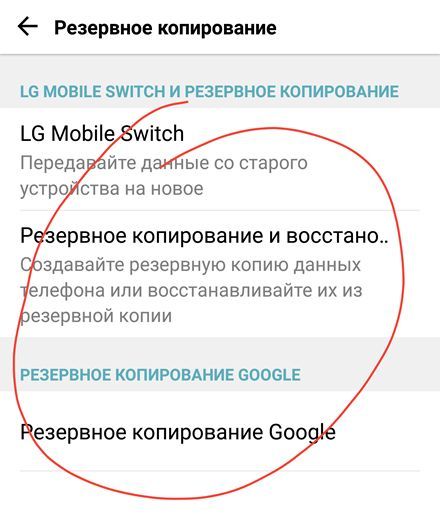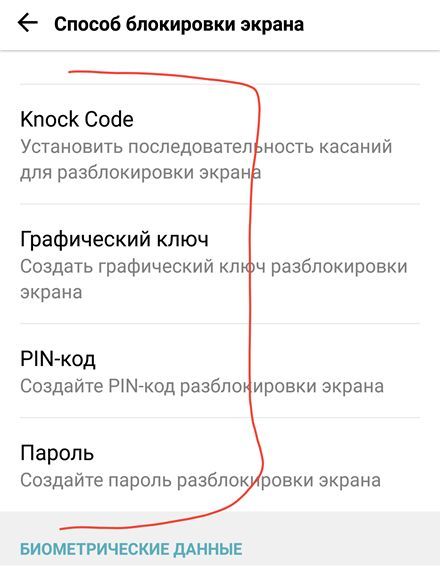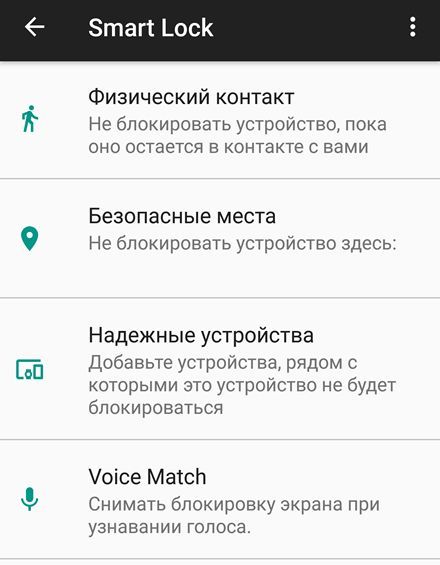- Зашифруйте ваше устройство Android – пять простых шагов
- Android: как зашифровать данные, звонки и сообщения?
- Смартфон на Android и шифрование всех данных
- Шифрование выбранных файлов
- Шифрование карт памяти Micro-SD
- Зашифрованная связь
- Зашифрованная электронная почта
- Зашифрованные голосовые вызовы
- Шифрование файлов в облаке
- Защита от вирусов
- Просмотр веб-страниц анонимно
- Безопасные пароли
- Как зашифровать Android устройство
- Зачем может потребоваться зашифровать Android устройство
- Что нужно знать перед тем как зашифровать Android устройство
- Как включить шифрование в Android
Зашифруйте ваше устройство Android – пять простых шагов
Представьте, что будет, если ваш Android-смартфон потеряется или украдут. Сколько там вашей жизни? Контактные телефоны ваших друзей, пароли, личные фотографии? Воры обычно заинтересованы только в том, чтобы очистить ваше устройство, чтобы перепродать его, но есть способ получить уверенность, что ваша конфиденциальная информация не попадёт на черный рынок, даже если телефон окажется в чужих руках.
- Сделайте резервную копию вашего телефона:
Если вы ещё этого не сделали, создайте резервную копию устройства Android. Это означает, что если что-то пойдёт не так во время процесса шифрования, ваша информация будет в безопасности. Это также означает, что если ваше устройство пропало, у вас есть способ восстановить ваши данные.
Есть несколько способов создать резервную копию телефона Android, используя встроенную функцию Google Sync или стороннее приложение, такое как Helium. Если вы чувствуете себя ультра-параноиком, сохраните резервную копию на ПК.
Зарядите свой телефон:
После резервного копирования устройства необходимо убедиться, что оно заряжено как минимум на 80%. Оно также должен быть подключено к зарядке в течение всего времени шифрования. Это связано с тем, что если во время процесса шифрования что-то пойдет не так, ваше устройство может перестать работать.
Пока мы говорим о времени, помните, что шифрование может замедлить работу вашего телефона, так как он должен будет расшифровывать данные на лету. Этого не должно быть заметно в современных смартфонах.
Настройте экран блокировки:
Процесс шифрования не может продолжаться, если вы не установили PIN-код, пароль или шаблон на экране блокировки. Перейдите в «Настройки» → «Безопасность» → «Блокировка экрана», чтобы настроить это, если вы ещё этого не сделали.
В идеале вы должны использовать пароль длиной не менее 12 символов со смесью букв, символов и цифр. Однако, поскольку вам нужно будет вводить этот пароль каждый раз, когда вы захотите разблокировать экран, может лучше использовать длинный ПИН или сложный шаблон.
Пока телефон ещё подключен к зарядке, нажмите «Безопасность» → «Настройки» и прокрутите вниз до раздела «Шифрование». Нажмите на «Зашифровать телефон». Потратьте некоторое время, чтобы прочитать предупреждение безопасности. Отныне экран должен быть разблокирован с использованием метода, выбранного на последнем шаге для отображения данных. Если вы потеряете свой пароль, вам придется выполнить сброс настроек телефона с потерей данных.
Нажмите Зашифровать телефон , чтобы начать процесс шифрования. Не отключайте и не вмешивайтесь в работу телефона по любой причине, пока это происходит. Android сообщит вам, когда процесс будет завершен. Обычно это занимает не более часа.
Отключите Smart Lock:
Некоторые устройства Android имеют функцию «умной» блокировки, которая автоматически разблокирует ваш телефон при определенных обстоятельствах, например, если вы находитесь в определенном месте или если он распознает ваше лицо с помощью камеры.
Нет необходимости говорить, что это подрывает цель шифрования, поэтому зайдите в «Безопасность» → «Настройки» → «Smart Lock» и отключите эти функции, если они у вас есть.
Источник
Android: как зашифровать данные, звонки и сообщения?
Мы живем во времена, когда злоумышленник может взломать наши устройства в любой момент, поэтому стоит подумать о безопасности смартфона, а одним из самых эффективных способов сделать это является шифрование. В данной статье Вы узнаете, как зашифровать данные на android.
Смартфон на Android и шифрование всех данных
На смартфоне хранится разнообразная ценная информация — контакты, электронная почта, фотографии, видеоклипы, файлы и пароли. Чтобы защитить их от попадания в чужие руки, вы можете зашифровать все или только некоторые из них.
Многие производимые в настоящее время смартфоны с операционной системой Android имеют встроенные механизмы шифрования. Однако, если у вас смартфон с операционной системой Android 3.0 или выше, то вам необходимо активировать функцию шифрования вручную. Для этого откройте «Настройки» и войдите в раздел «Безопасность». Там вы найдете опцию «Шифровать телефон». Если вы не увидите ее, то можно предположить, что устройство было зашифровано производителем по умолчанию. Если предлагается ручное шифрование, убедитесь, что заряд аккумулятора устройства составляет не менее 80%. Будьте терпеливы — шифрование телефона займет много времени — даже несколько часов.
Прежде чем начать шифрование данных, на всякий случай создайте резервную копию, но не храните ее во внутренней памяти устройства. Для переноса ее на ноутбук или компьютер можно использовать программное обеспечение от производителя.
Если вы передумаете — например, обнаружите, что шифрование оказывает влияние на производительность смартфона, — то можете отказаться от него, сбросив до заводских настроек. Но помните, что при этом удаляются все данные с устройства, поэтому не забудьте сделать резервную копию.
Шифрование выбранных файлов
Если требуется шифрование не всего телефона, а только отдельных файлов, рекомендуется использовать File Protector Full Version. Это бесплатный файловый менеджер, который предоставляет доступ ко всем данным, хранящимся в памяти телефона. Рядом с каждым файлом появится «кружок» — выберите его, а затем коснитесь красного значка в виде «замка» и нажмите на опцию «Шифровать». Чтобы получить доступ к зашифрованному содержимому, необходимо нажать на зеленый значок замка, ввести пароль и выбрать функцию расшифровки (Decrypt). Можно шифровать/дешифровать один или несколько файлов одновременно.
Шифрование карт памяти Micro-SD
Пользователи смартфонов могут воспользоваться удобной функцией, которая позволяет шифровать свои карты SD, когда они вставлены в устройство с помощью опции «Шифровать телефон». Однако, обратите внимание, что для использования этой функции необходимо иметь пароль для телефона. Шифрование не сработает, если вы используете для этого PIN-код. После шифрования SD-карты вы сможете получить к ней доступ, введя пароль, который установили в процессе шифрования. Если SD-карта будет украдена и вор попытается получить доступ к ее содержимому с помощью устройства чтения карт памяти, он не сможет этого сделать.
Зашифрованная связь
Чтобы ваши телефонные звонки были действительно конфиденциальными, связь также должна быть зашифрована.
Telegram — одно из самых ценных приложений для шифрования разговоров и текстовых сообщений. Одним из его преимуществ является то, что на его серверах ничего не собирается — но только после выбора опции «Безопасный чат». Программа автоматически удаляет журнал вызовов как на устройстве отправителя, так и у получателя вызова. Вы можете установить время, когда это произойдет или полагаться на настройки по умолчанию. Преимущество заключается в том, что доступ к приложению Telegram может быть защищен двумя способами — четырехзначным PIN-кодом и паролем. Исходный код приложения является общедоступным, поэтому любой, кто разбирается в механизмах шифрования, может проверить его качество. Недостатком является то, что приложение требует доступ к контактам, мультимедиа и управления вызовами.
Зашифрованная электронная почта
Теоретически, любой желающий может перехватить сообщения третьих лиц. Самая большая проблема заключается в том, что в большинстве случаев сообщения отправляются в виде простого текстового файла. Но, не в случае с Proton Mail. Сообщения, отправляемые через этот сервис, зашифрованы и защищены, что предотвращает доступ к ним посторонних лиц. Для этого необходимо создать учетную запись пользователя, а также установить пароль к ней. Вы можете выбрать между надежным шифрованием (2048 бит) и экстремальным шифрованием (4096 бит).
Чтобы отправить зашифрованное сообщение, нажмите на символ «карандаша» в правом верхнем углу. Есть два варианта: отправить его другому пользователю приложения — это не требует никаких дополнительных действий — или отправить человеку, который не использует Proton. В последнем случае необходимо задать пароль, а получателю ввести его, чтобы прочитать сообщение.
Зашифрованные голосовые вызовы
Голосовые и видео звонки можно зашифровать с помощью App Wire. Однако это не мобильная связь, а VoIP. Программа предлагает сквозное шифрование для звонков, а также голоса, текста и графики. Шифрование основано на открытом исходном коде. Преимущество заключается в том, что с одной учетной записью вы можете использовать его одновременно на нескольких устройствах. Использование очень простое: вы устанавливаете его на смартфон, создаете учетную запись, используя свой номер телефона или почту. В списке контактов выберите пользователя, с которым вы хотите связаться. В открывшемся окне можно выбрать голосовой вызов, видеозвонок или текстовое сообщение.
Шифрование файлов в облаке
Если вы хотите защитить свои файлы на таких сервисах, как Dropbox, Google Drive или One-Drive, то можете использовать Boxcryptor. Оно заменяет приложение Dropbox на смартфоне. Чтобы защитить файлы в «облаке», установите Boxcryptor и создайте новую учетную запись. Нажмите на маленький знак «+» и появится окно выбора облачного сервиса. Вам необходимо войти в систему, чтобы приложение могло получить доступ к вашим файлам. Чтобы создать новую зашифрованную папку, нажмите на значок плюс в правом нижнем углу и выберите опцию для создания папки. Дайте ему имя и подтвердите выбор нажатием кнопки «OK». Затем выберите папку и нажмите «+» еще раз. Теперь вы можете добавлять туда файлы.
Чтобы ограничить доступ к приложению, откройте его меню. На вкладке «Account» перейдите к настройкам, где вы можете найти опцию «Save password». Нажмите на него и с этого момента вам будет необходимо вводить пароль, когда вы ее будете открывать. На вкладке «General» можно изменить его на PIN-код.
Защита от вирусов
Мобильных пользователей всегда ждет множество угроз — приложения и сайты, которые могут повредить систему, игры и программное обеспечение, требующие подозрительно большого количества разрешений и многое другое. Вероятность заражения вирусом очень велика. Даже если у вас установлена антивирусная программа, вам нужно быть осторожным в том, что вы делаете. Поэтому не нажимайте на подозрительные ссылки, не загружайте и не открывайте неизвестные файлы и не позволяйте приложениям получать доступ ко всем необходимым им ресурсам.
Просмотр веб-страниц анонимно
Когда вы просматриваете веб-страницы, то оставляете много следов — они хранятся в cookie-файлах. Чем больше вы пользуетесь интернетом, тем больше информации вы оставляете. Все это хранится и анализируется для персонализации рекламы. Если вы хотите избежать этого, используйте приватный режим просмотра (инкогнито) — все основные браузеры на ПК и их версии на Android имеют его. Обычно функцию перехода на анонимный просмотр можно найти в меню данного браузера.
Однако другой «угрозой» может быть ваш IP-адрес. Он отображается при просмотре веб-страниц, поэтому связанные с ними серверы знают, куда отправлять данные. Здесь нужно использовать браузер Tor, который хорошо справляется с шифрованием. Tor посылает пакеты через различные случайно выбранные узлы, прежде чем передать их на сайт, так никто не сможет узнать ваш настоящий IP-адрес.
Вы также можете использовать бесплатное прокси приложение Orbot — после установки вам нужно нажать кнопку «Start», а затем подождать, пока фон станет зеленым. Когда это произойдет, нажмите на логотип «Orfox» — вы получите уведомление о том, что можете безопасно просматривать веб-страницы.
Безопасные пароли
Идеальный пароль состоит из произвольной комбинации букв, цифр и символов. Даже суперкомпьютеру понадобятся годы, чтобы найти правильное сочетание всех возможных комбинаций. Тем не менее, эксперты рекомендуют никогда не применять один и тот же пароль для разных сервисов — если вы попадёте в руки хакера, он получит доступ к каждому из них. Но как запомнить десятки разных, сложных паролей к разным сайтам? Здесь поможет Password Safe and Repository — это приложение, которое хранит пароли, зашифровывает их ключом AES-256, также помогает при создании паролей и оценивает, не слишком ли он короткий.
Для создания базы паролей, скачайте и откройте приложение, задайте имя для базы данных, а затем выберите опцию «Пароль». Введите и подтвердите его. Откройте созданную базу данных. Нажав на иконку «+», сгенерируйте и создайте новый пароль, который можно использовать, где захотите. Интересно, что для каждой созданной базы паролей можно задать время действия: в определенный день из нее будут удалены все сохраненные пароли.
На видео: ТОП Приложения для Android: Анонимность и Безопасность
Источник
Как зашифровать Android устройство
Впервые Google позволила зашифровать Android устройства в Android Gingerbread (2.3.х), но данная функция претерпела некоторые значительные изменения с тех пор. На некоторых смартфонах под управлением lollipop (5.X) и выше можно пользоваться функцией шифрования, что называется, из коробки, в то время как на некоторых старых или бюджетных устройствах Вам придется включать ее самостоятельно.
Зачем может потребоваться зашифровать Android устройство
Шифрование хранит данные Вашего телефона в не читаемой форме. Для выполнения низкоуровневых функций шифрования, Android использует dm-crypt, который представляет собой стандартную систему шифрования диска в ядре Linux. Эта же технология используется в различных дистрибутивах Linux. Когда вы вводите PIN-код, пароль или графический ключ на экране блокировки, телефон расшифровывает данные, что делает их понятными. Кто не знает PIN код или пароль, тот не сможет получить доступ к Вашим данным. На Android 5.1 и выше шифрование не требует наличие PIN-кода или пароля, но настоятельно рекомендуется, так как при их отсутствии снижается эффективность шифрования.
Шифрование защищает конфиденциальные данные на Вашем телефоне. Например, корпорации с конфиденциальными бизнес-данными на телефонах компании хотят использовать шифрование (с защищенной блокировкой экрана) для защиты данных от промышленного шпионажа. Злоумышленник не сможет получить доступ к данным без ключа шифрования, хотя бывают и продвинутые методы взлома, которые делают это возможным.
Обычный пользователь думает, что у него нет никакой важной информации. Если Ваш телефон украдут, то вор будет иметь доступ к Вашей почте, сможет узнать Ваш домашний адрес и иметь доступ к другой личной информации. Согласен, большинство воров не смогут получить доступ к личной информации, если на смартфоне будет установлен обычный код разблокировки, даже без шифрования. И большинство воров интересует продажа Вашего устройства, а не личные данные. Но никогда не помешает защитить свои данные.
Что нужно знать перед тем как зашифровать Android устройство
В большинстве новых устройств шифрование включено по-умолчанию. Если у Вас как раз такое устройство, то шифрование отключить не получится. Но, если Вы используете гаджет, в котором шифрование не включено, то перед использованием этой функции стоит знать о следующем:
- Более медленная работа: Один раз зашифровав данные, их нужно будет расшифровывать каждый раз, когда потребуется доступ к данным. Поэтому Вы можете увидеть небольшое падение производительности, хотя это вообще не заметно для большинства пользователей (особенно если у вас мощный телефон).
- Отключение шифрования: Если Вы включите шифрование, то единственный способ его выключить — это сброс к заводским настройкам.
- Если у на устройстве получены root права, то их нужно удалить: Если Вы попытаетесь зашифровать Android устройство, на котором есть права суперпользователя, то Вы столкнетесь с некоторыми проблемами. Вам нужно сначала удалить root права, зашифровать устройство и снова получить права суперпользователя.
Это не означает, что мы отговариваем Вас от шифрования, мы пытаемся объяснить все нюансы этого процесса.
Как включить шифрование в Android
Прежде чем начать, есть несколько вещей, которые стоит знать:
- Шифрование устройства может занять час или больше.
- Устройство должно быть заряжено не меньше, чем на 80%, иначе Android просто не будет выполнять процесс шифрования.
- Ваше устройство должно быть включено в течение всего процесса.
- Если на устройстве получены root права, обязательно удалите их перед продолжением!
Убедитесь, что у Вас достаточно времени и зарядки батареи. Если Вы вмешаетесь в процесс шифрования или завершите процесс самостоятельно, то Вы можете потерять все данные. Как только процесс начнется, лучше просто оставить устройство в покое и позволять ему сделать свое дело.
Будем считать, что все правила прочитаны и можно начать.
Откройте меню, перейдите в настройки и нажмите на пункт «Безопасность». Имейте ввиду, что на различных устройствах этот пункт может иметь различные названия. Некоторые устройства позволяют также зашифровать SD карту, но по-умолчанию зашифруется только внутренняя память.
Если устройство еще не зашифровано Вы можете нажать на пункт «Зашифровать устройство» для начала процесса шифрования.
На следующем экране будет предупреждение, чтобы вы знали, чего ожидать после того, как процесс закончится. Большинство уже было описано в данной статье. Если Вы готовы продолжить, нажмите кнопку «Зашифровать устройство».
Появится еще одно предупреждение, которое спросит действительно ли Вы хотите зашифровать устройство. Если Вы не передумали, то нажимайте на «Зашифровать устройство».
После этого телефон перезагрузится и начнется процесс шифрования. Прогресс-бар и время до завершения операции покажут, сколько Вы будете без своего телефона.
После окончания процесса телефон перезагрузится и им снова можно будет пользоваться. Вы должны будете ввести пароль или PIN-код разблокировки экрана, чтобы завершить процесс загрузки. Если у Вас не был включен пароль или PIN-код разблокировки, то система предложит задать их перед тем как зашифровать Android устройство. Для этого необходимо зайти в Настройки -> Безопасность -> Блокировка экрана и выбрать тип блокировки.
Обращаем Ваше внимание на то, что если у вас установлен сканер отпечатка пальца, то вам все равно нужно установить пароль, PIN-код, или графический ключ, так как с помощью них можно разблокировать устройство при первой загрузке.
С этого момента Ваше устройство будет зашифровано, но если Вы хотите отключить шифрование, Вы можете сделать это, выполнив сброс до заводских настроек. Если у Вас включено шифрование «из коробки», то отключить его уже нельзя, даже через сброс до заводских настроек.
Источник