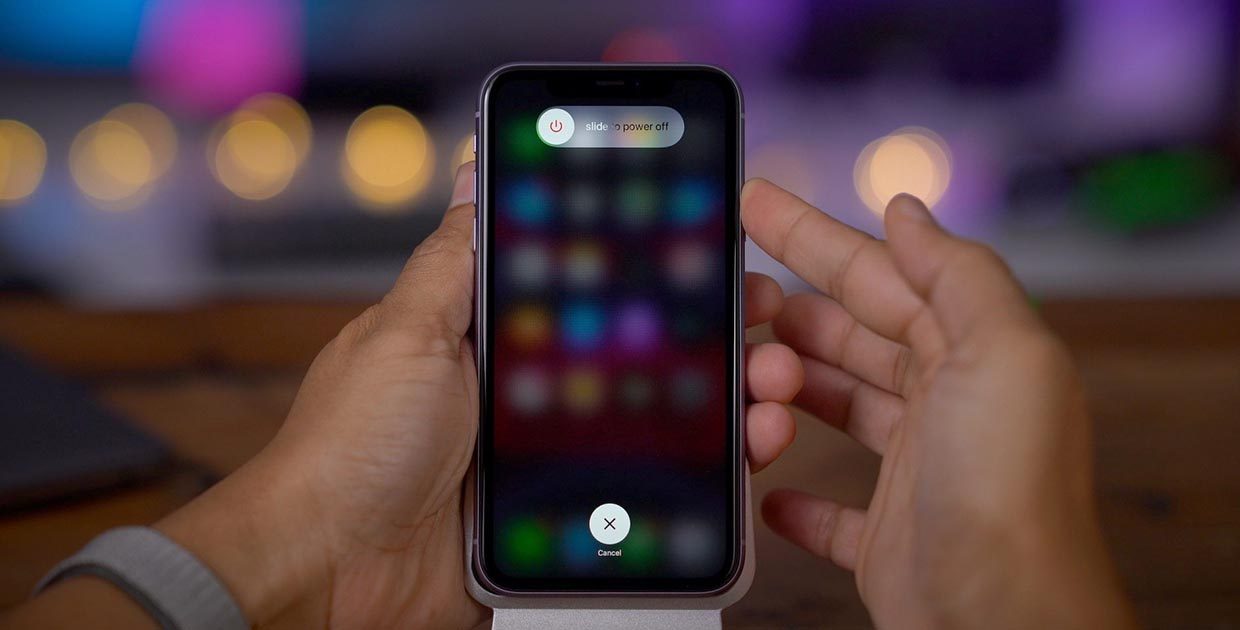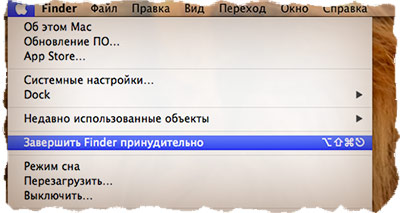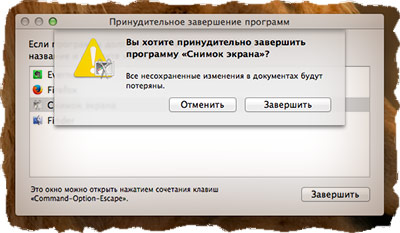- Как перезагрузить или выключить iPhone 11, X и Xs. Все способы
- Как выключить iPhone 11
- Как перезагрузить iPhone 11
- Что делать, если ваш Mac не выключается
- Часть 1: Как правильно выключить Mac
- Часть 2. Что делать, если Mac не выключится
- Решение 1: освободите место
- Решение 2. Закройте все приложения
- Решение 3: Сброс NVRAM, PRAM и SMC
- Решение 4. Диагностика Mac и тестирование вашего диска
- Решение 5. Попробуйте безопасный режим
- Решение 6. Переустановите MacOS
- Часть 3. Возвращение данных после принудительного выключения или переустановки
- Как восстановить данные с Mac после устранения неполадок
- Как выключить (перезагрузить) MacBook если он завис
- Принудительное завершение программ в Mac OS X
- Режим сна / Перезагрузка / Выключение
- Принудительное выключение
- Дурные советы или чего не стоит делать
- Guide-Apple
- Самые интересные новости о технике Apple и не только.
- Айфон 11 завис и не выключается — что делать?
- Как выключить Айфон 11, если он завис?
Как перезагрузить или выключить iPhone 11, X и Xs. Все способы
После покупки нового iPhone 11 или iPhone 11 Pro многие пользователи задаются вопросом, как же выключить или перезагрузить данный смартфон. Особенно актуальной данная информация окажется для тех, кто приобретает смартфон Apple впервые или переходит с iPhone 8 или более старых девайсов.
Способы перезагрузки и отключения данных моделей слегка отличаются.
? Спасибо re:Store за полезную информацию. ?
Как выключить iPhone 11
Привычное на прошлых моделях зажатие кнопки питания на iPhone X и более новых устройствах не приводит к вызову меню отключения. Вместо этого произойдет активация голосового ассистента Siri.
Если отключить Siri или выключить активацию зажатием боковой кнопки, то долгое нажатие на нее вообще не сработает. Выключать iPhone нужно одним из следующих способов:
1. Выключение через настройки
Кнопку выключения для этого случая уже давно спрятали в недрах системы.
Переходим в Настройки — Основные и в самом низу страницы видим кнопку Выключить. После нажатия появляется привычный слайдер, один свайп и смартфон выключается.
Когда помогает: когда нужно отключить смартфон на время, чтобы он не терял заряд аккумулятора.
2. Выключение через меню экстренного вызова
Зажатие кнопки питания и любой из клавиш регулировки громкости на iPhone с Face ID вызывает меню экстренного вызова. Так можно позвонить в службу спасения без разблокировки смартфона, посмотреть медицинскую карту владельца и, конечно же, перезагрузить iPhone.
Когда помогает: когда нужно отключить iPhone даже без ввода пароля разблокировки или сканирования лица.
Как перезагрузить iPhone 11
Для перезагрузки существует сразу три способа:
1. Выключение и включение
Просто зажимаем любую кнопку громкости в паре с боковой кнопкой на противоположной грани смартфона до появления слайдера выключения, перемещаем слайдер и ждем, когда iPhone выключится. После отключения нажимаем кнопку питания для повторного включения.
Когда помогает: данный способ пригодится, если iPhone начал глючить, не запускается какое-то приложение или не подключаются Bluetooth-наушники. Первое и самое действенное средство при подобных сбоях – выключить и заново включить смартфон.
2. Hard reset
Подобный сброс тоже помогает избавиться от всевозможных глюков и проблем с iPhone. Выполнить его можно как на работающем смартфоне, так и при его зависании.
Если гаджет не отвечает или просто хотите быстро перезапустить смартфон: нажмите и быстро отпустите кнопку увеличения громкости, нажмите и быстро отпустите кнопку уменьшения громкости, затем зажмите боковую кнопку и не отпускайте до перезагрузки iPhone.
Когда помогает: это единственный способ, который помогает при зависании iPhone. Можно применять его для борьбы с глюками и сбоями в работе системы.
3. Специальная кнопка для перезагрузки
При помощи меню AssistiveTouch можно создать виртуальную кнопку для перезагрузки смартфона.
Переходим в Настройки – Универсальный доступ – Касание – AssistiveTouch и активируем главный переключатель. Теперь добавляем в меню кнопку Перезапуск.
Можно добавить ее в меню верхнего уровня, установить перезапуск на долгое нажатие или двойное касание.
Когда помогает: подобную фишку удобно использовать, если хотите управлять смартфоном одной рукой. Добавляете в данное меню кнопки регулировки громкости, выключения и другие, после этого можно осуществлять манипуляции без нажатия на физические клавиши.
Источник
Что делать, если ваш Mac не выключается
Я использую свой MacBook для работы, но он не выключился вчера, он остался на черном экране, как исправить эту проблему и нормально выключить компьютер?
Когда вы выключаете ваш Mac, он должен прекратить выполнение задач, фоновых приложений и процессов. Что-то не так может заблокировать Mac закрывается должным образом. В этом посте рассказывается, как эффективно решить эту проблему.
Исправить Mac не выключится
Часть 1: Как правильно выключить Mac
Иногда Mac не выключается только потому, что вы не выполнили правильную процедуру.
Часть 2. Что делать, если Mac не выключится
Согласно нашим исследованиям, вот лучшие исправления для Mac, которые не закрываются.
Решение 1: освободите место
Если ваш компьютер накапливает слишком много ненужных файлов, Mac не выключится.
/ Library / Кэш и нажмите OK , Перетащите ненужные файлы и поместите их в Корзину , Тогда опустошите свой мусорный бак.
Решение 2. Закройте все приложения
Если открыто слишком много приложений, Mac не выключится быстро.
Иногда вы можете попытаться удалить приложение с Mac, когда приложение вызывало сбой при закрытии Mac каждый раз.
Решение 3: Сброс NVRAM, PRAM и SMC
NVRAM или PRAM в более старой системе и SMC — это два специальных атрибута в Mac. Если с ними что-то не так, Mac не выключится нормально. Решение простое, сброс NVRAM и SMC.
Решение 4. Диагностика Mac и тестирование вашего диска
Встроенные функции Apple Diagnostics и Disk Test являются исправными, если Mac не выключается.
Выполнить диагностику Apple
Есть ли Apple Hardware Test
Решение 5. Попробуйте безопасный режим
Безопасный режим можно проверить, что приводит к тому, что Mac не закрывается. Стоит попробовать перезагрузить компьютер в безопасном режиме.
Решение 6. Переустановите MacOS
Если вы попробовали решения, описанные выше, и проблема, по которой Mac не закрывается, повторяется, вам необходимо переустановить систему.
Часть 3. Возвращение данных после принудительного выключения или переустановки
Aiseesoft Mac Восстановление данных это мощный способ вернуть ваши файлы после устранения неполадок.
- Восстановите данные с Mac одним щелчком мыши.
- Поддержка широкого спектра типов файлов.
- Предложите как быстрое сканирование, так и глубокое сканирование.
- Доступно для обширных систем Mac.
Как восстановить данные с Mac после устранения неполадок
Запустите программу, и вы получите три раздела, Тип данных , Жесткие диски и Съемные диски .
Если ваш Mac продолжает выключаться и перезагружаться, вам нужно найти решения для исправить кернальную панику на Mac.
В этом посте обсуждалось, что вы можете сделать, когда Mac не выключится. Если вы столкнулись с той же проблемой, следуйте им, чтобы исправить это и заставить ваш Mac работать нормально. Больше проблем? Пожалуйста, оставьте свое сообщение в области комментариев ниже этого поста.
Что вы думаете об этом посте.
Рейтинг: 4.7 / 5 (на основе голосов 87) Подпишитесь на нас в
Хотите захватить и записать ваш экран со звуком на вашем Mac? Эта статья покажет вам 4 решения для записи экрана на Mac.
Что такое Mac Cleanup Pro? Это безопасно? Как закрыть или переустановить это приложение полностью? Вот полное руководство по удалению поддельной системы оптимизации / очистки инструмента для защиты вашей конфиденциальности.
Как исправить ошибку с кодом 43 на Mac? Что означает код ошибки 43? В этом посте подробно рассказывается о том, что такое код ошибки -43 Mac и как легко исправить эту ошибку.
Aiseesoft Data Recovery — это лучшее программное обеспечение для восстановления данных, которое восстанавливает удаленные / потерянные фотографии, документы, электронные письма, аудио, видео и т. Д. С вашего ПК / Mac.
Источник
Как выключить (перезагрузить) MacBook если он завис
Если у вас возникли сложности с выключением MacBook Pro / Air, то эта статья как раз для вас. Сегодня я расскажу, как выключить MacBook если он завис и что надо и НЕ надо делать, когда ваш МАК отказывается выполнять порученные ему команды.
Ранее я писал про подобные действия с iPhone и iPad (Как выключить зависший iPhone или iPad). Сегодня мы рассмотрим все возможные ситуации выключения/перезагрузки MacBook. Не стоит впадать в панику, решение есть для каждой ситуации.
Принудительное завершение программ в Mac OS X
Представьте, что во время работы, одно из приложений зависло, но курсор мыши все еще можно перемещать по экрану. Первое, что должно прийти к вам в голову, это комбинация клавиш Command + Q . Если вы не знали, то эта комбинация полностью закрывает текущее приложение (не просто прячет с экрана, а именно закрывает).
Прежде чем закрывать «зависшее» приложение подождите минуту. Возможно, данное приложение всего-лишь старается обработать ваш последний запрос. В таком случае курсор принимает форму крутящегося радужного шара 
Если обычными методами закрыть приложение не удалось, самое время воспользоваться командой «Завершить принудительно…» из верхнего меню 
Из появившегося окна следует выбрать проблемное приложение и подтвердить по кнопке Завершить. Для выключения макбука переходим к следующему параграфу.
Режим сна / Перезагрузка / Выключение
Я думаю, что тут все понятно и без объяснений. Из верхнего меню 
Выше мы рассмотрели «легкое зависание» системы OS X и обычный способ выключения MacBook. Но что если система не реагирует на наши действия и вообще зависла. Как выключить макбук в таком случае? Об этом ниже…
Принудительное выключение
Еще одна распространенная ситуация, это когда макбук перестает реагировать на любые ваши действия: курсор мыши не двигается, комбинации клавиш не работают, макбук ведет себя неадекватно.
В таком случае нам придется произвести принудительное выключение или, как я его называю, «жесткий рестарт». Для этого нажмите кнопку включения питания MacBook (самая правая верхняя кнопка клавиатуры) и удерживайте ее до тех пор пока не погаснет экран компьютера (примерно 10 секунд и более).
Будьте терпеливы и не нервничайте, ДЕРЖИТЕ кнопку в нажатом состоянии ПОКА НЕ ПОГАСНЕТ ЭКРАН!
После того, как экран компьютера погас, можно снова включить MacBook, однократно нажав на кнопку включения питания.
Дурные советы или чего не стоит делать
В сети часто встречаются люди, которые, мягко говоря, дают не очень грамотные советы. Следуя этим советам, вы можете попросту навредить и себе, и своему устройству. Так вот, самые распространенные дурные советы, и что я по этому поводу думаю, я выделил ниже.
- Дождаться, пока разрядится аккумулятор, и макбук сам выключится. Не надо этого делать. Для того, чтобы выключить макбук, используйте один из методов, описанных выше. Какой-то из них вам точно поможет.
- Разобрать корпус макбука и отсоединить/извлечь аккумулятор. Вы же не хотите спалить что-то внутри корпуса или повредить батарею? Тогда не стоит играть в «супермена с отверткой». Используй один из методов, описанных выше в этой статье.
Источник
Guide-Apple
Самые интересные новости о технике Apple и не только.
Айфон 11 завис и не выключается — что делать?
Многие предпочитают покупать технику Apple за их качество, но вам стоит знать, что и у них иногда случаются неприятные ситуации.
Бывает и такое, что самый новый iPhone 11 может зависнуть и вы вообще не можете ничего сделать, даже перезагрузить не получается.
Давайте расскажу, как действовать в такой ситуации. Как оказалось, не так всё страшно.
Как выключить Айфон 11, если он завис?
Представим ситуацию, что вы просто используете свой iPhone 11 и вдруг, он неожиданно завис и вы не можете ничего нажать.
Чаще всего такое случается по причине iOS или какого-то ПО. Бывает и такое, что люди ставят себе бета версии, а как мы знаем, именно в них чаще всего есть много багов.
В первую очередь, не стоит переживать. Такое случается и всё что вам необходимо сделать, так это воспроизвести жесткую перезагрузку устройства.
Вот как всё происходит:
- быстро нажимаем и отпускаем кнопку увеличения громкости;
- тоже самое делаем с кнопкой уменьшения громкости;
- теперь нажимаем и держим боковую кнопку справа, пока не появится яблочко и только потом отпускаем.
Девайс осуществит перезагрузку и всё вернется в норму. Ваш iPhone 11 жив и готов к дальнейшему использованию.
Если у вас ситуация, когда вы обновляли свой гаджет на новую версию iOS и всё зависло, тот тут всё сложнее.
Можно конечно попробовать такие же действия, но чаще всего придется сделать восстановление.
Источник