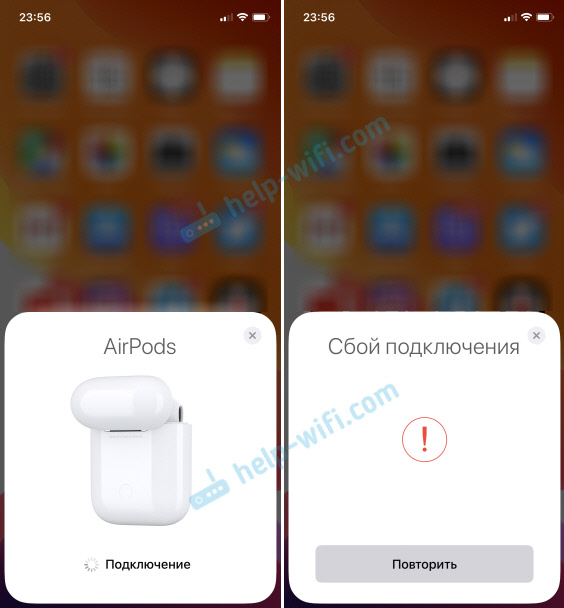- Если не удается подключить аксессуар Bluetooth к iPhone, iPad или iPod touch
- Если не удается подключиться к одному из следующих устройств
- Если по-прежнему не удается создать пару или подключить аксессуар Bluetooth
- Дополнительная информация
- Если наушники AirPods не подключаются
- Если не удается подключить наушники к iPhone, iPad или iPod touch
- Если не удается подключить наушники к компьютеру Mac
- Что вам понадобится
- Почему iPhone не видит AirPods и как это исправить
- Подключение AirPods к iPhone
- Почему AirPods не подключаются
- 1. Проблемы с Bluetooth подключением
- 2. Как переподключить AirPods к iPhone | Android
- 3. Как перезагрузить/сбросить аирподс
- Почему AirPods не подключаются к iPhone
- Решение проблемы с подключением airpods к iphone
- Если наушники подключаются впервые
- Устраняем неочевидные причины
- Проверка наличия обновлений
- Заряд аксессуара
- Готовность устройств к подключению
- Ошибка «Сбой подключения» AirPods к iPhone, iPad, Apple Watch
- Что делать с ошибкой «Сбой подключения» при подключении AirPods?
Если не удается подключить аксессуар Bluetooth к iPhone, iPad или iPod touch
Узнайте, что делать, если между аксессуаром Bluetooth и устройством iOS или iPadOS не устанавливается подключение или не создается пара.
Если не удается подключиться к одному из следующих устройств
Для создания пары между аксессуаром Bluetooth (например, беспроводной клавиатурой) и устройством iOS или iPadOS попробуйте выполнить следующие действия.
- Убедитесь, что аксессуар Bluetooth и устройство iOS или iPadOS находятся недалеко друг от друга.
- Выключите и снова включите аксессуар Bluetooth.
- Убедитесь, что аксессуар Bluetooth включен и полностью заряжен или подключен к источнику питания. Если в аксессуаре используются батарейки, проверьте, не нужно ли их заменить.
- Если с аксессуаром Bluetooth используется программа, выберите на устройстве iOS или iPadOS «Настройки» > «Конфиденциальность» > Bluetooth и убедитесь, что параметр Bluetooth для этой программы включен.
Если по-прежнему не удается создать пару или подключить аксессуар Bluetooth
- Если раньше аксессуар Bluetooth был подключен к устройству iOS или iPadOS, разорвите пару, переведите аксессуар в режим обнаружения, а затем еще раз попробуйте создать пару и подключить его.
- Если вам удалось создать пару между аксессуаром и другими устройствами, но не с нужным устройством iOS или iPadOS, разорвите пару между аксессуаром и другими устройствами. Затем попробуйте создать пару с устройством iOS или iPadOS еще раз.
- Обратитесь к изготовителю аксессуара и узнайте, поддерживает ли этот аксессуар ваше устройство iOS или iPadOS.
- При повторном возникновении любой из следующих проблем обратитесь в службу поддержки Apple.
- Не удается включить Bluetooth или параметр неактивен (затенен).
- Не удается подключиться ни к одному аксессуару Bluetooth.
- Производитель аксессуара подтвердил отсутствие сбоев в работе.
Дополнительная информация
Если вам требуется помощь по созданию пары между аксессуаром Bluetooth и устройством Apple TV, см. эту статью.
Информация о продуктах, произведенных не компанией Apple, или о независимых веб-сайтах, неподконтрольных и не тестируемых компанией Apple, не носит рекомендательного или одобрительного характера. Компания Apple не несет никакой ответственности за выбор, функциональность и использование веб-сайтов или продукции сторонних производителей. Компания Apple также не несет ответственности за точность или достоверность данных, размещенных на веб-сайтах сторонних производителей. Обратитесь к поставщику за дополнительной информацией.
Источник
Если наушники AirPods не подключаются
Если вам необходима справочная информация по подключению AirPods, узнайте, что нужно делать.
Если не удается подключить наушники к iPhone, iPad или iPod touch
- Убедитесь, что на устройстве iPhone или iPod touch установлена последняя версия iOS, а на iPad — последняя версия iPadOS.
- Поместите оба наушника AirPods внутрь зарядного футляра и убедитесь, что оба наушника AirPods заряжаются.
- Чтобы убедиться, что Bluetooth включен, перейдите в меню «Настройки» > Bluetooth.
- Если наушники AirPods подключены, убедитесь, что они выбраны в качестве активного звукового устройства. Если наушники AirPods отображаются в списке устройств, но не подключаются, перейдите к следующему шагу.
- Закройте крышку, подождите 15 секунд, затем откройте крышку. Нажмите кнопку настройки на зарядном футляре и удерживайте ее в течение 10 секунд. Индикатор состояния должен мигать белым цветом, который означает, что наушники AirPods готовы к подключению.
- Поместите наушники AirPods в зарядный футляр и поднесите его с открытой крышкой к устройству iPhone, iPad или iPod touch.
- Следуйте инструкциям на экране iPhone, iPad или iPod touch.
- Проверьте наушники AirPods. Если их все равно не удается подключить, выполните сброс наушников AirPods.
Если не удается подключить наушники к компьютеру Mac
- Убедитесь, что на компьютере Mac установлена последняя версия macOS.
- Поместите оба наушника AirPods внутрь зарядного футляра и убедитесь, что оба наушника AirPods заряжаются.
- Чтобы убедиться, что Bluetooth включен, перейдите в меню Apple > «Системные настройки», затем щелкните Bluetooth.
- Если наушники AirPods подключены, убедитесь, что они выбраны в качестве активного звукового устройства. Если наушники AirPods отображаются в списке устройств, но не подключаются, щелкните значок X справа от них, чтобы удалить их из списка.
- Закройте крышку, подождите 15 секунд, затем откройте крышку. Нажмите кнопку настройки на зарядном футляре и удерживайте ее в течение 10 секунд. Индикатор состояния должен мигать белым цветом, который означает, что наушники AirPods готовы к подключению.
- Поместите наушники AirPods в зарядный футляр и поднесите его с открытой крышкой к компьютеру Mac.
- Следуйте инструкциям на экране компьютера Mac.
- Проверьте наушники AirPods. Если их все равно не удается подключить, выполните сброс наушников AirPods.
Что вам понадобится
Если у вас AirPods (3-го поколения), вам понадобится iPhone или iPod touch с iOS 15.1 или более поздней версии; iPad с iPadOS 15.1 или более поздней версии; часы Apple Watch с watchOS 8.1 или более поздней версии; Apple TV с tvOS 15.1 или более поздней версии; или компьютер Mac с macOS 12 или более поздней версии. Обновите iPhone, iPad или iPod touch; обновите Apple Watch; обновите Apple TV или компьютер Mac.
Если у вас AirPods Pro, вам понадобится iPhone или iPod touch с iOS 13.2 или более поздней версии; iPad с iPadOS 13.2 или более поздней версии; часы Apple Watch с watchOS 6.1 или более поздней версии; Apple TV с tvOS 13.2 или более поздней версии; или компьютер Mac с macOS 10.15.1 или более поздней версии.
Если у вас AirPods (2-го поколения), вам потребуется iPhone, iPad или iPod touch с iOS 12.2 или более поздней версии; часы Apple Watch с watchOS 5.2 или более поздней версии; Apple TV с tvOS 12.2 или более поздней версии; или компьютер Mac с macOS 10.14.4 или более поздней версии.
Если у вас AirPods (1-го поколения), вам понадобится iPhone, iPad или iPod touch с iOS 10 или более поздней версии; часы Apple Watch с watchOS 3 или более поздней версии; Apple TV с tvOS 11 или более поздней версии; или компьютер Mac с macOS Sierra или более поздней версии.
Источник
Почему iPhone не видит AirPods и как это исправить
Не подключаются AirPods к iPhone? Мы расскажем, почему iPhone не видит AirPods и как это можно исправить.

Подключение AirPods к iPhone
Как и большинство беспроводных наушников, AirPods подключаются с помощью Bluetooth. Беспроводное соединение в большинстве случаев работает без перебоев, очень просто подключается и считается куда удобнее, чем использование проводных наушников со стандартным портом Lightning или AUX 3.5 mm.
Тем не менее, иногда случаются моменты, когда AirPods почему-то не хотят подключаться, когда Bluetooth не отвечает или начинает пропадать звук в одном из наушников. Как это пофиксить — читайте далее.
Почему AirPods не подключаются
Если ваши AirPods не подключаются к iPhone | Android: проверьте Bluetooth либо сбросьте наушники и переподключите их к устройству. Также причиной того, что iPhone не видит AirPods может быть поломка модуля Bluetooth.
1. Проблемы с Bluetooth подключением
- Зайти в настройки iPhone.
- Перейти в меню настроек Блютуз.
- Проверить включен ли рычажок.
2. Как переподключить AirPods к iPhone | Android
- Зайти в настройки Айфон, открыть панель Bluetooth.
- Нажать на синий знак «i», затем отключить устройство.
- После этого заново выключить и включить Bluetooth. Повторить поиск и подключиться к наушникам.
3. Как перезагрузить/сбросить аирподс
- Помещаем беспроводные наушники в зарядный кейс и открываем крышку
- Зажимаем кнопку на задней части зарядного кейса.
- Удерживаем, пока индикатор не засветится белым цветом.
Почему AirPods не подключаются к iPhone
Если ни один из способов вам не помог, возможно проблема кроется не в подключении, а в аппаратной поломке. AirPods могут не подключаться к iPhone, если они сломаны, повреждены или был прямой контакт с влагой. Кроме того, поломка может быть со стороны самого iPhone (неисправна Bluetooth-антенна).
В любом случае с этим вам нужно обратиться в сертифицированный сервисный центр iLab, чтобы мастер смог точно установить причину проблемы и предотвратить поломку.
Источник
Решение проблемы с подключением airpods к iphone
Отсутствие проводов и быстрая синхронизация «яблочных» вкладышей с источником звука — качества, особо ценимые пользователями гаджетов Apple. Но проблемы время от времени могут возникать. По каким причинам Airpods не подключаются к iPhone, и как устранить неполадку, рассмотрим далее.
Если наушники подключаются впервые
Для подключения беспроводных ушек по блютуз необходимо соблюсти обязательные требования производителя по совместимости устройств:
| Модели наушников | Версия ОС на iPhone |
| A1523/A1722 – первое поколение AirPods | iOS 10 и новее |
| A2032/A2031 – второе поколение AirPods | iOS 12.2 и новее |
| A2084/A2083 — модели серии AirPods Pro | iOS 3.2 и новее |
Если на Айфоне версия операционной системы старше, чем требуется для сопряжения с используемой моделью наушников, нужно сперва выполнить обновление системы.
Если аирподсы ранее работали в сопряжении с другим девайсом, рекомендуется сбросить настройки прежнего соединения. Порядок манипуляций следующий:
- Поместите вкладыши в зарядный кейс, чтобы восполнился заряд аккумуляторов.
- Дождитесь, когда индикатор на корпусе кейса засветится зелёным цветом. Индикатор в зависимости от модели может располагаться снаружи или внутри футляра.
- Не извлекая вкладыши из кейса, нажмите с удержанием несколько секунд на специальную кнопку, расположенную с внешней стороны. Удерживайте кнопку несколько секунд, пока светодиод не станет светиться белым цветом и начнёт мигать.
- После сброса старого соединения, выполните сопряжение «ушек» с нужным гаджетом.
Устраняем неочевидные причины
Важно. Когда работающие в паре со смартфоном Airpods 2 в какой-то момент вдруг отключились, а при попытке повторного спряжения не подключились, следует определить источник проблемы.
Неприятность с наушниками возникает по следующим причинам:
- Версия программного обеспечения не соответствует требованиям для синхронизации с выбранной моделью наушников.
- Могут разрядиться аккумуляторы блютуз-устройства.
- Айфон не готов к подключению из-за сбоя активности Bluetooth — адаптера, или подвисшего соединения.
- Блютуз соединение может сбрасываться системой iOS, если включён режим энергосбережения. Можно отключить эту опцию, если в ней нет необходимости.
Проверка наличия обновлений
На ошибку сопряжения Airpods c Айфоном влияет несоответствие версии системного ПО минимальным требованиям. Устраняется причина проблемы путём обновления системы.
Для проверки наличия обновления откройте «Настройки», нажав на рабочем столе по ярлыку в виде шестерёнки. Перейдите в категорию «Основные» и далее на пункт «Обновление ПО». Система проверит и предложит доступные обновления. Проведите загрузку и инсталляцию.
Заряд аксессуара
Предполагаете, что аирподсы перестали подключаться к источнику звука из-за низкого уровня заряда аккумуляторов? — поместите вкладыши в зарядный футляр на 1–2 часа. Если индикатор на корпусе мигает оранжевым, то при помощи кабеля Lightning-to-USB подключите футляр к источнику питания. Манипуляция позволит автоматически восполнять заряд встроенного повербанка. О том, что зарядка завершена, подскажет индикатор состояния, который будет светиться зелёным цветом.
Готовность устройств к подключению
Если Airpods не подключаются из-за сбоев на iPhone, попробуйте следующие действия:
- Через меню «Настройки»→ «Bluetooth» отключите и снова включите тумблер режима беспроводного соединения.
- Вручную отключите устройство, применив функцию «Забыть это устройство». Доступ к опции открывается нажатием по кнопке «i» справа от имени при переходе «Настройки» → «Bluetooth»→ «Наушники AirPods»→. После отключения проведите процедуру синхронизации заново.
- Избавиться от зависаний синхронизации помогает перезагрузка Айфона.
Большинство неприятностей с подключением аирподсов решается проверкой и устранением причин. Сброс настроек, устройств, как крайняя мера, требуется редко.
Источник
Ошибка «Сбой подключения» AirPods к iPhone, iPad, Apple Watch
Пользуюсь наушниками Apple уже достаточно давно, у меня еще первой версии, с той поры уже вышли AirPods 2 и AirPods Pro, но вот на днях первый раз словил ошибку «Сбой подключения» при подключении AirPods к iPhone. Ошибка появилась внезапно, просто в процессе подключения наушников. Сначала долго идет подключение, а затем ошибка. Закрыл наушники, открыл, активировал режим подключения и снова на Айфоне увидел сбой подключения. Проблему решил простым отключением и включением Bluetooth на своем iPhone X.
Посмотрел информацию об этой ошибке, и как оказалось, она появляется довольно таки часто, и не только на iPhone. Сообщение «Сбой подключения» при подключении AirPods можно увидеть и на iPad, и даже на Apple Watch. Так же у многих эта ошибка выскакивает на копии. Я так понимаю, на копии Айфона, или других продуктов от Apple. Соглашусь, что с устройствами других производителей (на Android) , с компьютерами на Windows (инструкцию читайте здесь), и т. д., AirPods работают не всегда стабильно. Но там другие ошибки и проблемы, так как причина на стороне устройства, а не наушников. Что касается связки AirPods с MacBook и iMac, то о такой ошибке я там не слышал.
Выглядит эта ошибка вот так:
Похожая ошибка так же может появиться, если нажать на наушники в списке Bluetooth устройств. Но когда наушники спрятаны в кейс и он закрыт.
Нужно просто открыть кейс (достать наушники) и они подключатся автоматически.
Как я уже писал в начале статьи, я проблему решил очень просто и быстро: выключил и включил Bluetooth. Аирподсы без проблем подключились и все отлично работает. Но не факт, конечно, что такое же решение сработает в вашем случае. Поэтому, рассмотрим еще несколько простых решений. Показывать буду на примере iPhone, но на том же iPad все делается примерно так же. На Apple Watch тоже есть возможность выполнить эти же действия.
Что делать с ошибкой «Сбой подключения» при подключении AirPods?
После чего активируйте режим подключения на AirPods и попробуйте подключить их заново. Если вы снова увидите «Сбой подключения», то выполните следующие рекомендации.
2 Нужно удалить (забыть) AirPods на iPhone (или другом устройстве от Apple) . После чего подключить наушники повторно. Зайдите в Настройки – Bluetooth. В списке сохраненных устройств, напротив своих AirPods нажмите на иконку (i). Затем нажмите на «Забыть это устройство» и подтвердите свое действие нажав на «Забыть устройство».
Подключаем наушники (3 шаг) .
3 На наушниках нужно активировать режим подключения. Если индикатор на кейсе мигает белым цветом, но подключить AirPods не удается, то можно выполнить сброс настроек. Для этого поместите оба наушника в кейс. Дальше открываем крышку (чтобы видеть индикатор, на AirPods 2 и AirPods Pro это делать не обязательно, там индикатор снаружи) , нажимаем на единственную кнопку и держим ее примерно 15 секунд.
Индикатор должен мигать белым цветом, затем несколько раз желтым, затем снова белым, в этот момент кнопку можно отпустить. Держим наушники рядом с Айфоном, на котором должен появится запрос на подключение. Нажимаем «Подключить» . Если запрос не появится – закройте и снова откройте крышку кейса наушников AirPods.
Все отлично, AirPods без проблем подключились к моему iPhone. Ошибка «Сбой подключения» больше не появлялась. Если у вас была такая же ошибка, и вы ее решили каким-то другим способом (которого нет в статье) – поделитесь решением в комментариях. Если какое-то решение из статьи помогло, тоже напишите, буду знать, что писал статью не зря 🙂 А если не смогли избавиться от этой ошибки, то подробно опишите проблему.
Источник