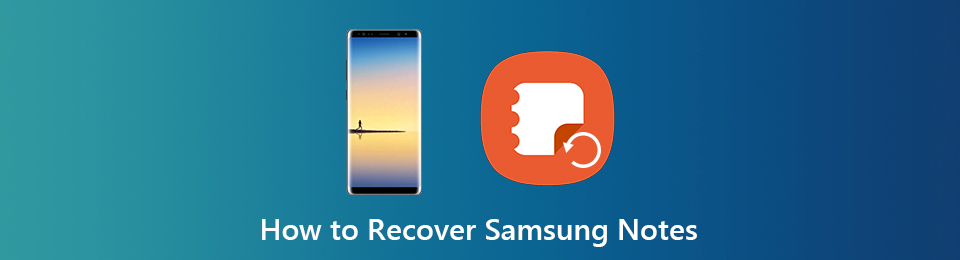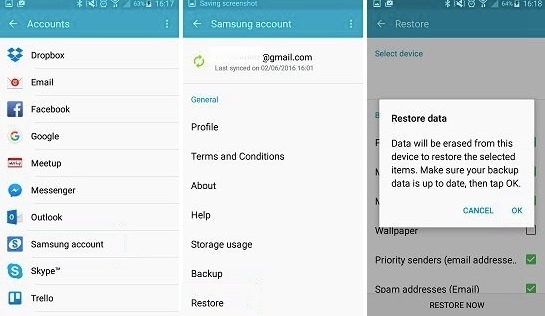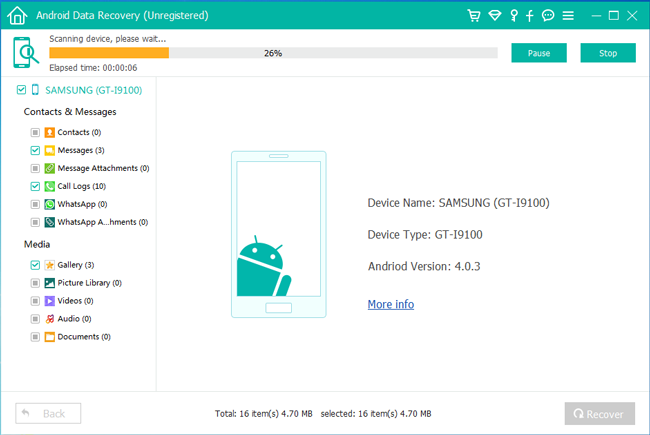- Почему ваш ПК не определяет смартфон Андроид при подключении через USB
- Если телефон Андроид не определяется как внешний накопитель
- Включен режим модема
- Проверка USB-подключения
- Обновление драйвера
- Тонкости подключения устройства на Windows XP
- Другие возможные причины и их устранение
- Альтернативный вариант синхронизации — Bluetooth или WiFi
- Заключение
- Как исправить ошибку “приложение не установлено” на Андроид
- Причины возникновения ошибки
- Забитая внутренняя память устройства
- Большое количество мусора
- Запрет на установку из неизвестных источников
- Вирусы
- Конфликты приложений
- Повреждённое приложение
- Сброс телефона к заводским настройкам
- Как восстановить Samsung Notes, даже если у вас нет последней резервной копии
- 1. Как восстановить Samsung Notes с учетной записью Samsung Cloud
- 2. Как восстановить данные Samsung
- 3. Где хранятся файлы заметок Samsung?
Почему ваш ПК не определяет смартфон Андроид при подключении через USB
Компьютер не может определить Андроид телефон при подключении через USB? Проблема достаточно распространённая, и ее причиной может стать как банальная поломка кабеля, так и сбой в работе операционной системы. В большинстве случаев, чтобы ваш смартфон успешно был определен компьютером, необходимо в его настройках активировать правильный тип подключения. В этом руководстве мы подробно опишем все возможные причины из-за которых ПК не видит мобильное устройство через USB-кабель, а также предоставим все варианты решения проблемы.
Из статьи вы узнаете
Если телефон Андроид не определяется как внешний накопитель
Как показывает практика, это одна из самых распространенных проблем, с которой сталкиваются пользователи в процессе подключения к ПК. В этом случае перед нами стоит задача дать компьютеру понять, в каком режиме работы мы пытаемся подключить Андроид. Для этого необходимо перейти в настройки гаджета и задействовать Режим разработчика, а также после этого активировать Отладку по USB.
Если после этих действий при подсоединении USB кабеля телефон или планшет просто заряжается, то причина этого явления в том, что он подключен в режиме медиаплеера или зарядки.

В этом случае при повторном подключении откройте шторку уведомлений и в ней выберите пункт «Включить накопитель USB».
Или перейдите в настройки системы Android и попытайтесь найти меню со способами подсоединения, в котором выберите «Подключить как медиа-устройство (MTP)».

Включен режим модема
Проблема может возникать из-за ранее включенного режима модема на телефоне. Перейдите в «Настройки» и убедитесь в том, что данный режим отключен.
Найти его можно в «Подключения» или «Сеть и Интернет» — «Точка доступа и модем».
Проверка USB-подключения
Одно из первых действий, которое нужно сделать, если компьютер не видит смартфон Андроид через USB, это проверить подключение. Есть вероятность, что возникла неисправность в кабеле или одном из разъемов компьютера (устройства).
В том случае, если система не оповещает о том, что подключено новое USB-устройство, то нужно убедиться в работоспособности USB разъемов. Просто подключите в разъем любое другое устройство (к примеру, обычную флешку) и проверьте, как оно работает. Если оно не определиться, возможно, разъем неисправен. Попробуйте подключить Android-телефон через другой разъем.
Если компьютер обнаруживает устройство, однако не хочет его распознавать в качестве дискового накопителя, скорее всего, требуется установка дополнительного драйвера.
Обновление драйвера
Одна из самых распространенных причин, почему компьютер не видит Андроид при подключении, это отсутствие установленных драйверов для вашего телефона. Также драйверы для работы с Android-смартфоном могут быть случайно удалены или просто нуждаться в обновлении.
Для того чтобы самостоятельно настроить драйвер, воспользуйтесь инструкцией ниже.
- Откройте «Диспетчер устройств».
Перейдите во вкладку «Контроллеры USB».
Теперь нужно выбрать способ обновления. Чтобы избежать возможных ошибок, рекомендуется использовать автоматический режим. В этом случае система сама обновит драйвер. Если задан ручной режим обновления, потребуется указать путь к предварительно скачанным файлам драйвера.

Тонкости подключения устройства на Windows XP
В случае если подключение устанавливается на компьютере с операционной системой Win XP, для корректной идентификации в системе может потребоваться установка дополнительного протокола Media Transfer, скачать который можно с сайта Microsoft. Если устройство старое (2010 года выпуска, к примеру), возможно, оно будет корректно работать и без установки протокола.
Если используется относительно новый девайс, рекомендуется перейти на более актуальную версию операционной системы Windows.
Другие возможные причины и их устранение
Если все описанные выше способы не помогли решить проблему, когда ПК не видит телефон Андроид, то причина может быть в чем-то другом.
Иногда, требуется удалить лишние файлы, если вся память на карте памяти заполнена. Попробуйте провести очистку и выполнить USB-подключение еще раз.
Проверка телефона на вирусы.
На сегодняшний день в интернете бродит множество вирусов, в том числе разработанных специально для мобильных операционных систем. Загрузите на устройство антивирус и просканируйте его. После этого попробуйте подключить его к компьютеру еще раз, если содержимое отобразиться, не поленитесь просканировать память устройства еще раз, но уже антивирусом установленным на ПК.
Альтернативный вариант синхронизации — Bluetooth или WiFi
В случае если решить проблему, из-за которой персональный компьютер или ноутбук не видит телефон никак не удается, а нужно срочно передать файлы с Андроид на ПК, можно воспользоваться одним из приложений для обмена данными через Bluetooth или WiFi. Среди таких приложений обратите внимание на WiFi File Transfer.
Заключение
Как видим, причин возникновения данной проблемы довольно много и все они разные. Но самая распространенная – это активация на телефоне любого другого режима соединения, кроме нужного нам USB-накопителя. Поэтому, прежде всего, рекомендуем обратить внимание именно на это.
Так же конфликт может возникать из-за активной функции «Режим модема», драйверов, а в некоторых случаях из-за неисправности в оборудовании.
Кроме того, нужно напомнить, что производители рекомендуют использовать только оригинальные USB-кабели, поскольку дешевые китайские аналоги не только быстро выходят из строя, но также могут причинить вред USB-портам устройства.
Источник
Как исправить ошибку “приложение не установлено” на Андроид
Множество пользователей устройств на базе Андроид сталкиваются с одной распространенной проблемой – «приложение не установлено». Эта ошибка может внезапно появиться после процесса установки того или иного приложения на андроид смартфоне или планшете.
Зачастую сообщение «приложение не установлено» является следствием большого скопления мусора или даже вирусов в системе. Данную ошибку также могут вызывать неполадки в программном обеспечении используемого гаджета на ОС Андроид. Если вы первый раз столкнулись с этой проблемой и не знаете, что делать – не стоит отчаиваться, так как существуют быстрые и легкие способы её решения.
Причины возникновения ошибки
Частыми причинами возникновения этой ошибки являются: наличие мусора, забитая ОЗУ, вирусы, повреждение apk-файлов или запрет на установку из неизвестных источников на Андроид. Ниже рассмотрим подходящие способы решения данных проблемы.
Забитая внутренняя память устройства
Часто много некогда установленных на андроид телефон приложений и игр со временем перестают использоваться. Пользователи забывают удалять приложения, которые все ещё продолжают загружать обновления, тем самым занимая много места в хранилище (если не отключено автообновление устройства).
Чтобы удалить редко используемые приложения, необходимо перейти в настройки, далее – в «Приложения». В открывшемся списке нужно отыскать ненужное андроид приложение и удалить его. Также рекомендуется производить очистку данных и кэша, чтобы полностью очистить телефон от следов удаленного сервиса.
Что касается системных приложений на Андроид – их можно удалить с подключением root-прав (однако использование утилит для получения root-прав может навредить ОС и работоспособности гаджета).
По умолчанию на устройствах Андроид происходит загрузка приложений во внутреннее хранилище. Чтобы освободить его, следует устанавливать программы и игры на SD-карту. Для этого измените путь установки в общих параметрах девайса. В разделе «Хранилище» нужно открыть настройки и выбрать соответствующий пункт.
Большое количество мусора
Все андроид приложения так или иначе оставляют на устройстве свои папки и файлы, которые постепенно забивают память. Излишнее скопление подобного мусора приводит к возникновению разных сбоев в работе девайса, поэтому необходимо периодически очищать ОС от ненужных файлов.
Для этого можно использовать утилиту для Андроид «Clean Master». Нажатие на значок урны запускает немедленное сканирование телефона или планшета на наличие мусора, далее все это удаляется, немного освобождая ОЗУ. Помимо этой функции, утилита позволяет удалять ненужные приложения из оперативной памяти на Андроид.
Запрет на установку из неизвестных источников
Данная ошибка также может возникать из-за стандартных параметров системы, которая ограничивает установку программ на Андроид из неизвестных источников интернета.
Чтобы отключить это, необходимо зайти в раздел «Безопасность» и поставить галочку напротив пункта «разрешить установку из неизвестных источников».
Вирусы
Вирусы – частая причина возникновения сбоя (например, ОС пишет синтаксическая ошибка, ошибка 11, ошибка 504). Для проверки устройства xiaomi на вредоносные файлы используются антивирусы: Dr. Web, Kaspersky, McAfee. При наличии подобных программ пользователь будет получать уведомления, которые помогут избавиться от занесения вирусов на Андроид.
Конфликты приложений
Некоторые программы могут конфликтовать между собой, мешая установке друг друга. Часто это похожие утилиты, антивирусы или диспетчеры файлов. Выберите подходящее приложение и установите одно.
Повреждённое приложение
При скачивании программ на Андроид с посторонних ресурсов (не Play Market) может возникнуть риск того, что apk-файл поврежден. Это тоже приводит к вышеупомянутой ошибке. Для решения необходимо скачать нужное приложение через Play Market или другой надежный источник.
Сброс телефона к заводским настройкам
Если ни один из пунктов не помог решить ошибку приложение не установлено или приложение установлено, но не отображается, необходимо воспользоваться функцией сброса андроид устройства до заводских настроек.
В настройках откройте «Восстановление и сброс», далее – «Сброс настроек». Произойдет полное удаление всех данных с устройства и перезагрузка ОС.
Источник
Как восстановить Samsung Notes, даже если у вас нет последней резервной копии
Что делать, если заметки Samsung пропали? Можно ли проверить местоположение файла заметок Samsung, чтобы проверить? Ну, вероятно, вам не разрешено это делать. Файлы Samsung Notes хранятся в корневой папке с шифрованием. На самом деле, вы не можете найти, где хранятся заметки Samsung, если вы не рутовали свой телефон.
Если у вас есть резервное копирование Samsung примечаний ранее, вы можете обратиться к последней резервной копии Samsung.
1. Как восстановить Samsung Notes с учетной записью Samsung Cloud
Если вы ранее синхронизировали заметки с облаком Samsung, вы можете успешно восстановить удаленные файлы S Note. Требуется доступная учетная запись Samsung и пароль. Теперь давайте восстановим здесь удаленные или утерянные заметки Samsung.
Шаг 1 Откройте приложение «Настройки». Прокрутите вниз и выберите Учетные записи и резервное копирование.
Шаг 2 Нажмите Восстановить данные под Учетная запись Samsung.
Шаг 3 Выберите Необходимые документы чтобы увидеть все ваши резервные копии заметок Samsung.
Шаг 4 Нажмите Восстановить восстановить заметки с вашей учетной записью Samsung.
Шаг 5 Установите последнее приложение Samsung Notes, чтобы сохранить восстановление Samsung Notes.
Примечание: Использование Samsung Cloud это единственный способ резервное копирование заметок Samsung, Для доступа к облачному пространству требуется учетная запись Samsung. Вы можете настроить свою учетную запись Samsung с учетной записью Google. Однако не поддерживается резервное копирование и восстановление заметок Samsung с помощью Google Cloud.
Ну, вы можете заметить важность создания резервной копии вашего телефона Samsung. Традиционный способ резервного копирования Samsung — выбор Параметры > Облако и аккаунты > Резервное копирование и восстановление > Резервные данные > выберите типы данных> Восстановление, Для гибкого и выборочного резервного копирования и восстановления данных Samsung вы можете взглянуть на FoneLab для Android, Настоятельно рекомендуется ПО для резервного копирования и восстановления данных Android для всех устройств Samsung.
Таким же образом вы можете использовать другую облачную службу для резервного копирования заметок Android, тогда это может быть одним из эффективных способов избавиться от поиска способов восстановления удаленных заметок с вашего телефона Android.
Однако эта записка — не единственные данные, которые люди хотят получать в повседневной жизни. В следующей части мы покажем вам высокоэффективный метод восстановления данных Android.
2. Как восстановить данные Samsung
В тот момент, когда вы удаляете файл, он все еще существует в исходном месте как невидимый штат. Вы не можете искать или видеть это напрямую. Самый возможный способ восстановить другие данные Samsung — использовать FoneLab Android Восстановление данных, Программа может помочь вам восстановить данные телефона Android или SD-карты без резервного копирования.
Таким образом, вы можете вернуть данные Samsung в течение нескольких минут из-за вирусной атаки, ошибочного удаления, ошибки рутирования, зависания устройства, поврежденных частей и многого другого.
- Выборочное восстановление сообщений Samsung, контактов, истории звонков, WhatsApp, видео, музыки, фотографий и т. Д.
- Предварительный просмотр и выберите, какие данные для восстановления на ваш телефон или планшет Samsung.
- Работа для различных восстанавливаемых сценариев, таких как случайное удаление, сбой системы, забытый пароль, проблема с SD-картой, сбой устройства, ошибка ОС и т. Д.
- Безопасный и простой в использовании.
С FoneLab для Android вы восстановите утерянные / удаленные данные iPhone, включая фотографии, контакты, видео, файлы, журнал вызовов и другие данные с вашей SD-карты или устройства.
- С легкостью восстанавливайте фотографии, видео, контакты, WhatsApp и другие данные.
- Предварительный просмотр данных перед восстановлением.
- Доступны данные телефона Android и SD-карты.
Шаг 1 Скачать бесплатно Программное обеспечение восстановления данных Samsung, Запустите программу после установки. выберите Android Восстановление данных в интерфейсе. Затем подключите Samsung к ПК через USB-кабель.
Шаг 2 Включите режим отладки USB с помощью экранной инструкции. Это зависит от текущей версии Android, которую вы используете. Позже, нажмите Далее продолжить восстановление без резервного копирования Samsung Notes.
Шаг 3 Программное обеспечение должно получить привилегию на чтение данных вашего устройства Samsung. Таким образом, вам потребуется root на Samsung. Вы можете следовать руководству по Android root или установить приложение root для решения проблемы.
Шаг 4 Выберите и просмотрите все восстанавливаемые данные Samsung. Вы можете запускать Отображать только удаленные элементы чтобы получить только удаленные данные. Отметьте перед файлами, которые хотите восстановить. Наконец, нажмите Recover и установите папку назначения для восстановления удаленных данных на Samsung Galaxy и других устройствах.
Шаг 5 Теперь вы можете просмотреть и восстановить удаленные фотографии. Нажмите Галерея и Библиотека изображений на левой панели, чтобы вы могли просматривать восстановленные фотографии в виде миниатюр и дважды щелкнуть по ним, чтобы просмотреть их полный размер в зарегистрированной версии. Отметьте те, которые вы хотите вернуть и нажмите Recover чтобы сохранить их на свой компьютер. Фотографии будут сохранены в формате jpg и png и отсортированы по типам файлов на вашем компьютере.
3. Где хранятся файлы заметок Samsung?
По умолчанию заметки Samsung создают файлы во внутренней памяти телефона, поэтому вы можете найти расположение файлов заметок Samsung во внутренней памяти. И вы не можете писать на заметках, хранящихся на внутренней SD-карте.
В общем, вы можете восстановить данные Samsung двумя вышеуказанными способами. Если у вас нет последних файлов резервных копий, наиболее вероятный способ — запустить стороннее программное обеспечение для восстановления данных Android. Прекратите пользоваться телефоном Samsung в случае перезаписи данных. Теперь скачать бесплатно FoneLab Android Восстановление данных и подключите Samsung к ПК. Вы можете легко и быстро обрабатывать разные данные без резервного копирования.
Источник