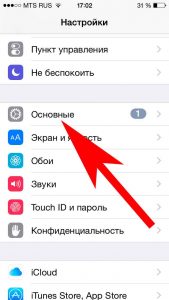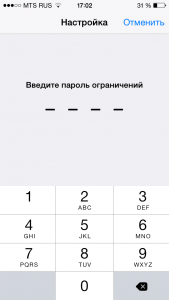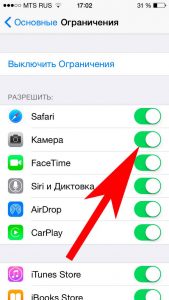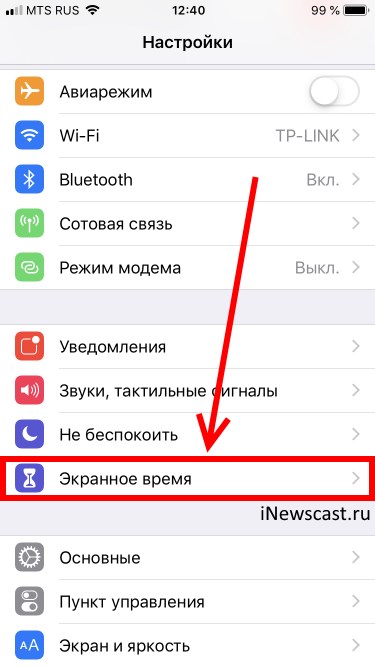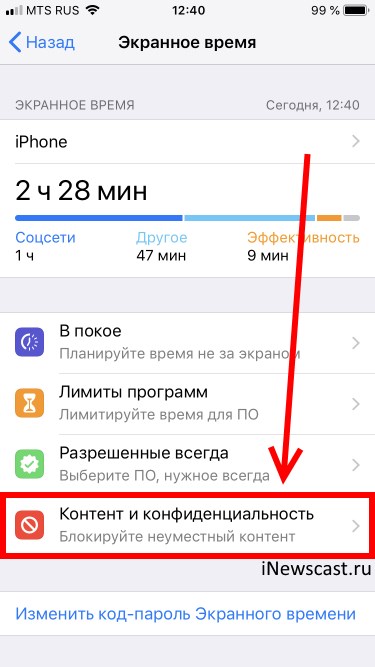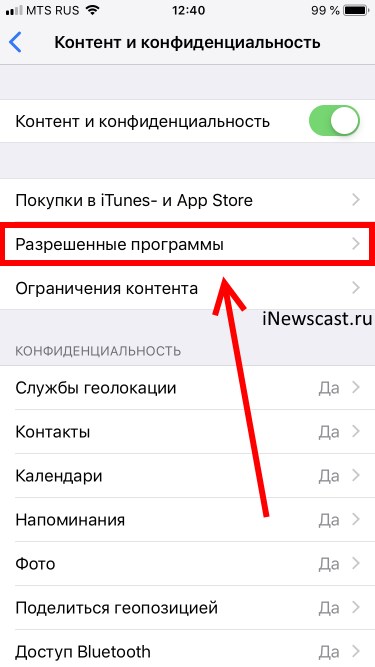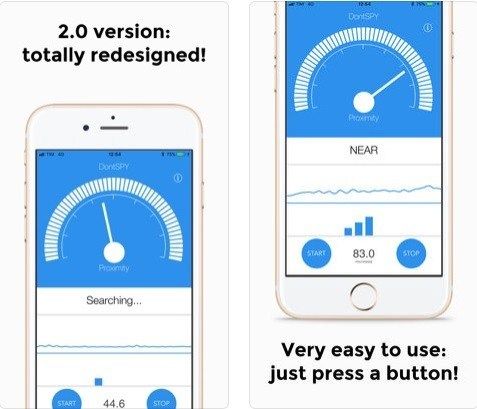- Пропала камера на iPhone — куда?
- Инструкция для iOS 11 и более ранних версий
- Инструкция для iOS 12 и «старше»
- Как обнаружить скрытую шпионскую камеру с iPhone
- 1. Найти электромагнитные поля, позвонив
- 2. Поиск инфракрасного света с помощью камеры вашего iPhone
- 3. Используйте свой iPhone для поиска необычных сигналов Wi-Fi
- 4. Используйте выделенные приложения
- Детектор скрытых камер
- DontSpy
- Будьте бдительны и защищайте свою конфиденциальность
- Пропала камера на iPhone. Что делать?
- Комментариев: 32
- Как использовать Айфон в качестве веб-камеры (через WiFi или USB)
- Настройка iOS для передачи видео
- Настройка компьютера для приема потокового видео с Айфона
- Настройки брандмауэра
- iPhone в качестве веб-камеры через Wi-Fi
- Вывод
Пропала камера на iPhone — куда?
Привет! Разумеется, речь пойдет не о физической пропаже, а о программной. И ведь действительно, куда может исчезнуть значок камеры на iPhone? Ведь стандартные приложения (Safari, контакты, App Store, фото и т.д) не подлежат удалению ни при каких обстоятельствах — стереть их не получится. Но это не означает, что ту же самую камеру нельзя просто взять и скрыть с экрана телефона.
Каким образом? Давайте разбираться вместе!
Перед тем как лезть в дерби настроек, пробегитесь по главному экрану — существует небольшая вероятность, что значок приложения, отвечающего за съемку фото и видео, может находиться в одной из папок — вытащить его оттуда не составит никакого труда. Посмотрели? Не нашли? Камера по-прежнему отсутствует?
Значит либо кто-то зло пошутил, или Вы самостоятельно отключили ее отображение в меню. Будем исправлять!
Инструкция для iOS 11 и более ранних версий
Как вы понимаете, такие достаточно непростые задачи решаются в настройках, туда и проследуем. Выбираем основные.
Находим пункт ограничения и включаем их, нам предлагают установить пароль. Устанавливаете абсолютно любой (запомните его!).
После этого, нам становится доступно меню, где можно установить достаточно большое количество различных запретов, нас же интересует именно фото составляющая.
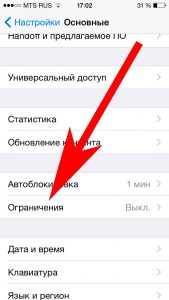
Передвигая ползунок напротив значка, появляется возможность отключить камеру на iPhone!
Инструкция для iOS 12 и «старше»
В iOS 12 (и последующих версиях прошивки) Apple немного переработала меню настроек — теперь искать пропавшую камеру необходимо в совершенно другом месте. Впрочем, это не такая уж и большая проблема:
- Переходим в настройки.
- Открываем пункт «Экранное время».
- Заходим в «Контент и конфиденциальность».
- Если код-пароль для экранного времени (по сути, это тот же самый код-пароль ограничений) активирован, то устройство потребует его ввода.
- Ищем меню «Разрешенные программы».
- Находим пункт «Камера». Передвигаем ползунок.
- Все, мы смогли включить (выключить) камеру в iOS 12, iOS 13, iOS 14 и т.д.
Кстати, данный способ позволяет убрать камеру с экрана блокировки, что будет полезно тем, кто постоянно включает ее при попытке разблокировать аппарат.
Обратите внимание, что в этих же настройках на iPhone можно отключить:
- Safari.
- iTunes Store.
- iBooks.
- Установку программ.
- И многое-многое другое (вплоть до блокировки выхода из учетной записи Apple ID).
Так что если у вас случайно удалилось еще что-нибудь (например, браузер), то стоит изучить настройки повнимательней — возможно, причина пропажи заключается именно в «Ограничениях».
Источник
Как обнаружить скрытую шпионскую камеру с iPhone
Мы живем в мире, где частная жизнь часто может быть дороже. Это связано с тем, что технологические достижения сделали все виды наблюдения гораздо более доступными, в том числе и шпионские камеры. По этой причине теперь кому-то легче, чем когда-либо, достать скрытую камеру и использовать ее, чтобы шпионить за вами. Эти камеры могут быть установлены в разных местах, например, в вашем офисе, гостиничном номере или, что хуже всего, в вашем доме.
Реально говоря, это, вероятно, не то, что вы должны быть параноиком. Тем не менее, нет никаких сомнений, что есть камеры-шпионы там. И если у вас есть веские основания подозревать, что кто-то может следить за вами, обязательно предпримите соответствующие шаги. И самым первым шагом должен быть поиск в вашем окружении скрытых камер.
К счастью, ваш iPhone может быть бесценным инструментом в этом отношении. Умело используя некоторые из своих функций, ваш телефон может выполнять двойную функцию в качестве устройства против камеры. Он не будет столь же эффективным, как профессиональное оборудование, но он все же может дать вам очень ценную информацию.
Таким образом, чтобы помочь вам сохранить вашу конфиденциальность, в этой статье будут объяснены четыре способа обнаружения скрытой шпионской камеры с помощью iPhone. Три из них используют встроенные функции вашего телефона, а четвертый использует сторонние приложения.
1. Найти электромагнитные поля, позвонив
Когда это работает, электронное устройство создаст электромагнитное поле (также известное как электромагнитное излучение). Естественно, это относится и к скрытым камерам. Поскольку это небольшие устройства, эти поля не будут большими, но они все еще могут быть достаточно мощными, чтобы мешать сигналу вызова.
Так что, если вы планируете искать в комнате скрытые камеры, один из способов сделать предварительную проверку — позвонить и передвигаться во время разговора. Обязательно покрывайте всю комнату и внимательно прислушивайтесь к любым помехам — гудению, потрескиванию и т. Д.
Конечно, это не означает, что все помехи автоматически означают, что вы находитесь рядом с устройством наблюдения — ваш сигнал может просто пропасть на некоторое время. Однако, если определенное место регулярно приводит к тому, что это происходит, вы можете что-то предпринять.
Кроме того, мы уже говорили, что камера — не единственное устройство, которое может излучать электромагнитное излучение. Таким образом, вы должны выключить телевизор, динамики и аналогичные устройства при поиске камер — это облегчит поиск того, что мешает сигналу вызова.
2. Поиск инфракрасного света с помощью камеры вашего iPhone
Некоторые шпионские камеры используют инфракрасное излучение, которое обычно невидимо для человеческого глаза. Тем не менее, камера на вашем iPhone может обнаружить это. Чтобы быть уверенным, направьте камеру на известный источник инфракрасного света — пульт от телевизора один. Когда вы нажмете кнопку на пульте дистанционного управления, вы увидите небольшую вспышку света на вашем телефоне — это то, что вы будете искать.
Так что, сканируйте комнату и ищите похожие источники света.
3. Используйте свой iPhone для поиска необычных сигналов Wi-Fi
В наши дни к Интернету может подключиться практически все, и оборудование для наблюдения ничем не отличается. Не каждая скрытая камера будет делать это, но многие современные имеют сигнал Wi-Fi. Таким образом, вы должны проверить свой телефон на предмет чего-либо необычного.
Если вы видите имя Wi-Fi, которое не можете идентифицировать, выполните его поиск в Интернете — оно может совпадать с кодом продукта устройства. Кроме того, следите за очень сильными сигналами, исходящими от источника, который вы не можете идентифицировать — это может быть признаком того, что устройство находится в непосредственной близости.
4. Используйте выделенные приложения
Наконец, в App Store есть выбор приложений, разработанных, чтобы помочь вам обнаружить скрытые камеры. Мы рассмотрим два из них.
Детектор скрытых камер
С помощью камеры и вспышки на вашем iPhone это приложение может помочь вам отследить шпионские камеры. Это делается путем поиска света, отраженного от объектива скрытой камеры. Просто используйте свой телефон для сканирования комнаты, и вы увидите любые потенциальные угрозы.
Приложение не является устойчивым к ошибкам, так как есть много других отражающих поверхностей, с которыми вы можете столкнуться, но его алгоритм выдаст вам список подозрительных объектов, которые вы можете затем тщательно проверить — объекты, отмеченные красным перекрестием, имеют наибольшую вероятность быть камерой.
DontSpy
Мы уже говорили об электромагнитных полях, которые могут создавать шпионские камеры. Но помимо помех вашим звонкам, вы также можете обнаружить их с помощью магнитометра. Как оказалось, все айфоны, начиная с модели 3GS, поставляются с одним из них встроенным. Это приложение интерпретирует эти данные и помогает точно определить любые камеры поблизости.
Вам просто нужно поднести свой телефон к любому объекту, который кажется подозрительным, и приложение покажет вам интенсивность любых электромагнитных полей. Опять же, приложение не является непогрешимым, но оно, безусловно, может указать вам правильное направление.
Будьте бдительны и защищайте свою конфиденциальность
Ваша конфиденциальность имеет значение, и вы должны сделать все возможное, чтобы защитить ее. Это не означает, что вокруг вас есть шпионские камеры, но вы также не должны игнорировать тот факт, что камеры могут быть спрятаны в будильниках, детекторах дыма, ручках и множестве других объектов, которые вы видите каждый день. Поэтому стоит быть бдительным, и с помощью вашего верного iPhone — вы можете быть.
Источник
Пропала камера на iPhone. Что делать?
Примерно год назад я рассказывал о пропадании звука в играх на iPad. На первый взгляд описана совсем простая вещь, но по факту заметка оказалась очень востребованной. Сегодняшний случай, своего рода продолжение той темы, только на этот раз пропала камера, значит будем искать.
Что делать если на iPhone пропала камера, то есть значок камеры вообще отсутствует. Принесли мне iPhone 4S с подобной «проблемой» и рассказом о неудачном обновлении до iOS 7. Наверное так и рождается большинство мифических глюков при переходе на новые системы. На самом деле, iOS 7 тут совсем не виновата.
В данном случае собака зарыта в установленных ограничениях на iPhone:
Настройки -> Основные -> Ограничения
Здесь либо полностью выключаете все ограничения, либо снимаете ограничения с Камеры (при установке ограничений на Камеру, также устанавливается ограничение и на FaceTime). А вообще рекомендую потратить немного времени и разобраться со всеми функциями нашего iPhone, инструкции можно найти на сайте Apple.
Если считаете статью полезной,
не ленитесь ставить лайки и делиться с друзьями.
Комментариев: 32
Спасибо , за совет ! Вернула камеру на место !
Спасибо огромное. Эта статья — просто спасение нашего отпуска. В деревне никто в айфонах не разбирается, а фотографировать стало просто невозможно из-за пропажи Камеры. Дайте пожалуйста совет, можно ли как то запаролить Контакты и Сообщения, чтобы ребенок не смог всем подряд звонить? Про пароль при разблокировке знаю, нам это не подходит. Включаю малышу мультики на айфоне 4s. Как только мультик заканчивается, стоит мне отойти, начинается обзвон знакомых. Помогите! 🙂
Спасибо большое! Помогли)
Спасибо большое очен помог
у меня пропала видео из камеры,только фото Че делать
большое спасибо очень помогло камера появилась
Огромное спасибо)Выручили. Думала,всё.
в ограниечениях два пункта не активны
в положении выключено всегда ни включить ни выключить
А если пароль стоит в ограничениях?
Большое спасибо. Камера работает.
Спасибо, дорогой друг! )))
Благодарю вас. Больше месяца промучился без камеры. В интернете тогда искал ответ, не нашёл. Сейчас решил повторно спросить и вот те раз, Ваш ответ сразу помог восстановить камеру. Благодарю сердечно.
Что делать, если не помню пароль ограничения?
здраствуйте можете ответит он уменя есть но появляется черный экран можете помочь пожалуйста
Спасибо огромное! Камера нашлась!
О боже мой спасибо
Спасибо огромное. Помогло.
Спасибо огромное! Очень помогли. Камера ВЕРНУЛАСЬ))))
У меня тоже пропала камера, я прошла по шагово по вашему описанию возникшей в моем телефоне проблемы, но, к сожалению устранить и вернуть камеру не получилось, так-как ограничений нет ни на одной из программ. Что же делать? Как и где ее восстановить?
Источник
Как использовать Айфон в качестве веб-камеры (через WiFi или USB)
iPhone оснащен камерами высокой четкости, способными удивить качеством видеопотока даже искушенного «юзера». Потребуется небольшая настройка, чтобы использовать Айфон как веб-камеру, но результат того стоит. Гаджет от Apple полностью заменяет «вебку»: передача звука, видео высокой четкости доступны, что называется, по умолчанию.
Настройка iOS для передачи видео
Вся настройка пройдет двумя этапами: установкой программ в смартфон и в персональный компьютер с последующим их соединением. Итак, действия для выполнения в Айфоне:
- На главном экране находим иконку магазина приложений App Store, в строку поиска вбиваем название программы: iVCam. Нажимаем по кнопке «Загрузить». Подтверждаем установку отпечатком пальца либо опционально вводом пароля от Apple ID.
- Находим на рабочем столе Айфона установленную программу, запускаем ее. Справа вверху нажимаем меню настроек (серую шестеренку). Выбираем там подходящее разрешение видео. Активируем запись звука, чтобы загорелся зеленый переключатель. Подтверждаем выбор нажатием кнопки «Готово»:
Мобильный клиент готов к работе. Далее приступим к настройке приемника для среды Windows.
Настройка компьютера для приема потокового видео с Айфона
Чтобы подключить Айфон как веб-камеру, для персонального компьютера потребуется скачать десктопную версию программы iVCam. Для этого переходим на официальный сайт по ссылке https://www.e2esoft.com/ivcam/, выбираем кнопку Download. Если не получается загрузить программу с официального сайта, можно перейти по ссылке http://ivcam.findmysoft.com/.
Подтверждаем условия лицензионного соглашения для использования приложения. Выбираем русский язык, а также директорию, куда нужно установить программу.
Настройки брандмауэра
После установки программы на компьютер нужно снять запрет на работу iVCam в настройках Firewall. Рассмотрим как это сделать на ОС Windows 10.
Переходим в «Центр безопасности защитника Windows»:
Далее разрешаем работу приложения через брандмауэр, проставив соответствующие галочки:
Настройка завершена, теперь перейдем к соединению смартфона и компьютера в одну сеть.
iPhone в качестве веб-камеры через Wi-Fi
Если компьютер и Айфон подключены к одной беспроводной сети wifi, настройка происходит довольно просто. Для начала открываем приложение iVCam, смартфон автоматически обнаружит активное беспроводное соединение с программой на компьютере.
iPhone попросит разрешения на использование камеры и микрофона. Необходимо нажать «Разрешить», после этого на экране появится изображение с основной камеры, а также звук:
Обратите внимание, что в таком режиме нельзя переключаться между приложениями на iPhone, иначе трансляция видеопотока прервется.
В случае если используются различные сети, например, мобильная LTE и обычное Ethernet-подключение на ПК, Айфон необходимо предварительно подключить фирменным кабелем к свободному USB-порту системного блока. Затем разрешить доступ к компьютеру и запустить на смартфоне программу iVCam.
Вывод
Простая процедура настройки Айфона экономит приличную сумму за предполагаемую покупку новой веб-камеры. А также дарит гарантированное удовольствие от трансляции видео высокой четкости. В режиме «вебки» iPhone используется для передачи потока на видеосервисы, например, YouTube, Twitch. Еще для видеозвонков через популярные мессенджеры: Skype или Duscord. Собеседники по достоинству оценят «кино» высокой четкости и качественный звук.
Источник