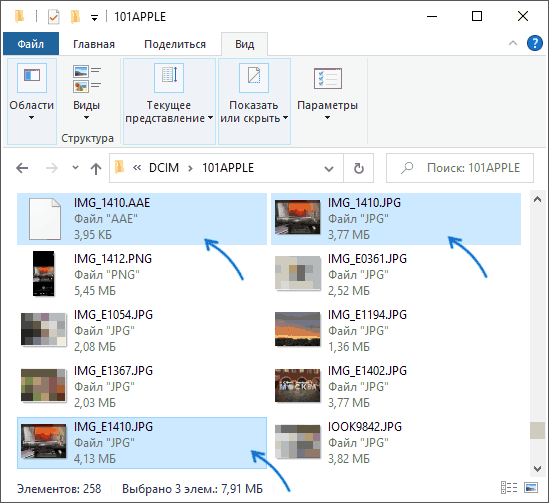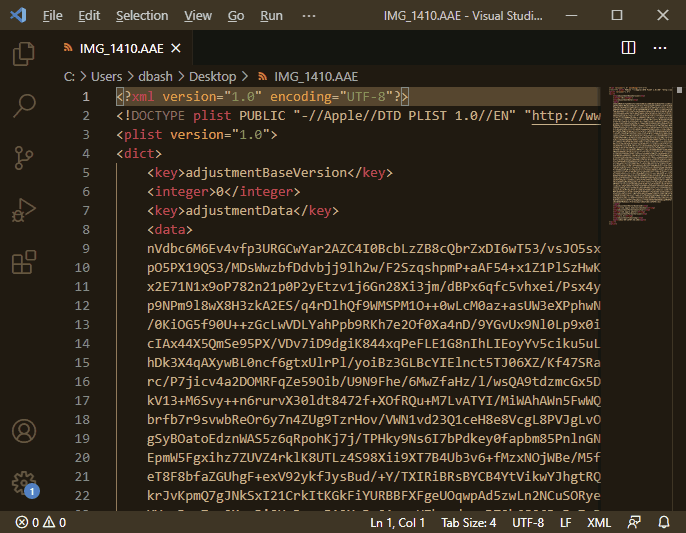- Что за файл AAE чем его открыть и можно ли удалить
- Файлы AAE — настройки изображения, применённые в приложении Фото на iPhone
- Файлы AAE при копировании с iPhone на компьютер
- Чем открыть файл AAE и можно ли его удалить
- Как открыть фото HEIC с Айфона на компьютере: что это такое и как сделать обратно съемку в JPG?
- Что за форматы HEIF, HEIC и чем они лучше JPG (JPEG)?
- Как открыть и конвертировать фото HEIC на компьютере с Windows?
- Онлайн-конвертеры
- Приложения для Windows
- Как открыть и конвертировать HEIC на Mac (macOS)?
- Как конвертировать HEIC в JPG прямо на iPhone и iPad?
- Как в iOS на iPhone и iPad сохранять фотографии по умолчанию в JPG, а не в HEIC?
- Как открыть фото и видео с айфона на компьютере
Что за файл AAE чем его открыть и можно ли удалить
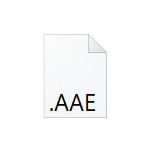
В это статье о том, что представляют собой файлы AAE, нужны ли они и можно ли их удалить, как и чем открыть такой файл.
Файлы AAE — настройки изображения, применённые в приложении Фото на iPhone
Если после создания фотографии вы как-либо редактируете фото встроенными средствами вашего iPhone — используя приложение Apple Фото, исходный файл фактически не изменяется, а все сделанные вами настройки хранятся в файле с расширением AAE (предполагается, что расширение исторически пришло из старой программы Apple Aperture, которая уже не актуальна).
Это полезно, так как позволяет многократно корректировать фотографию или сбрасывать сделанные изменения, при этом качество изображения остается неизменным: если бы результат редактирования каждый раз фактически записывался в файл фото, выполнялось бы его перекодирование и по мере роста количества циклов редактирования-сохранения потеря качества была заметной.
При действиях, связанных с экспортом фото на самом iPhone: отправка по электронной почте или в мессенджере, открытие в стороннем приложении, будет отправляться результат объединения параметров из файла AAE и исходного файла JPG (то есть отредактированный снимок), хотя сам файл в памяти телефона или iCloud останется без изменений.
Файлы AAE при копировании с iPhone на компьютер
При копировании фото с iPhone на компьютер, в папке с фото для файлов, которые редактировались, вы увидите сразу три файла:
- Файл фотографии с именем вида IMG_NNNN.jpg или IMG_NNNN.heic — представляет собой исходный снимок, как он был снят на вашем iPhone.
- Файл с именем вида IMG_NNNN.AAE — применённые к снимку корректировки, сделанные в приложении «Apple Фото».
- Ещё один файл, с именем IMG_ENNNN.jpg или IMG_ENNNN.heic — то же фото, но уже с применёнными из файла AAE изменениями.
Отсортировав файлы по имени, вы можете выбрать, что именно вы хотите скопировать на компьютер — отредактированные или исходные фото: это позволит избежать дублей и не выполнять копирование лишних файлов.
Чем открыть файл AAE и можно ли его удалить
Как было отмечено выше, файлы AAE —файлы настроек. Внутри они представляют собой обычный документ XML, который можно открыть любым текстовым редактором, даже в стандартном «Блокноте».
Но какие-либо полезные данные получить из него не получится — все данные, связанные с примененными изменениями, закодированы.
Никакой необходимости в наличии этих файлов на компьютере, если в дальнейшем не планируется продолжение редактирования на Mac, нет: можете их смело удалять. В свою очередь, удаление файлов AAE из памяти iPhone ни к чему не приведет: вы их увидите снова при очередном подключении к компьютеру. Лишь после отмены сделанных вами изменений в приложении «Фото» и повторного подключения телефона к компьютеру, файлы исчезнут.
Источник
Как открыть фото HEIC с Айфона на компьютере: что это такое и как сделать обратно съемку в JPG?
Существует множество графических форматов, но популярных не так и много. У каждого из них есть свои достоинства и недостатки, отличия в алгоритмах сжатия. Так, TIFF подходит для хранения растровой графики или изображений с большой глубиной цвета, PDF позволяет использовать возможности языка PostScript, а JPG (JPEG) чаще других используют для хранения фотографий (подробно).
Однако этот формат, используемый в большинстве устройств с фотокамерой, был разработан еще в 1991 году. С тех пор появились более совершенные альтернативы. Вот только их внедрение оставалось трудным делом – как убедить множество производителей работать с новым форматом? Смелый шаг предприняла компания Apple, которая начиная с iOS 11 для хранения фотографий предложила использовать новый формат HEIF. Форматом контейнера для таких данных стал HEIC, такое расширение получили и фотографии в устройствах от Apple (iPhone и iPad стали снимать в формате HEIC вместо привычного JPG).
Что за форматы HEIF, HEIC и чем они лучше JPG (JPEG)?
Сама аббревиатура HEIF дословно означает High Efficiency Image Front или «высокоэффективный формат изображения». Фактически, это версия нового формата видеосжатия HEVC или H.265, разработанного группой MPEG в 2013-2015 годах. Apple ничего не придумывала, а просто перешла к более передовой технологии хранения графики. Снимать и хранить фото в формате HEIF могут лишь iPhone 7 поколения и последующие смартфоны компании, iPad Pro и более новые модели планшетов Apple. Остальные устройства, работающие с iOS 11, смогут лишь после декодирования посмотреть снятые в новом формате фото и видео. С большой долей вероятности можно утверждать, что HEIF в скором времени заменит устаревший JPEG.
Список преимуществ HEIF (HEIC) над JPG (JPEG) действительно впечатляет:
• вдвое меньший размер при аналогичном качестве;
• возможность хранить в одном heic-контейнере сразу несколько изображений (может быть востребовано в Live photos («Живых фото»));
• поддержка прозрачности, аналогично формату GIF;
• поддержка 16-битных цветов, а не 8-битных, как у JPEG;
• сохранение изменений изображения (обрезки, поворота) и возможность отмены операций;
• возможность в одном контейнере хранить данные как с сжатием, так и без него.
Как открыть и конвертировать фото HEIC на компьютере с Windows?
По умолчанию Windows этот формат не понимает. Не поддерживают его и популярные графические редакторы под эту ОС, в том числе и знаменитый Adobe Photoshop. Плагинам и обновлениям еще только предстоит выйти. А пока двойное нажатие на файл с расширением .heic выведет на экран приглашение для выбора приложения.
Лишь для Windows 10 (для других версий существует подобное решение, о нем ниже) в Microsoft Store появилась возможность установить специальный кодек для просмотра нового формата (ссылка). Для этого в магазине приложений найдите «Расширения для изображений HEIF» и установите это бесплатное дополнение.
После этого файлы с расширением .heic будут открываться, как и другая графика в совместимых приложениях. Да и в Проводнике появятся эскизы изображений.
Онлайн-конвертеры
Обладателям более старых версий Windows придется воспользоваться конвертерами. Самый простой вариант – онлайн-инструменты, не требующие установки дополнительного ПО. Популярным ресурсом является Heictojpg.
За один раз на сервис можно бесплатно загрузить до 50 фотографий в новом формате и получить преобразованные в JPG файлы. Никаких настроек осуществлять не потребуется – сервис проведет оптимизацию и конвертацию автоматически. Останется лишь скачать полученный результат.
Сконвертировать .heic не только в JPG, но и в другие форматы поможет ресурс CloudConvert.
Приложения для Windows
Полезным инструментом для Windows окажется и бесплатная программа-кодек CopyTrans HEIC.
После ее установки Windows получит поддержку формата .heic и позволит легко конвертировать HEIC в привычный JPEG. Для этого, просто кликните правой кнопкой мыши на рисунке и выберите нужное меню.
А вот программа iMazing HEIC Converter предлагает лишь функции конвертации. Приложение бесплатное, но позволяет преобразовывать HEIC не только в JPG, но и в PNG. Надо всего лишь перетащить в рабочее окно файлы и нажать кнопку «Convert».
Как открыть и конвертировать HEIC на Mac (macOS)?
Поддержка формата HEIF появилась не только в iOS 11, но и в macOS High Sierra. Но и на компьютере может понадобиться работать именно с JPG. К счастью, iOS 11 (и более новые версии), как и High Sierra (и более новые версии), автоматически конвертирует любые общие HEIF-файлы в JPEG на лету при условии отправки их через меню Поделиться. Это позволяет обеспечить совместимость между устройствами.
Но что делать, если в папке хранится множество фотографий в нужном формате, а нужен именно JPEG? Да и не все приложения поддерживают новый формат, в том числе и социальные сети. В таком случае потребуется конвертация.
Уже упомянутое бесплатное приложение iMazing HEIC Converter сможет с помощью простого перетаскивания файлов в окно конвертировать их.
Но есть возможность использовать встроенные в macOS инструменты.
Преобразование поможет осуществить стандартное приложение Просмотр.
1. Откройте в Finder папку с изображениями HEIF, которые необходимо переконвертировать в JPG.
2. Выберите требуемые файлы при помощи клавиши ⌘Cmd, а комбинация ⌘Cmd + A или меню Правка → Выбрать все позволит выбрать все содержимое папки.
3. Кликните правой кнопкой мыши по одному из файлов. Во всплывающем меню Finder выберите Открыть в программе → Просмотр.
4. Выделенные фотографии откроются в стандартном приложении Просмотр. Отобразите миниатюры изображений на боковой панели (если они не появились) с помощью комбинации ⌘Cmd + ⌥Option (Alt) + 2.
Выберите (выделите) все файлы с помощью комбинации ⌘Cmd + A или команды «Выбрать все» в меню «Правка».
5. В меню «Файл» выберите раздел «Экспортировать выбранные изображения…».
6. В появившемся окне, нажмите кнопку «Параметры» и откройте подменю «Формат», в котором выберите нужный вариант, например, JPEG (JPG).
7. Конвертация запустится после нажатия кнопки «Выбрать».
Как конвертировать HEIC в JPG прямо на iPhone и iPad?
Конвертировать снятые в HEIC фотографии можно сразу на iPhone или iPad. Есть сразу несколько вариантов сделать это прямо на мобильном устройстве.
1. Фоторедактор. Такие фоторедакторы в iOS, как Adobe Lightroom CC, поддерживают работу с форматом HEIC. В них можно осуществить экспорт фотографии в JPG или любой другой поддерживаемый формат.
2. Отправка изображения по Email. Встроенное приложение Почта в iOS автоматически конвертирует вложенные HEIC-фотографии в JPG, даже если выбрана опция качества «Фактический».
3. Приложения конвертации. В магазине приложений для iOS можно найти несколько как платных, так и бесплатных конвертеров из HEIC в JPG. Выявить явного фаворита сложно, все приложения делают примерно одно и то же. В App Store следует вбить в строку поиска HEIC to JPEG и выбрать понравившийся вариант.
Как в iOS на iPhone и iPad сохранять фотографии по умолчанию в JPG, а не в HEIC?
Вполне логично, что некоторые пользователи не хотят заниматься дополнительной конвертацией heic-файлов в привычный JPG. Для таких людей Apple в iOS сохранила возможность делать снимки в стандартном формате.
1. Откройте приложение «Настройки» и перейдите в раздел «Камера».
2. Выберите подраздел «Форматы» с двумя вариантами выбора: «Высокая эффективность» и «Наиболее совместимые».
В первом случае и подразумевается использование формата HEIC, тогда как вариант «Наиболее совместимые» подразумевает использование формата JPEG для фото. Это же меню определяет и кодеки для видео – новый H.265 и традиционный H.264 соответственно.
Источник
Как открыть фото и видео с айфона на компьютере
Часто пользователи сталкиваются с технической проблемой: скачав с айфона фотографии или видео, не всегда получается их обработать (а иногда даже открыть).
Иногда фотографии и видео просто не переносятся со смартфона (происходит сбой).
Или на экране появляется вот такая надпись (когда вы, например, скачали снимки и хотите обработать их в Photoshop):
На самом деле проблема решается элементарно. Многие советуют скачать какое-либо приложение или программу для обработки, но на самом деле достаточно сделать всего один шаг. Идете в настройки телефона -> «Фото» -> ставите галочку на «Автоматически» (переносить на MAC или ПК).
После этого спокойно переносите снимки. Они у меня и открываются в программе просмотра, и без проблем обрабатываются в «Фотошопе».
А теперь внимание! Чтобы скачать видео для обработки, проделываем противоположную операцию: «Настройки -> «Фото» -> «Переносить оригиналы».
Скорее всего, после этого у вас отпадет надобность узнавать, # как конвертировать HEIC в другой формат, не будет необходимости задавать вопросы: «Почему # видео с айфона не открывается ?» и «Отчего мой # комп не видит фото с айфона ?» Вы уже получите фото в формате jpg и удобочитаемое видео — mov.
Кстати, иногда бывают сбои, когда вы коннектите айфон с компьютером или ноутбуком (особенно если переносили много файлов). В этом случае советую перезагрузить смартфон.
А здесь можно почитать, как использовать в айфоне две сим-карты.
Источник