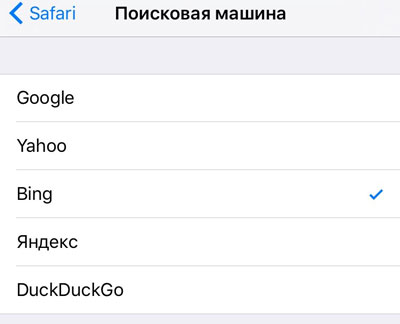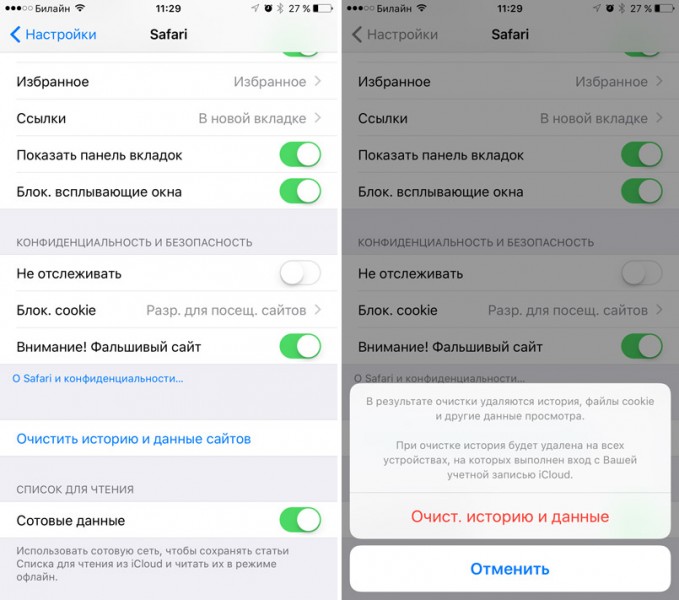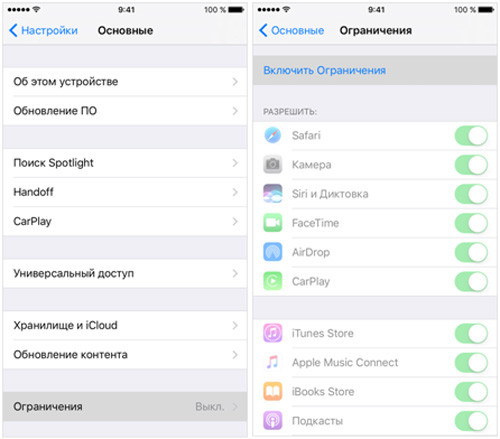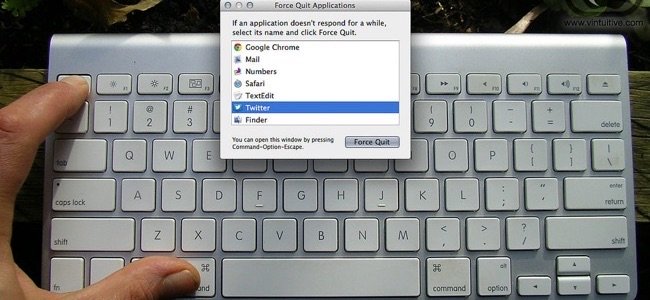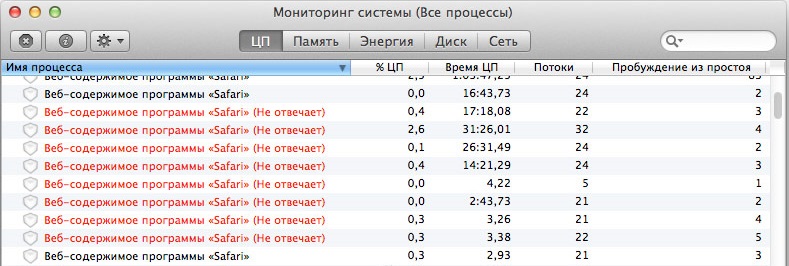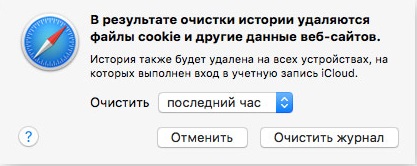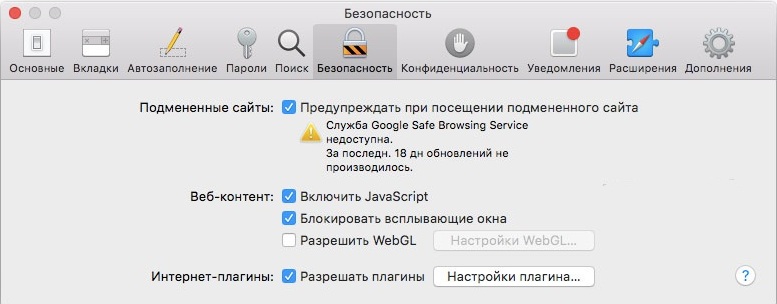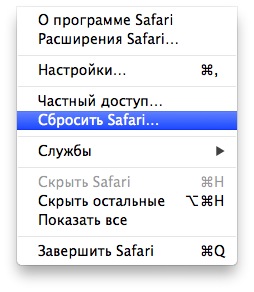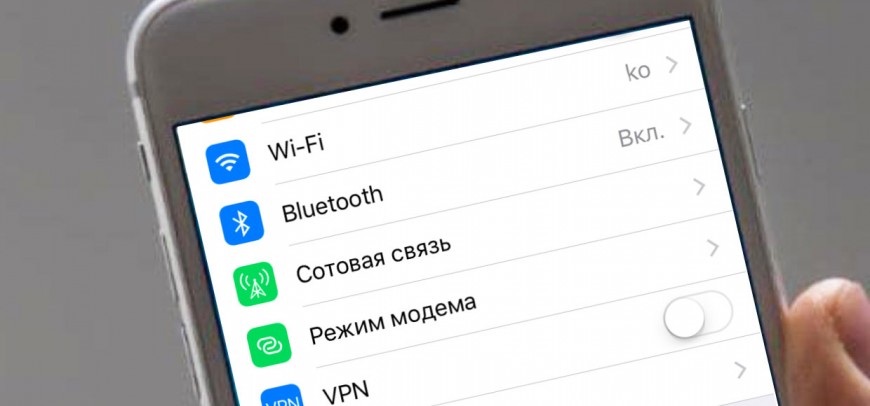- Исправление ошибок работе Safari на iPhone, iPad и Mac
- Устранение сбоя на iPhone и iPad
- Исправление ошибки на MacOS
- Вам также может быть интересно
- Добавить комментарий Отменить ответ
- Не открывается сайт в Safari на iPhone — что делать
- Не открывается сайт в Safari на iPhone — что делать
- Способ 1. Отключите JavaScript
- Способ 2. Сбросьте настройки Safari
- Способ 3. Откройте сайт без использования блокировщика рекламы
- Safari не работает на вашем iPhone? Вот как это исправить
- Safari не работает на вашем iPhone? Вот как это исправить
- Проблема: Safari закрылся и не открывается
- Как это исправить: отключить рекомендации для поисковых систем
- Проблема: Safari Серый и не открывается
- Как это исправить: обновите программное обеспечение
- Проблема: Safari работает медленно
- Как это исправить: очистите данные
- Проблема: Safari не загружает страницу
- Как это исправить: измените настройки сети
- Проблема: Safari все еще не работает
- Как это исправить: перезапустите Safari или перезагрузите телефон
- Заключение
Исправление ошибок работе Safari на iPhone, iPad и Mac
Если на iPhone, iPad или Mac не работает Safari, то не нужно сразу искать альтернативные браузеры. Любую ошибку можно устранить самостоятельно, если понять, чем вызвано её появление.
Устранение сбоя на iPhone и iPad
Почему Safari на iPhone может не работать? Ошибки могут быть разные: отсутствие значка программы, невозможность зайти на защищенный сайт https и т.д. На работающую программу мы редко обращаем внимание, но когда iPhone 5S или 6 перестает выходить в интернет, хочется быстрее разобраться с ошибками в браузере.
Часто проблемы возникают после обновления системы. После обновления до iOS 9.3 пользователи столкнулись с тем, что в обозревателе перестали открываться страницы. В следующем обновлении разработчики устранили причину ошибки, но до этого пользователям пришлось отключать JavaScript в настройках, менять поисковую систему и удалять приложения.
Если проблема не связана с ошибкой при обновлении системы, которую разработчики исправляют после обнаружения пользователями, то решить её можно перезапуском приложения или очисткой истории с данными браузера.
- Запустите Safari. Нажмите на значок в виде книги.
- Откройте вкладку «История».
- Нажмите «Очистить» на нижней панели.
- Выберите период , чтобы удалить cookie и данные веб-сайтов.
Ту же операцию можно выполнить через раздел «Safari» в настройках.
Еще одна распространенная проблема – отсутствие значка Сафари в домашнем меню. Чтобы вернуть его, необходимо снять ограничение на приложение.
- Откройте настройки, перейдите в раздел «Основные».
- Зайдите в подраздел «Ограничения». Если он неактивен, значит, ограничений нет.
- Если подраздел активен, зайдите в него и отключите ограничение Сафари.
После отключения ограничения значок появится в домашнем меню. Если перечисленные способы не помогают вернуть встроенный браузер в работоспособное состояние, можно установить из App Store и использовать другой обозреватель – например, Chrome.
Исправление ошибки на MacOS
Если у вас не работает Safari на Mac, то есть несколько способов решения проблем. Выбор способа зависит от причин, по которым Safari на Mac начинает сбоить. Самое простое решение – перезапуск приложения. Закройте Сафари и запустите заново, чтобы избавиться от некритичных ошибок. Если браузер перестал реагировать, завершите его работу принудительно. Зажмите сочетание Command + Option + Escape и в появившемся окне нажмите «Завершить».
Если это не помогает, закройте по отдельности процессы обозревателя:
- Откройте папку Программы – Утилиты, запустите Мониторинг системы.
- На вкладке «Память» или «ЦП» найдите процессы Safari, отмеченные красным.
- Выделите процессы и завершите их кнопкой «X» на панели инструментов.
Перечисленные способы помогают привести Сафари в чувство, когда браузер перестает работать. Если сбой повторяется, очистите кэш и историю браузера – откройте меню Safari и выберите «Очистить историю». Выберите период и нажмите «Очистить журнал».
Отключите плагины, и проверьте, появляются ли ошибки при работе браузера без них. Оставьте только необходимые дополнения. В некоторых случаях помогает также отключение библиотеки WebGL на вкладке «Безопасность» в настройках веб-обозревателя.
Чтобы вернуть браузер в первоначальное состояние, очистив от накопленной за время работы информации, раскройте настройки и выберите пункт «Сбросить Safari».
Чтобы снизить вероятность появления ошибок, держите браузер и систему в актуальном состоянии. Проверить наличие обновлений Safari можно в App Store. Если доступна новая версия Mac OS, её тоже рекомендуется установить.
Не забывайте читать комментарии, там тоже много полезной информации. Если на ваш вопрос нет ответа, а на более поздние комментарии есть ответ, значит ответ на ваш вопрос содержится в статье, уважайте чужое время.
Вам также может быть интересно
Проблемы с подключением к мобильному интернету на iPhone
Причины плохой работы интернета на iPhone
Добавить комментарий Отменить ответ
Для отправки комментария вам необходимо авторизоваться.
Источник
Не открывается сайт в Safari на iPhone — что делать
Как и в любом другом браузере, в мобильном Safari могут происходить ошибки, из-за которых ранее успешно работающие сайты перестают открываться. В этой инструкции мы рассказали о трех основных способах исправления подобных ошибок.
Примечание: перед тем как начинать искать решение проблемы обязательно убедитесь в том, что проблемный сайт действительно работает. Нужный вам сайт может быть попросту не работать в конкретный момент времени, либо быть заблокирован вашим провайдером.
Не открывается сайт в Safari на iPhone — что делать
На некоторых версиях iOS, в частности iOS 9.x, существует ошибка, из-за который браузер Safari не предоставляет доступ к определенным сайтам. Обходится она банальным отключением JavaScript.
Способ 1. Отключите JavaScript
Шаг 1. Перейдите в меню «Настройки» → Safari.
Шаг 2. Выберите пункт «Дополнения».

После получения доступа к нужному сайту, JavaScript рекомендуется включить.
Способ 2. Сбросьте настройки Safari
В некоторых случаях сайт может не открываться или неправильно отображаться из-за внутренней ошибки браузера Safari. В таких случаях помогает очистка истории и данных сайтов браузера.
Шаг 1. Перейдите в меню «Настройки» → Safari.
Шаг 2. Нажмите «Очистить историю и данные сайтов».

Важно отметить, что при очистке будет удалена история посещений, файлы cookie и другие данные просмотра.
Способ 3. Откройте сайт без использования блокировщика рекламы
Многие пользователи iPhone и iPad используют на своих устройствах специальные блокировщики рекламы и прочего нежелательного контента в Safari. И именно из-за них некоторые сайты порой не открываются, показывая лишь белую страницу. К счастью, полностью отключать блокировщик рекламы для всех сайтов в таком случае не нужно.
Шаг 1. Запустите Safari и перейдите на страницу, которая не отображается из-за блокировщика рекламы.
Шаг 2. Зажмите на иконке обновления страницы.

Готово! Если проблема с невозможностью отображения страницы заключалась именно в блокировщике рекламы, то сайт успешно откроется.
Источник
Safari не работает на вашем iPhone? Вот как это исправить
Safari не работает на вашем iPhone? Вот как это исправить
Хотя iPhone и iPad поддерживают другие приложения для доступа в Интернет, Safari остается наиболее популярным и часто используемым браузером для пользователей iOS. Устранение неполадок в Safari может быть неприятным. Особенно если его проблемы не позволяют вам искать решение в Интернете. Изучите статью Safari не работает на вашем iPhone?
Вот несколько распространенных причин, по которым Safari может не работать на вашем iPhone. И способы устранения проблем.

Проблема: Safari закрылся и не открывается
Если вы когда-либо паниковали после закрытия Safari неожиданно и не удалось запустить приложение, вы, вероятно, столкнулись с ошибкой, которая влияет на предложения поисковой системы Safaris. Эта проблема может привести к сбою, зависанию или невозможности запуска приложения. Хотя эта ошибка обычно поражает устройства под управлением iOS 10, она может повлиять практически на любой iPhone или iPad.
Как это исправить: отключить рекомендации для поисковых систем
1. Перейдите в настройки и выберите Safari в списке приложений.
2. Найдите рекомендации для поисковых систем и отключите их.
Эта функция предлагает предложения для поиска по мере ввода в строку поиска Safari. Отключение этого позволяет избавиться от проблемы для многих пользователей.
Проблема: Safari Серый и не открывается
Приложения становятся серыми при нажатии на них или серыми при включении Ваш телефон является широко распространенной проблемой для многих пользователей iPhone, которые переключаются на iOS 11. Если вы столкнулись с ошибкой, Safari может перестать работать, когда вы переходите к другому приложению, когда оно открыто, и значок может отображаться серым цветом.
Как это исправить: обновите программное обеспечение
Чтобы решить эту проблему, обновите свой iPhone до последней версии iOS. Apple включает важные исправления ошибок в каждое обновление программного обеспечения. Поэтому важно постоянно обновлять ваш iPhone или iPad. iOS 11.1
Apple исправил эту ошибку для большинства пользователей. Поэтому обязательно обновите ее до версии 11.1 или выше, если вы используете более старую версию iOS.
1. Перейдите в Настройки -> Общие.
2. Выберите «Обновление программного обеспечения» и установите последнее обновление.
Проблема: Safari работает медленно
Каким бы мощным ни был ваш iPhone, он может тупить со всей посторонней информацией, которую он обрабатывает. Если вы заметили, что Safari требуется больше времени для загрузки страниц или графики, возможно, пора заняться уборкой. Попробуйте очистить историю браузера, данные веб-сайта и кэш, чтобы Safari работал более плавно.
Как это исправить: очистите данные
Чтобы удалить файлы cookie, кэш и историю просмотров:
1. Перейдите в Настройки -> Safari.
2. Выберите Очистить историю и данные. Safari запомнит вашу информацию об автозаполнении, если вы выберете эту опцию.
Чтобы сохранить историю просмотров, но очистить кэш и файлы cookie:
1. Перейдите в Настройки — >, Safari — >, Дополнительно.
2. Выберите «Данные сайта» -> «Удалить все данные сайта» и нажмите «Удалить сейчас». Обратите внимание, что Safari не запомнит ваши данные автозаполнения, если вы выберете эту опцию.
Чтобы удалить только часть вашей истории просмотров, кеша и файлов cookie:
1. Откройте Safari и коснитесь значка закладки.
2. Откройте историю и нажмите «Очистить».
Safari даст вам возможность очистить историю, файлы cookie и данные о просмотре за прошедший час, прошедший день, прошедшие 48 часов или из всей вашей истории.
Проблема: Safari не загружает страницу
Если Safari не удается загрузить веб-сайт или загружает пустую страницу, это может быть связано с ошибка сети или плохое сетевое соединение.
Как это исправить: измените настройки сети
Попробуйте сбросить подключение WiFi и повторно подключиться к сети.
1. Перейдите в «Настройки» — >, WiFi и выключите его, затем включите снова через несколько секунд.
2. Если вы используете мобильные данные, перейдите в «Настройки» -> «Сотовая связь» и выключите и снова включите «Сотовые данные» через несколько секунд.
3. Если ни один из этих вариантов не работает, перейдите в «Настройки» ->, «Wi-Fi», подключитесь к другой сети Wi-Fi и попробуйте снова загрузить веб-страницу.
Если проблема не устранена, попробуйте восстановить исходные настройки сети.
1. Перейдите в «Настройки» -> «Общие» -> «Сброс» и выберите «Сбросить настройки сети».
Проблема: Safari все еще не работает
Хотя это звучит как клише — выключение и повторное включение телефона может помочь решить любое количество проблем, связанных с Safari.
Как это исправить: перезапустите Safari или перезагрузите телефон
Если ни одно из предыдущих исправлений не помогло решить проблему, попробуйте перезапустить приложение или перезагрузить телефон.
1. Дважды нажмите кнопку «Домой», чтобы открыть многозадачность. И проведите пальцем вверх, чтобы закрыть приложение. Для пользователей iPhone X проведите пальцем вверх от нижней части экрана и нажмите на экран, когда ваш палец находится рядом с центром, чтобы открыть многозадачный вид. А затем проведите пальцем вверх по Safari, чтобы закрыть его.
2. Чтобы выключить телефон, нажмите и удерживайте кнопку «Режим сна / Пробуждение», пока не появится слайдер. Сдвиньте вправо, чтобы выключить телефон. Для пользователей iPhone X нажмите и удерживайте боковую кнопку и одну из кнопок громкости, пока не появится слайдер. Затем сдвиньте его вправо, чтобы выключить телефон.
Заключение
Родные приложения для iOS, такие как Safari, обычно очень стабильны, поэтому ошибки и сбои встречаются редко. Если Safari по-прежнему требуется некоторое время для загрузки веб-страниц, обратитесь к своему интернет-провайдеру. Или провайдеру сотовой связи, чтобы узнать, влияет ли что-то на скорость вашего соединения.
Если вам все еще не удается загрузить определенную страницу, попробуйте связаться с администратором веб-сайта. Чтобы узнать, является ли это проблемой сервера. Если Safari продолжает падать или не открывается, обратитесь в службу поддержки Apple напрямую для получения дополнительной помощи и технической поддержки.
Источник