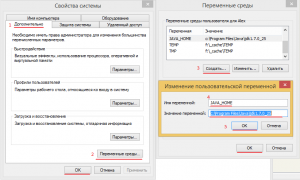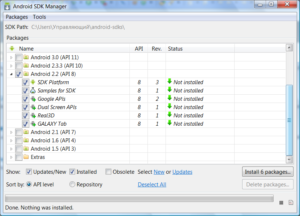- Poly Tech — Rocks!
- пятница, 27 июля 2012 г.
- Что делать, если не запускается SDK Manager из Android SDK на Windows
- mirsovetov.net
- Андрощук Александр, ИТ решения, советы, заметки…
- Не запускается Android SDK Manager
- Устранение неполадок пакет SDK для Android
- Какие разрешения Android требуются?
- Данные аналитики не отображаются на портале
- Сбои не отображаются на портале
- Распространение и обновление в приложении блокируют автоматические тесты пользовательского интерфейса
- Каково влияние пакета SDK центра приложений на размер приложения Android?
- Защита значения секрета центра приложений
- Миграция с Жцентер на Maven Central
- Что делать, если Android SDK Manager не запускается
- Меню навигации
- Из-за чего не запускается программа?
- Не запускаться Android SDK Manager
- Прописка расположения файлов до папки SDK
Poly Tech — Rocks!
пятница, 27 июля 2012 г.
Что делать, если не запускается SDK Manager из Android SDK на Windows
Проблема с запуском SDK Manager из Android SDK время от времени периодически возникает. В зависимости от версии SDK и JDK причины могут быть разные. Например, начиная с релиза 17 Android SDK при запуске файла SDK Manager.exe (или AVD Manager.exe) программа не запускается, но запуск из Eclipse — Window — SDK Manager (AVD Manager) работает отлично.
Возникает эта проблема чаще всего на операционной системе Windows7 (64-бит) и решается она, как оказалось, просто.
Для тех, кто не любит много читать, вначале скажу вкратце, как решить эту проблему.
Решение состоит в том, что нужно добавить в системную переменную JAVA_HOME путь, по которому установлен JDK и перезагрузить Windows.
На случай, если кому будет интересно, опишу весь процесс в подробностях далее.
1. Для начала убеждаемся, что JDK у нас установлен.
Ищем на диске папку вида C:\Program Files\Java\jdk1.7.0_04
Это путь до папки с установленным JDK версии 1.7.0(04)
У вас этот путь может быть чуть другой — всё зависит от версии JDK, установленного на вашем компьютере.
2. Добавляем в системную переменную окружения JAVA_HOME путь до папки с установленным JDK
3. Добавляем в системную переменную окружения PATH этот путь, но добавив в конце еще папку \bin
Например, у вас в переменной PATH было:
%SystemRoot%\system32;%SystemRoot%;%SystemRoot%\System32\Wbem;%SYSTEMROOT%\System32\WindowsPowerShell\v1.0\
После добавления папки с JDK содержимое переменной PATH станет таким:
%SystemRoot%\system32;%SystemRoot%;%SystemRoot%\System32\Wbem;%SYSTEMROOT%\System32\WindowsPowerShell\v1.0\;C:\Program Files\Java\jdk1.7.0_04\bin
4. На всякий случай (для удобства) добавляем в переменную PATH еще и путь до папки, в которой у вас установлен Android SDK, но приписав в конце еще папку \tools
Например, если SDK у вас в папке C:\android-sdk-windows тогда после добавления папки с Android SDK путь станет таким:
%SystemRoot%\system32;%SystemRoot%;%SystemRoot%\System32\Wbem;%SYSTEMROOT%\System32\WindowsPowerShell\v1.0\;C:\Program Files\Java\jdk1.7.0_04\bin;C:\android-sdk-windows\tools
Как же добавить или изменить переменную окружения в Windows7 ?
Идём в Панель управления — System and Security — System (можно просто нажать на клавиатуре Win + Pause/Break)
В окне слева жмём Advanced System Settings
В появившемся окне жмём Enviroment Variables (Переменные Окружения)
В следующем появившемся окне будет две таблички:
верхняя — User Variables (Пользовательские переменные),
нижняя — System Variables (Системные переменные).
Нам нужна нижняя, системная табличка переменных.
В нее и добавляем (или редактируем имеющиеся) нужные нам переменные.
5. После всех вышеприведённых манипуляций ОБЯЗАТЕЛЬНО перезагружаем Windows.
6. Запускаем SDK Manager и AVD Manager (ВНИМАНИЕ. ) НЕ из папки C:\android-sdk-windows\tools\lib — вы получите ошибку файла «tools\android.bat»
Запускать надо из папки C:\android-sdk-windows — в ней тоже есть файлы SDK Manager.exe и AVD Manager.exe
Источник
mirsovetov.net
Андрощук Александр, ИТ решения, советы, заметки…
Не запускается Android SDK Manager
Проблема: При запуске SDK Manager с Android SDK — появляется консольное окно и скрывается, поле чего SDK Manager не запускается. При запуске Android SDK Manager появляется ошибка:
—————————
Android SDK Manager — Error
—————————
Failed to execute tools\android.bat:
Не удается найти указанный файл.
Инструментарий: SDK Manager, Windows 8
Решение: Процесса установки SDK менеджера как такого не было, я просто скачал архив с сайта, распаковал в папку и все. В общем нужно добавить в переменные среды параметр: JAVA_HOME с соответствующим путем к папке JAVA. Для этого нужно сделать следующее:
- Убедится что установлен JDK
По умолчанию он расположен в папке C:\Program Files\Java\jdk(версия)
где jdk(версия) — папка с JDK в названии которой указана версия (например: jdk1.7.0_25)
- Добавить в «переменные среды» параметр с названием JAVA_HOME и путь к папке C:\Program Files\Java\jdk(версия).
Для открытия окна с переменными средами нужно кликнуть на «Мой компьютер» правой кнопкой мыши и выбрать пункт «Свойства» — откроется окно «Свойства системы», в нем переходим на вкладку «Дополнительно« (Рис.1 П.1 ) и нажать кнопку « Переменные среды» (Рис.1 П.2 ) , в разделе «Переменные среды пользователя» нажимаем кнопку «Создать« (Рис.1 П.3 ) , в поле «Имя переменной» вводим JAVA_HOME, в поле «Значение переменной« (Рис.1 П.4 ) пишем путь к JDK (пример: C:\Program Files\Java\jdk(версия)), нажимаем «ОК« (Рис.1 П.5 )
Рис. 1 Переменные среды
- В разделе «Системные переменные» добавить %JAVA_HOME%\bin\.
Ищем пункт Path (Рис.2 П.1 ) , выбираем его и нажимаем кнопку «Изменить« (Рис.2 П.2 ) , переходим в конец списка и добавляем ;%JAVA_HOME%\bin\ (Рис.2 П.3 ) , нажимаем « ОК « (Рис.2 П.4 ) для сохранения, и нажимаем «ОК« (Рис.2 П.5 ) в окне «Переменные среды» и окне «Свойства системы« (Рис.2 П.6 ) .
Источник
Устранение неполадок пакет SDK для Android
Какие разрешения Android требуются?
В зависимости от используемых служб требуются следующие разрешения.
- Все службы: INTERNET , ACCESS_NETWORK_STATE
- Распространение: REQUEST_INSTALL_PACKAGES , DOWNLOAD_WITHOUT_NOTIFICATION
Необходимые разрешения автоматически объединяются в манифест приложения пакетом SDK.
Ни одно из этих разрешений не требует утверждения пользователем во время выполнения, но все время установки имеет разрешения.
Данные аналитики не отображаются на портале
Убедитесь, что модули SDK интегрированы правильно.
Убедитесь, что включен правильный секрет приложения вместе с start() вызовом метода. Вы можете скопировать точный start() код, открыв приложение на портале и перейдя на страницу Начало работы.
Если вы хотите просмотреть журналы, отправляемые на серверную часть, измените уровень ведения журнала на verbose в приложении, и пакет SDK выведет журналы в консоли. Перед запуском пакета SDK вызовите приведенный ниже API.
Проверьте журналы, например «успешно настроен пакет SDK центра приложений» (на уровне журнала сведений), а затем проверьте, отображаются ли журналы запросов HTTPS.
Убедитесь, что устройство подключено.
Иногда на портале может потребоваться несколько минут для работы с журналом. Подождите некоторое время, если это так.
Чтобы проверить, получены ли данные серверной части центра приложений, перейдите к разделу поток журнала в службе аналитики. События должны появиться после отправки.
Сбои не отображаются на портале
Убедитесь, что модули SDK интегрированы правильно.
Убедитесь, что включен правильный секрет приложения вместе с start() вызовом метода. Вы можете скопировать точный start() код, открыв приложение на портале и перейдя на страницу Начало работы.
Перезапустите приложение после сбоя. Наш пакет SDK пересылает журнал аварийного восстановления только после его перезапуска.
Если вы хотите просмотреть журналы, отправляемые на серверную часть, измените уровень ведения журнала на verbose в приложении, и пакет SDK выведет журналы в консоли. Перед запуском пакета SDK вызовите приведенный ниже API.
Проверьте журналы, например «успешно настроен пакет SDK центра приложений» (на уровне журнала сведений), а затем проверьте, отображаются ли журналы запросов HTTPS.
Убедитесь, что устройство подключено.
Иногда на портале может потребоваться несколько минут для работы с журналом. Подождите некоторое время, если это так.
Если вы хотите проверить, обнаружила ли пакет SDK аварийное завершение следующего приложения, можно вызвать API, чтобы проверить, не завершилось приложение в последнем сеансе и покажет предупреждение. Или можно расширить обратный вызов аварийного восстановления, чтобы проверить, успешно ли он был отправлен на сервер.
Чтобы проверить, получил ли сервер в центре приложений о сбое, перейдите к разделу потока журнала в службе аналитики. Ваши сбои должны появиться там после отправки.
Распространение и обновление в приложении блокируют автоматические тесты пользовательского интерфейса
Если вы используете автоматические тесты пользовательского интерфейса, включенные обновления в приложении будут блокировать автоматические тесты пользовательского интерфейса, так как они попытаются пройти проверку подлинности в серверной части центра приложений. Не рекомендуется включать распространение в центре приложений для тестов пользовательского интерфейса.
Каково влияние пакета SDK центра приложений на размер приложения Android?
Пакет SDK для App Center предназначен для минимального влияния на размер установки приложения.
Чтобы проиллюстрировать это, мы создали пустое приложение Java с помощью шаблона «Пустое приложение» Android Studio. Мы создаем приложение в конфигурации выпуска и установили приложение на устройстве под управлением Android 7,0.
Тесты выполнялись без защиты.
Приведенные ниже числа могут различаться и зависеть от параметров сборки, поэтому следует рассмотреть их в виде грубого указания. Влияние пакета SDK на приложение будет еще ниже, если вы используете защиту.
| Используемые модули центра приложений | Размер экспортируемого APK | Размер установки (сообщается об устройстве) |
|---|---|---|
| Нет (пустое приложение) | 1,3 МБ | 3,43 МБ |
| Аналитика Центра приложений | 1,4 МБ | 3,63 МБ |
| Сбой в центре приложений | 1,4 МБ | 3,70 МБ |
| Распространение через Центр приложений | 1,4 МБ | 3,71 МБ |
| Все модули центра приложений | 1,4 МБ | 3,82 МБ |
Защита значения секрета центра приложений
app_secret — Это идентификатор приложения, необходимо узнать, к какому приложению применяется трафик, а также не может использоваться для извлечения или изменения существующих данных. Если ваше app_secret приложение предоставлено, самый большой риск отправит неправильные данные приложению, но это не повлияет на безопасность данных.
Чтобы получить конфиденциальные данные, необходимо предоставить маркерприложения или пользователя, который создается на стороне клиента. Нет способа обеспечить полную безопасность данных на стороне клиента.
Вы можете улучшить безопасность приложения, используя переменную среды, чтобы внедрить секрет приложения в код. Таким образом, секрет не отображается в коде.
Миграция с Жцентер на Maven Central
Из-за прекращения поддержки жцентер все наши сборки были перемещены в центральный репозиторий Maven. Чтобы использовать центр приложений, необходимо добавить в mavenCentral() репозиторий в файле Gradle, как показано ниже.
Источник
Что делать, если Android SDK Manager не запускается
Меню навигации
В этой небольшой заметке мне хотелось бы затронуть ситуацию. Компьютер разработчика не запускает SDK Manager.
Напомним, что утилита Android SDK Manager входит в состав Android SDK. Который, как мы знаем, имеет модульную структуру. Составные части (такие как документация, примеры, необходимые инструменты и дополнения). Представлены в виде отдельных сущностей, пакетов. Вот для менеджмента этих пакетов, в частности, для загрузки новых. Также для удаления и обновления существующих, и используется приложение SDK manager.exe. С необходимостью его запуска можно столкнуться уже на этом шаге. При настройке инструментария для разработки программ для Android.
Из-за чего не запускается программа?
Везде ниже мы рассматриваем ситуацию, когда SDK Manager не запускается. Окно либо не появляется, либо появляется и сразу же исчезает. В случае если выскакивает какое-либо предупреждение. Для запуска менеджера достаточно просто внимательно это предупреждение прочитать. Наверное, не стоит упоминать топорные решения, связанные с переустановкой Android SDK или созданием в системе нового пользователя с последующей повторной инсталляцией инструментария под его аккаунтом (хотя часто такие решения помогают). Стоит отметить, что иногда утилита может запуститься из Eclipse или с помощью файла android.bat.
Не запускаться Android SDK Manager
Самая банальная причина, по которой может не запускаться Android SDK Manager – это несоблюдение одинаковой разрядности (32-bit, 64-bit) операционной системы и устанавливаемых инструментов. Второй банальной причиной является путаница между ‘/’ и ‘\’ в настройках, связанных с путями (верно второе).
Чаще всего SDK Manager не запускается из-за неправильно прописанных путей. Для решения этой проблемы достаточно в переменной среды Path прописать путь к директории JDK/bin установленной Java. Следует помнить о том, что в том же Path перед данной записью могут располагаться записи путей к JRE и (реже) к System32. Это может «сбить с толку» SDK Manager, поэтому стоит проследить, чтобы запись пути к Java\JDK\bin стояла перед упомянутыми. Выполним ремонт экрана iphone, делаем замену деталей, записаться к нам.
Как ни странно, но в львиной доле случаев, когда SDK Manager.exe не запускается в Windows, дело успешно решается с помощью запуска приложения от имени администратора.
В ряде случаев помогает добавление в переменные среды новой переменной JAVA_PATH, значением которой будет путь до каталога с JDK.
Иногда помогает создание новой переменной среды ANDROID_SDK_HOME, значением которой является путь до каталога android-sdk.
Иногда помогает создание новой переменной среды ANDROID_SDK_HOME, значением которой является путь до каталога android-sdk.
Прописка расположения файлов до папки SDK
Если SDK Manager не запускается, возможно, стоит сделать так, чтобы путь до этой утилиты не содержал пробелов. Например, можно поместить всё содержимое папки с Android SDK в корень диска. Эквивалентным этому действием можно назвать заключение пути с пробелами в кавычки везде, где это возможно.
В папке lib находится bat-файл «find_java». Если открыть его текстовым редактором, найти строку
%java_exe% -version 2>nul
и исправить её на
%java_exe% -version 2>null
То есть шанс, что Android SDK Manager запустится.
В абсолютном большинстве случае вышеприведенные советы помогают запустить SDK Manager. Интересно было бы узнать в комментариях об опыте тех, кто сталкивался с подобной ситуацией.
Источник