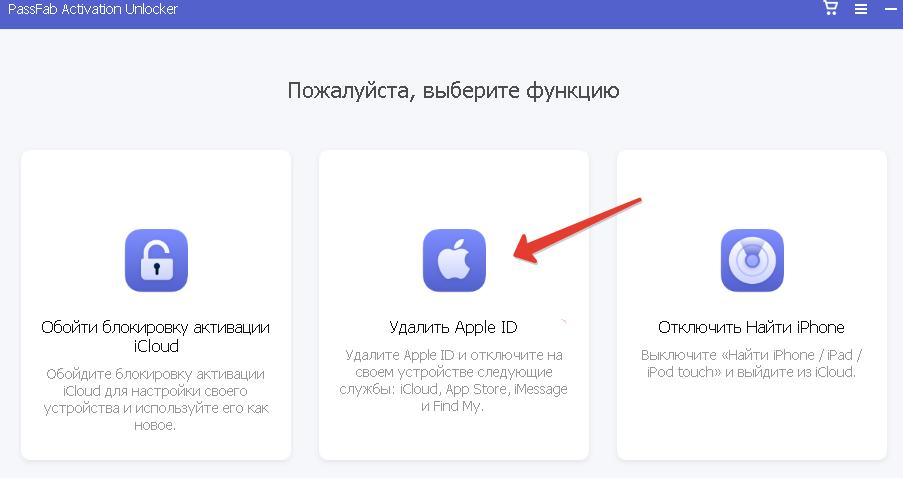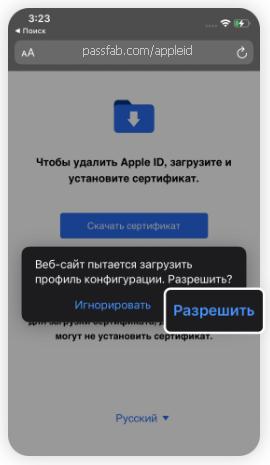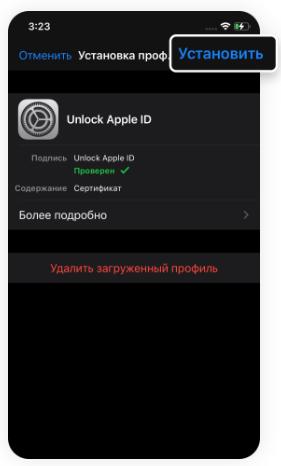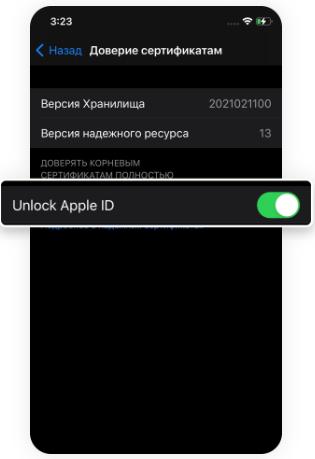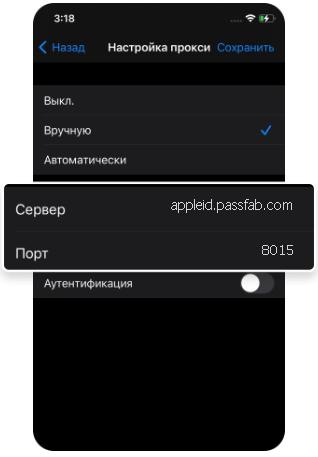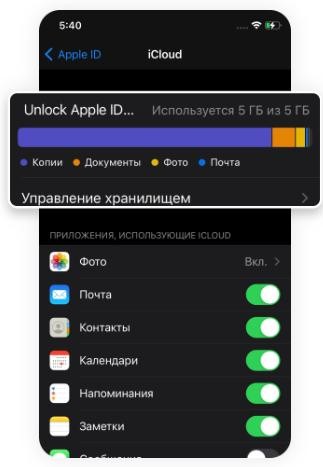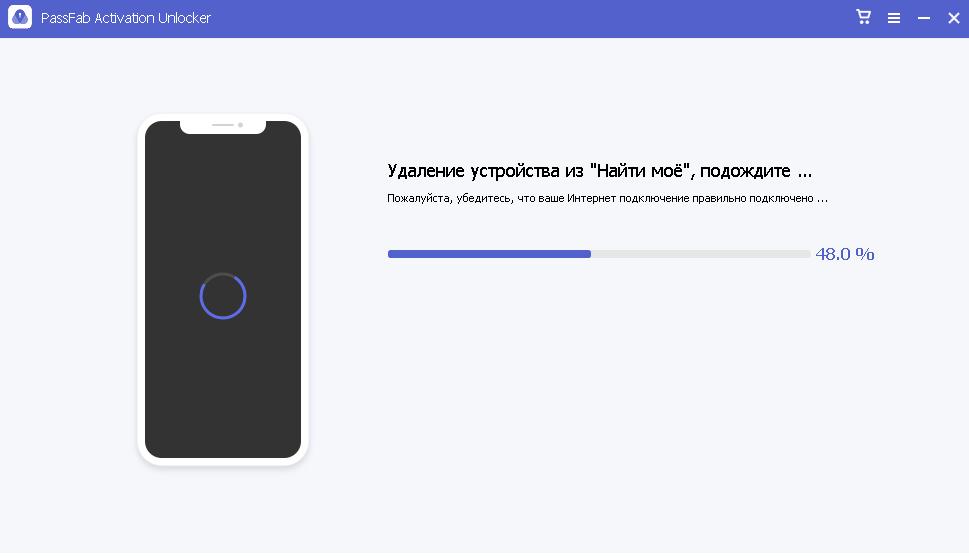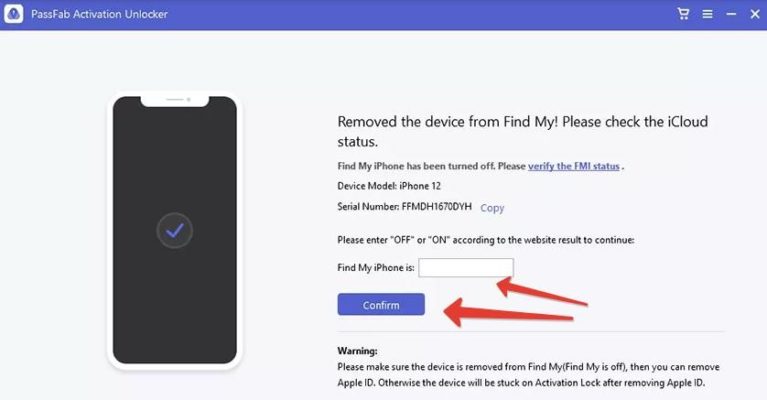- iPhone не заходит в Настройки
- Не загружается «Вычисление размеров категорий» в хранилище iPhone — что делать?
- Если вам не удается подключиться к App Store, iTunes Store или другим сервисам Apple
- Проверьте страницу состояния системы
- Убедитесь, что устройство подключено к Интернету
- Обновление программного обеспечения
- Проверьте дату и время
- Если подключиться все же не удается
- Если на экране появилось другое сообщение о подключении
- Связанные темы
- Не могу войти в Apple ID: как исправить?
- Решение проблемы
iPhone не заходит в Настройки
Что делать пользователю, если iPhone не заходит в Настройки?
Во-первых, стоит проверить программное обеспечение на ошибки. Они будут отображены на панели сообщений и проинформируют вас в случае программного сбоя. Чаще всего подобная ошибка возникает без фиксации в системе. Причины ее могут заключаться в неправильном или аварийном выполнении определенных приложений. Меню настроек содержит много информации о текущем состоянии вашего аппарата и поэтому обычно в числе первых функций отказывает. Стоит попробовать перезагрузить ваше устройство с помощью стандартных методов.
Во-вторых, Айфон долго заходит в настройки в случае блокирования определенных функций сторонними приложениями( например, твикеры системы или лончеры рабочего экрана). Если причина кроется в этом, то после перезагрузки проблема не исчезнет. В этом случае удалите все программы-украшения, начиная с более поздних.
В-третьих, существует возможность сбоя в работе программного обеспечения. В этом случае возникновение сбоя напрямую зависит от установки новой прошивки (обычно такие проблемы проявляются в течение порядка 10 минут после установки). Избавиться от сбоя можно откатив прошивку до более ранней версии или дождавшись патчей от разработчиков. Не стоит забывать, что проблема не критична и патч может выйти крайне нескоро, поэтому чаще всего проще откатить версию прошивки.
Источник
Не загружается «Вычисление размеров категорий» в хранилище iPhone — что делать?
Всем категорически здравствовать! Буквально только что на своём iPhone я столкнулся с проблемой, решить которую (судя по истории запросов в поисковых сетях) пытается если не каждый второй, то уж совершенно точно каждый третий владелец смартфона от «яблочной» компании. И имя этой проблеме…
Вычисление размеров категорий в хранилище iPhone.
Ничего не поняли? Согласен, на первый взгляд звучит немного запутанно. Тем более, я же не рассказал о самом главном — вся «соль вопроса» заключается в том, что речь идёт не просто о вычислении размера категорий хранилища, а в том, что этот самый процесс вообще не работает. Абсолютно. Никак. Нигде. Даже если долго подождать. Телефон «зависает» и точка.
Опять ничего не поняли? Давайте я попытаюсь разложить всё по полочкам…
Итак, на многих iPhone после последних обновлений iOS происходит вот такая штука:
- Вы открываете настройки.
- Переходите в «Основные — Хранилище iPhone».
- Видите, что начинается «Вычисление размеров категорий».
- И… всё.
Да-да-да, вы ждёте, «Вычисление размеров категорий» вроде бы идёт, но в итоге ничего так и не загружается — кажется, что процесс затянется до бесконечности!
Казалось бы, что в этом страшного?
Подумаешь, не загружается и не загружается — «проехали» и продолжаем пользоваться iPhone дальше.
Но это только с одной стороны. Почему? Потому что имеет место и другая точка зрения:
- Во-первых, данный факт может просто раздражать (ведь в iPhone что-то не работает!).
- Во-вторых, иногда всё-таки хочется увидеть, на что расходуется память iPhone, а зависшее вычисление размеров категорий этому явно никак не способствует.
Поэтому, решать проблему надо. А раз надо, самое время это сделать. Раз, два, три. Поехали!
И, пожалуй, далеко мы с вами не «поедем» — сразу перейдем к решительным действиям.
Вот все возможные действия по устранению проблемы «не загружается вычисление размеров категорий в хранилище iPhone»:
- Принудительная перезагрузка. У меня есть инструкция, как сделать при помощи кнопок жестко перезагрузить любую модель iPhone — воспользуйтесь ей! Практически наверняка, после этой процедуры размеры хранилища iPhone будут вычислены, загружены и ситуация с анализом данных наконец-то придёт в норму.
- Восстановление iOS через iTunes. Вариант для тех людей, у кого очень много времени — сделайте резервную копию, восстановите iOS через iTunes, на «чистом устройстве» зайдите в «Настройки — Основные — Хранилище iPhone», дождитесь полной загрузки «вычисления размеров категорий», восстановите резервную копию. Всё должно быть «ОК»!
- Дождаться обновления iOS. В Apple наверняка знают о сложившейся ситуации и, скорее всего, исправят эту проблему в следующих обновлениях iOS. Нам остаётся только ждать, надеяться и верить — других вариантов, пожалуй, нет.
От себя хочу отметить, что мне помогла обычная жесткая перезагрузка.
Одна комбинация (повторюсь, у меня есть инструкция о том как это сделать — ссылку на неё я уже давал чуть выше), одна минута времени и одно хранилище на одном iPhone было вычислено буквально за пару секунд.
Надеюсь, в вашем случае всё произойдёт аналогичным образом — без сучка и задоринки. Да будет так!
Источник
Если вам не удается подключиться к App Store, iTunes Store или другим сервисам Apple
Узнайте, что делать, если на экране вашего устройства появилось сообщение «Не удается подключиться». Эти действия также могут помочь, если приложение ничего не загружает или прекращает работу во время загрузки контента.
Попробуйте совершить следующие действия, если вам не удается подключиться ни к одному из этих приложений или служб:
- App Store
- iTunes Store
- Game Center
- Приложение Apple Books
- Приложение Apple Music
- Apple Fitness+
- Приложение Apple TV
- Приложение Apple News
Проверьте страницу состояния системы
Проверьте страницу состояния системы Apple, чтобы узнать о возможных перебоях в работе сервисов в вашей стране или регионе.
Убедитесь, что устройство подключено к Интернету
Для этого попробуйте подключиться к любому веб-сайту с помощью любого интернет-браузера. Если ничего не загрузится, воспользуйтесь другим устройством в той же сети, чтобы проверить, сможет ли оно подключиться к какому-нибудь веб-сайту. Если доступ к Интернету отсутствует и на других устройствах, выключите и снова включите маршрутизатор Wi-Fi, чтобы сбросить его. Если подключиться к сети Wi-Fi по-прежнему не удается, обратитесь за помощью к своему интернет-провайдеру. Если к Интернету не подключилось только первое устройство, получите помощь с подключением к сети Wi-Fi на вашем устройстве iPhone, iPad или iPod touch, Apple Watch, Apple TV или на компьютере Mac.
Если вы используете сотовую сеть для подключения к Интернету на устройстве iPhone или iPad, убедитесь, что у вас включена передача данных для используемого вами приложения. Для этого откройте приложение «Настройки», нажмите «Сотовые данные» и затем включите передачу данных по сотовой сети.
Обновление программного обеспечения
Обновите iOS или iPadOS, macOS, tvOS, watchOS или программное обеспечение для вашего устройства стороннего производителя до последней версии. После чего попробуйте подключиться снова.
Проверьте дату и время
Убедитесь, что дата и время, установленные на вашем устройстве, соответствуют вашему часовому поясу.
На устройстве iPhone, iPad или iPod touch: откройте приложение «Настройки». Перейдите в раздел «Основные» и затем выберите пункт «Дата и время». Получите помощь с настройкой даты и времени.
На компьютере Mac: перейдите в раздел «Системные настройки», затем выберите пункт «Дата и время».
На устройстве Apple TV: перейдите в раздел «Настройки» > «Основные» > «Дата и время».
Если дата и время отображаются неверно, обновите их или включите параметр для автоматического определения даты и времени.
Если подключиться все же не удается
Если вы испробовали все перечисленные выше действия, а подключиться по-прежнему не удается, обратитесь в службу поддержки Apple.
Если на экране появилось другое сообщение о подключении
Совершите перечисленные выше действия, если на экране устройства появилось одно из этих сообщений об ошибке:
- «Не удается подключиться к iTunes Store. Произошла неизвестная ошибка.»
- «Не удалось выполнить запрос iTunes Store. iTunes Store временно недоступен. Повторите попытку позже.»
- «Не удалось подключиться к iTunes Store. Убедитесь, что Ваше сетевое соединение активно, и повторите попытку.»
- «Не удалось выполнить запрос iTunes Store. Невозможно установить это сетевое соединение. Произошла ошибка в iTunes Store. Повторите попытку позже.».
Связанные темы
- Если ваше устройство подключено к сети, но вам не удается загрузить контент, измените пароль идентификатора Apple ID. Возможно, вам придется выйти из системы и войти в нее снова. При появлении запроса на подтверждение вашей платежной информации убедитесь, что указанные реквизиты совпадают с реквизитами, предоставленными вашим финансовым учреждением.
- Если ваше устройство подключено к сети, но вам не удается загрузить или обновить приложения, приостановите и снова запустите загрузку приложения или перезапустите ваше устройство.
- Узнайте, какие действия можно предпринять, если у вас также появляются всплывающие окна в браузере Safari на компьютере Mac.
- Узнайте, что делать, если на вашем компьютере появилась ошибка -45054.
- С помощью программы iTunes для Windows проверьте, включено ли у вас стороннее программное обеспечение безопасности или брандмауэр Windows.
Доступность и функции магазина могут различаться в зависимости от страны или региона. Узнайте больше о функциях, доступных в вашей стране или регионе.
Информация о продуктах, произведенных не компанией Apple, или о независимых веб-сайтах, неподконтрольных и не тестируемых компанией Apple, не носит рекомендательного или одобрительного характера. Компания Apple не несет никакой ответственности за выбор, функциональность и использование веб-сайтов или продукции сторонних производителей. Компания Apple также не несет ответственности за точность или достоверность данных, размещенных на веб-сайтах сторонних производителей. Обратитесь к поставщику за дополнительной информацией.
Источник
Не могу войти в Apple ID: как исправить?
«Я не могу войти в свой Apple ID на телефоне. Причем я знаю и пароль и почту. Как исправить проблему?»
Такой вопрос прислал мне читатель блога. Проблема возникает крайне редко и легко решается. Вообще, iPhone можно использовать и без привязки к Apple ID или под чужим ником (до первого обновления системы), но вы сразу лишаетесь множества фирменных сервисов от Apple, и телефон можно будет использовать только в развлекательных целях для просмотра фильмов или музыки.
Вот несколько причин, почему не получается войти под своим Apple ID на iPhone:
- Пароль или Apple ID набран неверно.
- Устройство не может подключиться к серверам Apple iCloud, где хранится вся информация о пользователях.
- Проблемы с настройками учетной записи в приложениях «Сообщения» или FaceTime.
- Настройки даты и времени сбиты и не синхронизированы.
- Сервера Apple в дауне (временно недоступны) по независящим от вас причинам.
Решение проблемы
Шаг 1. Проверьте доступность серверов Apple. Например, откройте сайты iCloud, Apple TV, AppStore через браузер. Если сервер не доступен, подождите час-два и попробуйте снова. Как правило, отключение серверов Apple не длится долго, т.к. затрагивает миллионы пользователей по всему миру. Если все в порядке,переходим к следующему шагу.
Шаг 2. Проверьте работу сети Wi-Fi. Возможно, потребуется отсоединиться от wi-fi, забыть сеть, снова найти ее и заново подключиться.
Шаг 3. Отключите приложение Сообщения и FaceTime в телефоне. Перейдите в Настройки — Сообщения . Их настройки могут влиять на работу устройства.
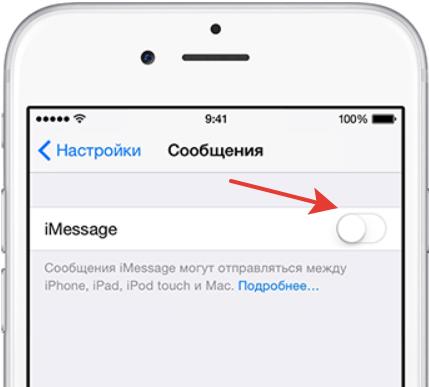
Шаг 4. Установите правильные дату и время. Для автоматической настройки перейдите в Настройки — Основные — Дата и время . Активируйте опцию «Автоматически».
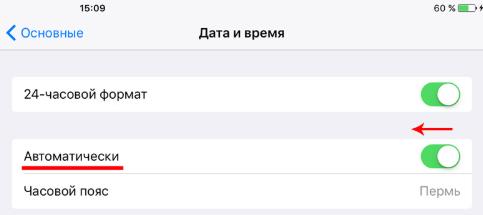
Шаг 5. Выполните принудительную перезагрузку устройства. Как это сделать, читайте здесь.
Шаг 6. Выйдите из Apple ID и снова зайдите. Перейдите в Настройки — ваше имя — Выйти . Введите пароль от Apple ID и нажмите «Выключить».
Шаг 7. Сброс настроек. Перед сбросом создайте резервную копию. Для сброса настроек перейдите в Настройки — Основные — Сброс — Сбросить все настройки .
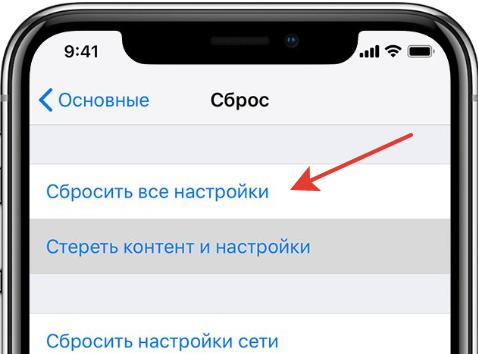
Шаг 8. Сбросить пароль от Apple ID. Если сложности со вводом пароля, попробуйте его сбросить для своей учетной записи и используйте новый пароль для входа.
Перейдите на сайт Apple по сбросу пароля, введите свой Apple ID и далее следуйте инструкциям на сайте.
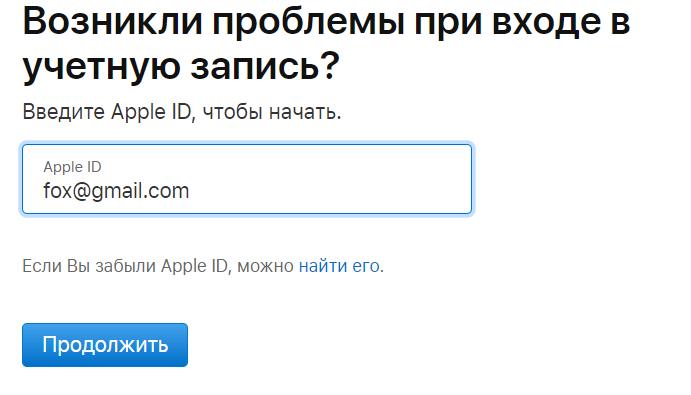
Есть еще одна программа, которая решает проблемы со входом в учетную запись на СВОЕМ устройстве, если вы ЗНАЕТЕ логин и пароль. Activation Unlocker позволяет удалить учетку, накладывая на ваше устройство ряд ограничений: невозможность использовать сервисы Apple, включая iCloud, FaceTime, iMessage, Локатор, AppStore и другие. Т.е. по сути, на выходе мы получаем планшет с выходом в интернет через Wi-Fi. Совершать звонки и писать сообщения вы не сможете. Поэтому используйте приложение только в крайнем случае, если испробованы все способы.
Внимание! Все дальнейшие действия вы совершаете на свой страх и риск. Автор статьи не несет ответственности за сохранность ваших данных и работоспособность iPhone. Вся информация в статье носит информативный характер и не побуждает к каким-либо действиям.
Шаг 1. После установки программы подключаем iPhone по кабелю к компьютеру и жмем «Доверять устройству» на экране смартфона. В программе выбираем опцию «Удалить Apple ID».
Шаг 2. Программа проверить подключение iPhone к ПК. Удаление Apple ID приведет к потере всех данных на устройстве, и ваша ОС будет обновлена до последней подписываемой версии iOS (на сентябрь 2021 года это iOS 15).
Шаг 3. Далее необходимо проделать ряд действий на своем iPhone. В браузере Safari перейдите на сайт passfav.com/appleid и скачайте сертификат.
Шаг 4. После загрузки профиля в телефоне идем в Настройки — Основные — VPN и управление устройством . Здесь установим ранее скачанный сертификат.
Шаг 5. Далее нужно установить доверие нашему сертификату. Идем в Настройки — Основные — Об этом устройстве — Доверие сертификатам и выбираем сертификат Unlock Apple ID (вкл).
Шаг 6. Выключите мобильный интернет и подключитесь к Wi-Fi. В настройках беспроводной сети выберите настроить прокси вручную и введите следующие данные в поле Сервер и Порт:
Шаг 7. На iPhone идем в Настройки Apple ID — iCloud. Ждем 5 секунд или больше, пока загрузится вся информация, и выходим обратно (кнопка Назад). Снова заходим в настройки своей учетной записи.
Шаг 8. Уже в программе на компьютере жмем далее и ждем результат.
Шаг 9. Далее необходимо подтвердить FMI статус. В поле ввода пишем ON (если Локатор удален) или OFF (если Локатор включен).
Готово, устройство сброшено.
Если у вас проблемы со своим Apple ID, задавайте вопросы в комментариях, я постараюсь на них ответить.
Источник