- Как включить диспетчер загрузки Андроид
- Как активировать диспетчер загрузки на Андроид
- Нет уведомлений в шторке о загрузке файла
- Всего: 11 комментариев
- Что делать, если перестали скачиваться файлы из интернета?
- Проверьте загрузку файлов с других сайтов
- Проверьте, имеет ли браузер доступ к памяти смартфона
- Перезагрузите устройство
- Очистите данные диспетчера загрузки
- Проверьте наличие свободного места в памяти
- Попробуйте использовать другой браузер
- Проверьте другой источник интернета
- Проверьте работу устройства в безопасном режиме
- Выполните сброс настроек
- Обратитесь в сервисный центр
- Что делать, если не отображаются уведомления при загрузке файлов?
- Включите уведомления диспетчера загрузки
- Если на устройстве Андроид 11
- Если на устройстве Андроид 10, 9, 8
- Если на устройстве Андроид 7, 6, 5
- Если на устройстве Андроид 4
- Очистите данные диспетчера загрузки
- Проверьте настройки приложений в спящем режиме
- Отключите режим «Не беспокоить»
- Отключите сценарии Bixby
- Проверьте работу смартфона в безопасном режиме
- Выполните сброс настроек
- Обратитесь в сервисный центр
- Не отображается загрузка файлов андроид
- Не удалось загрузить файл на андроид
- Не удалось загрузить файл на андроид
- Причины неполадок
- Решение проблем
- Hard Reset
Как включить диспетчер загрузки Андроид
Порой на некоторых моделях и версиях операционной системы Андроид ни на рабочем столе, ни в главном меню вы не сможете найти «Диспетчер загрузок». Данная функция отвечает за загрузку файлов всех типов, позволяет отобразить все, что было скачано с интернета, а также отсортировать данные файлы. Если по каким-то причинам у вас отключен «Диспетчер загрузок», то скорее всего вы имеете проблемы со скачиванием файлов, а как именно её активировать – можно узнать из сегодняшней статьи.
Как активировать диспетчер загрузки на Андроид
- Заходим в [Настройки], для этого выдвигаем шторку и нажимаем на значок шестерёнки в правом верхнем углу экрана.
Находим пункт [Приложения] и открываем его. - При помощи свайпов необходимо переключиться со [сторонних] приложений на [все].
- В правом верхнем углу нажимаем на [Троеточие] и в появившемся меню выбираем [Сбросить настройки]. Появится предупреждающее окно, в котором необходимо нажать на кнопку [Да].
- В списке приложений находим [Диспетчер загрузки] и нажимаем на него.
- Появится подробная информация о данном приложении и под пунктом [Остановить] вам нужно поставить галочку [Включить уведомления].
- На этом всё. Теперь в меню установленных приложений у вас появится значок [Загрузки], а в некоторых оболочках он также автоматически появится и на рабочем столе.
 |  |  |  |  |  |
Как видите включение диспетчера загрузок на Андроид не занимает много времени, но при этом решает многие проблемы, с которыми вы можете столкнуться при скачивании файлов с интернета.
Источник
Нет уведомлений в шторке о загрузке файла
Что делать, если при загрузке файлов через ваше устройство Xiaomi, в шторке не отображается соответствующее уведомление? Это ошибка прошивки. Но исправить ее можно самостоятельно. Для этого, нужно выполнить следующие шаги:
- Настройки—>Все приложения. Нажмите на три точки в правом верхнем углу и выберите «Показать все приложения»
- В списке найдите «Настройка устройства Android», очистите его данные и перезагрузитесь.
Всего: 11 комментариев
Здравствуйте! Как у вас показано, нет среди всех приложений именно такого — настройка устройства Android! Может оно както подругому называется ещё? Xiaomi redmi 5 Plus . Miui 9
Здравствуйте! Опишите свою проблему подробнее. При загрузке файлов через браузер у вас не отображается процесс скачивания?
Не отображается процесс загрузки сяоми редко ноут 7 после обновления миу 11
Я нашёл два таких приложения, но то которое на картинке не даёт очистить кэш
Попробуйте очистить кэш приложения Загрузки
Добрый день. У меня на ноут 8 про пропал прогресс загрузки в строке уведомлений. Что делать, что бы вернуть его?
Здравствуйте! А он включен? Зайди в Загрузки, нажмите на три точки справа вверху. Там выберите Настройки и активируйте Показывать прогресс загрузки
Там такого нет. «Показывать процесс загрузки» исчезло.
Здравствуйте, не получилось. У меня перестали высвечиватся сообщения при загрузки фильма, музыки. Видно только при скачивание приложений через Play Market. Что делать? Подскажите пожалуйста. 🙁
Здравствуйте. Какое устройство и прошивка?
Добрый день, у меня Хонор 20 про, после обновлен андроид, Когда скачиваешь или скачал песню к примеру или приложение ,то не приходит в Шторке уведомление, о том, что файл скачан!как исправить??
Источник
Что делать, если перестали скачиваться файлы из интернета?
Проверьте загрузку файлов с других сайтов
Возможно, неверно указан путь к файлам на конкретном сайте.
Если с других сайтов файлы скачиваются нормально – с устройством все в порядке, пользуйтесь им дальше.
Если файлы не скачиваются и с других сайтов – перейдите к следующей рекомендации.
Проверьте, имеет ли браузер доступ к памяти смартфона
Когда приложение скачивает файл, оно помещает его в память смартфона.
Если у приложения нет разрешения на доступ к памяти – файлы скачиваться не будут.
- Откройте меню «Настройки» > «Приложения». Выберите браузер, который Вы используете. В нашем случае это Chrome.
Перезагрузите устройство
Если файлы перестали скачиваться внезапно, перезагрузите устройство. Проблема может возникнуть из-за сбоя подключения, и перезагрузка устранит этот сбой.
Если после перезагрузки файлы скачиваются – с устройством все в порядке, пользуйтесь им дальше.
Если файлы не скачиваются и после перезагрузки – перейдите к следующей рекомендации.
Очистите данные диспетчера загрузки
Когда Вы удаляете данные приложения, оно становится таким, как будто его запустили первый раз. Вместе с данными удаляются и ошибки, которые мешают работать приложению.
О том, как очистить данные приложения «Диспетчер загрузки», в следующей статье.
Проверьте наличие свободного места в памяти
- Откройте меню «Настройки» > «Обслуживание устройства».
- Объем свободной памяти указан в пункте «Память».
Попробуйте использовать другой браузер
Если Вы используете Chrome – попробуйте скачать файл через браузер «Интернет», и наоборот.
Проверьте другой источник интернета
Если Вы используете мобильный интернет – попробуйте SIM-карту другого оператора.
Если Вы используете сеть Wi-Fi – попробуйте подключиться к другой точке доступа.
Проверьте работу устройства в безопасном режиме
В безопасном режиме не работают приложения, которые Вы установили после покупки. Работают только системные приложения – те, которые установлены на заводе.
Выполните сброс настроек
Сброс настроек приведет к удалению всех данных с Вашего устройства.
Мы настоятельно рекомендуем сделать резервную копию всех важных данных до сброса.
Обратитесь в сервисный центр
Если указанные инструкции не помогли – обратитесь в сервисный центр Samsung.
Источник
Что делать, если не отображаются уведомления при загрузке файлов?
Включите уведомления диспетчера загрузки
Ниже Вы найдете инструкции для различных версий Android.
Если на устройстве Андроид 11
- Откройте меню «Настройки» > «Уведомления» > «Ещё».
- Нажмите на три точки в правом верхнем углу, выберите пункт «Показать системные приложения».
- Найдите приложение «Диспетчер загрузки» и убедитесь, что уведомления для него включены.
Если на устройстве Андроид 10, 9, 8
- Откройте меню «Настройки» > «Уведомления» > «Просмотреть все».
- Нажмите на три точки в правом верхнем углу, выберите пункт «Показать системные приложения».
- Найдите приложение «Диспетчер загрузки» и убедитесь, что уведомления для него включены.
Если на устройстве Андроид 7, 6, 5
- Откройте меню «Настройки» > «Уведомления».
- Найдите приложение «Диспетчер загрузки» и убедитесь, что уведомления для него включены.
Если на устройстве Андроид 4
- Откройте меню «Настройки» > выберите вкладку «Общие» > «Диспетчер приложений».
- Выберите вкладку «Все», найдите приложение «Диспетчер загрузки». Поставьте галочку в поле «Выводить уведомления».
Очистите данные диспетчера загрузки
Если удалить данные диспетчера загрузки, он станет таким, как будто его запустили первый раз. Вместе с данными удалятся и ошибки, которые мешали ему работать.
Проверьте настройки приложений в спящем режиме
Если диспетчер загрузки находится в спящем режиме – уведомления выводиться не будут.
- Откройте меню «Настройки» > «Обслуживание устройства» > «Батарея».
- Нажмите на три точки в правом верхнем углу, выберите пункт «Настройки».
Отключите режим «Не беспокоить»
Если включен режим «Не беспокоить», звонки, SMS, письма на электронную почту и другие сообщения приходят без звука и вибрации. Уведомления также не появляются.
О том, как отключить этот режим – в следующей статье.
Отключите сценарии Bixby
Уведомления могут блокироваться сценариями Bixby. О том, как отключить сценарии – в следующей статье.
Проверьте работу смартфона в безопасном режиме
В безопасном режиме не работают загруженные приложения – те, которые Вы установили после покупки. Работают только системные приложения – те, которые установили на заводе.
Выполните сброс настроек
Сброс настроек приведет к удалению всех данных с Вашего устройства.
Мы настоятельно рекомендуем сделать резервную копию всех ваших важных данных до сброса.
Обратитесь в сервисный центр
Если указанные инструкции не помогли – обратитесь в сервисный центр Samsung.
Источник
Не отображается загрузка файлов андроид
Технологии шагнули очень далеко вперед
Не удалось загрузить файл на андроид
- Главная   /  Статьи   /  
- Не удалось загрузить файл на андроид
Не удалось загрузить файл на андроид
Причины неполадок
Можно выделить две группы неисправностей, почему информация не скачивается: аппаратные и программные. В первом случае данные могут не загружаться из-за повреждений памяти. Ситуация применима к внешним SD картам, дешевые модели которых выходят из строя в самый неподходящий момент. Если в браузере указать папку SD карты в качестве целевой – в начале загрузки программа выдаст ошибку.
Из программных причин отметим:
- Отсутствие свободного места на внутреннем накопителе – пожалуй, самая распространённая проблема на большинстве смартфонов. На недорогих устройствах память быстро заполняется, а браузер неспособен самостоятельно заменить место сохранения на SD карточку. Чтобы исправить проблему, перейдите в настройки Google Chrome, затем «Общие», после чего выберите папку на вашей карте памяти. В проводнике внешняя память обычно обозначена, как SD Card 1.
- Ошибка Google Play – частая неполадка на старых телефонах. На Android старше версии 4.0 приложения и игры не скачивались регулярно, а Play Market показывал «Код ошибки 5». Для устранения неисправности очистите кэш сервисов Гугл и самого магазина.
- Системное сообщение «com. android. browser» остановлено. Ошибка в работе встроенного веб-клиента системы Андроид.
В некоторых случаях файлы даже не начинают процесс загрузки, но обычно ошибка выполнения появляется в конце скачивания.
Решение проблем
Если не загружаются файлы из интернета на Андроид, определите – пользуетесь вы встроенным браузером системы или сторонним ПО. Android ниже версии 3.0, вообще, не поддерживает скачивание файлов с использованием встроенного клиента для веб-сёрфинга.
- Попробуйте очистить кэш Opera или Google Chrome. Для этого перейдите в параметры смартфона, затем откройте вкладку «Приложения».
- Найдите необходимую программу и нажмите на её иконку. Тапните «Использование хранилища». На Android 7.0 и новее вкладок с расходом памяти сразу 2 – одна для оперативной, вторая – для встроенной постоянной.
- Нажмите «Очистить кэш» и подтвердите выбранное действие. Если скачать информацию всё равно не получается – нажмите «Очистить данные».
Важно! Очистка данных удалит всю информацию – историю, сохранённые пароли, файлы Cookie и кеш изображений. При возможности синхронизируйте браузер с облачным хранилищем перед удалением.
- Попробуйте переустановить клиент веб-сёрфинга, если вышеперечисленные действия не помогли. Для этого откройте Google Play, затем «Мои приложения», найдите свой веб-клиент, тапните «Удалить». После завершения процесса удаления нажмите «Установить».
Иногда невозможность загрузки вызвана ошибками в последней версии браузера. Попробуйте воспользоваться альтернативным вариантом для входа в интернет и дождитесь, пока разработчики выпустят патч, содержащий исправления.
Hard Reset
Если Андроид всё равно не загружает файлы, вспомните – не проводилась ли прошивка девайса сторонней версией ОС и не устанавливались ли Root права. Некоторые прошивки со временем начинают некорректно работать, что и отражается на функционировании Андроид системы. В таком случае поможет Хард Ресет.
- Выключите смартфон, предварительно выполнив резервное копирование важной информации в облако или на SD карту.
- Включите гаджет в режиме «Recovery». Для этого зажмите кнопку блокировки и «Громкость вверх». Когда на дисплее появится логотип Android, отпустите увеличение громкости. На разных моделях комбинация может отличаться, нужную ищите в теме гаджета на форуме 4PDA или аналогичном.
- Выберите опцию «Wipe data/Factory Reset». Все данные с телефона на Android будут удалены. Устройство будет сброшено до заводского состояния, что должно устранить неполадку.
Информация на Андроид может не загружаться по программным или аппаратным причинам. В большинстве случаев поможет очистка кеша браузера или проверка работоспособности карты памяти. Решение этой проблемы возможно и с использованием сторонних менеджеров загрузок, доступных в Гугл Плей. Если неисправность не устранена – выполните полный сброс настроек или обратитесь в сервисный центр.

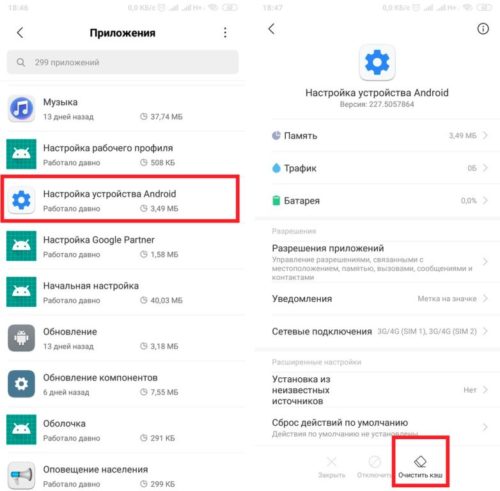












.</li><li>Перейдите по ссылке и выполните команду «Стереть данные». В появившемся окне необходимо подтвердить правильность действия. Все без исключения процессы, связанные с обновлением программ, будут отменены.</li></ol><p style=)



