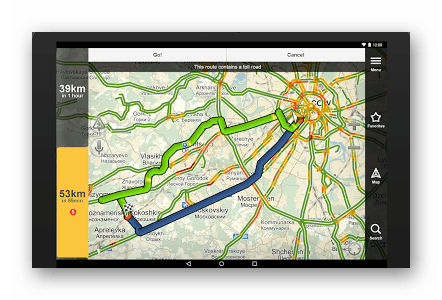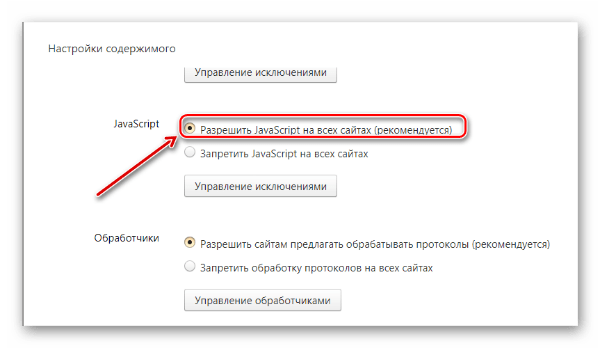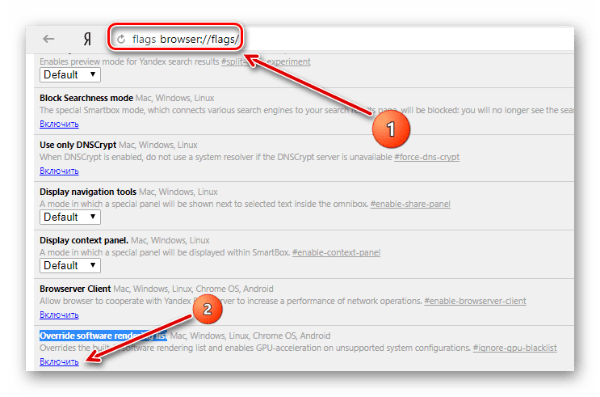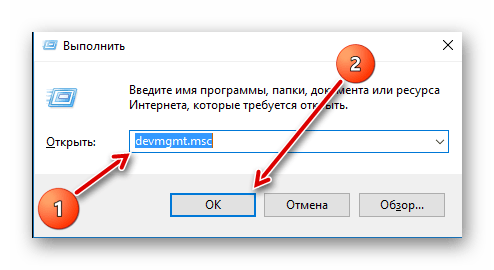- Яндекс Карты не работают — исправляем проблему
- Причины, по которым Яндекс.Карты не действуют и способы избавиться от проблемы
- Включаем JavaScript для включения Yandex Maps
- Исправляем некорректную работу видеокарты
- Обновляем драйвера видеоадаптера
- Заключение
- Устранение проблем с отображением карты в Яндекс.Картах
- Вариант 1: Общие проблемы
- Способ 1: Работоспособность сервиса
- Способ 2: Стабильность интернета
- Вариант 2: Компьютер
- Способ 1: Настройки браузера
- Способ 2: Блокировщики рекламы
- Способ 3: Антивирусное ПО
- Вариант 3: Мобильное устройство
- Способ 1: Скачивание офлайн-карты
- Способ 2: Установка обновлений
- Способ 3: Очистка приложения
- Обращение в службу поддержки
Яндекс Карты не работают — исправляем проблему
Яндекс.Карты — самая популярная, на сегодняшний день, русскоязычная поисково-информационная картографическая служба. Аудитория ресурса — около 20 миллионов пользователей, и она постоянно растет. Это неудивительно, ведь карты от Яндекса дополнены большим количеством удобных функций, таких как поиск по организациям, просмотр панорам улиц, изображений с веб-камер, мониторинг автодорожных заторов и др. Кроме того, сервис функционирует на 4 языках и регулярно (раз в две недели) обновляется разработчиками из Yandex. К сожалению, как и в любом другом приложении, в Яндекс.Карты встречаются ошибки, не позволяющие воспользоваться какими-либо элементами ресурса или им целиком. Потому предлагаю подробнее рассмотреть причины, по которым карты от Яндекса не функционируют, и попытаться устранить возникшую проблему.
Яндекс.Карты — самый популярный русскоязычный картографический сервис. С ним, как и любыми другими ресурсами, могут возникать проблемы, чаще всего, программного характера. В статье мы рассмотрим основные причины сбоя данного сервиса и способы решения данной проблемы.
Причины, по которым Яндекс.Карты не действуют и способы избавиться от проблемы
Существует несколько причин, ввиду которых перестают работать карты от Yandex. Связаны они как с ошибками в самом браузере или плагине, так и со сбоями в работе видеокарты. Давайте рассмотрим причины отказа работы Яндекс.Карты подробнее:
- В используемом вами браузере отсутствует интеграция с сервисами Yandex. К сожалению, не все обозреватели могут работать с ресурсом Yandex Maps. Существует 5 веб-серферов, поддерживающих данный сервис: Google Chrome, Яндекс Браузер, Opera, Mozilla Firefox, Internet Explorer (версия 9 и выше).
- У вас дезактивированы JavaScript сценарии. Тут поможет их включение в настройках браузера.
- Проблемы с видеокартой. У некоторых пользователей сбои в работе данного сервиса могут появиться в результате некорректной работы видеокарты. Особенно высока вероятность актуальности данной причины в том случае, если у вас включено так называемое аппаратное ускорение, то есть выполнение сложных операций и сценариев с использованием аппаратных ресурсов компьютера. В нашем случае, это обработка сценариев и изображений, а тут работает именно видеокарта ПК. Таким образом, следует отключить аппаратное ускорение, если оно активировано, а также обновить драйвера видеокарты.
Касательно первой причины, тут поможет только использование одного из перечисленных в списке браузеров. Потому предлагаю подробно рассмотреть способы решения других, перечисленных выше проблем.
Включаем JavaScript для включения Yandex Maps
Итак, рассмотрим на примере браузера Yandex то, как можно включить поддержку JavaScript сценариев, если перестали работать Яндекс Карты. В остальных перечисленных браузерах это делается аналогичным образом, так как интерфейс этих обозревателей схож, ведь все они работают на основе Chromium:
- Нажимаем на значок в виде «трех черточек», расположенных в верхней панели, справа от закладок;
- В выпадающем списке параметров выбираем пункт «Настройки»;
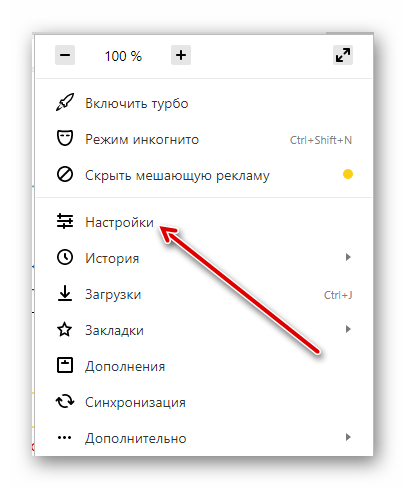
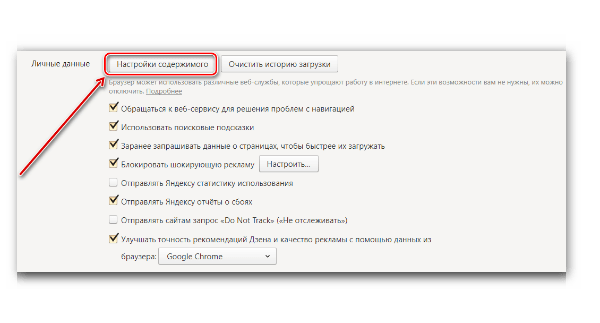
Нелишним будет проверить и раздел «Управление исключениями», находящийся под элементом «Запретить JavaScript на всех сайтах» — если вы увидите в списке исключений Яндекс.Карты, откройте список вариантов действия с исключением, расположенный справа от него и нажмите «Разрешить».
Исправляем некорректную работу видеокарты
Как уже оговаривалось выше, неправильное функционирование видеоадаптера может стать причиной отказа работы Yandex Maps. Поэтому, для начала советую отключить аппаратное ускорение, которое использует ресурсы GPU (графического процессора видеокарты) для загрузки и обработки сложных элементов карт от Yandex. Итак, для дезактивации аппаратного ускорения необходимо:
Перейти в раздел экспериментальных функций Flags, набрав в адресной строке:
- Для Яндекс.Браузер — browser://flags;
- Для Google Chrome — chrome://flags;
- Для Opera = opera://flags;
- Для IE — about://flags;
Для Mozilla Firefox необходимо скачивание специальной утилиты TestPilot: подробнее об этом рассказывается в данном видеоролике:
- В пустом окне нажимаем сочетание клавиш «Ctrl + F» и в открывшуюся форму поиска вставляем «Override software rendering list» — эта функция отвечает за аппаратное ускорение;
- Под найденной по запросу опцией расположена вкладка с включением/отключением функции — если она у вас активирована, то жмем «Отключить», перезагружаем браузер, готово.
Обновляем драйвера видеоадаптера
Для того, чтобы обновить драйвера видеокарты, рекомендую воспользоваться стандартными средствами Windows, так как большинство утилит, предоставляющих такую возможность, являются платными. В условно-бесплатных же версиях, как правило, производится лишь поиск устаревших драйверов. Кроме того, большинство таких программ в своих БД содержат некорректные версии драйверов.
Чтобы обновить дрова видеокарты стандартными средствами Win (а это нужно сделать если не работают карты от Яндекса) необходимо:
- Открыть раздел «Выполнить», для этого нажимаем сочетание клавиш «Win +R» (актуально для большинства версий Windows);
- В появившемся окошке вводим «devmgmt.msc», затем жмем «Enter»;
- Открывается диспетчер устройств, находим там вкладку «Видеоадаптеры» и раскрываем ее ветвь;
- Нажимаем на вкладку с названием видеокарты правой кнопкой мыши и в открывшемся меню параметров выбираем «Свойства»;
- В следующем окне находим пункт «Драйвер», в окне параметров которого есть опция «Обновить», выбираем ее;
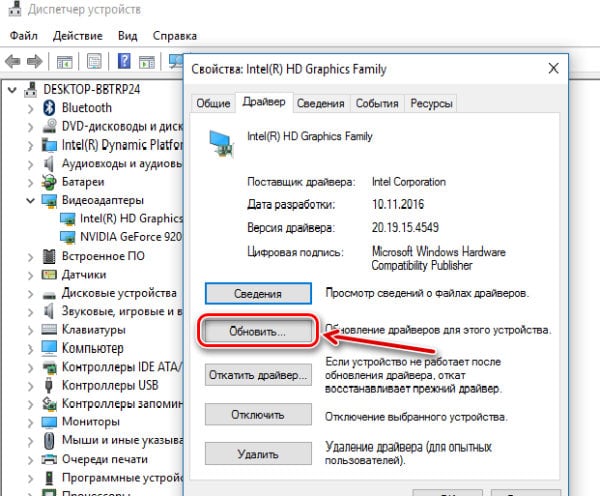
Заключение
Мы рассмотрели наиболее актуальные решения проблем, связанных с работой сервиса Яндекс.Карты. Стоит отметить, что перечисленные выше способы хотя и помогают в большинстве случаев, связанных с неправильной работой Yandex Maps, но являются общими для любых ПК и систем. Существует также индивидуальный момент касательно сбоев в функционировании карт от Yandex. К примеру, около 4 лет назад некоторые пользователи не могли просматривать панорамы улиц в Яндекс.Карты. Виновником оказался плагин Noscript, запрещающий функционирование JavaScript сценариев на небезопасных, по его мнению ресурсах, в число которых попали и карты. Решением оказалось добавление данного сервиса в исключения плагина. Поэтому, пишите в комментариях, если не запускаются карты Яндекса, я постараюсь вам помочь.
Источник
Устранение проблем с отображением карты в Яндекс.Картах
Вариант 1: Общие проблемы
Проблемы с отображением карты на сайте или в приложении Яндекс.Карт чаще всего связаны с общими неполадками, актуальными сразу для каждой платформы. Особое внимание следует уделить неправильной работе сервиса, тогда как низкое или нестабильное интернет-соединение куда меньше связано с рассматриваемой ситуацией.
Способ 1: Работоспособность сервиса
Возникающие на серверной стороне сервиса неполадки довольно часто приводят к неправильной работе определенных элементов, в том числе препятствуя стабильной загрузке карты. Проверить статус работоспособности официально, к сожалению, нельзя, но все же можно посетить один из сторонних сервисов по указанной ниже ссылке.
Здесь будет достаточно обратить внимание на статус серверов, указанный в шапке страницы, и, если неполадки были зафиксированы, просто подождать некоторое время. В противном случае можете поискать решение проблемы в комментариях на том же сайте или сразу переходить к другим решениям из данной инструкции.
Способ 2: Стабильность интернета
Из-за необходимости постоянной загрузки данных содержимое в Яндекс.Картах может не отображаться по причине низкой скорости или просто нестабильного подключения к интернету. Первым делом следует воспользоваться любым удобным средством для проверки соответствующих показателей, где наилучшим, пожалуй, является приложение Speedtest, отображающее не только скорость, но и потери пакетов во время замера.
Подробнее: Проверка скорости и стабильности интернета
Если скорость интернета не превышает в среднем 5 Мбит/с или были зафиксированы потери, следует перезагрузить роутер или мобильный интернет. В крайнем случае такого рода проблемы лучше решать через обратную связь с поставщиком услуг связи, что индивидуально в каждой отдельной ситуации.
Вариант 2: Компьютер
На компьютере проблемы с отображением карты в Яндекс.Картах, как правило, связаны напрямую с неполадками используемого браузера и подключенными расширениями. В более редких случаях на это также могут влиять неправильные настройки антивирусных программ, включая стандартный брандмауэр Windows.
Способ 1: Настройки браузера
Если рассматриваемая проблема возникает в определенном браузере, что легко проверить путем временной замены интернет-обозревателя на любой другой, необходимо внести некоторые изменения в настройки. В частности, это относится ко включению JavaScript как для всех сайтов сразу, так и для отдельно рассматриваемого сервиса, что было описано отдельно.
При сохранении проблемы после включения JS следует посетить раздел «История» и произвести удаление данных о работе сайтов, руководствуясь соответствующей инструкцией. Тут важно учитывать, что вместе с данными, обычно, сбрасываются авторизации, чего можно избежать, если удалять данные только для Яндекс.Карт через настройки сайта.
Подробнее: Очистка кэша и истории в браузере
Не будет лишним проверить и установить последние обновления браузера, так как устаревшие версии могут сильно отличаться от актуальных, будучи вместе с тем приоритетными для разработчиков рассматриваемого сервиса. Если вас просто не устраивает новая версия, стоит задуматься о переходе на другую программу или поставить приложение из Microsoft Store.
Способ 2: Блокировщики рекламы
Еще одной причиной неправильного отображения контента на ПК могут быть различные расширения, в частности, блокирующие рекламу и некоторые другие элементы интерфейса. В данном случае достаточно будет открыть настройки дополнений в зависимости от используемого браузера, произвести отключение соответствующего ПО и перезагрузить вкладку с Яндекс.Картами.
Подробнее: Отключение блокировщиков рекламы в Google Chrome и Яндекс.Браузере
В случае отсутствия положительных результатов, как вариант, можно принудительно обновить содержимое путем нажатия «CTRL+F5» на клавиатуре. Также не стоит забывать и про отключение отдельных программ для блокировки рекламы вроде AdGuard, работающих независимо от браузера.
Способ 3: Антивирусное ПО
Последнее, что может влиять на отображение карты, это установленные антивирусные программы, хоть и с куда меньшей вероятностью. Отключение осуществляется индивидуально в каждом отдельном случае, что на примере стандартных средств Windows было описано в отдельной инструкции.
Нужно также помнить и про другую проблему, связанную с антивирусами, а именно сами вирусы, которые вполне могут менять конфигурацию браузера и подключения. Средства для поиска и удаления вирусов были нами рассмотрены в другой статье на сайте.
Вариант 3: Мобильное устройство
На мобильных устройствах неправильное отображение карты по большей части связано с проблемами в работе официального приложения. При этом, если вами используется браузерная версия сервиса, рекомендации по устранению неисправностей будут такие же, как в первом способе предыдущей инструкции.
Способ 1: Скачивание офлайн-карты
В отличие от веб-сайта, где Яндекс.Карты просто не будут работать без интернета, на телефоне нестабильное подключение можно легко компенсировать путем скачивания карты того или иного региона. Для этого в настройках мобильного клиента предусмотрен специальный раздел «Загрузка карт», доступный из главного меню.
На указанной странице необходимо найти нужный город или область и воспользоваться кнопкой загрузки, не забывая, что данные будут занимать дополнительное место во внутреннем хранилище. Также рекомендации в полной мере актуальны не только для основного сервиса, но и для дочернего приложения Яндекс.Навигатор.
Способ 2: Установка обновлений
Равно как и в случае с неактуальными версиями браузера на ПК, при использовании одного из устаревших выпусков приложения могут возникать проблемы с загрузкой содержимого. Чтобы этого не происходило, необходимо перейти по указанной ниже ссылке в зависимости от платформы и воспользоваться кнопкой «Обновить».
Тут важно учитывать, что для использования актуальной версии приложения требуется не менее свежий выпуск операционной системы, доступный не на всех смартфонах. Программа будет работать лишь на Android 5 и выше или iOS 12.2 и выше, где приоритетными являются именно новейшие версии.
Способ 3: Очистка приложения
Нередко причиной возникновения проблем с отображением контента являются ошибки в работе самого приложения. Если вами используется Android-устройство, это легко исправить путем очистки данных о работе, тогда как на iOS потребуется выполнить переустановку.
Лучше всего решать такого рода проблемы именно полной переустановкой, так как это снижает вероятность появления других неисправностей. Первым делом для этого необходимо посетить внутренние настройки, найти Яндекс.Карты в списке установленных приложений и произвести удаление.
Разобравшись с удалением, воспользуйтесь ссылками из предыдущего раздела инструкции, чтобы перейти на официальную страницу в магазине и загрузить актуальную версию ПО для вашего устройства. В результате после открытия клиента проблемы с отображением карты должны будут исчезнуть.
Обращение в службу поддержки
Если после ознакомления с инструкцией и выполнения соответствующих действий проблемы с отображением карты сохраняются, но при этом сервис у других пользователей и с других устройств работает стабильно, можно создать обращение в службу поддержки. Для этого нет специальной формы в справочном центре, но можно открыть главное меню сервиса и воспользоваться функцией «Сообщить об ошибке».
Из списка вариантов следует выбрать «Сервис не работает» и заполнить основное текстовое поле «Опишите ситуацию» во всплывающем окне. При составлении описания следует максимально подробно излагать суть обнаруженных неисправностей и в идеале прикрепить снимок экрана с демонстрацией.
Помимо этой статьи, на сайте еще 12470 инструкций.
Добавьте сайт Lumpics.ru в закладки (CTRL+D) и мы точно еще пригодимся вам.
Отблагодарите автора, поделитесь статьей в социальных сетях.
Источник