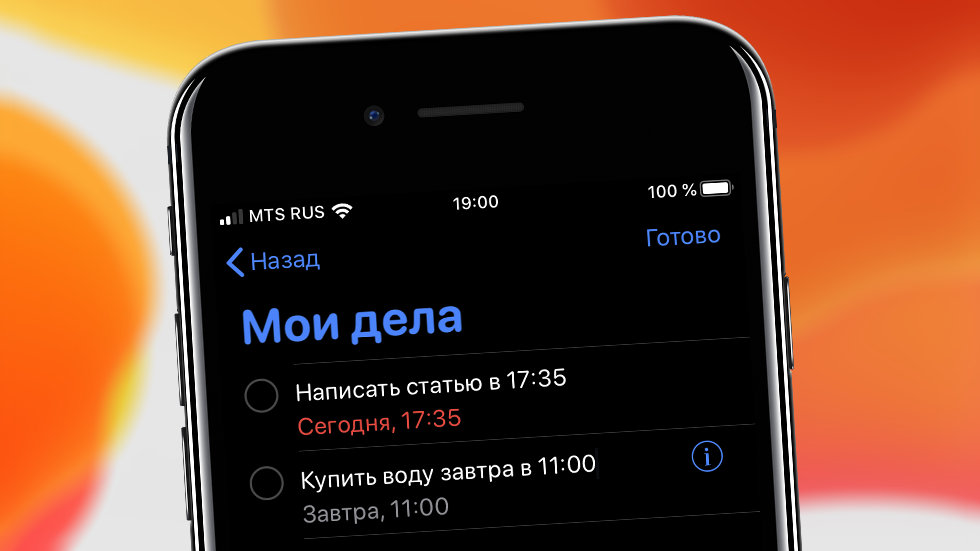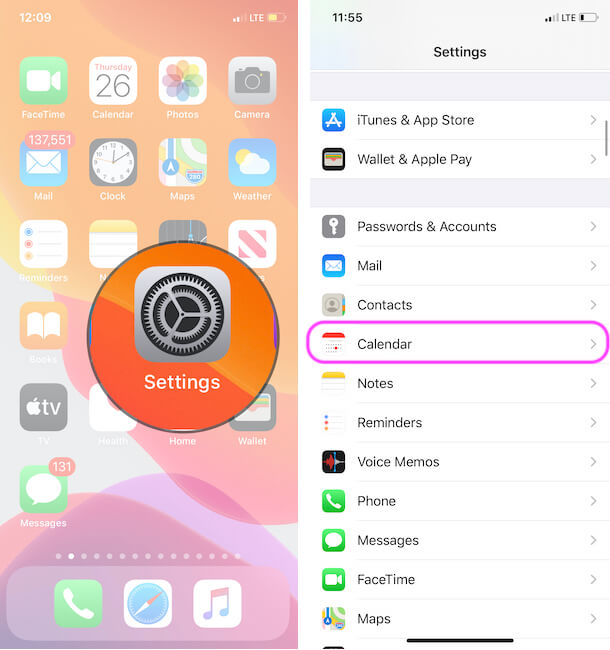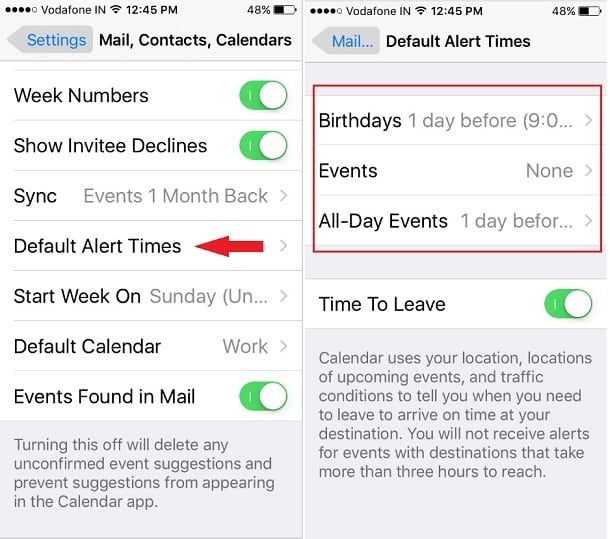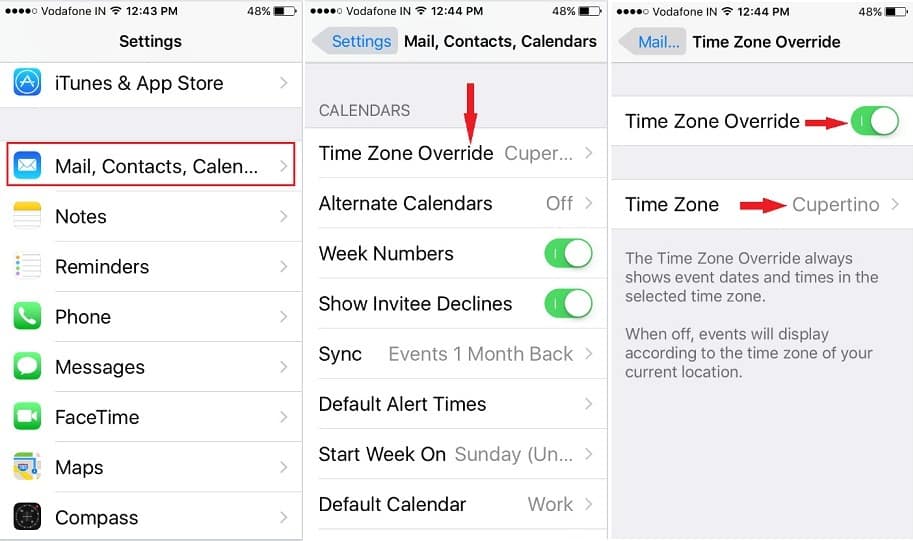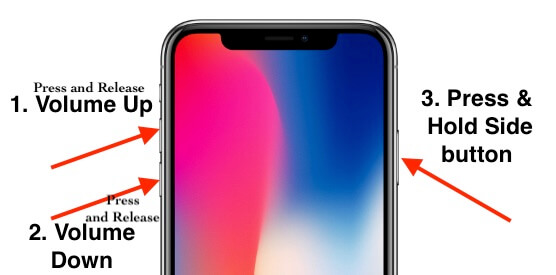- Загадочные баги на iPhone с «Напоминаниями» получили объяснение
- Исправить напоминание о календаре iPhone не работает iOS 14: вот и решено
- Все возможные способы исправить неработающие предупреждения календаря iPhone: iPad, iPad Pro, iPod
- Исправление №1. Убедитесь, что предупреждений календаря нет.
- Исправить -2 Проверьте настройки уведомлений календаря iPhone
- Исправление №3. Изменить время оповещения по умолчанию
- Исправить 4. Настроить правильный часовой пояс
- Исправления №5. Принудительно перезагрузите устройство iOS
- Второй календарь iPhone не работает в 2021 году
- Как отключить второе оповещение в календаре iPhone?
- Почему мой календарь продолжает отправлять мне уведомления iPhone?
- Предупреждения общего календаря iPhone не работают
- Использование напоминаний на устройстве iPhone, iPad или iPod touch
- Подготовка
- Создание напоминания
- Установка срока
- Добавление места
- Добавление тега
- Отметка напоминания флажком
- Добавление вложения
- Редактирование напоминания
- Получение уведомления при отправке сообщения определенному пользователю
- Создание подзадач
- Отметка напоминания как завершенного
- Добавление напоминания с помощью Siri
- Добавление напоминания из другого приложения
Загадочные баги на iPhone с «Напоминаниями» получили объяснение
Все очень просто.
Вот уже много лет пользователи iPhone время от времени жалуются на непонятные баги с приложением «Напоминания». То оповещения не срабатывают, то из прошлого возвращаются давние напоминания, а то и вовсе задачи сами собой пропадают. На этой неделе решение этих загадочных проблем, наконец, было найдено.
Решение проблем обнаружили пользователи ресурса Reddit. Они на практике выяснили, что неполадки с «Напоминаниями» происходят из-за нахождения в памяти приложения слишком большого числа выполненных напоминаний.
За годы у пользователей скапливаются сотни и даже тысячи выполненных задач в приложении «Напоминания». Они не удаляются автоматически, сохраняясь в списке завершенных.
Их наличие в базе данных приложения «Напоминания» и приводит к различным сбоям. Однако для того, чтобы полностью очистить список выполненных напоминаний недостаточно удалить их через приложения на iPhone.
Для этого необходимо выполнить очистку выполненных задач на сайте iCloud. Только в таком случае получится избавиться от всех уже выполненных задач и обеспечить нормальную работу приложения. Сделать такую очистку легко. Просто перейдите на сайт iCloud, войдите под своей учетной записью и выберите приложение «Напоминания». В нем нужно очистить списки выполненных задач, которых может быть несколько в зависимости от числа созданных списков напоминаний.
Источник
Исправить напоминание о календаре iPhone не работает iOS 14: вот и решено
Почему мои напоминания календаря на моем iPhone не работают? Устройство Apple iOS поставляется со встроенным приложением-календарем, которое предоставляет множество важных функций, столь полезных для всех. В приложении «Календарь» есть параметры для добавления и установки напоминаний о днях рождения, событиях и событиях на целый день. Кроме того, вы также можете синхронизировать другие сторонние приложения с доступным официальным приложением «Календарь». есть простой способ настроить событие календаря и его оповещение.
Однако иногда многочисленные пользователи сталкиваются с проблемами, связанными с неработающими напоминаниями календаря iPhone. Поскольку мы точно знаем, что, хотя предупреждение не появилось в нужное время на экране iPhone, пользователи пропустят свое мероприятие. Итак, чтобы решить проблему, мы пришли сюда с потенциальными ответами, которые помогут вам решить вашу болезненную проблему с уведомлениями календаря iPhone под управлением iOS 12 или более поздней версии. Иногда обновление OTA приходит с ошибкой, поэтому обновление iOS через iTunes / Finder решает несколько проблем.
Вам следует попробовать эти лучшие приложения-календарь для iPhone.
Все возможные способы исправить неработающие предупреждения календаря iPhone: iPad, iPad Pro, iPod
Исправление №1. Убедитесь, что предупреждений календаря нет.
Вам необходимо тщательно выполнить следующие действия, чтобы исправить неработающее предупреждение календаря iPhone.
- Шаг 1. Перейдите в приложение «Настройки» на iPhone, iPad или iPod Touch.
- Шаг 2. Найдите звуки и тактильные ощущения. [Note: Don’t look on the screen if you have iOS 11 or later phone]
- Шаг 3. Прокрутите экран вниз. Нажмите «Предупреждения календаря».
- Шаг 4. Убедитесь, что переключатель «Звуковые сигналы календаря» не установлен в положение «Нет» («Без звука»).
Если переключатель установлен в положение «Нет», выберите другие доступные звуковые тоны или продолжайте выполнять шаги.
Вы также можете выбрать мелодии для оповещений календаря iPhone. Кроме того, в нижней части экрана предупреждений календаря вы можете увидеть классические мелодии, есть множество чудес, таких как настоящий будильник, лай, колокольня, блюз, сверчки, дверной звонок, утка, робот, научная фантастика, Тимба и многое другое.
Исправить -2 Проверьте настройки уведомлений календаря iPhone
Пожалуйста, измените стиль оповещения и звук.
- Шаг 1. Перейдите в приложение «Настройки» на главном экране iDevice. Более того, вы также можете использовать поиск Spotlight, чтобы быстро найти приложение настроек.
- Шаг 2. Нажмите «Уведомления».
- Шаг 3. Нажмите «Календарь».
- Шаг 4. Установите переключатель «Разрешить уведомление» / «Зеленый».
- Шаг №5. Теперь вы можете видеть на экране различные разделы, включая «Предстоящие события», «Приглашения», «Ответы приглашенных», «Изменения в общем календаре» и «События, найденные в почте».
Теперь выберите один из них, чтобы внести изменения, такие как «Разрешить уведомления», «Стиль предупреждений календаря» (на экране блокировки, отображение или скрытие предупреждений в Центре уведомлений, стиль баннеров). как предупреждение календаря), включите значки, чтобы отображать количество предупреждений на значке приложения Calander на главном экране телефона или iPad.
Вы можете увидеть последний раздел под названием «Параметры»: «Показать превью» (выберите: (Всегда по умолчанию), если вы оставите блокировку, тогда вы получите предупреждение только на заблокированном экране телефона, а если вы выберете никогда, вы никогда не получите предварительный просмотр предупреждений календаря). Вот почему я предлагаю выбрать вариант Всегда по умолчанию.
Здесь вы можете увидеть все переключатели для настроек уведомлений официального календаря Apple iOS.
Примечание: если в этот момент вы используете телефон с наушниками, оповещение об уведомлениях календаря iPhone не работает, пока к iPhone подключены наушники Bluetooth. Так что снимите наушники и повторите попытку. Тем не менее, проблема остается, перейдите к следующему решению.
Исправление №3. Изменить время оповещения по умолчанию
- Откройте приложение «Настройки» на iPhone / iPad> Прокрутите экран. Нажмите «Календари».
Настройки календаря в приложении настроек iPhone
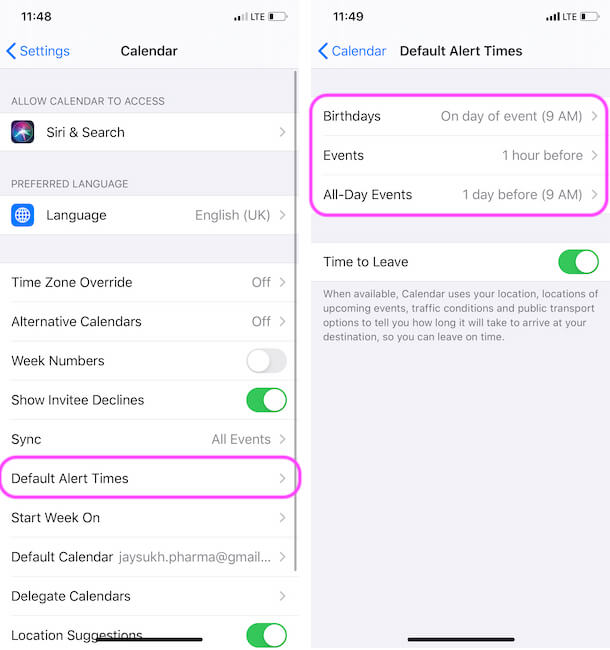
Установите время напоминания о событии из настроек календаря iPhone
Для iOS 10 и более ранних версий для пользователей iOS: Настройки> Почта, Календарь контактов> Время оповещения по умолчанию> День рождения, События, События на весь день.
Убедитесь, что переключатель «Предупреждения» не установлен в положение «Нет».
Исправить 4. Настроить правильный часовой пояс
Пожалуйста, установите текущий часовой пояс, в котором вы сейчас живете.
» Согласно информации на сайте Apple, календарь iPhone использует ваше местоположение, места предстоящих событий и условия дорожного движения, чтобы сообщить вам, когда вам нужно уехать, чтобы вовремя прибыть в пункт назначения. Вы не будете получать оповещения о событиях, для достижения которых требуется более трех часов ».
Настройки> Почта, Контакты Календарь> прокрутите экран вниз, пока не увидите метку «Календарь», и нажмите «Переопределение часового пояса»> «Включить изменение часового пояса».
заранее вам также следует настроить оповещение на основе местоположения для приложения календаря.
Перейдите в приложение «Настройки»> «Конфиденциальность»> «Службы геолокации», затем нажмите приложение, чтобы включить оповещения Календаря в зависимости от вашего местоположения.
Исправления №5. Принудительно перезагрузите устройство iOS
В разных модальных окнах iPhone есть разные способы принудительной перезагрузки устройств; Все пользователи iPhone должны следовать приведенным ниже инструкциям, чтобы принудительно перезагрузить устройства и избавиться от проблемы с предупреждением о телефонном календаре.
Метод принудительной перезагрузки для пользователей iPhone 11 (Pro Max), XS Max, XS, XR, X, iPhone 8 и iPhone 8 Plus
Нажмите и быстро отпустите кнопку увеличения громкости, затем нажмите и сразу отпустите кнопку уменьшения громкости и последним нажатием и удерживайте боковую кнопку, пока на экране не появится логотип Apple. После успешного выключения телефона снова нажмите и удерживайте боковую кнопку, чтобы снова включить телефон.
Способ принудительной перезагрузки пользователей iPhone 7 и iPhone 7 Plus
Давайте одновременно нажмите и удерживайте кнопку питания / сна-пробуждения и кнопку уменьшения громкости в течение 10 секунд и выключите телефон. Чтобы включить телефон, снова нажмите и удерживайте кнопку питания.
Метод принудительной перезагрузки iPhone 6S и пользователей предыдущих моделей iPhone
Просто нажмите и удерживайте кнопку питания + кнопку «Домой» одновременно до 8 секунд и решите свою проблему. Не забудьте снова нажать и удерживать кнопку питания, чтобы включить iPhone.
Второй календарь iPhone не работает в 2021 году
Вы уверены, что настроили второе оповещение календаря на iPhone? Обратите внимание, что второе предупреждение в календаре относится только к функции iCalendar, то есть это только собственная функция календаря Apple.
- Откройте приложение «Настройки».
- Нажмите на Календарь.
- Выберите Календарь по умолчанию.
- Выберите календарь «На моем iPhone» по умолчанию.
iCloud и Google Calendar — единственные календари, которые поддерживают второе предупреждение, тогда как приложение Outlook не поддерживает эту функцию.
Как отключить второе оповещение в календаре iPhone?
Не знаете, как отключить второе предупреждение в календаре iPhone? Посмотрим, как это сделать.
- Зайдите в приложение «Настройки».
- Коснитесь Уведомления.
- Выберите приложение «Сообщения».
- Найдите Repeat Alert и выберите Never.
Почему мой календарь продолжает отправлять мне уведомления iPhone?
Ситуация такая, даже если вы не настроили оповещение календаря или событие, но календарь продолжает отправлять уведомления на iPhone? Есть несколько вещей, которые нужно проверить, чтобы избавиться от уведомлений календаря спама на iPhone.
Проверить случайную подписку на календарь
- Зайдите в приложение «Настройки».
- Прокрутите вниз до приложения Календарь и нажмите на него.
- В разделе «Другое» или «Подписка» найдите подозрительный календарь, если есть, удалите его.
Проверить электронную почту
- Перейдите в приложение «Настройки» на iPhone.
- Коснитесь почтового приложения.
- Коснитесь Аккаунты.
- Удалите учетную запись электронной почты, если вы еще не добавили ее.
- Откройте приложение «Настройки».
- Идите к Генералу.
- Коснитесь Профили.
- Найдите странный профиль, который вы не добавляли, и удалите его.
Предупреждения общего календаря iPhone не работают
Включить уведомления для календаря на iCloud.com
Чтобы получать уведомления календаря на iPhone, ваш iCloud должен быть правильно настроен. Вот как это сделать.
- Зайдите на iCloud.com.
- Нажмите на значок настроек в верхнем левом углу.
- Выберите Предпочтения.
- Найдите панель «Дополнительно» и оттуда выберите «Уведомления в приложении» и «Сохранить».
Теперь мы увидим различные способы решения этой проблемы.
- Первый Проверьте статус системы Apple и убедитесь, что Календарь, iCloud и напоминания активны и работают.
- Обновите все свои устройства Apple, включая iPhone, iPad, Mac, MacBook или все, что у вас есть.
- Проверьте дату и время на всех устройствах.
- Проверьте подключение к Интернету.
Даже если вы настроили напоминание в календаре iPhone, но оно не звонит, я надеюсь, что все перечисленные способы помогут вам очистить напоминание календаря iPhone, которое не работает. Для получения дополнительной информации вы можете прочитать Документ Apple Получите милое и трезвое руководство. И поделитесь своими отзывами на нашем сайте. Заранее спасибо.
Последний вид — вы, парень, после попытки, прежде всего, обходных путей, в вашем случае ничего не вышло, тогда, пожалуйста, сделайте новую резервную копию вашего устройства, а затем восстановите как новый телефон. мы знаем этот процесс немного долго, но надеемся, что этот трюк даст вам 100% положительный результат.
Если вам нужна помощь, свяжитесь с нами! Пожалуйста, поделитесь своим мнением в поле для комментариев.
Источник
Использование напоминаний на устройстве iPhone, iPad или iPod touch
С помощью приложения «Напоминания» в iOS 13 и более поздних версий или iPadOS можно создавать напоминания с подзадачами и вложениями, а также устанавливать оповещения по времени и месту.
Подготовка
- Настройте iCloud, чтобы поддерживать напоминания в актуальном состоянии на всех устройствах. Откройте приложение «Настройки», затем нажмите «[ваше имя]» > «iCloud» и включите «Напоминания». В приложении «Напоминания» можно просмотреть все напоминания на всех устройствах Apple, на которых выполнен вход с использованием одного идентификатора Apple ID.
- Узнайте больше о том, как обновить напоминания iCloud после обновления до iOS 13 или более поздних версий и iPadOS.
Создание напоминания
- Откройте приложение «Напоминания».
- Нажмите + «Новое напоминание» и введите текст напоминания.
Можно также добавлять напоминания в свои самые важные списки дел с помощью виджета «Напоминания» на экране «Домой».
Установка срока
Нажмите кнопку «Дата и время» , чтобы установить срок для напоминания. Выберите «Сегодня», «Завтра» или «На этих выходных» либо нажмите «Дата и время», чтобы самостоятельно задать день и время.
Если для напоминания установлен срок, но не задано время, уведомление по умолчанию появляется в 9:00 утра. Чтобы изменить время появления уведомлений для напоминаний на весь день, откройте приложение «Настройки», а затем откройте «Напоминания». Нажмите время под разделом «Напоминания на весь день», затем выберите другое время.
Добавление места
Нажмите кнопку «Геопозиция» , чтобы назначить уведомление на основе вашей геопозиции. Выберите один из предложенных вариантов либо нажмите «Настроить», чтобы добавить место самостоятельно; выберите время срабатывания уведомления: по прибытии или после ухода; и задайте периметр зоны, в которой срабатывает напоминание.
Чтобы получать уведомления на основе геопозиции, убедитесь, что включены службы геолокации. Откройте приложение «Настройки», нажмите «Конфиденциальность» > «Службы геолокации» и включите службы геолокации.
Добавление тега
Нажмите кнопку «Тег» , чтобы добавить тег. Теги позволяют быстро и автоматически упорядочивать напоминания по ключевым словам. Узнайте больше об использовании тегов для упорядочения напоминаний.
Отметка напоминания флажком
Нажмите кнопку «Установить флажок» , чтобы отметить напоминание как особо важное и поместить его в смарт-список «С флажком» на главном экране приложения «Напоминания».
Добавление вложения
Нажмите кнопку «Фото» , чтобы добавить вложение в напоминание. Можно сделать новую фотографию, выбрать изображение из медиатеки или отсканировать документ.
Редактирование напоминания
Нажмите кнопку «Изменить сведения» , чтобы добавить в напоминание дополнительные сведения и настройки, например заметки, URL-адрес и приоритет. Кроме того, можно изменить настройки уведомления для напоминания и список, к которому это напоминание относится.
Получение уведомления при отправке сообщения определенному пользователю
- Нажмите напоминание, а затем — кнопку «Изменить сведения» .
- Включите параметр «При отправке сообщения».
- Нажмите «Выбрать пользователя» и выберите имя в списке контактов.
При общении с этим человеком в следующий раз появится уведомление приложения «Напоминания».
Создание подзадач
В любое созданное напоминание можно добавить подзадачи. Например, напоминание о том, что необходимо собраться в поездку, может содержать список вещей, которые нужно взять с собой.
Подзадачи можно создавать несколькими способами.
- Нажмите и удерживайте напоминание, затем перетяните его на другое напоминание. Напоминание, которое вы перетянули, становится подзадачей другого напоминания.
- Смахните напоминание вправо, затем нажмите «Сместить вправо». Напоминание превращается в подзадачу напоминания, расположенного выше. Чтобы отменить действие, снова смахните напоминание вправо и нажмите «Сместить влево».
- Нажмите напоминание, а затем — кнопку «Изменить сведения» . Нажмите «Подзадачи» > «Добавить напоминание», затем введите подзадачу. Повторите эти действия для всех подзадач, которые необходимо создать.
Отметка напоминания как завершенного
Чтобы отметить напоминание как завершенное, нажмите пустой кружок рядом с ним. Чтобы просмотреть завершенные напоминания, нажмите кнопку «Еще» и «Показать завершенные».
Чтобы удалить напоминание, не отмечая его как завершенное, смахните его влево, затем нажмите «Удалить».
Если уведомление о напоминании выводится на экране блокировки, смахните напоминание влево. Нажмите «Просмотреть» и «Отметить как завершенное».
Добавление напоминания с помощью Siri
Можно попросить Siri запланировать напоминание на устройстве iOS или на часах Apple Watch*. Вот несколько примеров:
- Напоминай кормить собаку каждый день в 7:30
- Напомни проверить почту, когда я приду домой.
- Напомни зайти в гастроном, когда я уйду отсюда.
- Напомни позвонить Лизе завтра в 3 часа дня.
Добавьте домашний и рабочий адреса в свою карточку в приложении «Контакты», чтобы использовать Siri для добавления напоминаний по месту. Откройте приложение «Контакты» и нажмите «Моя карточка». Нажмите «Редактировать», добавьте рабочий или домашний адрес, затем нажмите «Готово».
* Siri использует службы геолокации, когда для напоминания указывается определенное место. Функции, команды и доступность Siri зависят от языка, страны и региона. Узнайте о поддержке той или иной функции Siri в различных странах и регионах.
Добавление напоминания из другого приложения
Напомните себе вернуться к этому приложению, например, чтобы еще раз посетить веб-сайт или место на карте, и добавьте в напоминание ссылку на то, где вы остановились. Откройте приложение, к которому необходимо вернуться, и найдите кнопку «Поделиться». Затем нажмите значок «Напоминания».
Источник