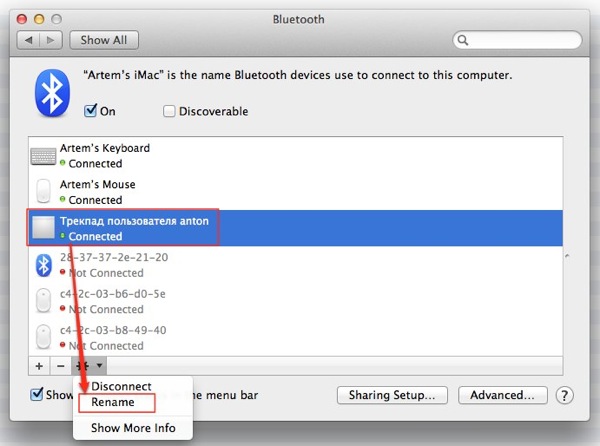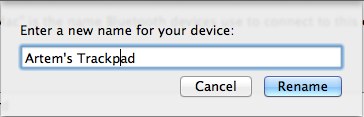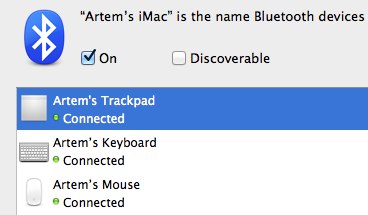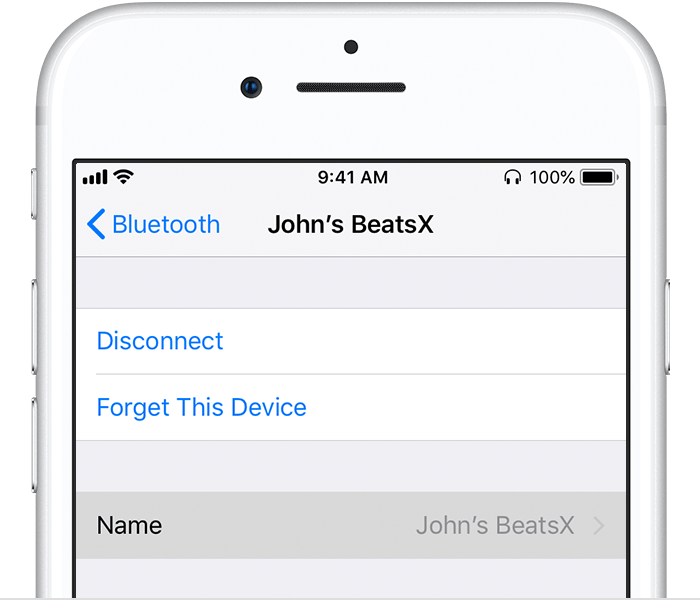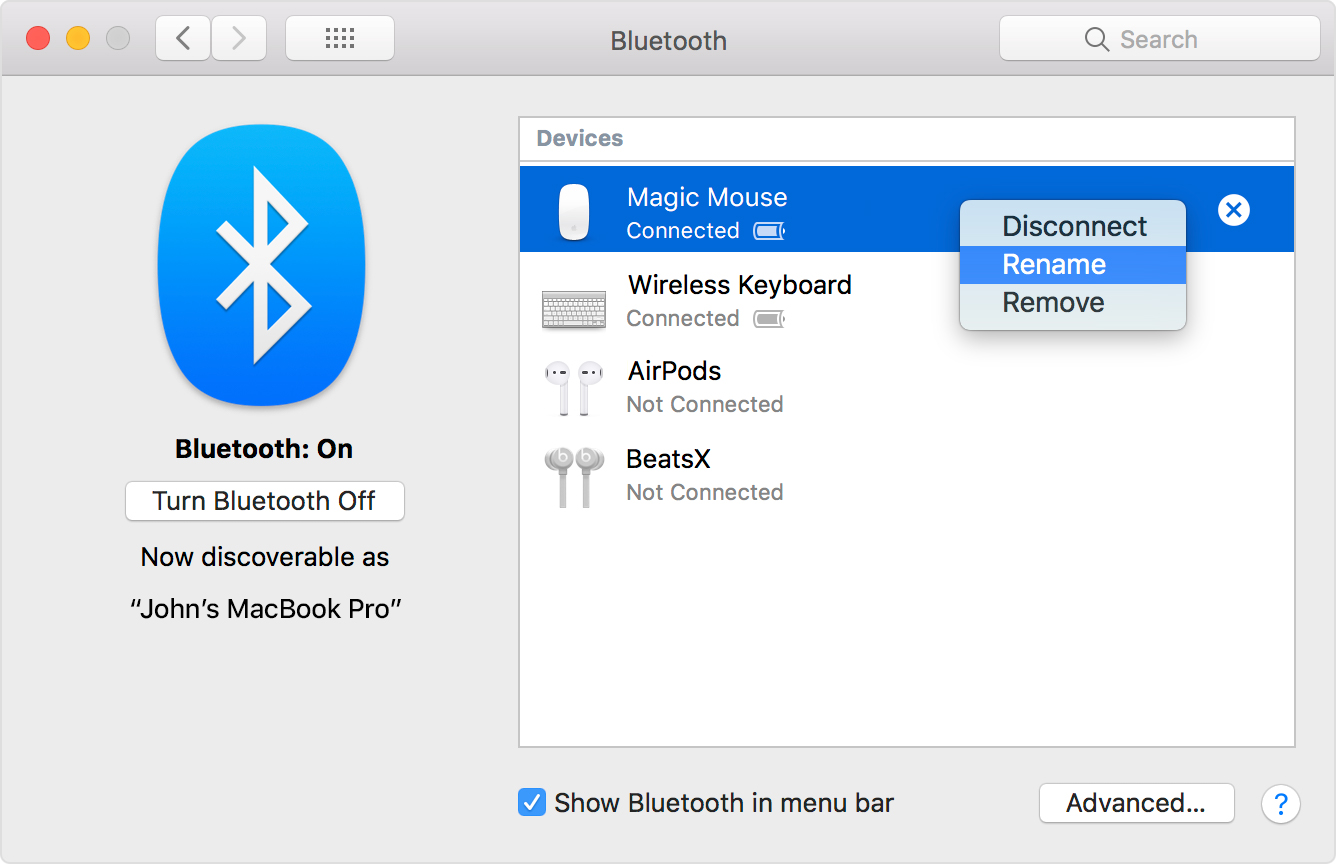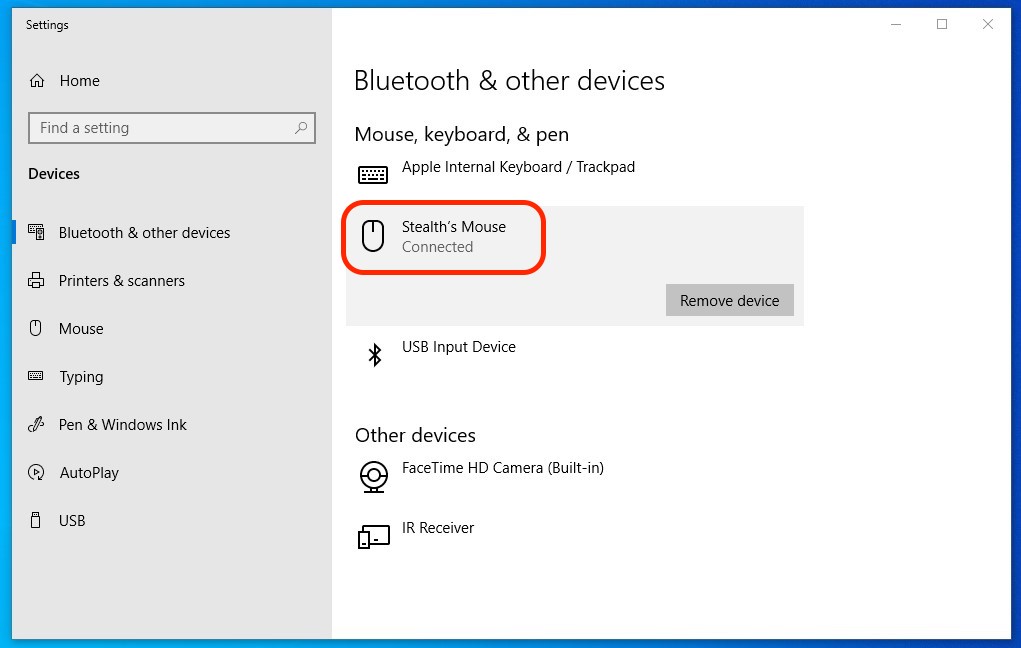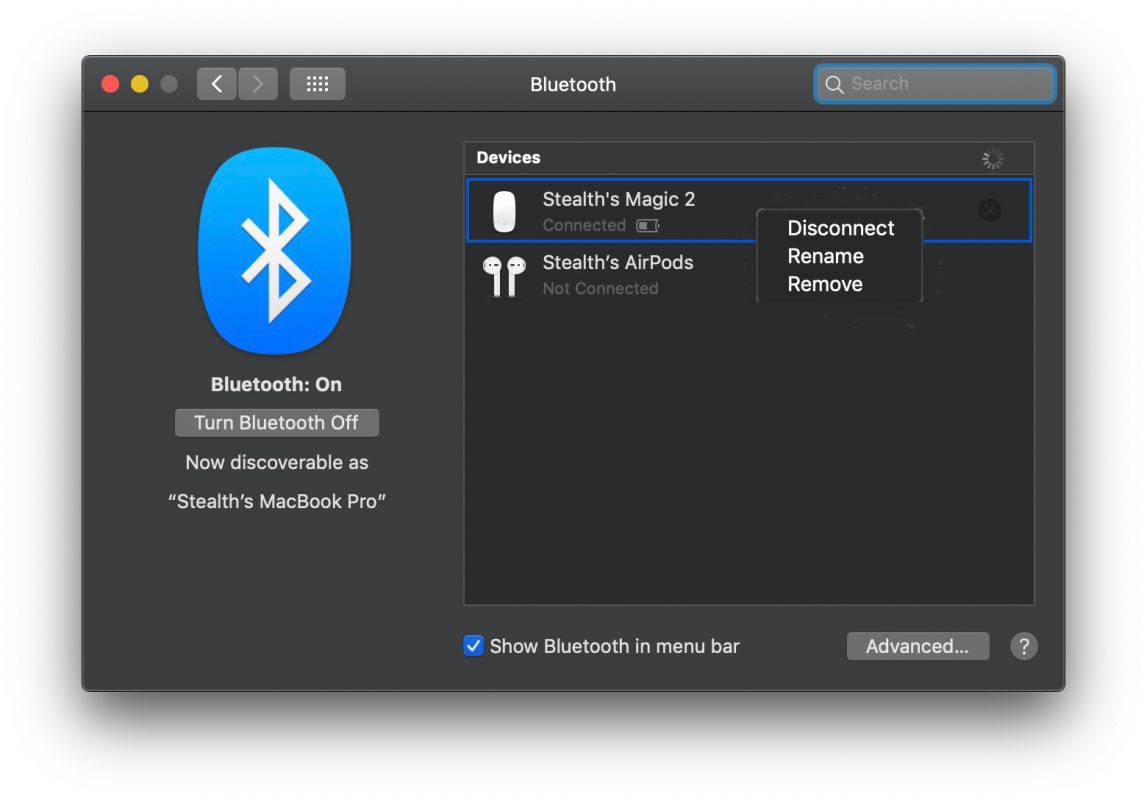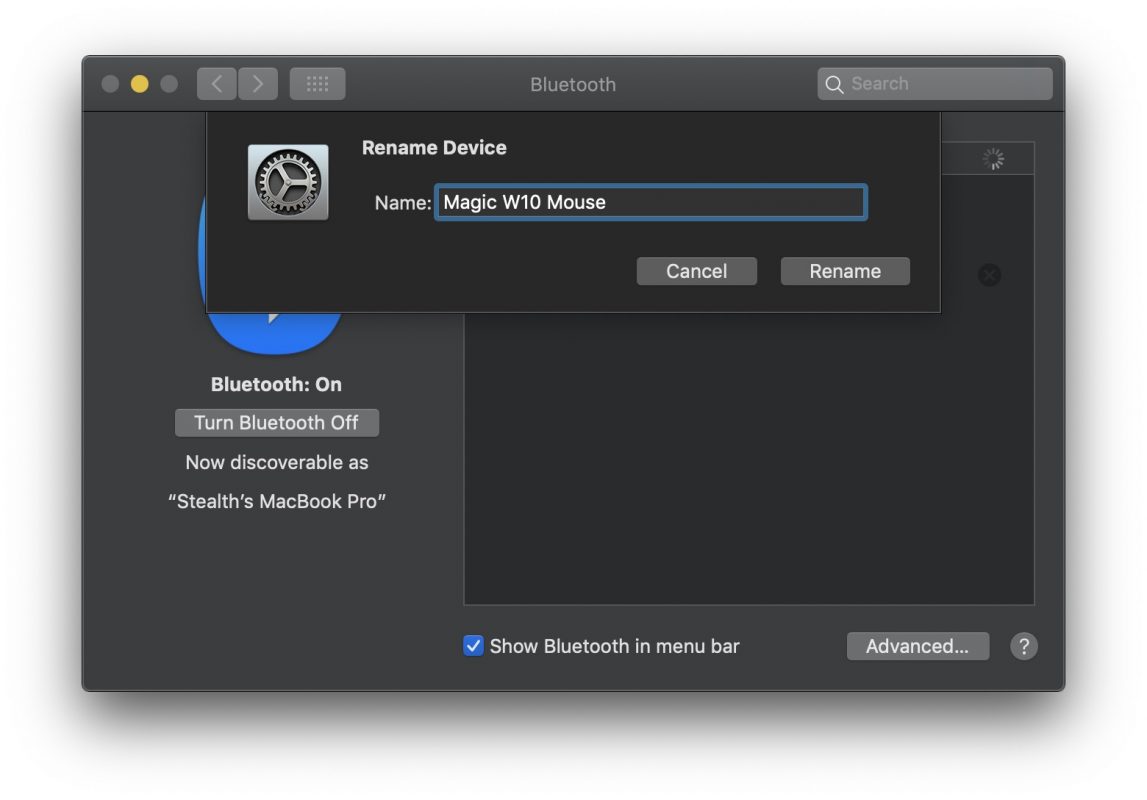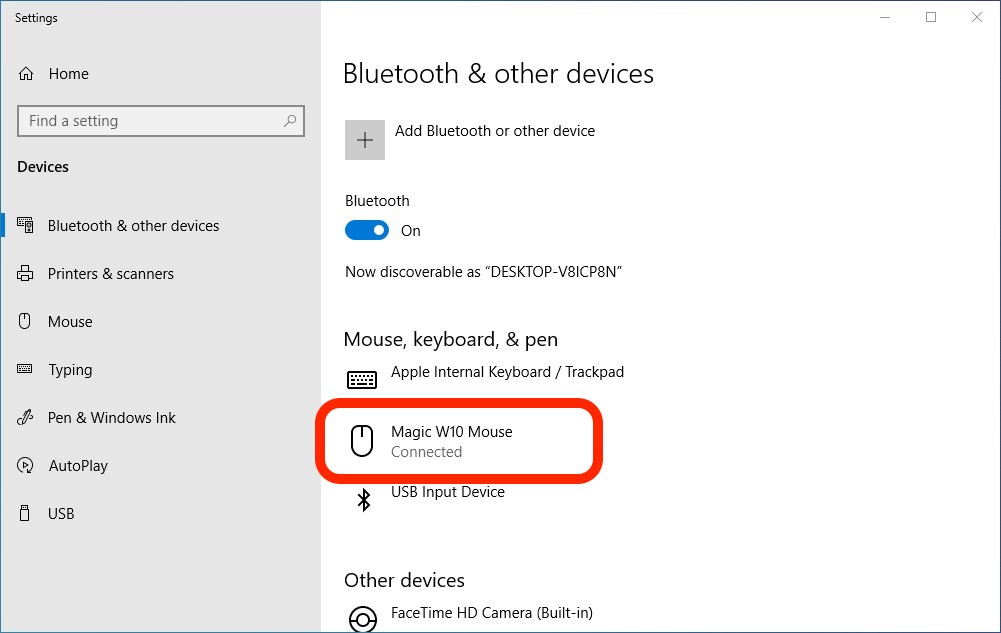- Блог did5.ru
- Как переименовать беспроводную клавиатуру/мышь/тракпад Apple
- Как переименовать беспроводную клавиатуру/мышь/тракпад Apple
- Pentegroup.com
- Как изменить имя apple mouse в windows
- Переименовать устройства Bluetooth на вашем iPhone, iPad и iPod сенсорный
- Переименовать устройства Bluetooth на вашем Mac
- ▷ Как переименовать Apple Magic Mouse в Mac OS
- Как мы можем изменить имя устройства Bluetooth (Apple Волшебная мышь) в Windows 7, 8, 8.1 или Windows 10 [Переименовать устройство Bluetooth]
Блог did5.ru
Про АйТи и около айтишные темы
Как переименовать беспроводную клавиатуру/мышь/тракпад Apple
Недавно достался мне бэушный Apple Magic Trackpad. Состояние у него отличное, следов использования я не нашел, работает без нареканий. Но был один момент, который немного меня смущал. Название у этого Apple Trackpad было предыдущего владельца, так и написано — Трекпад пользователя anton. Но я не Антон и тракпад теперь мой, поэтому очень хотелось надпись исправить и вступить в полноправное владение этим девайсом.
Облазил все настройки OS X Lion, но как переименовать устройство не нашел. Русскоязычный интернет мне тоже не помог, пришлось обращаться за помощью к англоязычным друзьям. Погуглив несколько минут, решение было найдено.
Как переименовать беспроводную клавиатуру/мышь/тракпад Apple
Заходим в системные настройки (System Preferences), жмем по значку Bluetooth, выбираем беспроводной девайс Apple, который нужно переименовать. Внизу есть кнопка в виде шестеренки, жмем по ней и выбираем пункт Переименовать (Rename)
Задаем новое имя устройству
Я специально говорил про беспородные устройства и девайсы, а не именно про Тракпад, т.к. таким способом можно переименовать не только Apple Magic Trackpad, но и Apple Wireless Keyboard и Apple Magic Mouse.
Нашли опечатку в тексте? Пожалуйста, выделите ее и нажмите Ctrl+Enter! Спасибо!
Хотите поблагодарить автора за эту заметку? Вы можете это сделать!
Источник
Pentegroup.com
Есть несколько примеров, когда вам может понадобиться переименовать указывающие устройства Apple Wireless, такие как мышь, клавиатура или трекпад. Если вы продаете одно из устройств или вам просто не нравится это старое имя, у нас есть обходной путь.
Действительно, все это делается в Системных настройках и в опции Bluetooth, но, поскольку большинство людей спрашивают о том, как переименовать свою Apple Magic Mouse, мы возьмем это в качестве примера и продолжим.
Как переименовать Apple Magic Mouse в Mac OS X
Прежде чем продолжить, убедитесь, что беспроводное устройство, которое вы собираетесь переименовать, подключено к вашему Mac. Если вы готовы, следуйте этим простым шагам, и мы выполним работу за вас.
Шаг 1. В меню Apple выберите «Системные настройки».
Шаг 2. Оттуда перейдите к Мышь и нажмите Настроить Мышь Bluetooth .
Шаг 3. В списке подключенного устройства щелкните правой кнопкой мыши устройство, которое вы хотите переименовать. В нашем случае это мышка.
Шаг № 4. Выберите Rename в появившемся всплывающем окне.
Шаг № 5. Введите новое имя (оно не может быть пустым) и снова нажмите «Переименовать», чтобы сохранить.
Вы также можете перейти к этим настройкам, щелкнув значок Bluetooth в строке меню, а затем открыв настройки Bluetooth. Кроме того, вы можете выбрать Bluetooth в Системных настройках.
И перед тем, как использовать эту мышь для чтения других потрясающих постов в iGeeksBlog, вот совет:
Если вы продаете устройство, я советую переименовать устройство в Apple Wireless Device. Вы можете удалить его со своего компьютера, щелкнув правой кнопкой мыши на новом имени устройства и выбрав Удалить.
Источник
Как изменить имя apple mouse в windows
Bluetooth аксессуары поставляются с именем по умолчанию, которое отображается в настройках Bluetooth вашего iPhone, iPad, касания iPod, и Mac. Научитесь дарить каждому устройству имя, которое вы узнаете.
Переименовать устройства Bluetooth на вашем iPhone, iPad и iPod сенсорный
- Убедитесь, что ваши устройства Bluetooth включен и беспроводное подключение.
- Откройте приложение Настройки, затем нажмите Bluetooth.
- Коснитесь рядом с периферийным устройством Bluetooth, которое вы хотите переименовать, затем нажмите на имя.
Некоторые устройства Bluetooth не могут быть переименованы. - Введите новое имя, нажмите «Готово» на клавиатуре, затем нажмите .
Пользовательское имя, которое вы даете свой аксессуар появится в Настройки Bluetooth на вашем iPhone, iPad, и касание iPod. Узнать как переименовать свой AirPods.
Переименовать устройства Bluetooth на вашем Mac
- Выберите Системные настройки из Яблока () меню, а затем нажмите Bluetooth.
- Управления щелкните аксессуар, нажмите кнопку «переименовать» в контекстном меню. Если вы не см. переименовать, убедитесь, что ваши устройства Bluetooth включен, нажмите кнопку Подключить, затем попробуйте снова.
- Введите новое имя для устройства, а затем нажмите кнопку «переименовать».
Пользовательское имя, которое вы даете свой аксессуар, появится в меню Bluetooth на Mac и в Bluetooth разделе «Системные настройки». *
* Если сопряжение устройства Bluetooth с другим Mac, ваш аксессуар может сбросить свое название по умолчанию.
Информация о продуктах, произведенных не компанией Apple, или о независимых веб-сайтах, неподконтрольных и не тестируемых компанией Apple, не носит рекомендательного характера и не рекламируются компанией. Компания Apple не несет никакой ответственности за выбор, функциональность и использование веб-сайтов или продукции. Apple не делает никаких заявлений относительно стороннего точность сайт или надежность. Риски, связанные с использованием Интернета. Обратитесь к поставщику за дополнительной информацией. Другие названия компаний и продуктов могут быть товарными знаками их соответствующих владельцев.
Источник
▷ Как переименовать Apple Magic Mouse в Mac OS
По умолчанию Mac OS называет устройство Bluetooth как Apple Magic Mouse «Name’s Magic Mouse», что упрощает идентификацию. Некоторые пользователи Mac могут пожелать изменить это и дать своей Magic Mouse другое имя или переименовать Magic Mouse; однако, возможно, для разрешения конфликта, чтобы не путать синхронизацию нескольких устройств на одном Mac по соображениям конфиденциальности или по какой-либо другой причине.
Это краткое руководство покажет вам, как переименовать Apple Magic Mouse или Magic Mouse 2 в Mac OS.
Чтобы было ясно, это просто переименовывает устройство, больше ничего не делает. Вам вообще не нужно отключать устройство или манипулировать Bluetooth. И да, это также относится к другим устройствам Bluetooth на Mac и работает во всех версиях Mac OS и Mac OS X.
Переименовать Magic Mouse в Mac OS
Вот как можно переименовать волшебную мышь на Mac:
Зайдите в меню Apple и выберите «Системные настройки».
Щелкните правой кнопкой мыши (или Ctrl + щелчок) на Apple Magic Mouse и выберите «Переименовать».
Дайте новое имя волшебной мыши и выберите опцию «Переименовать».
После переименования Magic Mouse она переместится во все другие места, где указаны имена устройств Bluetooth, например на панель предпочтений Bluetooth и раскрывающееся меню.
Очевидно, это делается для переименования Magic Mouse, но вы также можете переименовать Magic Trackpad и другие мыши или подключенные аксессуары, если необходимо, используя этот подход.
Как видите, переименовать волшебную мышь довольно просто, если вы научились это делать.
Изменение имени будет сохраняться бесконечно, если Magic Mouse не отличается от Mac.
Источник
Как мы можем изменить имя устройства Bluetooth (Apple Волшебная мышь) в Windows 7, 8, 8.1 или Windows 10 [Переименовать устройство Bluetooth]
Большинство пользователей используют его внешние устройства Bluetooth. мышь, клавиатура, внешний динамик, Веб-камера, SoundBar, палка для селфии т. д., подключенных к смартфону, iPhone, Mac или Windows 10.
Большинство устройств появляются в списке «доступных устройств» с названием бренда или компании. Пример: «Magic Mouse«В Apple.
Когда мы подключаем один мышь Apple блютуз один Mac, его имя будет состоять из имени пользователя плюс «Мышь». В нашем случае это имя «StealthМышь«. Это имя будет сохранено, когда эта мышь будет подключена к PC или портативный компьютер cu Windows 7, Windows 8, 8.1 или Windows 10.
К сожалению на Windows у нас нет шансов изменить имя устройства, подключенного через Bluetooth, а чтобы изменить название Magic Mouse, нам понадобится Mac или MacBook к которому его подключить.
Как изменить имя устройства мыши Apple (Волшебная Мышь)
1. Подключите Magic Mouse к одному Mac или MacBook
2. Объединить в «System PreferencesВ «Bluetooth» щелкните устройство правой кнопкой мыши, затем нажмите «Переименовать».
3. Введите новое имя устройства. Вы можете выбрать любое имя, какое захотите. В нашем случае «Magic W10 Mouse».
4. Щелкните «Переименовать».
На данный момент имя мыши Apple был изменен на Mac. Если вы были подключены к Windows 10Он сохранит свое старое имя.
Для Magic Mouse, чтобы появиться с новым именем на Windows вам нужно будет удалить его из списка подключений Bluetooth и снова открыть мышь. После повторного подключения к Windows, он появится с новым именем.
Обратите внимание, однако, что не рекомендуется использовать его Magic Mouse на ПК или ноутбуке с Windows. Это устройство имеет множество функций, совместимых только с macOS, операционная система, для которой он был разработан. Так как не рекомендуется использовать обычную мышь Windows pe Mac.
Источник