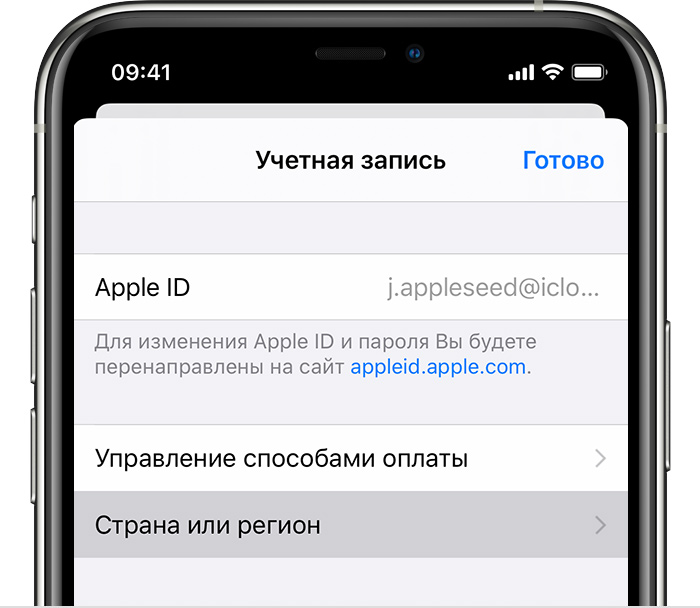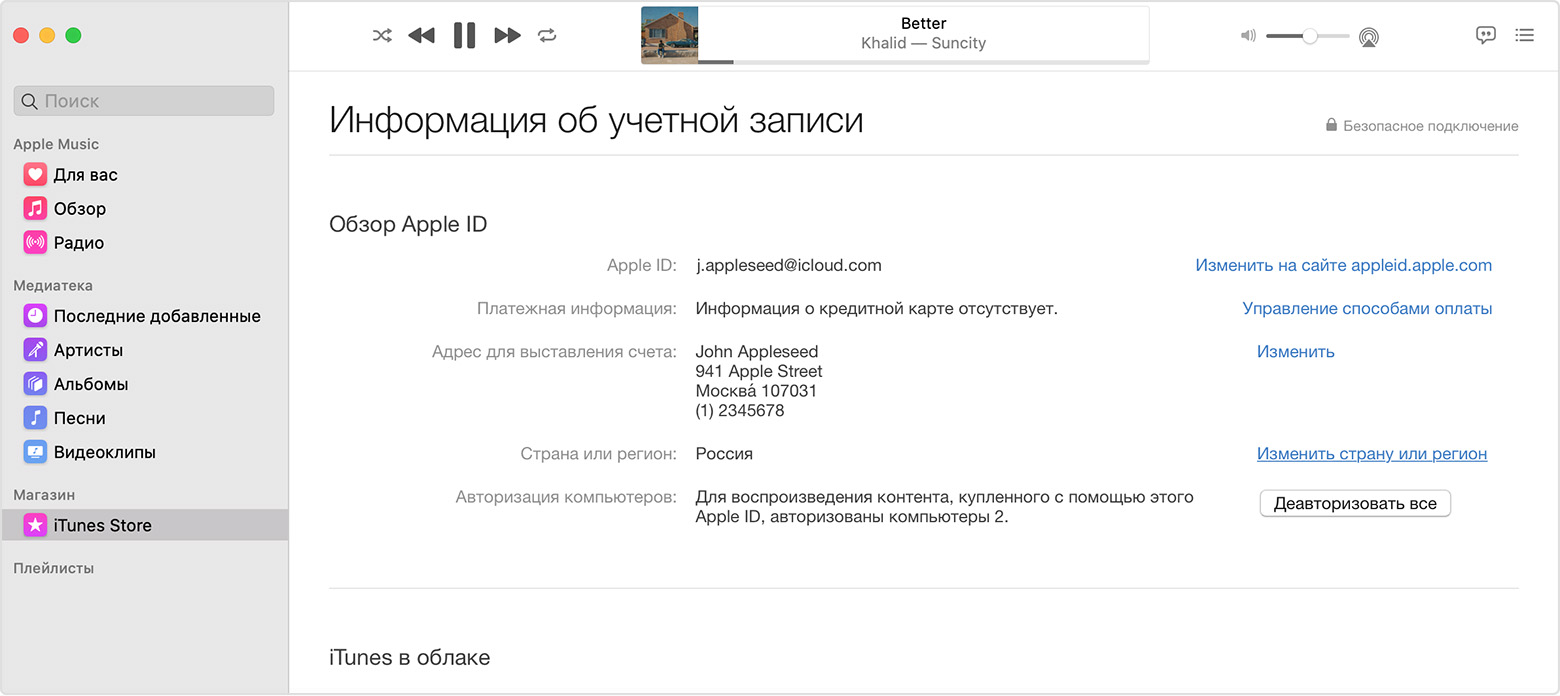- Изменение страны или региона для идентификатора Apple ID
- Подготовка к изменению страны или региона
- Изменение региона с помощью iPhone, iPad или iPod touch
- Изменение региона с помощью компьютера
- Изменение региона с помощью веб-сайта
- Если не удается изменить страну или регион
- Дополнительная информация
- Изменение идентификатора Apple ID
- Как изменить идентификатор Apple ID на другой адрес электронной почты
- Не удается изменить идентификатор Apple ID
- Если вы не можете подключиться или войти в iCloud
- Помощь со входом в iCloud
- Если вы забыли свой идентификатор Apple ID или пароль
- Если вы получили сообщение о том, что ваш идентификатор Apple ID заблокирован или отключен
- Если вы не можете войти в систему на сайте iCloud.com
- Если вы не можете войти, только когда используете передачу данных по сотовой сети
- Если у вас возникла проблема с получением проверочных кодов или ваш проверочный код отклонен
- Если появляется сообщение «Не удалось создать Apple ID» или «Не удалось настроить iCloud»
- Появление других запросов на ввод пароля
- Если вам неоднократно предлагается ввести пароль для идентификатора Apple ID на компьютере Mac или устройстве iOS
- Если вы хотите войти в стороннее приложение, но ваш пароль отклоняется
- Если требуется дополнительная помощь
- Как на iPhone поменять учетную запись Apple ID и iCloud
- Как в iPhone сменить iCloud
- 2 способа поменять Apple ID
Изменение страны или региона для идентификатора Apple ID
Перед обновлением информации о местоположении необходимо израсходовать средства на счете магазина, отменить подписки и определить способ оплаты для использования в новой стране или регионе.
Подготовка к изменению страны или региона
- Израсходуйте остаток средств на счете Apple ID. Для получения актуальных сведений о балансе проверьте средства на счете Apple ID.
- Отмените свои подписки и дождитесь окончания их действия.
- Дождитесь завершения всех подписок, предварительных заказов, прокатов фильмов или сезонных абонементов, а также обработки возврата средств. Вы можете отменить предварительный заказ.
- Убедитесь, что у вас задан способ оплаты для новой страны или региона. Узнайте, какие способы оплаты можно использовать.
- Повторно загрузите приложения, музыку, фильмы, телешоу и книги на все устройства, на которых вы собираетесь их воспроизводить или читать. Это необходимо сделать в связи с тем, что в новой стране или регионе некоторые типы содержимого могут оказаться недоступны. (Узнайте, какие типы содержимого и сервисов доступны в новой стране или регионе.)
Изменение региона с помощью iPhone, iPad или iPod touch
- Откройте приложение «Настройки».
- Нажмите на свое имя, затем нажмите «Медиаматериалы и покупки».
- Нажмите «Просмотреть». Может потребоваться выполнить вход.
- Нажмите «Страна/регион».
- Нажмите «Изменить страну или регион».
- Выберите новые страну или регион, затем просмотрите положения и условия.
- Нажмите «Принимаю» в верхнем правом углу, затем снова нажмите «Принимаю» для подтверждения.
- Выберите способ оплаты, введите новые платежные сведения, адрес выставления счетов и нажмите «Далее». Необходимо ввести действительный способ оплаты для новой страны или региона.* Подробнее о том, как изменить или удалить платежную информацию в учетной записи Apple ID.
Изменение региона с помощью компьютера
- Откройте приложение «Музыка» или iTunes.
- В строке меню в верхней части экрана компьютера или окна приложения iTunes выберите «Учетная запись», а затем — «Просмотреть мою учетную запись».
- Выполните вход с помощью идентификатора Apple ID.
- На странице «Информация об учетной записи» нажмите «Изменить страну или регион».
Изменение региона с помощью веб-сайта
- Выполните вход в свою учетную запись Apple ID.
- Прокрутите до раздела «Учетная запись» и нажмите «Изменить».
- В меню «Страна/регион» выберите новую страну или новый регион.
- Следуйте инструкциям на экране. Необходимо ввести действительный способ оплаты для новой страны или региона.*
Если не удается изменить страну или регион
Если вам не удается изменить страну или регион, убедитесь в том, что вы отменили подписки и израсходовали средства на счете магазина. Перед изменением страны или региона выполните следующие действия.
Если вы входите в группу семейного доступа, это может препятствовать изменению страны или региона. Узнайте, как выйти из группы семейного доступа.
Если изменить страну или регион по-прежнему не удается либо остаток на счете магазина меньше стоимости одного товара, обратитесь в службу поддержки Apple.
Дополнительная информация
- После обновления адреса выставления счетов и способа оплаты в учетной записи Apple ID можно увеличить объем хранилища iCloud по цене для новой страны или региона. Узнайте больше о хранилище iCloud.
- Ознакомьтесь с условиями и положениями использования мультимедийных сервисов Apple.
* Если вы не хотите вводить способ оплаты, дождитесь фактического переезда в новую страну или регион, а затем создайте новую учетную запись Apple ID.
Информация о продуктах, произведенных не компанией Apple, или о независимых веб-сайтах, неподконтрольных и не тестируемых компанией Apple, не носит рекомендательного или одобрительного характера. Компания Apple не несет никакой ответственности за выбор, функциональность и использование веб-сайтов или продукции сторонних производителей. Компания Apple также не несет ответственности за точность или достоверность данных, размещенных на веб-сайтах сторонних производителей. Обратитесь к поставщику за дополнительной информацией.
Источник
Изменение идентификатора Apple ID
Если вы больше не пользуетесь адресом электронной почты, связанным с вашим идентификатором Apple ID, вы можете изменить его. При этом не будет утерян доступ к контактам, покупкам или другой информации учетной записи.
Как изменить идентификатор Apple ID на другой адрес электронной почты
- Перейдите на страницу appleid.apple.com и войдите в систему.
- В разделе «Вход в учетную запись и безопасность» выберите «Apple ID».
- Укажите адрес электронной почты, который требуется использовать в качестве идентификатора Apple ID.
- Выберите «Изменить Apple ID».
- Если идентификатор Apple ID изменяется на адрес электронной почты, обслуживаемый сторонним поставщиком услуг, вам будет отправлен проверочный код. Введите этот код. Узнайте, что делать, если не приходит сообщение электронной почты.
- Если вы используете такие службы, как iCloud или «Сообщения», для общения с друзьями и коллегами, войдите в эти службы с обновленным идентификатором Apple ID.
Не удается изменить идентификатор Apple ID
Если вы пытаетесь изменить идентификатор Apple ID на адрес электронной почты @icloud.com, созданный в течение последних 30 дней, появится просьба повторить попытку позже.
Если вы видите сообщение о том, что адрес электронной почты, который вы хотите использовать, недоступен или уже используется, убедитесь, что вы или член вашей семьи еще не используете этот адрес электронной почты с другим идентификатором Apple ID. Если адрес электронной почты использует член вашей семьи, удалите его из учетной записи члена семьи, а затем попробуйте снова.
В некоторых странах и регионах в качестве идентификатора Apple ID можно использовать номер телефона. Но если ваш идентификатор Apple ID является адресом электронной почты, его нельзя изменить на номер телефона.
Источник
Если вы не можете подключиться или войти в iCloud
Если вы настроили свой идентификатор Apple ID и вам нужна помощь со входом в сервис iCloud или его использованием, выполните следующие действия.
Помощь со входом в iCloud
Прежде чем начать, проверьте на странице «Состояние системы Apple», что в настоящее время нет никаких перебоев или планового обслуживания, влияющего на работу iCloud. Помимо этого, убедитесь, что вы вошли в iCloud с использованием одного и того же идентификатора Apple ID на всех ваших устройствах.
Если вы забыли свой идентификатор Apple ID или пароль
Если вы забыли свой идентификатор Apple ID, проверьте эти настройки и сервисы, чтобы найти его. Если вы забыли пароль для идентификатора Apple ID, узнайте, как сбросить его.
Если вы получили сообщение о том, что ваш идентификатор Apple ID заблокирован или отключен
Если вы или кто-либо другой неправильно вводит пароль, ответы на контрольные вопросы или другие данные учетной записи слишком много раз, идентификатор Apple ID автоматически блокируется из соображений безопасности? и по этой причине вы не будете иметь доступа к сервисам Apple. Узнайте, как разблокировать свой идентификатор Apple ID.
Если вы не можете войти в систему на сайте iCloud.com
Узнайте, что делать, если у вас возникли проблемы со входом в систему на сайте iCloud.com.
Если вы не можете войти, только когда используете передачу данных по сотовой сети
Убедитесь, что на вашем устройстве iPhone, iPad или компьютере с ОС Windows имеется надежное подключение к Интернету и что вы включили передачу данных по сотовой сетина устройстве iPhone или iPad. Для этого перейдите в раздел «Настройки» > «Сотовые данные» (или «Мобильные данные»). Если этот параметр выключен, вы не сможете получить доступ к идентификатору Apple ID и iCloud при отсутствии подключения к сети Wi-Fi.
Если у вас возникла проблема с получением проверочных кодов или ваш проверочный код отклонен
Узнайте, как получить проверочный код и войти в iCloud с использованием двухфакторной аутентификации. Если ваше устройство работает под управлением iOS 8, OS X Yosemite или более ранней версии, вместо этого выполните вход с помощью двухэтапной проверки.
Если появляется сообщение «Не удалось создать Apple ID» или «Не удалось настроить iCloud»
Если у вас появилось одно из этих сообщений, это означает, что вы превысили количество новых идентификаторов Apple ID, которые можно настроить для iCloud на одном устройстве в течение года. Узнайте, что делать в этой ситуации.
Появление других запросов на ввод пароля
Если вам неоднократно предлагается ввести пароль для идентификатора Apple ID на компьютере Mac или устройстве iOS
- Если вы недавно восстанавливали свое устройство iPhone, iPad или iPod touch из резервной копии iCloud, восстановление могло не завершиться. Не отключайте устройство от надежной сети Wi-Fi и источника питания до завершения восстановления. Выполните эти действия, если вам не удается создать резервную копию данных в iCloud или восстановить данные из резервной копии iCloud.
- Если вы недавно сменили пароль для своего идентификатора Apple ID, вам может понадобиться обновить информацию для входа в сервисы iCloud, которыми вы пользуетесь. Убедитесь, что каждый сервис использует обновленную информацию для входа на вашем устройстве.
- Проверьте, включены ли автоматические загрузки. При наличии готового к загрузке содержимого может появиться запрос на ввод идентификатора Apple ID и пароля, чтобы продолжить загрузку. Узнайте, как возобновлять прерванные загрузки.
- Если вы являетесь организатором, родителем или опекуном в группе семейного доступа, проверьте, поступил ли этот запрос от ребенка для совершения покупки в iTunes Store. В этом случае запрос можно одобрить или отклонить.
Если вы хотите войти в стороннее приложение, но ваш пароль отклоняется
Если вы хотите получить доступ к информации в iCloud из стороннего приложения, вам потребуется использовать пароль для приложения. Это помогает защитить вашу учетную запись, обеспечивая безопасный вход в систему. Узнайте, как создавать и использовать пароли для приложений.
Если требуется дополнительная помощь
Если вам по-прежнему нужна помощь со входом в iCloud, обновите устройство iPhone, iPad или iPod touch до последней версии iOS либо iPadOS и компьютер Mac до последней версии macOS. Дополнительные сведения см. в статье Системные требования для iCloud.
Информация о продуктах, произведенных не компанией Apple, или о независимых веб-сайтах, неподконтрольных и не тестируемых компанией Apple, не носит рекомендательного или одобрительного характера. Компания Apple не несет никакой ответственности за выбор, функциональность и использование веб-сайтов или продукции сторонних производителей. Компания Apple также не несет ответственности за точность или достоверность данных, размещенных на веб-сайтах сторонних производителей. Обратитесь к поставщику за дополнительной информацией.
Источник
Как на iPhone поменять учетную запись Apple ID и iCloud
Приветствую! Сегодняшняя статья из серии «это должен знать каждый владелец смартфона от компании Apple». Я бы даже сказал, просто обязан. Почему? Потому что уметь правильно сменить учетную запись Apple ID или iCloud в iPhone может пригодиться Вам практически всегда. И даже если сейчас не нужно, то когда-нибудь да понадобится… Уж поверьте моему небольшому личному опыту. Поверьте-поверьте, лишним не будет!:)
Вообще, как правило, до поры до времени пользователь даже не задумывается об этой операции. Ведь смартфон работает? Работает! Никаких проблем не возникает? Вроде бы нет! Тогда зачем вообще заморачиваться с какими-то настройками? Но ничто не вечно и могут произойти самые разные случаи. Какие? Примеров масса.
- Продажа устройства.
- Покупка нового или правильное приобретение не нового гаджета.
- Кому-нибудь стал известен Ваш Apple ID, пароль, iCloud — верный способ обезопасить себя, полностью сменить учетную запись.
- Просто начать жизнь iPhone с чистого листа:)
В общем понятно, что дело нужное. Так давайте научимся полностью выходить из привязанных к iPhone учетных записей Apple ID и iCloud, и заходить уже с новыми данными. Вперед!:)
Важно! Необходимо понимать, что для тех людей, кто по каким-либо причинам не знает (не помнит) пароль и логин идентификатора, данный способ не подойдет, им следует поступить таким образом.
Как в iPhone сменить iCloud
Так как iCloud это более важная учетная запись (здесь и функция «Найти iPhone», резервные копии, iCloud Drive и т.д.) то начнем именно с него.
Коротко по пунктам:
- Открываем Настройки.
- В самом верху видим ваше имя (название учетной записи) — нажимаем на него.
- Прокручиваем экран в самый низ и видим строку «Выйти».
- Нажимаем и встречаем первое предупреждение: «Если Вы выйдите из учетной записи, все фотографии Фотопотока и iCloud Drive, хранящиеся в iCloud, будут удалены с этого iPhone». Что это значит? Это значит, что при смене учетной записи iCloud, с iPhone удалятся вышеперечисленные данные, связанные с ней. Не надо переживать, в самом «облаке» они останутся и к ним можно будет получить доступ с сайта www.icloud.com. Соглашаемся с этим.
- Всплывает предупреждение второе — «С iPhone будут удалены все заметки iCloud». Актуальное для тех, кто использовал приложение заметки и синхронизировал его содержимое с облачным хранилищем, компьютером и т.д. Опять же надо понимать, что они не удаляются целиком, доступ к ним останется при помощи сайта.
- Еще один вопрос — «Что Вы хотите сделать с календарями, данными Safari, контактами и напоминаниями?» Я выбираю — оставить на этом iPhone. В случае чего, их можно самостоятельно удалить позже.
- Нам предлагают ввести пароль от iCloud — делаем это. Все, мы вышли из учетной записи на этом iPhone.
- Вводим новые данные — iCloud сменен.
2 способа поменять Apple ID
Теперь можно сменить и второй идентификатор на iPhone — Apple ID. Здесь есть два пути:
- В случае, когда Вы уже осуществили выход из iCloud (как это сделать — написано выше), то можно просто стереть все с телефона и тогда он будет полностью новый и чистый «как с завода». Естественно на нем не останется ни какой информации! Далее просто создаем новую учетную запись Apple ID и указываем ее прямиком во время активации.
- Или же поменять Apple ID через меню. Что удобно, в этом случае на устройстве останутся все игры, приложения, музыка, рингтоны, и т.д. скачанные при помощи предыдущей учетки.
Как это сделать?
- Заходим в Настройки.
- Открываем пункт меню — iTunes Store и App Store.
- Жмем по названию учетной записи.
- Выйти.
- Привязываем новый Apple ID взамен старого.
Как видите, все манипуляции происходят исключительно в настройках и не занимают много времени.
Напоследок стоит отметить одну важную штуку — несмотря на то, что я старался максимально подробно расписать процесс замены учетных записей на iPhone, вполне может быть что что-то осталось непонятным.
Поэтому не стесняемся и пишем в комментариях свои:
- Наблюдения, заметки, непонятные ситуации и другие истории (личный опыт — это круто!).
- Вопросы — я постараюсь ответить и помочь абсолютно всем!
Источник