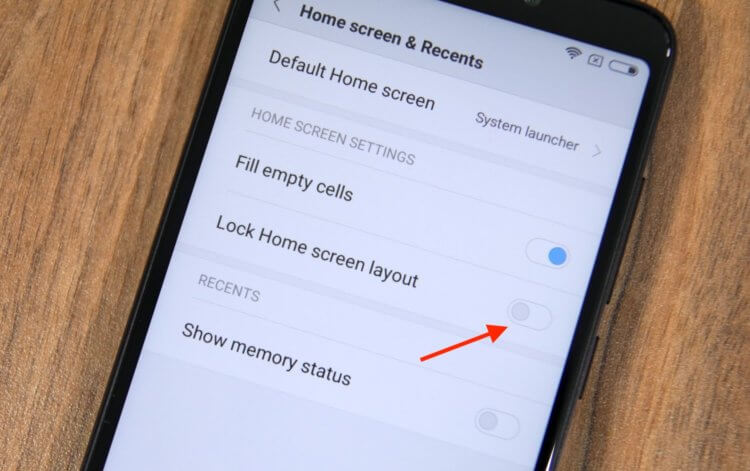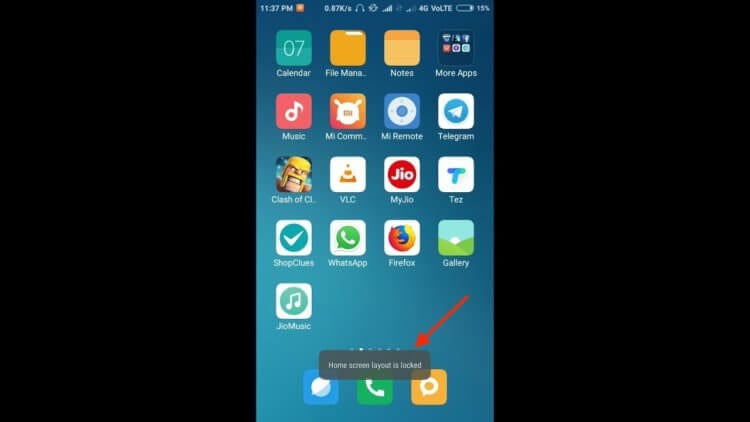- Как изменить и перетащить значки на рабочем столе Android группой
- Перетаскиваем значки на рабочем столе группой
- Меняем размер значков рабочего стола на Android
- Что делать, если не перетащить значки на рабочем столе
- Дополнительные значки и настройки
- Стиль рабочего экрана заблокирован. Что делать
- Не перетаскиваются значки на рабочем столе
- Как запретить перенос значков на рабочем столе
- Рабочий стол защищен от изменений — Xiaomi. Как отключить
- Не удаляются приложения на Xiaomi. Что делать
- Почему не перемещаются значки на экране Xiaomi
- Настройка Android: как перемещать несколько приложений одновременно
- То, что им нравится на айфоне
- А на Android?
- Альтернативный метод для всех
Как изменить и перетащить значки на рабочем столе Android группой
Android развивается, вендеры тоже развивают свои оболочки. Покажу как просто сейчас стало перетаскивать значки между экранами группируя. А еще посмотрим как изменить значки на рабочем столе.
О настройках сетей на смартфоне читайте пост — НАСТРОЙКА АНДРОИД.
Перетаскиваем значки на рабочем столе группой
- Длинным тапом (длительным нажатием на экан) вызываем меню управления рабочим столом.
- Возле каждого значка появляется радиокнопка выбора значка. Отмечаем нужные.
- Нажимаем на любой из выбранных значков и удерживаем пока они не соберутся в группу.
- Перетаскиваем на любой из рабочих столов и отпускаем палец.
- Нажимаем Готово.
Можно перетащить значки не на миниатюры рабочих столов, как в видео ниже, а сделать это как привыкли — перетащить до края экрана пока не откроется соседний стол. Тогда значки можно будет расположить в конкретном месте.
Меняем размер значков рабочего стола на Android
Длинным тапом (длительным нажатием на экан) вызываем меню управления рабочим столом. Далее нажимаем:
Настройки → Ещё → Размеры значков → (выбираем размер) → Применить

Вот как меняются значки на рабочем столе от минимального до максимального размера. Кликните для просмотра.
Что делать, если не перетащить значки на рабочем столе
Если перетащить значок не удаётся, это значит, что рабочий стол заблокирован. Длинным тапом (длительным нажатием на экан) вызываем меню управления рабочим столом. Настройки → Защитить от изменений (выключаем).
Дополнительные значки и настройки
Дополнительно можно настроить такие параметры: сетка, анимация, заполнение.
Настройки находятся по следующему пути: Настройки → Рабочий стол.
Все загруженные наборы значков находятся по следующему пути: Настройки → Темы → Аккаунт → Значки.
Значки можно установить от другой темы независимо от текущей. Если ваша тема устарела и уже не устанавливается, то вы можете попробовать отдельно установить значки. Иногда срабатывает.
Источник
Стиль рабочего экрана заблокирован. Что делать
Несмотря на то что нас читают в основном продвинутые пользователи Android, квалификация которых зачастую позволяет поправлять даже авторов, разбираться в мобильной ОС от Google досконально могут лишь единицы. Поэтому нет ничего удивительного, что время от времени многие из нас сталкиваются с теми или иными проблемами в работе своих смартфонов, сути которых совершенно не понимают. В таких случаях единственным спасением становится чужой опыт. Хорошо, что теперь за ним не нужно ходить в Google, потому что все есть на AndroidInsider.ru.
Стиль рабочего экрана заблокирован? Ничего страшного, это поправимо
Если вы пользуетесь смартфонами Huawei или Honor, не исключено, что вы могли видеть системное предупреждение о блокировке стиля рабочего экрана. Что оно означает, понять обычно довольно сложно. Ведь недостаток всех системных оповещений, которые появляются в нижней части экрана, состоят в том, что по ним нельзя кликнуть, а значит, нельзя и разобраться с их происхождением и сутью. На мой взгляд, это довольно странно, потому что куда логичнее было бы просто дать пользователю кликнуть на уведомление и перейти к нужной надстройке, чтобы отключить её.
Не перетаскиваются значки на рабочем столе
Уведомление «Стиль рабочего экрана заблокирован» означает запрет на любое изменение рабочего стола. То есть вы не можете ни изменить местоположение иконок, ни добавить ярлык на уже существующее приложение, ни включить или отключить виджет. Впрочем, исправить всё куда проще, чем кажется:
- Перейдите в «Настройки» и откройте «Рабочий экран и обои»;
- В открывшемся окне выберите вкладку «Настройки экрана»;
Отключить блокировку рабочего экрана можно в настройках
- Здесь отыщите параметр «Блокировка вида» и отключите его;
- Вернитесь на рабочий стол и попробуйте изменить его состав.
Что касается самого стиля рабочего экрана, то у вас есть возможность не только заблокировать или разблокировать его, но и изменить на другой. По умолчанию все смартфоны Huawei и Honor используют стиль «приложения на рабочем экране». Однако вы можете включить стиль «приложения на экране приложений». Звучит малопонятно, согласен, поэтому лучше попробовать:
- Перейдите в «Настройки» и откройте «Рабочий экран и обои»;
- В открывшемся окне выберите вкладку «Стиль рабочего экрана»;
Слева — как было, справа — как стало
- Установите галочку напротив параметра «Экран приложений»;
- Вернитесь на рабочий стол и проверьте, как вам нравится больше.
Как запретить перенос значков на рабочем столе
Рабочий стол на смартфонах Huawei можно изменить и установить ограничения по вашим предпочтениям
По факту блокировка стиля нужна для того, чтобы не дать посторонним как-либо повлиять на содержимое рабочего стола вашего смартфона. Например, если вы даёте свой смартфон ребёнку, который скорее всего не очень щепетильно относится к программному составляющему аппаратов своих родителей, это может быть очень полезный ограничительный механизм. Просто включите его и смело давайте устройство в руки своему чаду – удалить что-то или переместить без вашего ведома оно всё равно не сможет.
Правда, нужно понимать, что блокировка стиля – это ни разу не панацея. Ведь, запретив изменение рабочего стола, вы не запрещаете выполнение других потенциально опасных манипуляций. Например, ничто не мешает завладевшему вашим смартфоном человеку залезть в незащищённые паролями приложения, прочесть переписку, просмотреть фотографии и вообще сделать много чего ещё. Поэтому не полагайтесь только на блокировку стиля, а используйте блокировку чувствительных приложений паролем или биометрией.
Новости, статьи и анонсы публикаций
Свободное общение и обсуждение материалов
Кредиты и рассрочки сделали нашу жизнь гораздо проще. К сожалению, уровень зарплат растет не так быстро, как цены на различные вещи. Подобные финансовые инструменты позволяют ни в чем себе не отказывать: иногда это могут быть необходимые вещи, иногда — не очень. С другой стороны, иногда хочется приобрести что-то из электроники, например, смартфон. Но подобные операции требуют внимательности.
Несмотря на то что клавиатура – это, пожалуй, один из самых примитивных компонентов операционной системы Android, она тоже обладает рядом настроек, которые могут серьёзно облегчить ваше с ней взаимодействие. Мало того, что для собственного удобства нужно выбрать подходящую клавиатуру, так ещё и сконфигурировать её таким образом, чтобы впредь вам было комфортно ей пользоваться. Может показаться, что это глупость. Ну вот ещё, только клавиатуру я не настраивал, — скажут некоторые. Но, поверьте, правильная настройка может не только облегчить её использование, но и сэкономить ваше время при наборе текста.
Раньше в статьях я часто называл эту компанию телекоммуникационным гигантом. Так как именно это направление бизнеса Huawei сильно пошатнулось, но размеры ее не сильно изменились, я стал говорить ”технологический гигант”. Тем более, она действительно стала делать большой упор именно на технологии в целом. В частности, она выпускает свою новую HarmonyOS для смартфонов Huawei и Honor. За последние три месяца выпуск был массовым, и это обновление также получили очень старые устройства. На этой неделе компания Huawei провела запуск нового продукта для умного офиса. Ю Чэндон вышел на сцену и, кроме прочего, сделал довольно интересное заявление, рассказав подробности, касающиеся HarmonyOS. В частности, он рассказал, сколько людей пользуется новой операционной системой.
Источник
Рабочий стол защищен от изменений — Xiaomi. Как отключить
Думаю, не ошибусь, если предположу, что вы нечасто меняете расположение иконок на рабочем столе. Ведь это так логично – расположить однажды всё так, как удобно именно вам, а потом пользоваться плодами своего труда. В результате мы настолько привыкаем к тому, в каком порядке расположены значки приложений, что начинаем путаться, стоит хотя бы одному из них исчезнуть или просто изменить внешний вид. Однако иногда бывает просто необходимо сделать перестановку или по крайней мере удалить всё лишнее, но смартфон почему-то противится этому, присылая уведомление о том, что рабочий стол защищён от изменений.
Рабочий стол Xiaomi защищён от изменений. Разбираемся, что с этим делать
Как правило, уведомление с текстом «Рабочий стол защищён от изменений» появляется, когда вы пытаетесь произвести с ним какие-либо манипуляции. Например, изменить компоновку приложений, перенести их на новое место, объединить в общую папку, переименовать уже имеющуюся или просто удалить софт, который вдруг стал вам не нужен. Однако наряду с уведомлением о защите от изменений вы получаете полностью парализованный рабочий стол, который не позволяет как-либо его изменить. В чём же дело?
Не удаляются приложения на Xiaomi. Что делать
Всё дело в том, что в настройках вашего смартфона – скорее всего, это Xiaomi или Redmi – установлено специальное ограничение, которое и мешает вам видоизменять рабочий стол.
- Перейдите в «Настройки» и откройте вкладку «Рабочий стол и Недавние»;
- В открывшемся окне пролистайте до раздела «Рабочий стол»;
Отключите защиту рабочего стола, и вы сможете изменять его
- Под ним найдите параметр «Защитить от изменений» и отключите его;
- Вернитесь на рабочий стол и выполните запрещённые ранее манипуляции.
Защита рабочего стола от изменений – это не эксклюзивная фишка смартфонов Xiaomi и Redmi. Например, точно такой же механизм есть и в прошивке аппаратов Huawei и Honor. Правда, называется он там немного по-другому – «Стиль рабочего стола». Если его заблокировать, вы тоже не сможете производить никакие манипуляции с рабочим столом. Все изменения, включая удаление, перенос, объединение и другие действия, будут заблокированы до момента отключения.
Почему не перемещаются значки на экране Xiaomi
Вот так выглядит уведомление о защите рабочего стола от изменений
На самом деле сам по себе запрет на изменение рабочего стола включаться не должен. Скорее всего, если он у вас активировался, значит, его кто-то включил. Возможно, это произошло случайно, когда вы или кто-то, кому вы доверили свой смартфон, лазили по настройкам. В конце концов, активировать механизм можно и не нарочно, особенно, если он представлен в виде тумблера, который реагирует на свайп. Вы вполне могли листать пальцем по экрану и попасть на этот переключатель.
Что будет, если заблокировать контакт в WhatsApp
Но обычно запрет на изменение рабочего стола служит вполне конкретной цели. Его включают для того, чтобы не дать временному пользователю внести в его состав какие-либо изменения. Это делается, например, для защиты от детей, которые не очень щепетильно относятся к компоновке значков на рабочем столе, и могут ненароком или вполне целенаправленно – тут уж зависит от ребёнка – поменять компоновку приложений и вернуть вам смартфон в совершенно непривычном с точки зрения расположения элементов на экране виде.
Источник
Настройка Android: как перемещать несколько приложений одновременно
Рабочий стол нашего мобильного телефона может быть более или менее аккуратным. Многие пользователи создают папки, в которые помещают различные ярлыки, в то время как у других все это разложено в произвольном порядке. Но рано или поздно почти все пользователям необходимо перемещать приложение по рабочему столу.
В этом смысле возникает вопрос: что произойдет, если мы захотим переместить несколько приложений одновременно? Переключение приложений между экранами по одному экрану за раз может быть немного утомительным. По этой причине многие устройства предлагают возможность выбора нескольких приложений одновременно, чтобы ускорить выполнение задачи.
Приложения легко распределяются по разным экранам. Средний пользователь может установили десятки приложений а во многих других терминалах их может быть больше сотни. Процесс перемещения приложений можно упростить, если мы сможем перемещать их одновременно. Это сэкономит нам время, и это то, что мы можем сделать на всех типах терминалов.
То, что им нравится на айфоне
iPhone пользователи могут легко выполнить эту задачу. Им просто нужно нажмите и удерживайте значок для перемещения и коснитесь другим пальцем в других приложениях . Таким образом, они накладываются друг на друга и могут быть сразу переведены на другие экраны. Это функция, которая пользуется большим спросом в телефонах укушенного яблока и доступна с тех пор, как Ios 14).
А на Android?
Здесь очень много Android пользователи, которые заполняют специализированные форумы вопросами о как перемещать несколько значков на рабочем столе одновременно . В мобильных телефонах, которые разрешены, вам просто нужно оставить пустое место на рабочем столе, и тогда мы сможем выбрать несколько приложений. После этого, делая жест для скольжения, мы можем без проблем перенести их все на другой экран.
У этого действия может быть вариант, например Samsung, для чего давайте нажмем любое приложение и выберем опцию «Выберите несколько значков». После этого нам нужно будет перетащить приложения в верхнюю часть экрана, и сразу же нам будет предложена возможность разместить их на любом экране. Если есть свободное место, при освобождении они будут распределены автоматически.
Альтернативный метод для всех
Если ваш мобильный телефон изначально не позволяет перетаскивать несколько приложений одновременно, существует метод, который может вам помочь, даже если он не такой быстрый. Вам просто нужно нажать на значок приложения и поместить его поверх того, которое вы хотите переместить, и т. Д. со всеми теми, которые вы собираетесь переместить на другой экран. Будет создана папка со всеми приложениями, и вы сможете перетащить эту папку на другой экран. Последним шагом будет повторное удаление приложений из этой папки и размещение их на рабочем столе по своему усмотрению.
Источник