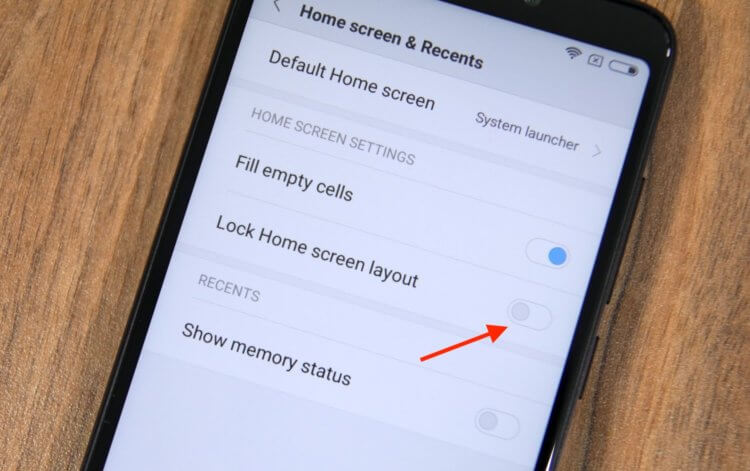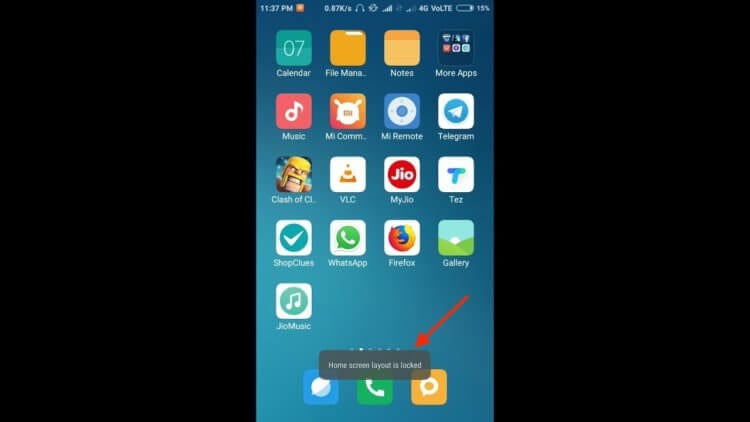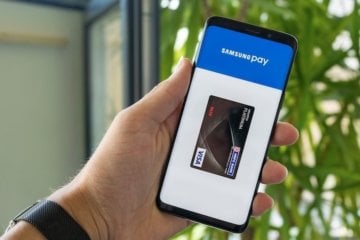- Как изменить и перетащить значки на рабочем столе Android группой
- Перетаскиваем значки на рабочем столе группой
- Меняем размер значков рабочего стола на Android
- Что делать, если не перетащить значки на рабочем столе
- Дополнительные значки и настройки
- Рабочий стол защищен от изменений — Xiaomi. Как отключить
- Не удаляются приложения на Xiaomi. Что делать
- Почему не перемещаются значки на экране Xiaomi
- Стиль рабочего экрана заблокирован. Что делать
- Не перетаскиваются значки на рабочем столе
- Как запретить перенос значков на рабочем столе
- Как в Android создать, перетащить и удалить ярлык с рабочего стола
- Как создать ярлык
- Как создать папку с ярлыками
Как изменить и перетащить значки на рабочем столе Android группой
Android развивается, вендеры тоже развивают свои оболочки. Покажу как просто сейчас стало перетаскивать значки между экранами группируя. А еще посмотрим как изменить значки на рабочем столе.
О настройках сетей на смартфоне читайте пост — НАСТРОЙКА АНДРОИД.
Перетаскиваем значки на рабочем столе группой
- Длинным тапом (длительным нажатием на экан) вызываем меню управления рабочим столом.
- Возле каждого значка появляется радиокнопка выбора значка. Отмечаем нужные.
- Нажимаем на любой из выбранных значков и удерживаем пока они не соберутся в группу.
- Перетаскиваем на любой из рабочих столов и отпускаем палец.
- Нажимаем Готово.
Можно перетащить значки не на миниатюры рабочих столов, как в видео ниже, а сделать это как привыкли — перетащить до края экрана пока не откроется соседний стол. Тогда значки можно будет расположить в конкретном месте.
Меняем размер значков рабочего стола на Android
Длинным тапом (длительным нажатием на экан) вызываем меню управления рабочим столом. Далее нажимаем:
Настройки → Ещё → Размеры значков → (выбираем размер) → Применить

Вот как меняются значки на рабочем столе от минимального до максимального размера. Кликните для просмотра.
Что делать, если не перетащить значки на рабочем столе
Если перетащить значок не удаётся, это значит, что рабочий стол заблокирован. Длинным тапом (длительным нажатием на экан) вызываем меню управления рабочим столом. Настройки → Защитить от изменений (выключаем).
Дополнительные значки и настройки
Дополнительно можно настроить такие параметры: сетка, анимация, заполнение.
Настройки находятся по следующему пути: Настройки → Рабочий стол.
Все загруженные наборы значков находятся по следующему пути: Настройки → Темы → Аккаунт → Значки.
Значки можно установить от другой темы независимо от текущей. Если ваша тема устарела и уже не устанавливается, то вы можете попробовать отдельно установить значки. Иногда срабатывает.
Источник
Рабочий стол защищен от изменений — Xiaomi. Как отключить
Думаю, не ошибусь, если предположу, что вы нечасто меняете расположение иконок на рабочем столе. Ведь это так логично – расположить однажды всё так, как удобно именно вам, а потом пользоваться плодами своего труда. В результате мы настолько привыкаем к тому, в каком порядке расположены значки приложений, что начинаем путаться, стоит хотя бы одному из них исчезнуть или просто изменить внешний вид. Однако иногда бывает просто необходимо сделать перестановку или по крайней мере удалить всё лишнее, но смартфон почему-то противится этому, присылая уведомление о том, что рабочий стол защищён от изменений.
Рабочий стол Xiaomi защищён от изменений. Разбираемся, что с этим делать
Как правило, уведомление с текстом «Рабочий стол защищён от изменений» появляется, когда вы пытаетесь произвести с ним какие-либо манипуляции. Например, изменить компоновку приложений, перенести их на новое место, объединить в общую папку, переименовать уже имеющуюся или просто удалить софт, который вдруг стал вам не нужен. Однако наряду с уведомлением о защите от изменений вы получаете полностью парализованный рабочий стол, который не позволяет как-либо его изменить. В чём же дело?
Не удаляются приложения на Xiaomi. Что делать
Всё дело в том, что в настройках вашего смартфона – скорее всего, это Xiaomi или Redmi – установлено специальное ограничение, которое и мешает вам видоизменять рабочий стол.
- Перейдите в «Настройки» и откройте вкладку «Рабочий стол и Недавние»;
- В открывшемся окне пролистайте до раздела «Рабочий стол»;
Отключите защиту рабочего стола, и вы сможете изменять его
- Под ним найдите параметр «Защитить от изменений» и отключите его;
- Вернитесь на рабочий стол и выполните запрещённые ранее манипуляции.
Защита рабочего стола от изменений – это не эксклюзивная фишка смартфонов Xiaomi и Redmi. Например, точно такой же механизм есть и в прошивке аппаратов Huawei и Honor. Правда, называется он там немного по-другому – «Стиль рабочего стола». Если его заблокировать, вы тоже не сможете производить никакие манипуляции с рабочим столом. Все изменения, включая удаление, перенос, объединение и другие действия, будут заблокированы до момента отключения.
Почему не перемещаются значки на экране Xiaomi
Вот так выглядит уведомление о защите рабочего стола от изменений
На самом деле сам по себе запрет на изменение рабочего стола включаться не должен. Скорее всего, если он у вас активировался, значит, его кто-то включил. Возможно, это произошло случайно, когда вы или кто-то, кому вы доверили свой смартфон, лазили по настройкам. В конце концов, активировать механизм можно и не нарочно, особенно, если он представлен в виде тумблера, который реагирует на свайп. Вы вполне могли листать пальцем по экрану и попасть на этот переключатель.
Что будет, если заблокировать контакт в WhatsApp
Но обычно запрет на изменение рабочего стола служит вполне конкретной цели. Его включают для того, чтобы не дать временному пользователю внести в его состав какие-либо изменения. Это делается, например, для защиты от детей, которые не очень щепетильно относятся к компоновке значков на рабочем столе, и могут ненароком или вполне целенаправленно – тут уж зависит от ребёнка – поменять компоновку приложений и вернуть вам смартфон в совершенно непривычном с точки зрения расположения элементов на экране виде.
Источник
Стиль рабочего экрана заблокирован. Что делать
Несмотря на то что нас читают в основном продвинутые пользователи Android, квалификация которых зачастую позволяет поправлять даже авторов, разбираться в мобильной ОС от Google досконально могут лишь единицы. Поэтому нет ничего удивительного, что время от времени многие из нас сталкиваются с теми или иными проблемами в работе своих смартфонов, сути которых совершенно не понимают. В таких случаях единственным спасением становится чужой опыт. Хорошо, что теперь за ним не нужно ходить в Google, потому что все есть на AndroidInsider.ru.
Стиль рабочего экрана заблокирован? Ничего страшного, это поправимо
Если вы пользуетесь смартфонами Huawei или Honor, не исключено, что вы могли видеть системное предупреждение о блокировке стиля рабочего экрана. Что оно означает, понять обычно довольно сложно. Ведь недостаток всех системных оповещений, которые появляются в нижней части экрана, состоят в том, что по ним нельзя кликнуть, а значит, нельзя и разобраться с их происхождением и сутью. На мой взгляд, это довольно странно, потому что куда логичнее было бы просто дать пользователю кликнуть на уведомление и перейти к нужной надстройке, чтобы отключить её.
Не перетаскиваются значки на рабочем столе
Уведомление «Стиль рабочего экрана заблокирован» означает запрет на любое изменение рабочего стола. То есть вы не можете ни изменить местоположение иконок, ни добавить ярлык на уже существующее приложение, ни включить или отключить виджет. Впрочем, исправить всё куда проще, чем кажется:
- Перейдите в «Настройки» и откройте «Рабочий экран и обои»;
- В открывшемся окне выберите вкладку «Настройки экрана»;
Отключить блокировку рабочего экрана можно в настройках
- Здесь отыщите параметр «Блокировка вида» и отключите его;
- Вернитесь на рабочий стол и попробуйте изменить его состав.
Что касается самого стиля рабочего экрана, то у вас есть возможность не только заблокировать или разблокировать его, но и изменить на другой. По умолчанию все смартфоны Huawei и Honor используют стиль «приложения на рабочем экране». Однако вы можете включить стиль «приложения на экране приложений». Звучит малопонятно, согласен, поэтому лучше попробовать:
- Перейдите в «Настройки» и откройте «Рабочий экран и обои»;
- В открывшемся окне выберите вкладку «Стиль рабочего экрана»;
Слева — как было, справа — как стало
- Установите галочку напротив параметра «Экран приложений»;
- Вернитесь на рабочий стол и проверьте, как вам нравится больше.
Как запретить перенос значков на рабочем столе
Рабочий стол на смартфонах Huawei можно изменить и установить ограничения по вашим предпочтениям
По факту блокировка стиля нужна для того, чтобы не дать посторонним как-либо повлиять на содержимое рабочего стола вашего смартфона. Например, если вы даёте свой смартфон ребёнку, который скорее всего не очень щепетильно относится к программному составляющему аппаратов своих родителей, это может быть очень полезный ограничительный механизм. Просто включите его и смело давайте устройство в руки своему чаду – удалить что-то или переместить без вашего ведома оно всё равно не сможет.
Правда, нужно понимать, что блокировка стиля – это ни разу не панацея. Ведь, запретив изменение рабочего стола, вы не запрещаете выполнение других потенциально опасных манипуляций. Например, ничто не мешает завладевшему вашим смартфоном человеку залезть в незащищённые паролями приложения, прочесть переписку, просмотреть фотографии и вообще сделать много чего ещё. Поэтому не полагайтесь только на блокировку стиля, а используйте блокировку чувствительных приложений паролем или биометрией.
Новости, статьи и анонсы публикаций
Свободное общение и обсуждение материалов
На этой неделе не было большого количества горячих премьер или громких скандалов, как в предыдущие две недели. Несмотря на это, нам как всегда есть о чем поговорить. Кроме того, что мы получили больше информации, касающейся запрета использования Samsung Pay в России, мы так же узнали много нового про EMUI 12. Huawei официально представила ее на этой неделе, но мы уже успели поработать с ней и даже подготовили основательный обзор Huawei Nova 8 — телефона, который работает под управлением EMUI 12. Были и другие интересные новости, которые могут повлиять на будущее мобильной индустрии. Как обычно, делимся ими в нашей традиционной новостной подборке.
Если вы попросите меня помочь с выбором между смарт-часами и фитнес-браслетом, я однозначно проголосую за фитнес-браслет. В большинстве случаев они и дешевле, и функциональнее, и просто удобнее. Потому что до 5 тысяч рублей вы не найдёте ни одних смарт-часов, которые бы замеряли уровень кислорода в крови и позволяли оплачивать покупки бесконтактным способом. А среди фитнес-браслетов таких просто пруд пруди. Но из любого правила бывают исключения, и, кажется, Huawei готовится такое исключение представить.
Когда казалось, что санкции в отношении китайских компаний как-то утихли, и все ограничилось нападками на Huawei, тучи над компаниями из Поднебесной снова начали сгущаться. Даже Xiaomi смогла в суде отменить санкции против себя, но остальным повезло меньше. Ни для кого не секрет, что работа многих компаний строится на инвестициях, а когда их нет, им существенно сложнее развиваться. Именно этой ”опцией” и воспользовались представители американской администрации. Теперь китайским технологичным компаниям будет намного сложнее получать деньги из-за пределов страны. Но так ли это критично? Особенно учитывая, что таких компаний не так много в масштабах страны. Проблема в том, что это одни из крупнейших компаний.
Источник
Как в Android создать, перетащить и удалить ярлык с рабочего стола
Есть некоторые вещи, которые заставляют надолго задуматься новых владельцев андроид – как удалить ярлык с рабочего стола, как управлять ими и перетаскивать на другое место.
И это естественно, ведь рабочий стол – это первое, с чего начинается работа с мобильным устройством.
Со временем иконок на нем становится все больше и больше, и найти нужную уже становится труднее. Чтобы избежать неразберихи среди приложений, в операционной системе имеется несколько рабочих столов.
Чтобы их увидеть, поставьте два пальца на небольшое расстояние друг от друга и сведите их вместе, должно получиться что-то вроде щипка.
Если вы все сделаете правильно, то перед вами окажется несколько уменьшенных версий рабочих поверхностей, можете выбрать любую путем нажатия на нее. Теперь у вас появилось много свободного места для заполнения ярлыками.
Как создать ярлык
Как создать папку с ярлыками
Для экономии пространства на главном экране можно несколько иконок поместить в одну папку. Для этого перетащите значок на рабочий стол, прямо на него поместите еще один, и вы увидите, что появилась папка, в которой будут находиться оба ярлыка.
В эту же папку вы можете добавить еще сколько угодно значков. Название папки можно изменить, если кликнуть по ней и немного задержать палец. Всплывет окно, где будет строка «Переименовать». Теперь вы можете обозвать ее, как вам нравится.
Источник