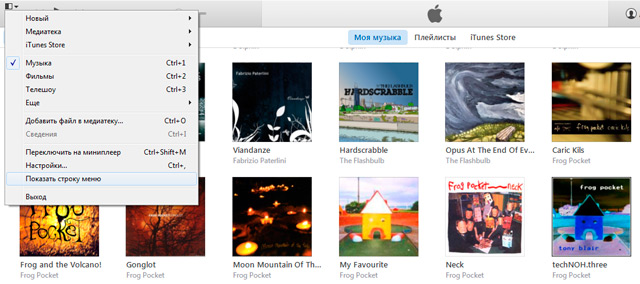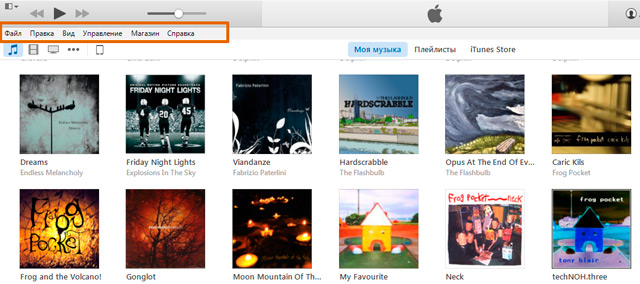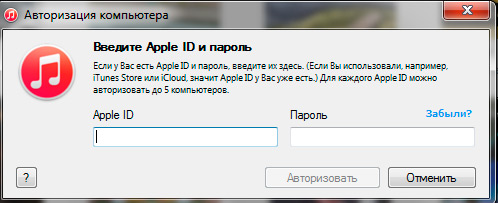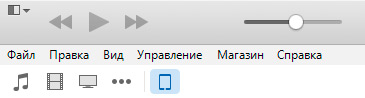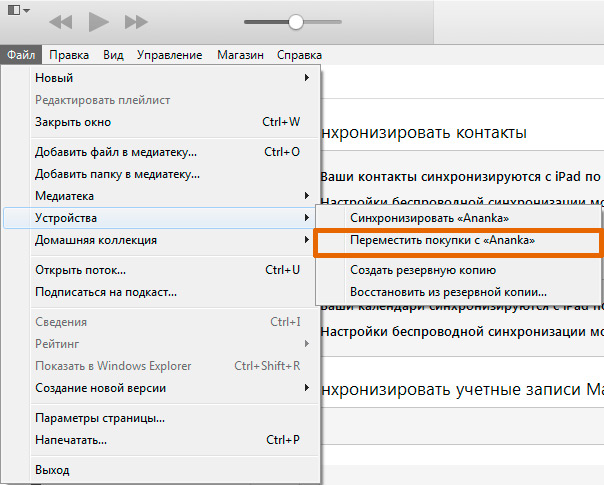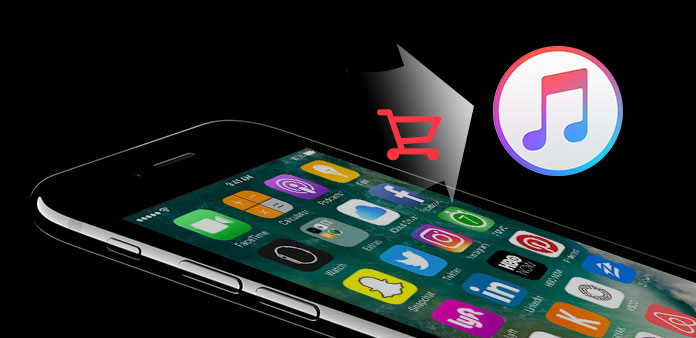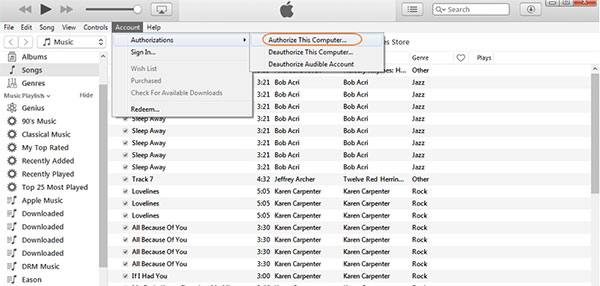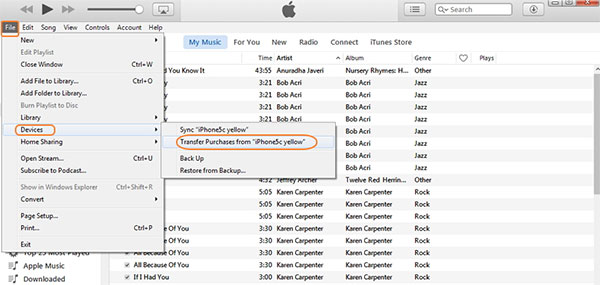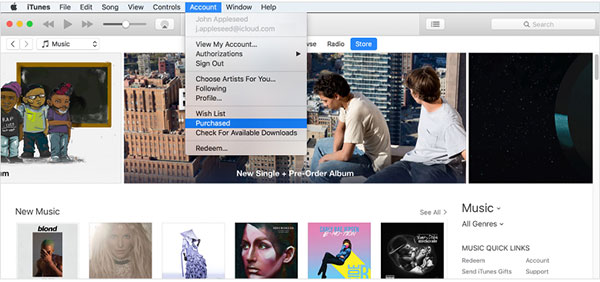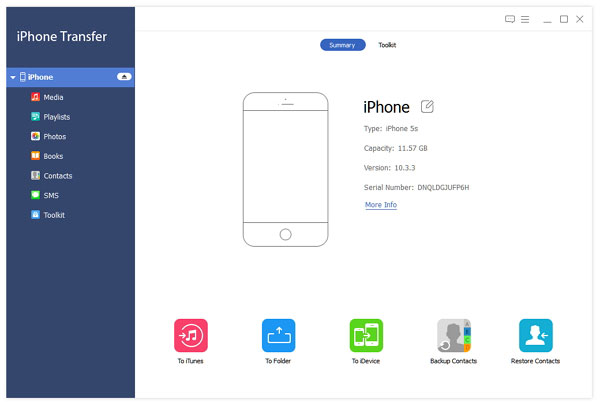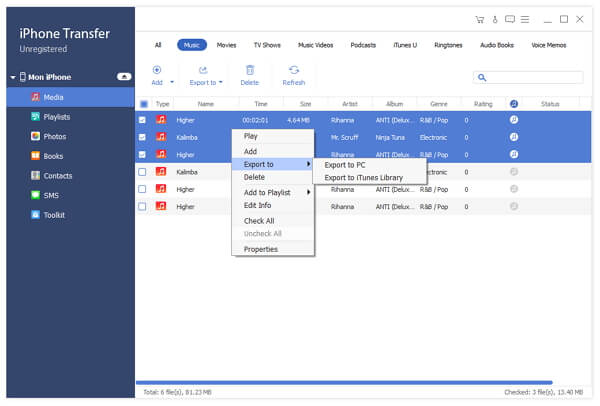- Как перенести покупки в iTunes 12
- Перенос покупок с iPhone или iPad в iTunes
- Как скачать программы с iPhone в компьютер в iTunes 12
- Перенос приложений в iTunes для iOS 9 и выше
- Перенос и перенос покупок с iPhone на iTunes
- Часть 1: передача покупок с iPhone на iTunes (iTunes Store)
- Часть 2: перезагрузка песен / альбомов / музыкальных видео на iPhone
- 1. Закупка покупок на iPhone
- 2. Перезагрузка iTunes на iPad
- 3. Загрузка загруженной музыки из iTunes на Mac / ПК
- Часть 3: синхронизация покупок с iPhone на iTunes (не iTunes Store)
- Как перенести покупки с iPhone на iTunes (из других источников)
- Заключение
Как перенести покупки в iTunes 12
В прошлом месяце компания Apple выпустила новую версию своего медиапреера. Программа потерпела существенные изменения, но не функциональные, а визуальные, что, конечно же, не могло не дезориентировать пользователей яблочного мультимедийного комбайна, успевших привыкнуть к определенному порядку. Например, не так просто стало сразу догадаться, каким образом в iTunes 12 осуществляется перенос покупок с iPhone или iPad на компьютер.
Для переноса покупок с iPhone или iPad на компьютер необходимо в первую очередь удостовериться, что ваш компьютер был авторизован. Для этого запускаем программу iTunes 12 и ищем в верхнем левом углу значок.
Кликаем по значку и в появившемся списке выбираем «Показать строку меню».
В появившейся навигационной панели выбираем «Магазин» > «Авторизовать этот компьютер», после чего вам предложат ввести идентификатор Apple ID и пароль к нему.
Если компьютер уже вами авторизован, появится диалоговое окно, сообщающее вам об этом. Далее можно перейти к самому процессу переноса покупок. Для этого подключаем ваш iPhone или iPad к компьютеру, ждем пока iTunes не распознает его и выбираем его, кликнув по соответствующему значку на панели навигации.
В появившемся строчном меню идем в «Файл» > «Устройства», где выбираем пункт «Переместить покупки с [имя устройства]».
Напоминаем, данная функция работает только с покупками, совершенными в магазине iTunes Store. Другое содержимое вашего устройства таким образом не может быть перенесено на компьютер.
Если вы не нашли ответа на свой вопрос или у вас что-то не получилось, а в комментаряих ниже нет подходящего решения, задайте вопрос через нашу форму помощи. Это быстро, просто, удобно и не требует регистрации. Ответы на свой и другие вопросы вы найдете в данном разделе.
Источник
Перенос покупок с iPhone или iPad в iTunes

Любые покупки в App Store приобретаются с использованием персонального аккаунта Apple ID. Используя данные своего аккаунта любой пользователь имеет возможность перенести приложения с iPhone, iPad или iPod в компьютер, точнее в программу iTunes, установленную в ПК.
К покупкам относится не только приложения, но и все то, что Вы приобрели в iTunes Store. Для чего может понадобиться перенос покупок, давайте рассмотрим:
- К примеру, игры и приложения приобретались и устанавливались без помощи iTunes, т.е. с самого устройства, будь то iPhone или iPad. Появляется новая прошивка или пользователь решил поиграть с джейлом, выполнив перенос покупок в iTunes, он может спокойно экспериментировать
- Переустановили операционную систему, произвели апгрейд ПК или вовсе приобрели новый компьютер, установили пустой iTunes. Выполняем перенос игр и приложений, и Тунец снова наполняется программами
- Приобрели второй iPhone или iPad, создали для него свою отдельную медиатеку, перенесли в нее игры и приложения и синхронизировали их с новым устройством

1. Для переноса покупок подключите свой iPhone, iPad или iPod к ПК при помощи кабеля USB
2. Запустите программу iTunes в своем компьютере, в разделе «Устройства» нажмите на iPhone правой кнопкой мыши и выберите «Перенести покупки», в качестве альтернативы можно воспользоваться меню iTunes и выбрать: Файл – «Переместить покупки с iPhone».
Перенос приложений начнется, если Ваш iTunes авторизован при помощи учетной записи Apple ID, с помощью которой переносимые приложения приобретались в App Store.

После окончания переноса, приложения Вашего iPhone или iPad появятся в iTunes, в разделе «Программы». Если они появились, значит, перенос успешно выполнен. Если приложения не перенеслись с iPhone в ПК, то читаем дальше и вникаем в суть особенностей работы с учетками.
Как скачать программы с iPhone в компьютер в iTunes 12
В новых версиях iTunes немного изменился интерфейс программы, в связи с чем немного изменился и процесс переноса программ с iPhone в компьютер. К примеру, в iTunes 12-ой версии перенос покупок выполняется вот так:

Пробуем на примере операционной системы Windows 7. Запускаем iTunes, для вызова строки меню жмем на клавиатуре кнопку Alt, теперь нажимаем Файл – Устройства – Переместить покупки с «iPhone».
«Примечание. В связи с интеграцией облачного сервиса iCloud новыми версиями iOS, перенос покупок в прошивках iOS 9 и выше не включает в себя приложения. Поэтому способ описанный выше перенесет подкасты, книги и т.д., но игры и приложения с iPhone в iTunes теперь не переносит.»
Перенос приложений в iTunes для iOS 9 и выше
Для того чтобы игры и программы находящиеся в iPhone (или iPad) с прошивкой iOS 9 и выше скопировались в программу iTunes, установленную на вашем компьютере, можно выполнить следующие действия:

На панели программы iTunes жмем кнопку похожую на контакт, выбираем –
Покупки, щелкаем – Приложения, теперь выбираем приложения, которые хотим перенести iTunes и жмем на них в правый верхний угол (облако). Если хотите перенести сразу все программы, то в правом нижнем углу используем кнопку – Загрузить все.

После загрузки эти приложения появляются в разделе Программы. Получается при работе с прошивками iOS 9 и выше это уже не перенос с iPhone в iTunes, это скорей перенос из облака в iTunes.
Для более надежного сохранения имеющихся версий приложений своего iPhone или iPad’а можно скопировать файлы программ в отдельную папку (или Flash-носитель) прямо из iTunes, подробности этой процедуры читайте – здесь.
Бывают случаи, когда после переноса покупок с устройства, iTunes выдает сообщение, что некоторые купленные объекты не были перенесены в медиатеку iTunes, так как Вы не авторизованы на эту операцию на данном компьютере.

Это означает, что некоторые приложения в вашем телефоне или планшете приобретались при помощи какой-то другой учетной записи Apple ID. Не забываем, что одно устройство может работать с 5-ю учетными записями одновременно и если мы хотим перенести в iTunes приложения, когда-то приобретенные при помощи 5-ти разных аккаунтов, что бывает очень редко, то придется авторизовать свой iTunes, используя данные тех самых 5-ти аккаунтов.
Так что если Вы решили перенести приложения закаченные продавцом iPhone в магазине, то у Вас вряд ли это получиться. Создайте свою учетную запись в iTunes или в самом iPhone, приобретайте интересные приложения и выполняйте переносы, используя свой Apple ID.
Источник
Перенос и перенос покупок с iPhone на iTunes
iTunes — это цифровой супермаркет, в котором люди могут приобретать музыку, музыку, видео, фильмы, телешоу, приложения, книги, аудиокниги и многие другие файлы iOS с разумными ценами и большими коллекциями. Иногда вам не удается найти правильный способ передачи покупок с iPhone в библиотеку iTunes, чтобы открыть на компьютере для дальнейшего развлечения. Более того, повторная загрузка покупок для доступа к предыдущим песням, видеороликам и другим файлам также является полезным навыком для переноса покупок на другой iDevice. Конечно, iTunes — это большой, но не единственный музыкальный рынок для людей, которые покупают и скачивают музыку. В результате передача некоторых версий iTunes с iPhone в iTunes для дальнейшего управления важна в некоторой степени.
Часть 1: передача покупок с iPhone на iTunes (iTunes Store)
Для покупок iTunes iTunes всегда будет нежным и теплым, позволяет людям легко перемещать покупки iTunes Store с iPhone на iTunes. Похоже, что это способ продвижения, чтобы защитить свои продукты, чем другие интернет-магазины. Таким образом, как автоматически переводить покупки с iPhone на iTunes, или просто на время покупки.
Шаг 1: используйте тот же Apple ID для авторизации вашего компьютера.
Для людей, которым требуется синхронизация предыдущих и последующих покупок в iTunes Store, это ключевой шаг, чтобы определить, быть успешным или нет. Откройте «iTunes» на компьютере, чтобы выбрать «Учетная запись» на панели инструментов. Нажмите «Авторизация» и «Авторизовать» этот компьютер. Когда вы увидите диалоговое окно, требующее идентификатор Apple, введите, а затем нажмите «Авторизовать», чтобы завершить.
Шаг 2: передача приобретенных песен, приложений и других выбранных файлов в iTunes.
Теперь используйте USB-кабель для подключения вашего iPhone к компьютеру. После обнаружения откройте раскрывающееся меню «Файл», нажмите «Устройства», чтобы найти «Перенос покупок с» . для синхронизации покупок с iPhone в библиотеку iTunes.
Примечание: Доступно только в товарах, приобретенных в iTunes Store. И если у вас есть несколько учетных записей iTunes, вам нужно повторить выше операции отдельно, чтобы все ваши покупки могли быть перенесены с iPhone на iTunes.
Часть 2: перезагрузка песен / альбомов / музыкальных видео на iPhone
Поскольку есть много предметов, которые вы можете купить в iTunes Store, и каждый продукт требует различных операций с соответствующими устройствами Apple. Я покажу вам пример, чтобы загрузить музыку из iTunes Store на iPhone и на компьютер. Другие покупки iTunes могут быть переданы с помощью аналогичных методов. Единственная предпосылка — обновить iTunes до последней версии, на всех ваших передачах цифровых устройств.
1. Закупка покупок на iPhone
Шаг 1: Откройте iTunes> Хит Подробнее> нажмите «Приобретенные»> «Нажмите музыку».
Шаг 2: Выберите «Не на этом» [Устройство]> выберите покупки, которые вы хотите загрузить.
Шаг 3: Щелкните значок облачного хранилища справа, чтобы загрузить покупки на iPhone.
2. Перезагрузка iTunes на iPad
Шаг 1: Откройте iTunes> нажмите «Купив»> коснитесь «Музыка».
Шаг 2: Выберите «Не на этом iPad»> «Выберите покупки».
Шаг 3: Хит опцию облачного хранилища, чтобы сохранить покупки iTunes на iPad.
3. Загрузка загруженной музыки из iTunes на Mac / ПК
Шаг 1: Войдите в Apple ID в iTunes.
Шаг 2: Учетная запись «Хит» в верхней части> «Приобретенный»> выберите «Не в моей библиотеке».
Шаг 3: Доступ ко всем вашим покупкам из библиотеки iTunes и щелкните значок облачного хранилища для повторной загрузки.
Никакие дополнительные инструменты не нужно устанавливать, всего несколько кликов, а затем вы можете приобрести покупки iTunes на iPhone и других устройствах Apple.
Часть 3: синхронизация покупок с iPhone на iTunes (не iTunes Store)
Что делать, если у вас есть покупки на рынках, отличных от iTunes, и вам нужно перевести их в медиатеку iTunes, чтобы собрать их вместе? iTunes в настоящее время не поддерживает покупки, не связанные с iTunes, в настоящее время в библиотеку. Поэтому вам нужно обратиться к Tipard Передача iPhone для помощи, которая может синхронизировать файлы iPhone с iTunes без существующих файлов, которые нужно удалить. Другими словами, это программа, нацеленная на то, что покупки iTunes не работают, или для синхронизации покупок в другом интернет-магазине.
Программное обеспечение для передачи смарт-iPhone может передавать не только файлы iOS в iTunes без удаления данных, но и синхронизацию содержимого мультимедиа, на компьютер и другое устройство iOS в режиме без потерь и в безопасном режиме. Существуют также встроенные инструменты для редактирования файлов iPhone, позволяющие пользователям редактировать и управлять содержимым с использованием основных требований. Кроме того, все файлы iPhone передаются и поддерживается последняя версия iOS. В целом, iPhone Transfer Ultimate может позволить себе покупки iTunes для процесса передачи iPhone.
Как перенести покупки с iPhone на iTunes (из других источников)
Подключите iPhone к компьютеру. (USB-кабель)
Выберите покупки для передачи.
Все ваши файлы iPhone будут отображаться на левой панели, выберите определенную категорию и выберите из нее покупки iPhone или закачки для передачи.
Переносите покупки с iPhone на iTunes на компьютер.
Нажмите кнопку «Экспортировать в iTunes» в разделе «Экспорт» в список вверх, чтобы сохранить экспортированные покупки в iTunes.
Если вы уже синхронизировали некоторые покупки и другие файлы в iTunes Library, iPhone Transfer Ultimate не удалит существующие файлы iPhone. Все эти файлы безопасны. В результате программное обеспечение для передачи iPhone достаточно универсально, чтобы заменить iTunes из-за более безопасной передачи файлов.
Заключение
Из вышеприведенных описаний и руководства пользователя для переноса и повторной загрузки покупок iTunes есть еще одна вещь, которую вы можете получить, что является бесплатными покупками для переноса iPhone для iTunes, которые не работают. Несмотря на то, что у iTunes есть ограничения для элементов, не относящихся к iTunes, все еще существуют расщепленные решения, также доступ к библиотеке iTunes, без фактических стираний файлов iPhone. Это все для переноса покупок с iPhone на iTunes, если у вас есть какие-либо хорошие советы, не стесняйтесь обращаться к нам или оставляйте свои комментарии ниже.
Если вы хотите перенести музыку с iPhone на iTunes, вы можете изучить некоторые простые методы и руководство.
Когда вы теряете трек iTunes или очищаете библиотеку iTunes, вам необходимо перестроить библиотеку iTunes для вашего iPhone / iPad / iPod.
Если вы не знаете, как использовать обмен файлами iTunes на iPhone, вы можете узнать больше о знаниях из статьи.
Неизбежно иметь дубликат в iTunes и как с этим бороться? В этом руководстве показано, как удалять дубликаты в iTunes напрямую.
Copyright © 2021 Типард Студия. Все права защищены.
Перенос и перенос покупок с iPhone на iTunes
Источник