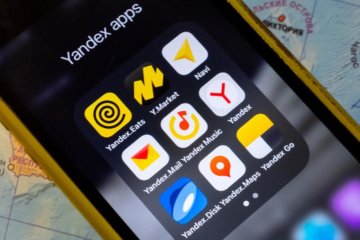- Что делать, если классическое средство просмотра фотографий Windows не может открыть фото или скриншот, сделанные с помощью смартфона
- Скриншот Android не работает? Попробуйте эти исправления
- Сделать скриншот на Android должно быть легко
- Причина скриншота не работает проблемы
- Как включить скриншоты Android
- Почему не делается скриншот на Android. Что делать
- Не делается скриншот. Что делать
- Приложение для скриншотов на Android
- Не удалось сохранить скриншот
Что делать, если классическое средство просмотра фотографий Windows не может открыть фото или скриншот, сделанные с помощью смартфона
То, как создается, обрабатывается и сохраняется изображение с помощью камеры мобильного устройства, отличается от того, как создается, обрабатывается и сохраняется изображение в графических программах на компьютере. В связи с этим при открытии созданных смартфоном изображений на компьютере иногда возникают странные ошибки, например, ошибка «Средство просмотра фотографий Windows не может отобразить изображение» .
Так же в описании этой ошибки сообщается, что возможной ее причиной является нехватка оперативной памяти или заполненность жесткого диска.
Поскольку классическое средство просмотра фотографий потребляет самый минимум памяти, а заполненность диска на 99,9 процентов обычно не допускается пользователями, указанные причины можно исключить, очевидно, что ошибка вызывается чем-то другим. Любопытно то, что на мобильном устройстве, а также в сторонних вьюверах на компьютере изображения открываются нормально, доступны для просмотра и их эскизы в Проводнике.
Если вы наблюдаете подобную картину, повреждение файла при передаче его на ПК можно также можно исключить, скорее всего, в данном случае имеет место несовместимость штатного просмотрщика с метаданными или цветовым профилем, используемым камерой мобильного устройства. Соответственно, решение будет следующим.
Первым делом попробуйте удалить из фотографии все метаданные с помощью EXIF Purge или аналогичной утилиты.
Если это не поможет, откройте командой desk.cpl настройки дисплея и перейдите по цепочке Дополнительные параметры дисплея,
Свойства видеоадаптера для дисплея,
в открывшемся окошке переключитесь на вкладку «Управление цветом» и нажмите одноименную кнопку.
В следующем окне «Управление цветом» перейдите на вкладку «Подробно» и нажмите кнопку «Изменить параметры по умолчанию».
Откроется еще одно окно с заголовком «Управление цветом — параметры по умолчанию». В нём также переключаемся на вкладку «Подробно» и выставляем в качестве профиля устройства «agfa:Swop Standart».
Закрываем окно, выбираем (если не выбрался автоматически) новый профиль по умолчанию и последовательно закрываем все окна.
Пробуем открыть проблемное изображение.
Проблема должна быть решена.
Если на ПК у вас этого профиля нет, скачайте его по прямой ссылке:
(ICC-файл в папке CMYK) и установите, воспользовавшись инструкцией на странице:
Впрочем, если проблема носит разовый характер, вы всегда можете открыть не желающее открываться в классическом средстве просмотра фотографий изображение в любом графическом редакторе и пересохранить изображение в другом формате.
После этого фото должно открываться без проблем.
Проводник Windows 10 — самый простой способ переноса на компьютер фото и видео с различных .
Публикуя в интернете сделанные вами фотографии, вы в какой-то мере деанонимизируете себя. Любая фотография — .
Большинство сторонних приложений для создания скриншотов имеют пользовательский интерфейс, пусть даже самый минималистичный. Утилита QuickSnip .
Как скачать заинтересовавшие нас фото и видео с Instagram, и как это сделать при условии, .
Источник
Скриншот Android не работает? Попробуйте эти исправления
Сделать скриншот на Android должно быть легко
Когда функция скриншота Android не работает на вашем телефоне или планшете, может произойти одно из следующих действий:
- Вы получаете сообщения об ошибках, такие как «Не могу сделать снимок экрана из-за политики безопасности» или «Не могу сделать снимок экрана из-за ограниченного пространства для хранения».
- Вы используете физический метод, чтобы сделать снимок экрана (смахивание или нажатие комбинации клавиш), но изображение не захватывается.
- Вы используете Google Assistant, чтобы сделать снимок экрана, но изображение не получено.
Такие проблемы могут возникать в случайное время или в определенных ситуациях, например при использовании рабочих приложений на вашем личном телефоне. Эти советы могут помочь, когда ваш скриншот не работает.
Причина скриншота не работает проблемы
Если ваш телефон был выдан по работе или в школе, у него могут быть определенные ограничения, например запрещение снимков экрана. Даже если вы просто используете некоторые рабочие или школьные учетные записи, эти конкретные функции могут запрещать снимки экрана. Еще одна причина – режим инкогнито Chrome, который также не позволяет делать скриншоты. Проблема также может быть связана с механической проблемой, такой как сломанная кнопка, или у вас может быть низкая доступность хранилища.
Как включить скриншоты Android
Если ваше устройство было выпущено в школе, на работе или кем-либо еще, вы можете сначала узнать у них, является ли проблема известной. Если это так, ИТ-отдел может решить эту проблему за вас.
Будьте готовы к возможному «нет», когда попросите свою школу или работу ИТ-специалистов исправить проблему безопасности. Это может быть установлено по причине.
Если вы самостоятельно установили приложение, связанное с работой, удалите его из Android 9 по следующему пути: Настройки > Приложения и уведомления > Просмотреть все приложения > [выбранное приложение] > Удалить .
В Android 8 и 7 используйте Настройки > Приложения > [выбранное приложение] > Удалить .
Если вы используете Chrome Incognito Mode, вам необходимо отключить его, прежде чем вы сможете сделать снимок экрана. Для этого:
- В правом верхнем углу Chrome нажмите значок Вкладки , который будет числом, показывающим количество открытых вкладок.
- Нажмите X в правом верхнем углу каждой вкладки инкогнито, чтобы закрыть их.
- Откройте новую вкладку в обычном режиме и возьмите оттуда свой скриншот.
Если ни одна из вышеуказанных проблем не является проблемой, попробуйте альтернативный метод для захвата скриншота. Основными методами являются (1) нажатие комбинации клавиш на устройстве, (2) использование функции свайпа или (3) использование Google Assistant.
Стандартная комбинация клавиш – это одновременное нажатие кнопок Громкость Вниз и Мощность . Однако, в зависимости от модели вашего устройства, возможно, вы одновременно нажимаете кнопки Главная и Питание (устройства Samsung Galaxy и Google Pixel используют этот метод).
Если у вас есть устройство Samsung Galaxy, вы можете использовать жест рукой, чтобы сделать снимок экрана. Чтобы включить эту функцию, перейдите в раздел Настройки > Дополнительные функции . Прокрутите вниз до Проведите пальцем, чтобы сделать снимок , и включите этот параметр. Как только вы включите эту функцию, вытяните правую руку, как будто вы собираетесь пожать кому-то руку. Поместите внешнюю сторону руки прямо вверх и вниз на правой стороне экрана, затем сдвиньте ее влево (вы также можете использовать левую руку и перейти слева направо).
Чтобы использовать Google Assistant (GA) для захвата скриншота, начните с изображения, которое вы хотите захватить на вашем экране. Скажите: «ОК, Google, сделайте снимок экрана». Г.А. ответит: «ОК, нажмите, чтобы продолжить.» Он покажет уменьшенную версию изображения на экране и варианты его отправки (например, текст, электронная почта, социальные сети, фото хранилище). Выберите метод, который вы хотите использовать для отправки изображения.
Для адресации сообщений типа «Не удалось сохранить скриншот. Возможно, используется хранилище »или« Не могу сделать снимок экрана из-за нехватки места для хранения », попробуйте перезагрузить устройство. Для этого просто выключите его, как обычно, затем снова включите.
Если этот метод не работает, вы можете очистить кеш. В Android 9 и 8 это немного сложнее, чем в Android 7.
- В магазине Play Store установите приложение Files by Google и откройте его.
- В нижней части экрана нажмите Обзор .
- На следующем экране нажмите Приложения .
- В правом верхнем углу коснитесь значка трех точек и выберите Выбрать все .
- Снова нажмите на три точки и выберите Удалить ненужные файлы .
В Android 7 вам не нужны файлы от Google. Вместо этого перейдите в раздел Настройки > Обслуживание устройства > Хранилище > Очистить сейчас . Это действие освобождает место для хранения, удаляя ненужные данные, такие как остаточные данные и рекламные файлы, в дополнение к кэшированным данным.
В крайнем случае, вы можете попробовать сброс настроек на вашем телефоне.
Прежде чем сделать этот шаг, знайте, что он сотрет все ваши данные. Обязательно создайте резервную копию контактов, изображений, видео, файлов и других элементов, которые вы хотите сохранить.
Процесс сброса настроек зависит от устройства. Если следующие шаги не работают, выполните поиск в настройках «Заводские настройки».
В Android 9 перейдите в раздел Настройки > Система > Дополнительно > Сброс настроек . Нажмите Удалить все данные (возврат к заводским настройкам) , затем нажмите Сбросить телефон . Вас могут попросить подтвердить настройки безопасности. Затем нажмите Стереть все .
В Android 8 или 7 перейдите в раздел Настройки > Об устройстве (или Общее управление ) > Сбросить. > Восстановление заводских данных . Следуйте инструкциям на экране для завершения процесса.
Надеемся, что один из этих советов помог вам снова заработать на скриншоте. Если нет, возможно, пришло время довести ваше устройство до профессионала.
Источник
Почему не делается скриншот на Android. Что делать
Все знают, что такое скриншоты и зачем они нужны. Это снимки экрана смартфона или другого устройства, которые призваны показать, что в данный момент происходит на экране. Как правило, их делают не для себя, а для кого-то другого. Например, скриншоты – неотъемлемая часть всех наших инструкций, потому что это сильно повышает их информативность. Куда лучше сдобрить словесное объяснение ещё и изображением того, куда именно нужно нажать. Другое дело, что иногда телефон просто не даёт сделать скриншот. Разберёмся, почему.
Не получается сделать скриншот? На это есть несколько причин
На самом деле причин тому, почему не создаются скриншоты, может быть много – от ошибок самого пользователя до технических ограничений, установленных производителями или разработчиками ПО. В этой статье мы постараемся вспомнить о самых распространённых ошибках и ограничениях, которые не позволяют вам сделать снимок рабочего стола, и найдём пути их решения.
Не делается скриншот. Что делать
Начнём с банального. Если телефон не даёт сделать скриншот, а на экране не появляется никаких уведомлений, скорее всего, всё дело в комбинации клавиш, которые вы нажимаете. Тут дело может быть либо в том, что вы нажимаете не те кнопки, либо в том, что одна из кнопок, которые отвечают за создание скриншота вышли из строя.
Если не получается сделать скриншот, возможно, дело в том, что вы нажимаете не те кнопки, или они просто вышли из строя
Как правило, скриншот на телефоне можно сделать по нажатию клавиши питания и клавиши уменьшения (а в отдельных случаях увеличения) громкости. Чтобы понять, работают ли они, попробуйте понажимать на них по отдельности. Если всё в порядке, приложите пальцы к каждой из клавиш (питание+уменьшение громкости) и одновременно на них нажмите – результатом должен стать скриншот.
Как понять, что сделал скриншот? На самом деле всё просто. Чаще всего смартфон сам сообщает об этом – либо уведомлением, которое можно увидеть в шторке уведомлений, либо миниатюрой скриншота, которая появляется в углу экрана, позволяя нажать на неё, чтобы отредактировать или быстро отправить кому-то через мессенджеры, соцсети или по почте. Но, если уведомлений не было, попробуйте поискать скриншоты в Галерее. Как правило, они хранятся в отдельном альбоме, который так и называется – «Скриншоты».
Приложение для скриншотов на Android
Но, если вы поняли, что скриншот не создаётся, потому что что-то не работает, вам поможет виртуальная кнопка создания снимков экрана, которую можно добавить с помощью приложения Screen Master:
- Скачайте приложение Screen Master из Google Play;
- Запустите его и раздайте необходимые разрешения;
Сделать скриншот без кнопок можно с помощью стороннего приложения
- Выйдите на рабочий стол и нажмите на кнопку съёмки;
- Отредактируйте скриншот и отправьте по адресу.
Благодаря Screen Master вы сможете создавать скриншоты, даже если кнопки создания скриншотов у вас не работают. Правда, придётся мириться с тем, что на экране постоянно будет находиться полупрозрачная кнопка съёмки, которая будет активна постоянно. А раз так, нужно быть осторожным, чтобы ненароком её не нажать и не наделать скриншотов, когда это на самом деле и не нужно вовсе.
Не удалось сохранить скриншот
Бывает, что Android блокирует создание скриншотов в чувствительных сценариях использования
Но есть ещё один сценарий, когда скриншот не создаётся. В этом случае на экране появляется уведомление с текстом: «Не удалось сохранить скриншот. Невозможность сделать скриншот личного контента». Как правило, такое уведомление появляется в те моменты, когда вы пытаетесь сделать скриншот каких-то сугубо секретных данных, которые обычно не принято разглашать.
Такое может происходить, когда вы пытаетесь сделать скриншот своего кабинета в банковском приложении. Android считает, что это секретная информация и скриншотить её нельзя. Скорее всего, это ограничение установлено не от пользователя, а от вредоносных приложений. Но, как бы там ни было, обойти его легально нельзя. А единственный способ сделать скриншот кабинета банковского приложения – получить рут-права, то есть взломать свой смартфон.
Новости, статьи и анонсы публикаций
Свободное общение и обсуждение материалов
У Google Play, в отличие от App Store, масса альтернатив. Это и Amazon Appstore, и Galaxy Store, и AppGallery, и много чего ещё. Google не чинит препятствий разработчикам распространять свой софт через те каналы дистрибуции, через которые им хочется. Другое дело, что с точки зрения ассортимента конкурентов у Google Play по-прежнему нет, что логично, учитывая авторитетность Google. Несмотря на это, России было решено по крайней мере попытаться сделать свой собственный магазин приложений.
Приложение Microsoft To Do появилось еще в 2017, когда приобрела известный «Wonderlist», но по-настоящему заиграло новыми красками только в сентябре 2019 года. Компания Билла Гейтса выпустила целую статью на эту тему, в которой они показали, что изменилось и в каком направлении собирается двигаться таск-менджер, сделав упор на обновленный дизайн и безопасность продукта. Не смотря на тихую презентацию, блогеры из мира IT сразу обратили на это внимание и встретили приложение весьма радушно. В этой статье разберемся в функционале умного списка и расскажем про сценарии использования Microsoft To Do в реальной жизни.
Современные смартфоны слишком большие. Несмотря на все попытки производителей сделать их удобнее, но устройство с экраном на 6,5 или 6,7 дюймов просто так не ухватишь. Поэтому многим приходится пользоваться ими либо двумя руками, либо одной – но с постоянным риском выронить аппарат на землю. Выше всего риск уронить смартфон, как ни странно, во время переписки, когда вы набираете текст на клавиатуре. Само собой, отказаться от этого нельзя, но можно уменьшить клавиатуру, и это снизит вероятность того, что смартфон выпадет.
Источник