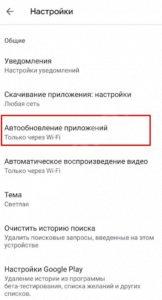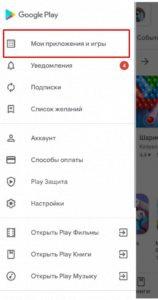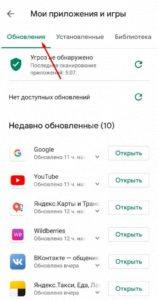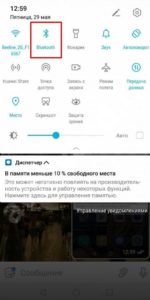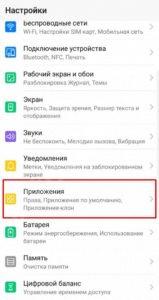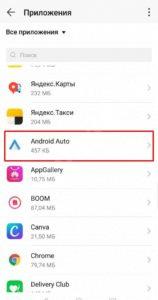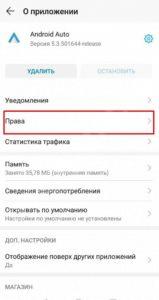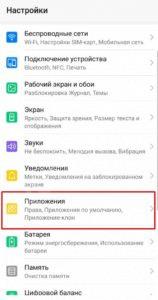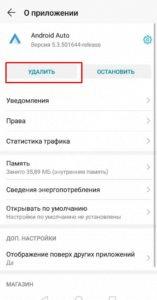- Решение проблем с подключением Android-устройств посредством USB
- Android Auto не подключается в машине? Что делать и как исправить?
- Проверьте телефон на факт обновлений и соответствия
- Убедитесь в совместимости
- Проверьте USB-кабель
- Проверьте Bluetooth соединение
- Убедитесь в наличии достаточных разрешений приложения
- Очистите данные приложения
- Внесите изменение в настройки
- Удалите и переустановите ПО
- 1 комментарий “ Не подключается к машине ”
Решение проблем с подключением Android-устройств посредством USB
USB (Universal Serial Bus) – дословно «универсальная последовательная шины». Это последовательный интерфейс для передачи данных, который широко используется в электронике и вычислительной технике, и мобильные устройства на основе операционной системы Android – не исключение.
Однако не всегда всё происходит достаточно гладко, могут возникать те или иные проблемы.
Однако, всё по порядку. Сначала давайте разберемся, какие существуют виды USB-разъемов. Всего их пять:
Слева направо: microUSB, miniUSB, B-type, A-type «мама», A-type «папа».
microUSB – самый небольшой из разъемов, используется в миниатюрных электронных устройствах вроде смартфонов, телефонов, планшетных компьютеров, электронных книг и так далее. В последнее время приобрел наибольшее распространение среди Android-устройств благодаря своей универсальности, практически вытеснив miniUSB.
miniUSB – несколько больше microUSB, но также используется в небольших электронных устройствах. В брендовых планшетах и смартфонах на Android практически не используется на сегодняшний день, хотя ранее был широко распространен. Впрочем, встречается в китайских девайсах, более того, благодаря дешевизне и простоте, некоторые более именитые китайские производители возвращаются к miniUSB, после некоторого периода установки microUSB в свои устройства. Чаще всего встречается в фотоаппаратах, камкордерах и так далее.
B-type – разъем, который чаще всего можно встретить в принтерах, сканерах и другой компьютерной периферии, когда размер особого значения не имеет.
A-type «мама» (приемник) – разъем, который устанавливается на персональных компьютерах и иногда на планшетах, для подключения коннектора A-type. Также этот тип разъема можно увидеть в USB-удлинителях и USB OTG кабелях.
A-type «папа» (коннектор) – для подключения в соответствующий приемник A-type.
Отдельно стоит упомянуть расширение спецификации USB 2.0 – USB OTG (USB On The Go), которое предназначено для лёгкого соединения периферийных устройств USB между собой. Это особенно актуально для планшетных компьютеров, смартфонов, электронных книг и других устройств на основе Android, так как при поддержке данной спецификации и при наличии соответствующего переходника-удлинителя USB OTG к мобильному устройству напрямую можно подключить флэш-накопители, фотоаппараты, внешние USB HDD и так далее.
Существует также некоторое количество проприетарных USB-разъемов, которые создают отдельно взятые компании, но постепенно такая практика уходит в прошлое – рынок в целом склоняется в сторону универсальных разъемов, и это несомненный плюс.
Теперь разберемся, что делать, если при подключении Android-устройства через USB-кабель к компьютеру, мобильный аппарат не определяется, а только заряжается (последнее свидетельствует о работоспособности разъема в целом – питание на него подается).
Для начала, перепроверяем, стоит ли галка в пункте «Настройки» — «Подключение к ПК» — «Спрашивать». Если она установлена, пробуем снять её и поставить заново.
Если это не помогло, пробуем использовать другой USB-кабель (чудеса китайской индустрии особенно склонны к выходу из строя), подсоединить его к другому USB-порту компьютера (настоятельно рекомендуется использовать порты, которые находятся сзади системного блока, если речь идёт о настольном ПК, так как данные порты непосредственно, без удлинителей, распаяны на материнской плате), в конце концов – попробовать другой компьютер для подключения, если есть такая возможность. Если ничего из вышеперечисленного не помогло, можно попробовать заменить флэш-карту на другую. Также не рекомендуется пользоваться никакими лишними переходниками или удлинителями – очень часто в них кроется причина неполадки.
Всё еще есть проблемы с подключением к ПК через USB? Не беда, идёт дальше. Запрещаем или удаляем Task Killer, если он установлен, или добавляем «Синхронизацию с ПК» в список исключений – данное приложение может банально запрещать устройству синхронизироваться с компьютером. Также можно попробовать включить «Отладку USB». Данный пункт находится в меню «Настроки» — «Приложения» — «Разработка»:
Если проблемное устройство – мобильный гаджет от Samsung, и компьютер его «не видит» ни через Kies, ни через Odin, то стоит попробовать полностью удалить Kies, все старые драйвера Samsung и Samsung PC Studio, после чего установить Kies заново. То же самое касается и аппаратов HTC с фирменной программой HTC Sync.
Может также помочь выбор драйвера для USB-устройства вручную. Для этого переходим в «Диспетчер устройств» в «Панели управления» Windows. Ищем проблемное устройство – оно будет отображаться с восклицательным знаком. Нажимаем на нём правой кнопкой мыши и выбираем «Обновить драйвер» — «Выбрать установку драйвера с компьютера» — «Выбрать драйвера из уже установленных». В списке выбираем универсальный контроллер USB – составное USB-устройство (иногда может подойти и драйвер от Microsoft). После этого система самостоятельно установит выбранный драйвер и устройством можно будет пользоваться в режиме USB-флэшки. Если вдруг выдало ошибку с «Синим экраном смерти», то необходимо перезагрузить компьютер в безопасном режиме, не отключая устройство. После загрузки Windows в безопасном режиме, ищем в «Диспетчере устройств» наш мобильный аппарат, нажимаем на нём правой кнопкой и удаляем драйвер. После этого можно попробовать «подсунуть» системе другой драйвер для работы с подключенным к USB девайсом – после чего оно может определиться нормально.
Как вариант, можно установить Android USB Driver. Также большинство программ для синхронизации Android-устройства с персональным компьютером, вроде HTC Sync или Samsung Kies, устанавливают свои драйвера. Важно – рекомендуем отключать антивирусные программы на компьютеры во время установки драйверов.
Иногда может помочь сброс к заводским настройкам (так называемый wipe) через настройки мобильного девайса, или же через режим Recovery. Сброс удалит все установленные пользователем приложения и восстановит стандартные заводские настройки.
Драйвера для устройств, перед тем как их переустановить, очень желательно еще и корректно удалить с персонального компьютера. Они зачастую скрываются в «Диспетчере устройств», как только девайс отключается или подает команду на скрытие. Часто «одноименные» драйвера могут конфликтовать из-за несоответствия версий. Что ж, приступим к очистке списка неиспользуемых устройств, что часто может быть причиной «неработоспособности» Android-гаджета при его подключении посредством USB. Во-первых, отключаем все внешние USB-устройства от компьютера. Создаем переменную среду DEVMGR_SHOW_NONPRESENT_DEVICES со значением 1. Чтобы сделать это, кликаем правой кнопкой мышки на «Мой компьютер», выбираем «Свойства», «Дополнительно», нажимаем «Переменные среды». В открывшемся окне вверху нажимаем кнопку «Создать». В поле «Имя переменной» вводим:
В поле «Значение переменной» вводим, соответственно, 1. Нажимаем два раза «Ок», чтобы закрыть меню.
Создав данную переменную, «Диспетчер устройств» будет показывать все установленные в системе драйвера, в том числе скрытые или когда-либо подключавшиеся к персональному компьютеру.
Заходим в «Диспетчер устройств», в пункте меню «Вид» выбираем «Показывать скрытые устройства». Теперь можно приступать к очистке операционной системы от разного «хлама». Для начала открываем раздел «Дисковые устройства». Нюанс в том, что при каждом подключении новой флешки для неё ставится новый драйвер, причем он ставится даже если подключить ту же самую флешку, но в другой USB-порт. Драйвера всех отключенных сменных носителей можно смело удалять, так как при подключении их к компьютеру драйвера для них будут установлены заново. Среди этих драйверов можно обнаружить и драйвер вашего Android-устройства, возможно установленный неправильно, и возможно даже не один. Данные записи также смело можно удалять, так как они могут вызывать неполадки – в любом случае, при переподключении имеющегося Android-девайса драйвер для него будет установлен заново или будет выдан запрос на установку пользователем. В разделе «Скрытые» устройства можно удалять абсолютно все скрытые (серые) устройства, так как это не что иное, как неудачные попытки поставить драйвер для какого-либо девайса, и они точно не нужны в системе. В разделе «Тома запоминающих устройств» также можно удалить все скрытые (серые) записи, так как это «буквы», присвоенные подключаемым ранее флешкам – в любом случае, при новом подключении флеш-накопителя, они будут присвоены заново. В разделе «Контроллеры универсальной последовательной шины USB» можно удалить все скрытые (серые) устройства. После выполнения очистки операционной системы от ненужных драйверов перезагружаем компьютер. После перезагрузки подключаем Android-девайс, он будет обнаружен операционной системой Windows как новое устройство, и для него автоматически будут установлены драйвера, или же вы можете установить нужные драйвера вручную. После еще одной перезагрузки компьютера все проблемы с конфликтными драйверами должны уйти в прошлое.
Источник
Android Auto не подключается в машине? Что делать и как исправить?
Одна из распространенных ситуаций, с которой сталкиваются автовладельцы — Android Auto не подключается к машине. Такое обстоятельство расстраивает и заставляет искать выходы из ситуации. Многие сразу опускают руки и отказываются от применения приложения, но в большинстве случаев проблему можно решить. Ниже рассмотрим основные причины сбоев в работе Андроид Авто и пути их устранения.
Проверьте телефон на факт обновлений и соответствия
Если Android Auto не подключается к головному устройству машины, причиной может быть несоответствие смартфона требованиям. Убедитесь, что на мобильном девайсе установлена ОС Андроид от версии 5.0 и выше. Лучше всего программа работает на устройствах с версией 6.0. Чтобы получить информацию о ПО, сделайте следующее:
- войдите в настройки;
- перейдите в раздел О системе;
- найдите пункт с версией ОС;
- обновите операционную систему, если это возможно.
Параллельно убедитесь, что установлены обновления приложений, работающих с Android Auto и используемых для обмена сообщения и медиафайлами. Для этого:
- войдите в Плей Маркет;
- перейдите в раздел Настройки (три горизонтальные полоски);
- выберите пункт Автообновление …;
- укажите вариант загрузки ПО — через любую сеть или с помощью Вай-Фай.
Когда необходимо вручную обновить какое-то ПО, если из-за него Андроид Авто не подключается к автомобилю, алгоритм действий иной. Пройдите такие шаги:
- войдите в Плей Маркет;
- жмите на символ Меню (три полоски слева);
- войдите в Мои приложения и игры;
- возле программ, для которых доступно обновление, появится кнопка Обновить;
- выберите ПО из перечня и жмите Обновить.
Иногда после загрузки новой версии программы необходим перезапуск мобильного девайса.
Убедитесь в совместимости
Одна из причин, почему Андроид авто не подключается к машине — несовместимость приложения со стереосистемой и автомобилем. Перечень доступных устройств и ТС постоянно пересматривается, поэтому для получения информации перейдите по следующей ссылке android.com/auto/compatibility. Кроме того, интересующие сведения можно получить у своего дилера.
Проверьте USB-кабель
Во многих случаях Android Auto не подключается к головному устройству машины из-за повреждения USB-кабеля или его несоответствия требованиям. Если софт не загружается, попробуйте заменить шнур, соединяющий телефон и магнитолу. Помните, что некоторые кабели просто не подходят для вашего авто. При выборе ориентируйтесь на следующие рекомендации:
- старайтесь использовать оригинальный кабель для телефона;
- длина шнура должна быть не больше 1.8 м;
- обратите внимание на наличие значка USB.
Если раньше Android Auto работало, а теперь вдруг не подключается к машине, причиной может быть именно USB-кабель.
Проверьте Bluetooth соединение
Для корректной работы Андроид Авто необходимо, чтобы смартфон был подключен к головному устройству машины. Это связано с тем, что звонки и прочие опции взаимодействуют через «синий зуб». Если мобильный девайс не подключается к магнитоле, убедитесь в правильности настройки. Для проверки подключения жмите на кнопку телефона в Android Auto, и, если устройство не соединяется с машиной, значит, блютуз отключен. Для решения проблемы отключите USB-кабель, а после заново объедините магнитолу и смартфон с помощью Bluetooth. Подробная инструкция должна быть в руководстве по эксплуатации ГУ автомобиля.
Убедитесь в наличии достаточных разрешений приложения
Если вдруг не подключается Андроид Авто к Киа, Сузуки, БМВ или другой машине, проверьте достаточность разрешений приложения. Их отсутствие может быть причиной многих проблем. Для этого сделайте следующее:
- войдите в меню настроек;
- перейдите в раздел Приложения;
- найдите в списке Android Auto;
- перейдите в категорию Права и убедитесь, все ли они получены;
- если какое-то разрешение отсутствует, включите его.
На этом же шаге проверьте доступ к уведомлениям.
Очистите данные приложения
Иногда Android Auto не работает и не подключается к машине из-за накопления кэша. Для его очистки сделайте первые три шага, приведенные в рассмотренной выше инструкции, а далее войдите в раздел Память, а после Сброс и Очистить кэш. После выполнения этого шага перезапустите устройство и по возможности установите обновление, если это не сделано ранее.
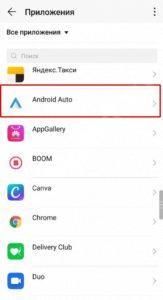
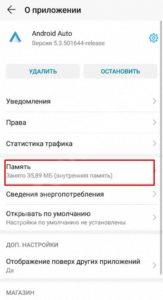
Внесите изменение в настройки
В случае, когда Android Auto не подключается ко второй машине, необходимо внести изменения в настройки. Сделайте следующие шаги:
- отключите смартфон от головного устройства;
- запустите программу Андроид Авто на смартфоне;
- жмите на три полоски, а после этого Настройки и Подключенные автомобили;
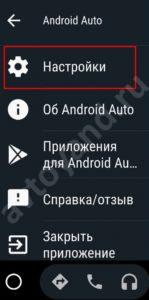
- уберите флажок возле пункта Добавлять новые автомобили при подключении;
- попробуйте подключить телефон к системе машины еще раз.
Такие шаги помогают в ситуации, когда вы пользуетесь Android Auto на нескольких автомобилях.
Удалите и переустановите ПО
Если вдруг не подключается и не устанавливается Андроид Авто, попробуйте полностью удалить старую версию с телефона и установить новую. Для этого сделайте следующее:
- войдите в Настройки, а далее Приложения;
- отыщите в списке надпись Android Auto и кликните на нее;
- выберите пункт Удалить и подтвердите действие;
- перезапустите смартфон;
- войдите в Гугл Плей и снова установите Андроид Авто с магазина;
- подключите смартфон к головному устройству заново и выставьте необходимые настройки.
Помните, что последний шаг применяется в крайних случаях, когда рассмотренные выше шаги не дали результата.
Теперь вы знаете, что делать, если Android Auto не подключается к машине, и почему могут возникнуть сбои. Для начала проверьте магнитолу и автомобиль на совместимость, а уже после приступайте к остальным шагам.
1 комментарий “ Не подключается к машине ”
В последней версии 5.9.604634-release нет кнопки «удалить», есть «отключить» с предупреждением, что ее лучше не нажимать
Источник