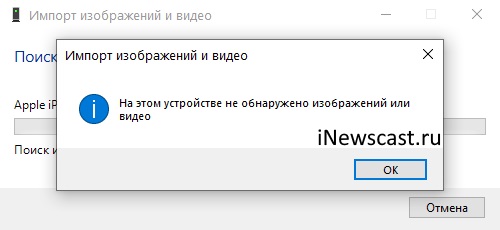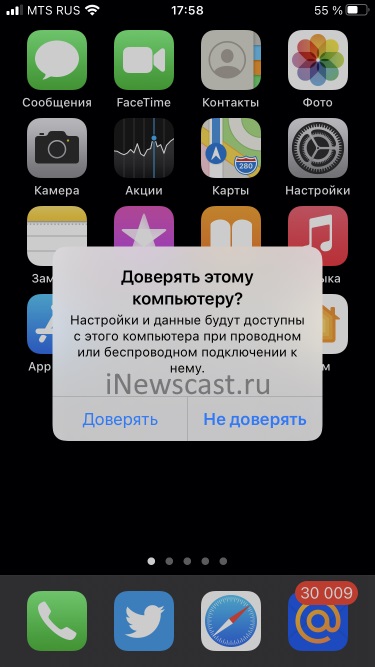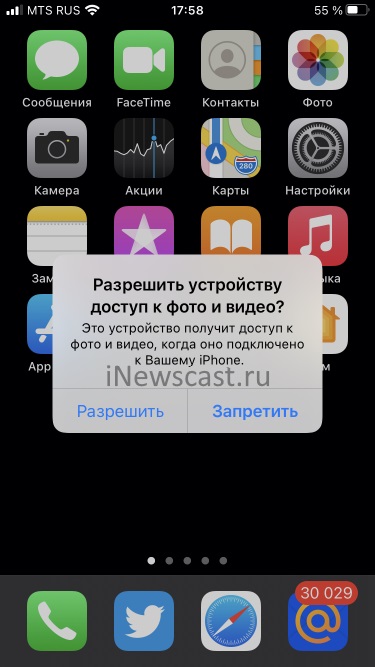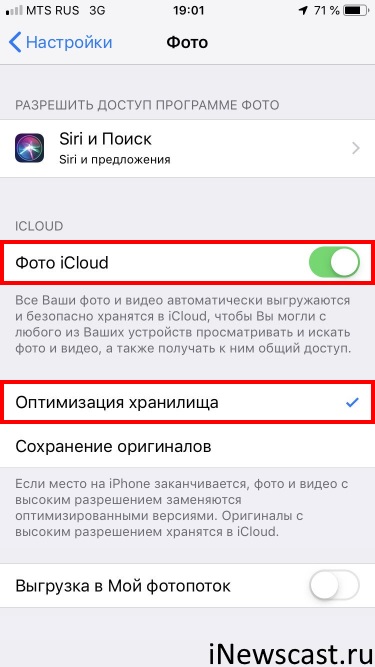- Устройство недостижимо при копировании фото и видео с iPhone — как исправить
- Причина ошибки «Устройство недостижимо»
- Как исправить ошибку «Устройство недостижимо» на iPhone
- Видео инструкция
- Перенос фотографий и видео с iPhone, iPad или iPod touch
- Использование функции «Фото iCloud»
- Импорт на компьютер Mac
- Импорт на компьютер с ОС Windows
- Не удается импортировать фотографии с iPhone на ПК с Windows 10
- Не удается импортировать фотографии с iPhone на Windows 10
- 1] Перезапустите сервис Apple Mobile Device (AMDS)
- 2] Импорт фотографий с диска телефона на диск Windows
- 3] Измените папку разрешения изображения
- 4] Подключите ваш iPhone к другому USB-порту
- 5] Используйте облачные сервисы, такие как iCloud и включите Photo Stream на вашем iPhone
- iPhone и «На этом устройстве не обнаружено изображений или видео»
- «Доверять» и «Разрешить»
- Драйвера, кабель, USB-порт
- iCloud
Устройство недостижимо при копировании фото и видео с iPhone — как исправить

В этой короткой инструкции — о причинах происходящего и два способа исправить ошибку «Устройство недостижимо» на iPhone и iPad при копировании файлов видео и фото с них на компьютер или ноутбук с Windows. Также может быть полезным: Пустая папка DCIM (IPhone Internal Storage) на iPhone — почему и что делать.
Причина ошибки «Устройство недостижимо»
По умолчанию новые iPhone и iPad снимают фото и видео в форматах HEIC и HEVC соответственно, при этом если подключить телефон к компьютеру с Windows 10 или 8.1, то при настройках iPhone по умолчанию во время копирования этих фото и видео они автоматически конвертируются самим телефоном в поддерживаемые компьютером форматы — JPG и MP4 H.264.
Процесс конвертации файлов телефоном во время копирования в некоторых случаях может «не успевать» за самой скоростью копирования, в результате Windows сообщает нам о том, что произошла ошибка при копировании файла или папки и что устройство недостижимо.
Именно поэтому чаще ошибка случается при копировании больших файлов (или сразу группы фото и видео), но может не появляться при копировании фото на компьютер по одному. Есть два метода исправить это, которые описаны далее.
Как исправить ошибку «Устройство недостижимо» на iPhone
Учитывая причины ошибки, есть два варианта её исправления:
- Отключить конвертацию фото и видео наiPhone при копировании на компьютер или ноутбук сWindows.
- Замедлить скорость копирования.
Первое можно сделать следующим образом:
- Отключите ваш телефон от компьютера.
- Зайдите в «Настройки» — «Фото».
- Внизу страницы настроек приложения «Фото» в разделе «Перенос на Mac или ПК» установите «Переносить оригиналы» вместо «Автоматически».
- Готово. Можно снова подключить iPhone и копировать фото и видео, уже без ошибок.
Обратите внимание, что при этом фото и видео на компьютер начнут копироваться в форматах HEIC и HEVC, которые могут не поддерживаться вашим проигрывателем или программой для просмотра фото. Решения два — включить фото в JPG на iPhone, чтобы съемка сразу велась в этом формате, либо использовать специальные кодеки HEIF/HEIC для Windows.
Также возможно использование сторонних программ для открытия таких файлов: Лучшие программы для просмотра фото (XnView имеет бесплатный плагин для HEIC), Медиа плеер VLC (умеет проигрывать видео HEVC H.265).
Второй метод, а именно «замедление скорости копирования» предполагает подключение вашего iPhone к компьютеру к разъему USB 2.0 вместо 3.0. Как правило, в этом случае ошибка копирования «Устройство недостижимо» не возникает, так как телефон успевает выполнять конвертацию файлов в нужный формат.
Видео инструкция
Надеюсь, вам удалось решить проблему. Если же нет — опишите ситуация в комментариях, я постараюсь помочь.
Источник
Перенос фотографий и видео с iPhone, iPad или iPod touch
Узнайте, как перенести фотографии и видео с iPhone, iPad или iPod touch на компьютер Mac или компьютер с ОС Windows. Вы также можете предоставить доступ к своим фотографиям на всех своих устройствах с помощью функции «Фото iCloud».
Использование функции «Фото iCloud»
Функция «Фото iCloud» автоматически обеспечивает безопасность, актуальность и доступность ваших фотографий и видео на всех ваших устройствах Apple, на сайте iCloud.com и даже на компьютере с ОС Windows. При использовании функции «Фото iCloud» нет необходимости импортировать фотографии с одного устройства iCloud на другое. Функция «Фото iCloud» всегда отправляет и сохраняет исходные фотографии в полном разрешении. Оригиналы можно хранить в полном разрешении на всех устройствах или экономить место, используя версии, оптимизированные для устройств. В любом случае оригиналы можно всегда загрузить в нужное время. Любые вносимые изменения или правки всегда отражаются на всех ваших устройствах Apple. Узнайте, как настроить и использовать функцию «Фото iCloud».
Фотографии и видео, хранящиеся в «Фото iCloud», занимают место в хранилище iCloud. Прежде чем включить функцию «Фото iCloud», убедитесь, что в iCloud достаточно места для хранения всей вашей коллекции. Вы можете определить необходимый объем, а затем перейти к расширенному тарифному плану, если это будет необходимо.
Импорт на компьютер Mac
Для импорта фотографий с устройства iPhone, iPad или iPod touch на компьютер Mac можно использовать приложение «Фото»:
- Подключите iPhone, iPad или iPod touch к компьютеру Mac кабелем USB.
- Откройте приложение «Фото» на компьютере.
- В приложении «Фото» откроется экран «Импорт», где отобразятся все фотографии и видео, находящиеся на подключенном устройстве. Если экран «Импорт» автоматически не появляется, щелкните имя устройства на боковой панели «Фото».
- При появлении соответствующего запроса разблокируйте устройство iOS или iPadOS с помощью код-пароля. Если на устройстве iOS или iPadOS отобразится предупреждение «Доверять этому компьютеру?», щелкните «Доверять», чтобы продолжить.
- Укажите, куда следует импортировать фотографии. Рядом с надписью «Импортировать в» можно выбрать имеющийся альбом или создать новый.
- Выберите фотографии, которые требуется импортировать, и щелкните «Только выбранные» либо щелкните «Импортировать все новые фото».
- Подождите завершения процесса, а затем отключите устройство от компьютера Mac.
Импорт на компьютер с ОС Windows
Фотографии можно импортировать на компьютер с ОС Windows, подключив к нему устройство и воспользовавшись приложением «Фотографии Windows»:
- Убедитесь, что на компьютере с ОС Windows используется последняя версия iTunes. Для импорта фотографий на компьютер с ОС Windows требуется приложение iTunes 12.5.1 или более поздней версии.
- Подключите iPhone, iPad или iPod touch к компьютеру с ОС Windows кабелем USB.
- При появлении соответствующего запроса разблокируйте устройство iOS или iPadOS с помощью код-пароля.
- Если на устройстве iOS или iPadOS отобразится предупреждение «Доверять этому компьютеру?», щелкните «Доверять» или «Разрешить», чтобы продолжить.
Если у вас включена функция «Фото iCloud», прежде чем импортировать фотографии на компьютер с ОС Windows, необходимо загрузить их исходные версии в полном разрешении на iPhone. Узнайте, как это сделать.
После импорта видео с устройства iOS или iPadOS на компьютер с ОС Windows некоторые видео в приложении «Фотографии Windows» могут иметь неправильную ориентацию. Добавив эти видео в iTunes, вы сможете воспроизвести их в правильной ориентации.
Если при импорте фотографий с устройства iOS или iPadOS на компьютер с ОС Windows 10 возникли проблемы, выполните следующие действия:
- На устройстве iOS или iPadOS откройте приложение «Настройки». Щелкните «Камера», затем выберите «Форматы».
- Щелкните «Наиболее совместимый». С этого момента фотографии и видео, снятые с помощью камеры, будут сохраняться в форматах JPEG и H.264 соответственно.
Источник
Не удается импортировать фотографии с iPhone на ПК с Windows 10
В отличие от ранее, перенос фотографий, снятых с iPhone на систему Windows 10, теперь стал простым. Благодаря нескольким программам для управления фотографиями, Apple Mobile Device Service и многим другим. Недавно некоторые пользователи iPhone жаловались на сложность импорта фотографий с iPhone на их ПК с Windows 10.
Возможен случай, когда при передаче изображений с iPhone на ПК пользователи могут не иметь возможности просматривать фотографии с iPhone или могут столкнуться с трудностями при передаче изображений с помощью приложений, таких как Bluetooth, iCloud и iTunes. В этом случае важно понять источник проблем, которые могут быть вызваны поврежденным драйвером или могут потребовать некоторых настроек в настройках. Если вы столкнулись с подобными проблемами, мы рассмотрим некоторые возможные решения, чтобы решить эту проблему.
Не удается импортировать фотографии с iPhone на Windows 10
Прежде чем двигаться дальше, желательно обновить ваш iPhone, а также iTunes. Кроме того, проверьте, обновили ли вы систему Windows до последней версии. Несмотря на это, если проблема не устранена, попробуйте следующие решения. Это должно помочь вам в устранении ошибки.
1] Перезапустите сервис Apple Mobile Device (AMDS)
Служба Apple Mobile Device Service – это процесс, который помечается вместе с другими фоновыми процессами при установке Apple iTunes в Windows 10. Этот процесс в основном помогает iTunes распознавать устройство iPhone, подключенное к системе Windows. Если ваша система не распознает устройство iOS, вам необходимо перезапустить службу Apple Mobile Device (AMDS)
Следующие рекомендации помогут перезапустить AMDS.
Перейдите в окно Выполнить , нажав клавишу Windows + R.
Введите services.msc в окне «Выполнить» и нажмите «ОК», чтобы открыть диспетчер служб.
Найдите сервис Apple Mobile Device Service (AMDS) в меню списка на странице.
Щелкните правой кнопкой мыши AMDS и выберите «Свойства» в раскрывающемся меню.
В окне «Свойства» перейдите к параметру Тип запуска и выберите Автоматически в раскрывающемся меню.
В разделе Статус службы нажмите кнопку «Стоп» и нажмите «ОК».
После остановки службы еще раз щелкните правой кнопкой мыши Служба мобильных устройств Apple и выберите вариант Пуск в раскрывающемся меню.
Теперь откройте iTunes и подключите ваш iPhone, чтобы импортировать картинки.
2] Импорт фотографий с диска телефона на диск Windows
Подключите ваш iPhone к ПК. При этом отобразится уведомление для параметра Доверие .
Нажмите кнопку «Доверие», чтобы продолжить и закрыть окно подсказки.
Откройте проводник, нажав Windows + E, и телефон отобразится как диск.
Скопируйте и вставьте фотографии с устройства в вашу систему.
3] Измените папку разрешения изображения
Если вы перезапустили AMDS и проблема по-прежнему сохраняется, возможно, вам придется проверить разрешения для каталога Picture в вашей системе Windows.
Перейдите на страницу Этот компьютер и щелкните правой кнопкой мыши папку «Изображения».
Нажмите Свойства в раскрывающемся меню.
Перейдите на вкладку “Безопасность” и нажмите “Изменить”.
Найдите и нажмите на имя вашей учетной записи из списка имени пользователя.
Установите флажок Полный доступ в разделе Разрешить .
Нажмите Применить и нажмите ОК.
4] Подключите ваш iPhone к другому USB-порту
Хотя порты USB 3.0 работают эффективнее и быстрее, чем порт USB 2.0, у пользователей iPhone возникла проблема с подключением устройства к порту USB 3.0. Если вы не можете передавать изображения через порты USB3.0, попробуйте использовать USB 2.0. Проверьте, решит ли проблема подключение к другим портам.
5] Используйте облачные сервисы, такие как iCloud и включите Photo Stream на вашем iPhone
Если вам трудно импортировать изображения в Windows 10 с помощью, попробуйте использовать облачные сервисы, такие как iCloud, для быстрого доступа к изображениям и видео с устройств iPhone.
Загрузите и установите iCloud в системе Windows.
Перейдите в «iCloud для фотографий», где будут отображаться доступные каталоги.
Нажмите на каталоги, чтобы получить доступ к изображениям и перенести нужные изображения на ПК.
PS : Flingflong01 добавляет ниже в комментариях:
Если вы видите iPhone в Проводнике, но не можете загрузить фотографии, выберите «Настройки»> «Основные»> «Сброс»> «Сбросить местоположение и конфиденциальность».Затем отключите и снова подключите телефон, а затем «Доверяйте компьютеру» на iPhone.
Источник
iPhone и «На этом устройстве не обнаружено изображений или видео»
Всем категорический привет! Ух, как же я не люблю писать заголовки к подобным инструкциям — как правило, этот процесс занимает много времени, а в итоге всё равно выходит полная ерунда:) Почему? Потому что в данном случае:
- Текст ошибки слишком длинный.
- Надо указать, что это как-то связано с iPhone и Windows.
- Не забыть упомянуть про перенос фотографий.
- В идеале — намекнуть на решение проблемы.
- И при этом заголовок должен быть «красивым».
Вот как сделать так, чтобы всё это «получилось»?
У меня, собственно говоря, и не получилось:)
Ладно, я немного выговорился — теперь переходим к делу:
- Итак, что мы имеем? Ошибку при попытке переноса фотографий с iPhone на компьютер под управлением Windows.
- Текст ошибки: На этом устройстве не обнаружено изображений или видео.
- Скриншот ошибки: В наличии.
- Что будем делать? Как обычно — разбираться в причинах и искать решение.
- Когда? Прямо сейчас.
Раз, два, три. Поехали же!
И первая причина ошибки «На этом устройстве не обнаружено фотографий или видео» …
«Доверять» и «Разрешить»
А если быть точнее, то предоставить доступ компьютеру к настройкам и данным на вашем iPhone.
Как видите, заголовки у меня сегодня вообще «не пошли»:)
Что происходит? При первом (иногда и не только!) подключении к компьютеру на экране iPhone появляется надпись:
- Если драйвер (iTunes) уже установлен, то «Доверять этому компьютеру?».
- Если драйвер (iTunes) не установлен, то «Разрешить устройству доступ к фото и видео?».
Так вот, до тех пор, пока вы не ответите утвердительно, Windows не будет иметь доступ к вашим фото и видео, не сможет их импортировать и будет показывать ошибку «На этом устройстве не обнаружено фотографий или видео».
Разблокировать iPhone и нажать «Доверять» («Разрешить»).
После этого импорт файлов должен заработать!
Однако… «должен» — не значит «обязан». Следовательно, едем дальше!
Драйвера, кабель, USB-порт
Я решил объединить все эти «штуковины» в один подзаголовок, потому что они более-менее похожи и относятся к так называемым «техническим» вопросам. В общем, если компьютер не видит фото (видео), а только заряжает ваш iPhone (или вообще никак на него не реагирует), то обязательно проверьте:
- Драйвер. Самый простой способ «проверки» — удалить iTunes и установить его заново (подробная статья о том, где и как правильно скачать iTunes). Во время этой процедуры происходит переустановка драйвера — iPhone начинает определяться — фото (видео) можно увидеть и загрузить — все счастливы.
- Провод. С проводами вообще происходит потрясающая штука, с которой автор этих строк пару раз столкнулся лицом к лицу. История такая: берём кабель, подключаем iPhone к компьютеру и… всё. Зарядка идёт, но данные с iPhone не читаются. В чём причина? Правильно. Причина в том, что провод не является оригинальным. Вывод: используйте только оригинальные и сертифицированные аксессуары.
- USB. Сам я такого не видел, но «друг рассказывал». При подключении его iPhone через разветвитель (USB-хаб) данные не считываются. А вот если «воткнуться» напрямую в компьютер, то всё «ОК». Как говорится, будьте внимательны!
Кстати, иногда от ошибки «На этом устройстве не обнаружено фотографий или видео» поможет обычная:
- Жёсткая перезагрузка iPhone (инструкция для всех моделей iPhone)
- Стандартная перезагрузка компьютера.
Не пренебрегайте этими простыми, но очень полезными действиями!
Проверили? Сделали? Но опять что-то пошло не так — фото и видео на телефоне есть, но импортировать их нельзя? Тогда, скорей всего, всё дело в…
iCloud
Эта «замечательная» опция может стать причиной не только частичного отсутствия фотографий и видео при синхронизации с компьютером, но и полностью «удалить» возможность скопировать все медиафайлы при подключении iPhone к ПК.
Что вообще происходит?
- На вашем iPhone включены функции «Фото iCloud» + «Оптимизация хранилища».
- Из-за этого все фотографии и видео с телефона выгружаются в iCloud, а на самом iPhone остаются только их миниатюры в низком разрешении.
- Вы подключаете iPhone к компьютеру, нажимаете «Импорт изображений и видео» и получаете «На этом устройстве не обнаружено фотографий или видео».
Как с этим бороться? Есть два способа:
- Перейти в «Настройки — Фото», выбрать опцию «Сохранение оригиналов» и ждать, пока медиафайлы загрузится на устройство — после этого их можно импортировать на компьютер.
- Открыть сайт iCloud.com, ввести логин и пароль от Apple ID и перейти в меню «Фото» — именно там находятся все ваши фотографии. Выбираем нужные файлы, загружаем, победа!
Пожалуй, на этом всё. Надеюсь, после этого ваш компьютер сможет подружиться с iPhone, обнаружить фото (видео) и никаким образом не будет препятствовать импорту медиафайлов.
Впрочем, как всегда в случае с Apple, возможны варианты… поэтому, по традиции, не забываем отмечаться в комментариях:
- Напишите, что получилось, а что — нет.
- Решили проблему каким-то другим способом? Поделитесь личным опытом — он будет полезен другим людям!
- Расскажите свою историю и задавайте вопросы — чем смогу, помогу!
Источник