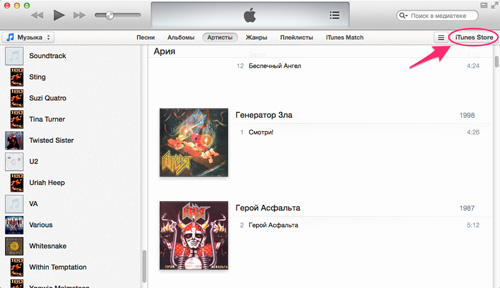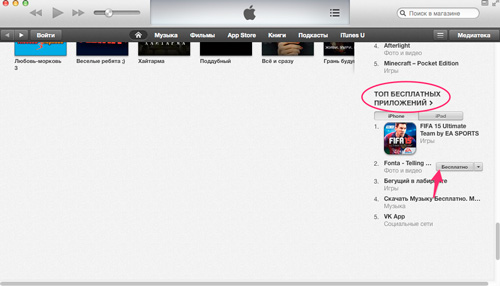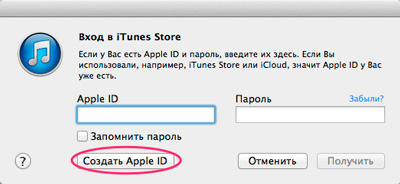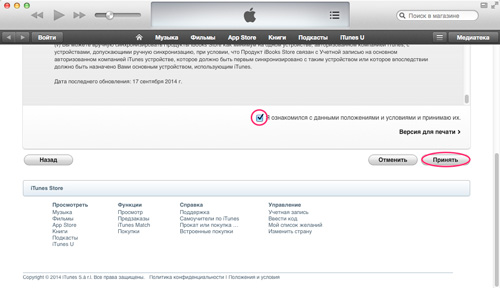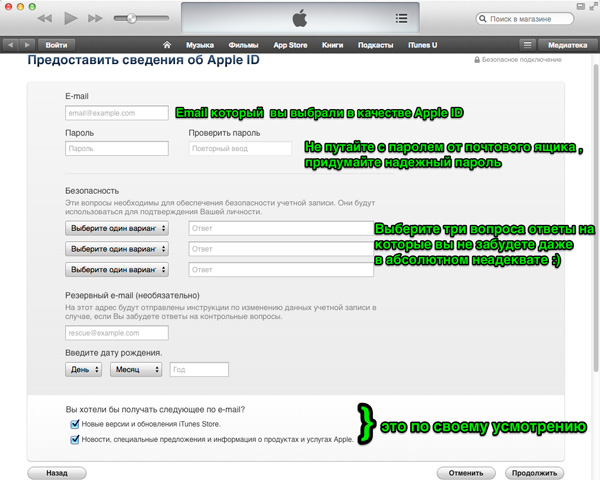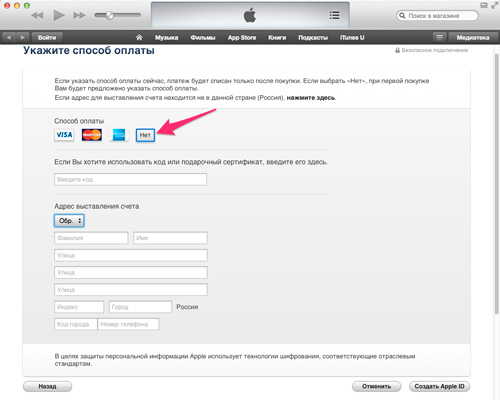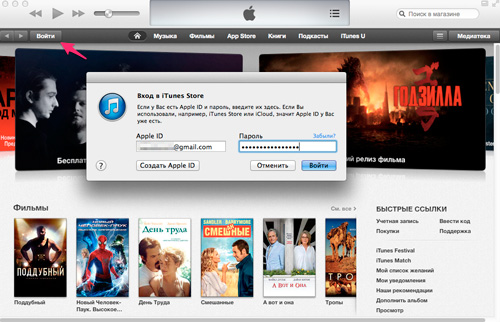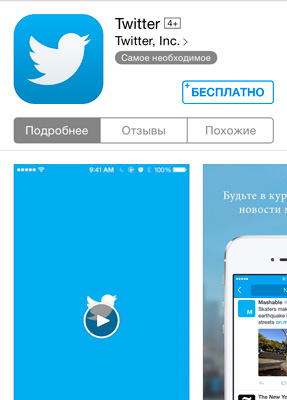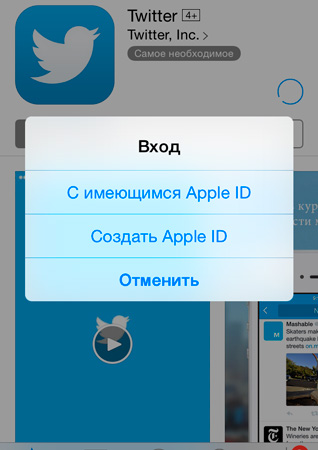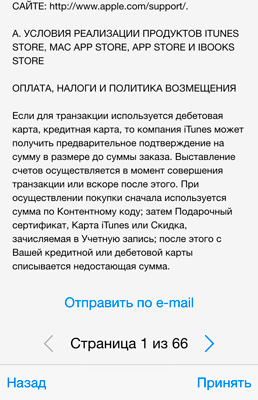- 2 способа как создать Apple ID без кредитной карты
- Создание Apple ID в iTunes на Mac
- Как создать Apple ID на iOS
- Как создать Apple ID без кредитной карты, два способа
- Как создать Apple ID с iPhone
- Как создать Apple ID с компьютера, программой iTunes
- Сервисный центр
- Как создать Apple ID без кредитной карты
- Что же такое Apple ID и зачем он нужен?
- Создать Apple ID на iPhone, iPad или iPod без карты
- Создать Apple ID на компьютере через iTunes без карты
- Пункт БЕЗОПАСНОСТЬ при создании Apple ID
- Итоги
2 способа как создать Apple ID без кредитной карты
Всем привет! Как я и обещал в своей прошлой статье про iTunes сегодня мы будем создавать учетную запись в iTunes Store, которая так же необходима для входа в App Store, облачный сервис iCloud и во множество других служб Apple. Все это возможно благодаря созданию универсального Apple ID который является персональным и заводится один раз для всех ваших яблочных гаджетов, именно благодаря ему весь контент так легко и непринужденно синхронизируется между устройствами.
Основная трудность с которой сталкиваются новички это незнание особенностей работы с магазином приложений и поэтому перед тем как скачивать платный контент, стараются для начала поработать с бесплатными приложениями, но для того чтобы эта операция прошла успешно необходимо еще на этапе создания учетной записи правильно выполнить все нижеописанные действия. Мы рассмотрим два способа регистрации учетной записи:
Создание Apple ID в iTunes на Mac
Создание учетной записи на iOS
Уважаемые пользователи еще раз настоятельно рекомендую отнестись предельно ответственно к заполнению всех полей, так-как это залог того, что все получится с первого раза. И еще маленький совет, замечено, что почтовые ящики с доменным именем типа *.com выбранные для создания Apple ID проходят регистрацию чуть успешней, поэтому есть смысл завести себе специально для этого почтовый ящик на Gmail. Ну а теперь как всегда пошагово, подробно разбираем процесс регистрации.
Создание Apple ID в iTunes на Mac
1. На своем Mac открываем iTunes и кликаем на вкладку iTunes Store.
2. Теперь прокрутите страницу в самый низ и убедитесь, что стоит флаг нашей России-матушки, если нет то выберите его из списка который появится при нажатии на флаг.
3. Отлично, далее очень важный момент, нужно найти любое бесплатное приложение для этого в правой колонке находим топ бесплатных приложений и нажимаем на кнопку бесплатно.
4. В появившемся окошке нажимаем создать Apple ID, затем продолжить.
5. На следующем этапе Apple предлагает нам ознакомиться с политикой конфиденциальности и принять все условия компании. Кстати, по «официальной» статистике жители России — рекордсмены по скорости ознакомления с этим разделом 🙂
6. Дальше необходимо предоставить некоторые сведения для создания Apple ID, отнеситесь к этому моменту крайне ответственно и обязательно заполните все поля. Еще одно обязательное требование, вы должны иметь доступ к email который укажете в самом начале так как на него придет письмо с подтверждением регистрации.
Требования к паролю:
— Не менее 8 символов;
— Обязательно хотя бы одна буква;
— Хотя бы одна заглавная;
— Хотя бы одна цифра;
— Нельзя писать подряд несколько одинаковых символов (111, qqq);
— Не должен совпадать с учетной записью Apple ID;
— Не должен быть легкоугадываемым (qwerty, 1234567890).
Ну и мега мудреный и длиннющий пароль тоже ни к чему, во-первых замучаетесь его каждый раз писать, например если решите чуть-чуть подзаработать с помощью своего iPhone на сервисе Appcent (придется часто скачивать приложения и соответственно каждый раз вводить пароль), во-вторых нет гарантии что вы его легко вспомните через пару месяцев.
7. И вот она заветная кнопочка нет, нажимаем ее, заполняем поля адреса (можно даже ввести левые данные) и жмем создать Apple ID.
8. Теперь на указанный email придет письмо примерно вот такого содержания
Жмем подтвердить сейчас и радуемся, все бесплатности в нашем распоряжении. Осталось только ввести свои данные в iTunes.
Как создать Apple ID на iOS
Теперь разберем аналогичную операцию для владельцев iPhone и iPad.
1. Открываем любой из «сторов» (App, iTunes или iBooks) я буду делать на примере App Store. Также как и в предыдущем способе ищем любое бесплатное приложение, чтобы не заморачиваться можете выбрать категорию социальные сети там почти все приложения бесплатны, затем нажимаем на кнопку бесплатно, а после на установить.
2. Появиться окошко в котором выбираем создать Apple ID.
3. Выбираем Россия и жмем далее.
4. Читаем 66 страниц политики конфиденциальности (шучу, шучу 🙂 ) и нажимаем принять.
5. На этом шаге надо сделать все также как в пункте 6 первого способа.
6. В сведениях об оплате выбираем нет и заполняем адресные данные.
7. Открываем активационное письмо в почтовом ящике и подтверждаем создание идентификатора Apple ID.
8. Вводим учетные данные в App Store (iTunes Store или iBooks Store) и радуемся жизни, Apple от нас ни копеечки не получит!
Нередко у пользователей возникает необходимость отвязать Apple ID от своего устройства, например, для продажи или для смены на другой идентификатор. Как это сделать читайте здесь.
Дорогие друзья возможно некоторые моменты я разжевал чересчур подробно, но уверен, что новоиспеченные обладатели яблочных гаджетов это оценят и не повторят ошибок многих теперь уже матерых маководов и айфоноводов. Если статья вам помогла, не поленитесь — нажмите кнопочки внизу, а чтобы не пропустить множество других полезных и интересных статей подписывайтесь на обновления блога.
Еще больше интересного и полезного в Telegram канале @proyabloko. Подписывайтесь, будет интересно!
Источник
Как создать Apple ID без кредитной карты, два способа
время чтения: 3 минуты
Идентификатор Apple ID необходим всем владельцем яблочных устройств. Без него невозможно скачать приложение или музыку, приобрести фильм или книгу, а также воспользоваться сетевым сервисом iCloud. Кроме этого с помощью Apple ID пользователи могут оформлять заказы на товары в розничных магазинах Apple.
В этом материале мы рассмотрим 2 способа как создать Apple ID без кредитной карты, а также опишем возможные ошибки при регистрации.
Стоит отметить, что сам процесс создания нового идентификатора достаточно прост. Пользователям нужно заполнить ряд полей и придумать пароль. Многих ставит в тупик необходимость вводить при регистрации данные платежной карты. Этот шаг нужен для совершения покупок в iTunes Store. Но при желании пользователи могут не заполнять этот пункт. Для этого нужно пойти на небольшую хитрость.
Создать Apple ID можно 2 способами – с мобильного устройства или с помощью iTunes. Однако сразу хотим выделить несколько ключевых особенностей:
- При регистрации обязательно указывать существующий E-mail. В дальнейшем на него придет ссылка для завершения регистрации.
- Apple не позволяет регистрировать Apple ID до 13 лет. Кроме этого для пользователей, не достигших 18 лет, действуют некоторые ограничения.
Кстати, регистрация в App Store требует тех же действий, и многие путают эти понятия. Просто в данном случае, ID создается автоматически. Но зарегистрироваться в App Store можно и уже с готовым Apple ID.
Как создать Apple ID с iPhone
Здесь опишем способ создания Apple ID без кредитной карты. Если захотите потом делать покупки, карту всегда можно будет привязать.
Единственное, что необходимо – это подключение к сети интернет.
1. На мобильном устройстве нужно открыть приложение App Store.
2. Перейдите в раздел «Топ чарты» и выберите для скачивания любое бесплатное приложение.


3. Появится окошко «Ввод» где нужно выбрать «Создать Apple ID».

4. Выберите регион и нажмите клавишу Далее.


5. Здесь нужно понять и простить политику конфиденциальности Apple.
6. Заполните данные о себе (E-mail, пароль, ответы на секретные вопросы и т.д) и нажмите клавишу Далее.
Нюансы при регистрации:
7. Если вы все сделали правильно, то у вас в платежных данных будет пункт нет. Выберите его.

Если пункт «нет» не доступен — проверьте региональные настройки. Если вы указываете российский адрес, то убедитесь, что в «Настройки — Основные — Язык и регион» в «Регион» у вас установлен «Россия». Смените регион при необходимости.

8. Нажмите на кнопку создать Apple ID.
9. Дождитесь письма со ссылкой подтверждения регистрации.
10. Перейти по ссылке в письме и закончить регистрацию нового Apple ID.
Как создать Apple ID с компьютера, программой iTunes
Здесь инструкция как создать Apple ID без кредитной карты с помощью iTunes.
1. Скачайте и установите iTunes. Скачать яблочный медиакомбайн можно на официальном сайте Apple.
2. Запустите приложение и перейдите в верхнем меню в «Учетная запись» -> «Войти».
3. В появившемся окне выберите «Создать новый Apple ID».

4. На следующей странице введите данные аккаунта: Email, пароль; выберите вашу страну, и отметьте галочкой согласие на принятие «Положения и условия мультимедийных сервисов Apple».
Нажмите кнопку «Продолжить».

5. В новом окне введите личные данные и задайте контрольные вопросы/ответы.
6. В методах оплаты отметьте пункт «нет», и введите данные: индекс, город, улицу, телефон.

7. Все вы успешно зарегистрировали Apple ID.
Если пункт «нет» не доступен — проверьте региональные настройки. Если вы указываете российский адрес, то убедитесь, что в правом нижнем углу программы флаг России. Нажав на иконку флага можно сменить регион на нужный.
Источник
Сервисный центр
Как создать Apple ID без кредитной карты
Второй аспект поему многие не хотят вводить данные своей кредитной карты при регистрации в App Store — это несанкционированное скачивание платных приложений третьими лицами. Это актуально даже не столько в плане злоумышленников, сколько для семей с детьми. Ведь именно дети зачастую имеют бесконтрольный доступ к родительским смартфонам и могут без их ведома скачать платные приложения.
Что же такое Apple ID и зачем он нужен?
Apple ID являет собой учетную запись (логин и пароль) который можно использовать на всех ваших устройствах Apple для входа в iTunes Store, App Store, iCloud и другие онлайн сервисам. После создания Apple ID вы сможете пользоваться следующими функциями:
- Загружать различные платные и бесплатные приложения из App Store;
- Пользоваться iCloud — единым облаком для хранение и синхронизации файлов на всех ваших устройствах;
- Скачивать новинки музыкально и кинопроката из iTunes Store;
- Пользоваться функцией “Найти iPhone” в случае его кражи или потери.
Как бы там ни было, но цель статьи остается неизменной — научить Вас создавать собственный Apple ID без привязки к кредитной карточке. И так, сделать это можно двумя, в принципе схожими, способами:
- Через ваш персональный компьютер с помощью программы iTunse;
- Через ваш iPhone, iPad или iPod;
Создать Apple ID на iPhone, iPad или iPod без карты
- Откройте на вашем устройстве приложение App Store.
- Выберите категорию Топ-чарты внизу экрана, затем перейдите на вкладку Бесплатные.
- Выберите любое бесплатное приложение и нажмите кнопку загрузить.
- Вам будет предложено выполнить вход «С имеющимся Apple ID» или «Создать Apple ID», выберите второй пункт.
Дальше Вам последовательно, следуя инструкциям на экране, нужно заполнить соответствующие поля:
- Выбрать страну;
- Прочитать и согласиться с пользовательским соглашением;
- Указать действующий e-mail и пароль, который будет использоваться для входа в учетную запись;
- Выбрать и ответить на контрольные вопросы которые будут использоваться для восстановления доступа к вашей учетной записи. После нажмите кнопку «Далее».



В появившемся окне «Сведения об оплате» ОБЯЗАТЕЛЬНО выберите пункт «Нет». После введите свои (или вымышленые) ФИО и адрес и нажмите кнопку «Далее»
На этом основной этап создания Apple ID закончен. Последнее что осталось сделать — это подтвердить создание учетной записи. Для этого зайдите на указанный при регистрации e-mail и откройте письмо от компании Apple и подтвердите свой имейл. Все регистрация закончена!
Создать Apple ID на компьютере через iTunes без карты
По большому счету процесс единичен первому. С небольшими поправками.
- С официального сайта компании Apple скачайте программу iTunes. После нехитрой процедуры установки, запустите iTunes на своем компьютере. И выберите пункт «Магазин» в верхней части окна программы.
Далее перейдите в раздел Программы и выберите любое бесплатное приложение. На этом этапе не обязательно выбирать раздел Программы. Можно выбрать пункт Музыка или Книги и найти в них любой бесплатный контент.
Найдя любой бесплатный объект в iTunes Store нажмите на кнопку «Загрузить» рядом с ним.
В открывшемся диалоговом окне выберите пункт «Создать новый Apple ID»
Дальше следуя инструкциям на экране заполните необходимые поля (страна, e-mail, пароль, контрольные вопросы, ФИО, адрес). Когда дойдете до выбора способа оплаты ОБЯЗАТЕЛЬНО выберите пункт «Нет».
Закончив процесс регистрации Apple ID через iTunes вам нужно будет подтвердить указанный при регистрации e-mail. Для этого зайдите в свою почту и дождавшись письма от корпорации Apple подтвердите свою почту. Готово, можете начинать пользоваться своим Apple ID!
Пункт БЕЗОПАСНОСТЬ при создании Apple ID
Многие пользователи» яблочных» устройств очень невнимательно заполняют именно этот пункт. А вот и напрасно. Он значительно упрощает процесс восстановления доступа к вашему Apple ID если вы вдруг забыли пароль или доступ к ней получили злоумышленники. Также секретные вопросы используются в процессе подключения новых устройств Apple и для дополнительной идентификации при покупках в App Store.
Внимательно прочитайте контрольные вопросы и продумайте ответ на них. Используйте только те ответы которые точно знаете и никогда не забудете. Запомните раскладку на которой печатали ответ (часто именно в этом бывает проблема при вводе ответа на контрольный вопрос). Также важно использовать информацию очень линую, которую нельзя отследить через соцсети и интернет.
Итоги
В конце нашей статьи хотелось бы отметить, что самые классные и новые приложения в App Store все же платные. Рано или поздно 80% пользователей устройств Apple все же привязывают данные банковской карты к своей учетной записи и совершают платные покупки. Но выбор всегда остается за вами!
Если у Вас остались какие-либо вопросы, связанные с создание или работой с Apple ID, вы всегда можете обратиться в сервисный центр “FixLab”. Наши специалисты с легкостью ответят на все ваши вопросы и помогут в настройке смартфонов и планшетов Apple.
Источник