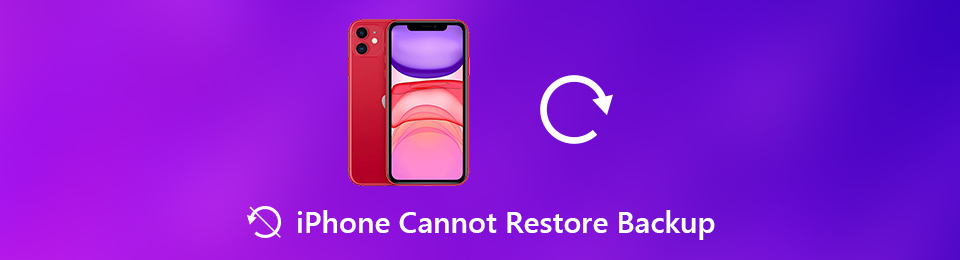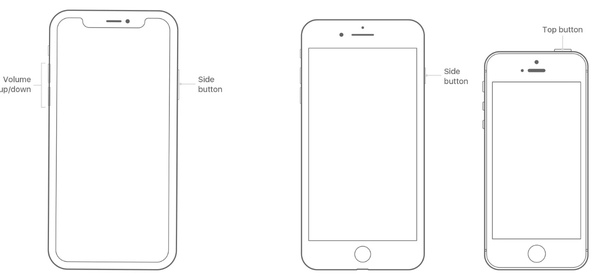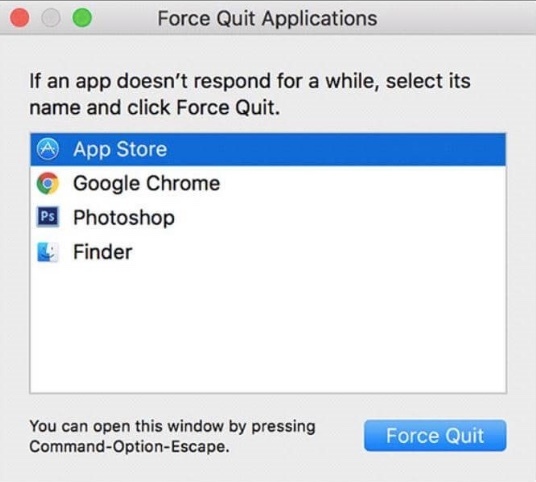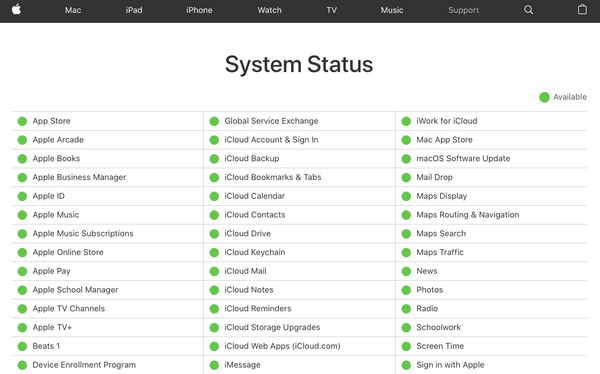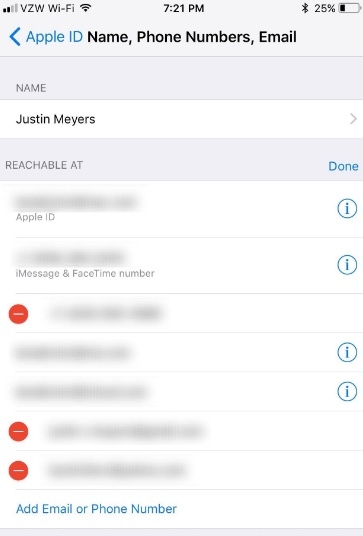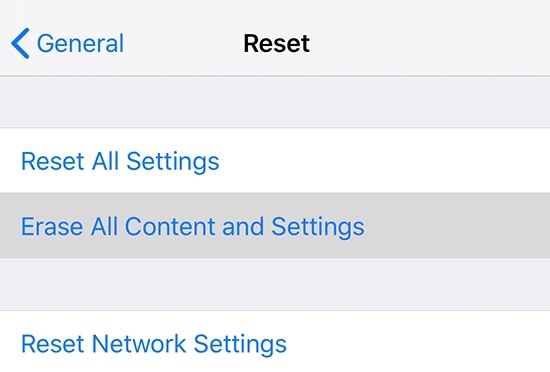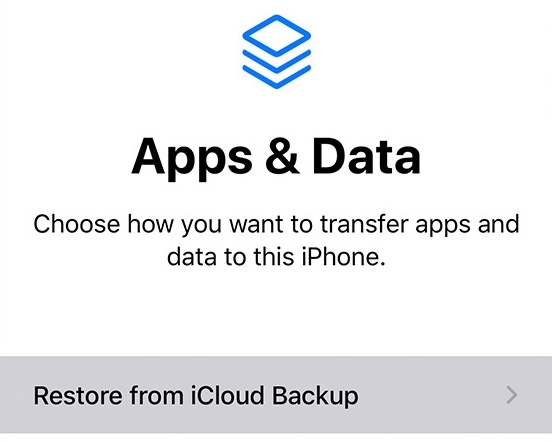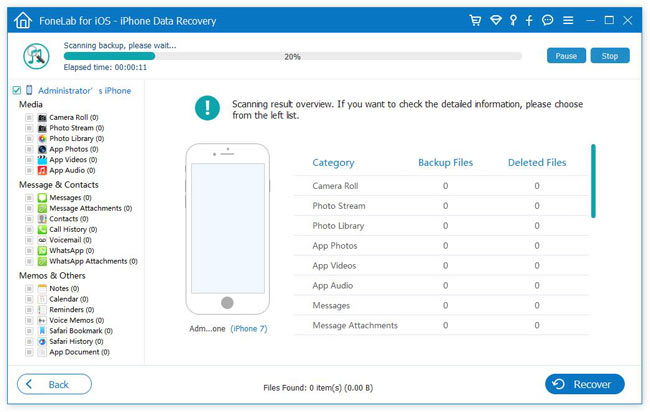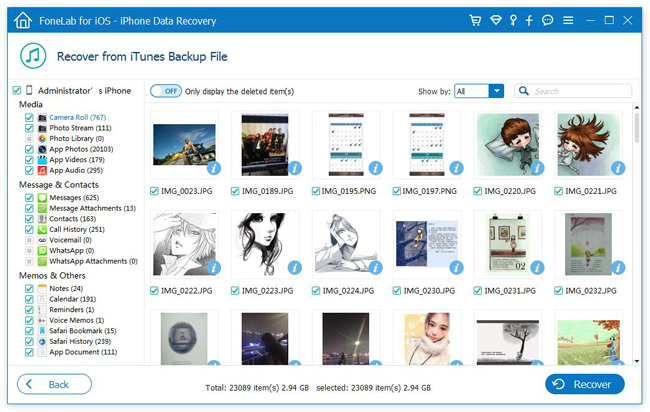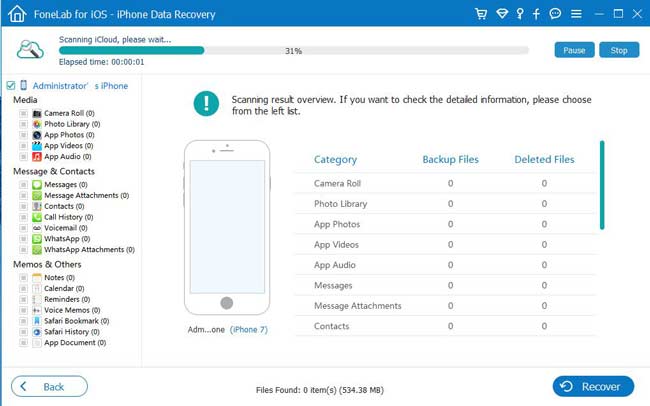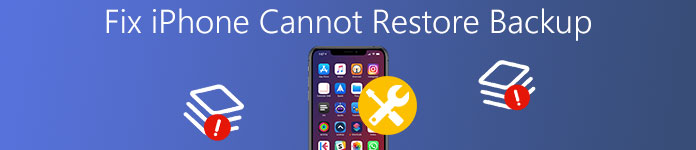- iPhone не может восстановить iTunes / iCloud Backup? Вот лучшие решения
- Часть 1: почему iPhone не может восстановить резервную копию
- Часть 2: как исправить, iPhone не может восстановить резервную копию
- 1. Проверьте интернет-соединение
- 2. Сбросить настройки сети
- 3. Перезагрузить айфон
- 4. Выйдите из App Store и перезапустите
- 5. Проверьте состояние системы
- 6. Обновить аккаунт
- 7. Сбросить iPhone
- 8. iOS System Recovery
- Часть 3. Как восстановить iPhone из резервной копии
- Восстановить iPhone из iCloud Backup
- Восстановить iPhone из iTunes Backup
- Гибко восстанавливайте iPhone из iTunes или iCloud Backup с помощью FoneLab
- Как восстановить из iTunes Backup с помощью FoneLab
- Как восстановить из iCloud Backup с помощью FoneLab
- Ultimate Gudie, чтобы исправить iPhone не может восстановить резервную копию
- Часть 1 : iPhone не может восстановить резервную копию после обновления
- Решение 1: попробуйте обновить iTunes до последней версии.
- Решение 2: запустите ваш iPhone в режиме восстановления
- Часть 2 : iPhone не завершает восстановление из iCloud
- Часть 3 : Лучший способ восстановить резервную копию iPhone
- Часть 4 : Как исправить iPhone не может восстановить резервную копию
- Заключение
iPhone не может восстановить iTunes / iCloud Backup? Вот лучшие решения
Не знаете, что делать, если восстановление iPhone не работает? Есть много всплывающих сообщений о том, что iPhone не может восстановить резервную копию. Вот несколько примеров, которые вы можете проверить.
- iTunes не удалось восстановить iPhone, поскольку резервная копия была повреждена или несовместима.
- iTunes не удалось восстановить iPhone из-за сбоя сеанса резервного копирования.
- Резервная копия не может быть восстановлена на этом iPhone, потому что программное обеспечение на iPhone слишком старое.
Даже если вы пытались восстановить iPhone из iTunes или резервное копирование iCloud снова и снова, все, что вы получаете, это сообщение «Не удается восстановить резервную копию». Хотите узнать причины и решения для iPhone не может восстановить ошибку резервного копирования? Просто читай и следуй.
FoneLab позволяет переводить iPhone / iPad / iPod из режима DFU, режима восстановления, логотипа Apple, режима наушников и т. Д. В нормальное состояние без потери данных.
- Исправить отключенные проблемы системы iOS.
- Извлечение данных с отключенных устройств iOS без потери данных.
- Это безопасно и просто в использовании.
Часть 1: почему iPhone не может восстановить резервную копию
Следующие причины могут объяснить, почему вы не можете восстановить iPhone из файла резервной копии.
- Текущая версия iOS не совместима.
- Отсутствуют данные в вашем файле резервной копии iTunes или iCloud.
- Плохое сетевое соединение.
- Проблема соединения между iPhone и компьютером.
- Не хватает дискового пространства при восстановлении iPhone из резервной копии iTunes.
- Используйте старую версию iTunes.
Примечание. Для резервного копирования iPhone в iTunes требуется приблизительно от 15 до 20 минут. Ну, это зависит от скорости Wi-Fi, объема данных, производительности компьютера и многого другого. Что касается восстановления iPhone из резервной копии iTunes, вам может потребоваться потратить от 15 до 30 минут, чтобы завершить восстановление. Если вы застряли на iPhone резервное копирование или восстановление в течение нескольких часов, вам нужно использовать Восстановление системы iOS сначала вернуть iPhone в нормальное состояние.
Часть 2: как исправить, iPhone не может восстановить резервную копию
Узнав, почему iPhone не может восстановить данные из резервной копии iTunes или iCloud, вы можете воспользоваться приведенными ниже способами для решения проблемы. Это все проверенные способы исправить невозможно восстановить резервную копию на iPhone.
1. Проверьте интернет-соединение
Стабильное и активное сетевое соединение действительно имеет значение. Если вы восстанавливаете iPhone из резервной копии с низкой скоростью Wi-Fi, процесс восстановления данных занимает очень много времени. Поэтому вам нужно убедиться, что ваш iPhone Wi-Fi находится в хорошем состоянии.
2. Сбросить настройки сети
Шаг 1 Откройте Параметры приложение
Шаг 2 Нажмите Общие > Сбросить > Сброс настроек сети.
Шаг 3 Введите ваш пароль. Затем нажмите Сброс настроек сети снова подтвердить.
3. Перезагрузить айфон
Перезагрузите iPhone X или iPhone 11: удерживайте и нажмите либо объем и Боковое сравнение кнопка. Перетащите Выключение ползунок, чтобы выключить iPhone. Позже, нажмите и удерживайте Боковое сравнение кнопка для перезагрузки iPhone.
Перезагрузите iPhone 8 / 7 / 6: удерживайте и нажмите Боковое сравнение кнопка. Когда вы видите Выключение появляется слайдер, перетащите его. Затем нажмите и удерживайте Боковое сравнение кнопку, пока не появится логотип Apple.
Перезагрузите iPhone SE, iPhone 5 или более раннюю версию: удерживайте и нажмите ТОПы кнопка. Перетащите Выключение ползунок, чтобы выключить iPhone. Затем нажмите и удерживайте ТОПы кнопка для перезагрузки iPhone.
4. Выйдите из App Store и перезапустите
Шаг 1 Развернуть Apple раскрывающийся список в верхнем левом углу экрана.
Шаг 2 Выберите Завершить чтобы получить доступ ко всем работающим приложениям.
Шаг 3 Выберите App Store и выберите Force Quit, чтобы принудительно выйти из App Store.
Шаг 4 Дважды щелкните значок App Store, чтобы перезапустить его.
5. Проверьте состояние системы
Вы можете посетить https://www.apple.com/support/systemstatus/ чтобы увидеть, если сервер Apple не работает. Этот список состояния системы покажет вам все доступные услуги. Если кроме этого есть зеленая точка, то все в порядке.
6. Обновить аккаунт
Шаг 1 Откройте Параметры приложение. Нажмите [ваше имя] на экране.
Шаг 2 Обновите имя, номер телефона и адрес электронной почты.
Шаг 3 Нажмите Редактировать рядом с достижимый при необходимости удалить свой текущий Apple ID.
Шаг 4 Нажмите Далее двигаться дальше.
7. Сбросить iPhone
Шаг 1 Запустите Параметры приложение
Шаг 2 Нажмите Общие > Сбросить > Удалить содержимое и настройки.
Шаг 3 Введите пароль и подтвердите, чтобы стереть ваш iPhone, чтобы восстановить резервную копию.
8. iOS System Recovery
Возможно ли исправить iPhone не может восстановить резервную копию без потери данных? Конечно, ответ — да. Вы можете использовать FoneLab iOS Восстановление системы безопасно и легко вывести iPhone из ненормального состояния. Поддерживаются все модели iPhone и iPad под управлением iOS 13. Иногда iTunes или iCloud не могут восстановить резервную копию, что может быть вызвано системными ошибками. Вы можете исправить отключенную систему в клики здесь.
- Fix iPhone не может восстановить резервную копию, синий / черный / красный экран, логотип Apple, продолжать перезапуск, сбой обновлениязамороженный и т. д.
- Восстановите вашу систему iOS без потери данных.
- Полностью поддерживает iPhone 11 Pro Max / 11 Pro / 11 / XS / XS Max / XR / X и т. Д.
- Безопасный, чистый и простой в использовании.
Шаг 1 Запустите iOS Восстановление системы. Подключите iPhone к компьютеру с помощью молнии USB-кабель. щелчок Start когда вы получаете доступ к Восстановление системы iOS .
Шаг 2 Нажмите Стандартный режим чтобы исправить проблемы с iPhone без потери данных. Позже, нажмите подтвердить двигаться дальше.
Шаг 3 Вы можете увидеть информацию о вашем iPhone на главном интерфейсе. щелчок Оптимизировать начать исправление проблем с iPhone.
Часть 3. Как восстановить iPhone из резервной копии
После исправления iCloud или iTunes не удалось восстановить на iPhone ошибки, вы можете продолжить восстановление iPhone из резервной копии. Вот руководство по восстановлению iPhone с помощью резервной копии iTunes или iCloud.
Восстановить iPhone из iCloud Backup
Шаг 1 Откройте Параметры приложение на iPhone.
Шаг 2 Выберите Общие > Сбросить > Удалить содержимое и настройки.
Шаг 3 Вы будете в Приложения и данные экран. Нажмите Восстановление из резервной копии iCloud.
Шаг 4 Войдите в свою учетную запись iCloud.
Шаг 5 Выберите последнюю резервную копию файла iCloud для восстановления.
Шаг 6 Нажмите Далее последующей Соглашаться в восстановить iPhone от iCloud резервное копирование.
Восстановить iPhone из iTunes Backup
Шаг 1 Обновите iTunes до последней версии. Подключите iPhone к компьютеру с помощью USB-кабеля.
Шаг 2 Принудительно перезагрузите iPhone. Не отпускайте кнопки, пока не появится логотип Apple. Позже, подождите, чтобы увидеть Подключение к iTunes экрана.
Шаг 3 Ваш iPhone будет переведен в режим восстановления. Вернитесь к компьютеру. Вы можете увидеть сообщение всплывает.
Шаг 4 Выберите Восстановить восстановить iPhone с последним файлом резервной копии iTunes.
Гибко восстанавливайте iPhone из iTunes или iCloud Backup с помощью FoneLab
Не имеет значения, хотите ли вы восстановить из iTunes или iCloud резервную копию на вашем новом iPhone. Но если вы хотите вернуть выбранные файлы без перезаписи данных, определенно FoneLab iPhone Восстановление данных ваша обязательная программа Вы можете легко выбрать и просмотреть определенный файл восстановить данные iOS, Данные не будут перезаписаны, или удаление не произойдет. Несмотря на то, что у вас нет последней резервной копии, вы все равно можете восстановить данные из iDevice напрямую.
- Восстановление из iTunes резервного копирования выборочно без замены существующих данных.
- Сканирование, предварительный просмотр и восстановление из резервной копии iCloud гибко с вашей учетной записью Apple.
- Восстановление контактов, заметок, сообщений, видео, музыки, истории сафари и до 19 видов данных с вашего iPhone без каких-либо резервных копий.
- Поддержка всех моделей устройств iOS, работающих под управлением iOS 13 и более ранних версий.
С помощью FoneLab для iOS вы сможете восстановить потерянные / удаленные данные iPhone, включая фотографии, контакты, видео, файлы, WhatsApp, Kik, Snapchat, WeChat и другие данные из резервной копии iCloud или iTunes или устройства.
- С легкостью восстанавливайте фотографии, видео, контакты, WhatsApp и другие данные.
- Предварительный просмотр данных перед восстановлением.
- Доступны iPhone, iPad и iPod touch.
Как восстановить из iTunes Backup с помощью FoneLab
Шаг 1 Запустите восстановление данных iPhone.
Шаг 2 В Восстановление из файла резервной копии iTunes выберите последний файл резервной копии iTunes.
Шаг 3 Нажмите Начать сканирование извлечь все данные из этой резервной копии iTunes.
Шаг 4 Выберите определенный тип файла в левой панели. Теперь вы можете безопасно выбирать, просматривать и восстанавливать iPhone с помощью резервного копирования iTunes.
Как восстановить из iCloud Backup с помощью FoneLab
Шаг 1 Скачайте и установите iPhone Data Recovery. выберите Восстановление из файла резервной копии iCloud на главном интерфейсе.
Шаг 2 Войдите в свою учетную запись iCloud. Вы можете получить список всех доступных файлов резервных копий iCloud.
Шаг 3 Нажмите Скачать и Scan скачать определенный файл резервной копии iCloud.
Шаг 4 Дважды щелкните файл, чтобы просмотреть детали. щелчок Recover восстановить выбранные файлы из резервной копии iCloud.
Во-первых, вы можете перезагрузить iPhone, перезапустить App Store и сбросить настройки сети, чтобы устранить неполадки iPhone не может восстановить резервную копию. Если эти методы не работают, вы можете запустить Восстановление системы iOS программное обеспечение для безопасного решения проблем iPhone. После этого вы можете попытаться восстановить iPhone с помощью iTunes или резервной копии iCloud.
Чтобы защитить файлы iPhone от замены или удаления, рекомендуется использовать FoneLab iPhone Data Recovery. Вы можете бесплатно скачать программу, чтобы получить больше возможностей прямо сейчас.
Источник
Ultimate Gudie, чтобы исправить iPhone не может восстановить резервную копию
Размещено от Джордж Коннор Июнь 21, 2021 16: 21
Если вы хотите восстановить iPhone из предыдущей резервной копии, но получаете сообщение «Невозможно восстановить из резервной копии», проблема должна вас расстроить. Независимо от того, обновляете ли вы версию iOS или восстанавливаете резервную копию с предыдущего iPhone, вы можете обнаружить, что iCloud не может восстановить резервную копию для iPhone. Почему не удалось выполнить восстановление iCloud и как исправить iPhone не может восстановить резервную копию? Вы можете получить отличные решения из статьи.
- Часть 1: iPhone не может восстановить резервную копию после обновления
- Часть 2: iPhone не завершает восстановление из iCloud
- Часть 3: лучший способ восстановить резервную копию iPhone
- Часть 4: Как исправить, iPhone не может восстановить резервную копию
Часть 1 : iPhone не может восстановить резервную копию после обновления
Как уже упоминалось выше, обновление версии iOS должно быть основной причиной, по которой iPhone не может восстановить резервную копию. Если вы обновите свой телефон в соответствии с рекомендациями системы, а затем согласитесь с условиями. Позже вы подключаете свой iPhone к iTunes. Однако по некоторым причинам вы можете обнаружить, что iPhone не будет распознан и продолжает запрашивать подключение к iTunes, что указывает на то, что iPhone не может восстановить резервную копию из iTunes.
Ситуация, когда iPhone не может восстановить резервную копию, возникает, когда файлы, которые вы хотите сделать резервную копию, повреждены. Кроме того, ошибка программного обеспечения также включена. Кроме того, iTunes не может идентифицировать ваши устройства. Общепринято, что даже хорошо спроектированное обновление может привести к ошибкам и может привести к потере данных. Тем не менее, наиболее важным фактором, объясняющим отказ iPhone, не может восстановить резервную копию, является конфликт на вашем устройстве, который вы хотите сделать резервную копию, и новый iPhone, а это означает, что, если предыдущий iPhone имеет гораздо более высокую версию iOS, чем ваша новая. Вероятность того, что вы столкнетесь с такой дилеммой, возрастет.
Далее в следующей статье приводятся конкретные инструкции по решению проблемы, с которой iPhone не может восстановить резервную копию.
Решение 1: попробуйте обновить iTunes до последней версии.
Вот две версии для пользователей Win и Mac. Попробуйте выбрать один на основе вашего компьютера, чтобы избавиться от iPhone не может восстановить резервную копию.
Если вы пользователь Mac, выполните следующие действия:
Шаг 1 , Откройте App Store на вашем Mac.
Шаг 2 , Нажмите «Обновления» в верхней части окна, а затем установите.
Если вы используете Win, пожалуйста, обратитесь к следующим шагам
Шаг 1 , Откройте iTunes и найдите строку меню в верхней части окна iTunes.
Шаг 2 . Выберите «Справка»> «Проверить наличие обновлений» и следуйте инструкциям по установке последней версии.
Решение 2: запустите ваш iPhone в режиме восстановления
IPhone может перейти в режим восстановления, который является особым состоянием устройств iOS, которые столкнулись с проблемами, связанными с программным обеспечением или приложениями, после обновления iOS. Не волнуйтесь, если ваш iPhone не может восстановиться, просто ознакомьтесь с полезными инструкциями ниже.
Шаг 1 , Убедитесь, что у вас установлена последняя версия iTunes.
Шаг 2 , Подключите iPhone к вашему компьютеру.
Шаг 3 , Восстановите ваш iPhone.
Шаг 4 , Нажмите «Обновить», чтобы перезагрузить устройство iOS. Вы не должны беспокоиться о потере ваших данных. Просто подожди немного.
Для пользователей iPhone XS / XR / X / 8 / 8 Plus желательно сразу нажать кнопку увеличения громкости, а затем аналогичным образом нажать кнопку уменьшения громкости. Позже продолжайте нажимать боковую кнопку, когда на экране появится режим восстановления.
Для пользователей iPhone 7 / 7p вы можете одновременно удерживать кнопку уменьшения громкости и боковую сторону. И перестаньте нажимать, увидев появление recovery-mode.
Часть 2 : iPhone не завершает восстановление из iCloud
Некоторым пользователям кажется, что после восстановления iPhone из iCloud все на этом закончено. Однако всплывающее сообщение гласит: «Этот iPhone в настоящее время восстанавливается и автоматически создаст резервную копию, когда это будет сделано», что означает, что восстановление еще не завершено. И также существует ситуация, когда ваш iPhone не может восстановить резервную копию из-за ограниченного хранилища вашего iCloud. Более того, если сеть вашего Wi-Fi не очень стабильна, ваш iPhone также не может завершить восстановление резервной копии. Ниже приведены полезные и полезные подходы, которые помогут вам решить эту дилемму.
Шаг 1 , Проверьте подключение вашего Wi-Fi.
Шаг 2 , Изучите хранилище вашего iCloud.
Шаг 3 , Восстановите резервную копию вашего iPhone.
Часть 3 : Лучший способ восстановить резервную копию iPhone
Полный замечательных функций, Apeaksoft Восстановление данных iPhone может решить множество проблем, с которыми вы можете столкнуться, если не можете восстановить резервную копию iPhone. В процессе восстановления резервной копии вы можете беспокоиться о потере важных данных или файлов на вашем iPhone. Приложение Apeaksoft iPhone Data Recovery, признанное одним из профессиональных программ восстановления данных iPhone, предоставляет вам практические решения для восстановления потерянных данных из iCloud и iTunes.
Он поддерживает последнюю версию iPhone, включая iPhone XS / XR / X / 8 / 8 Plus и так далее. Если ваш iPhone не может восстановить резервную копию из iCloud или iTunes, ваши потерянные фотографии, видео, сообщения и контакты будут немедленно получены из вашего собственного приложения. Вам также разрешено иметь предварительный просмотр файлов резервной копии. Весь прогресс стоит всего несколько минут. Ниже приведены конкретные учебники для дальнейшего использования.
Шаг 1 , Скачайте и установите iPhone Data Recovery. Как только установка устройства завершится, вы должны запустить его.
Шаг 2 . Нажмите «Восстановить из файла резервной копии iCloud». Войдите в свою учетную запись iCloud с Apple ID и паролем.
Шаг 3 . Выберите один bakup iCloud и нажмите «Загрузить», чтобы загрузить его.
Шаг 4 , Во всплывающем окне выберите данные, которые вы хотите восстановить из iCloud.
Шаг 5 . После завершения сканирования вы можете щелкнуть тип данных, чтобы просмотреть подробную информацию, и отметить данные, щелкнуть «Восстановить», чтобы извлечь данные из iCloud на компьютер.
Часть 4 : Как исправить iPhone не может восстановить резервную копию
Если вы застряли в режиме восстановления, белом логотипе Apple, черном экране, режиме DFU и т. Д., И ваш iPhone не может полностью восстановить резервную копию, вы должны принять Apeaksoft iOS Восстановление системы во внимание по причине, потому что это может помочь предотвратить потерю ваших важных данных. Apeaksoft iOS System Recovery сравнительно безопасен благодаря большому количеству анализа, поэтому он, несомненно, гарантирует, что ваша конфиденциальность не будет нарушена. Его интерфейс очень дружелюбный, и вам не составит труда использовать его.
Шаг 1 , Подключите ваш iPhone к компьютеру после установки. Подключите ваш iPhone или ПК через USB-кабель.
Шаг 2 . Нажмите «Пуск» и следуйте инструкциям на экране, чтобы войти. Режим DFU or Режим восстановления.
Шаг 3 . Выберите модель своего iPhone, версию и дополнительную информацию, чтобы загрузить соответствующий пакет прошивки. Нажмите «Восстановить», чтобы перейти к процессу восстановления. Помните, что нельзя отключать телефон или использовать его для подключения к Интернету. Подождите несколько минут, ваш iPhone будет исправен.
Шаг 4 , Исправить в нормальном режиме. Ваш iPhone будет исправлен после завершения всего процесса.
Заключение
Это будет большой риск, если iPhone не может восстановить резервную копию поскольку вы должны быть очень осторожны и подготовиться к тому, чтобы взять на себя ответственность за потерю данных. Поэтому необходимо хорошо владеть этими полезными методами, что довольно срочно и необходимо. Искренне надеюсь, что вы можете решить проблему, которую вы не можете восстановить резервную копию iPhone успешно.
Источник