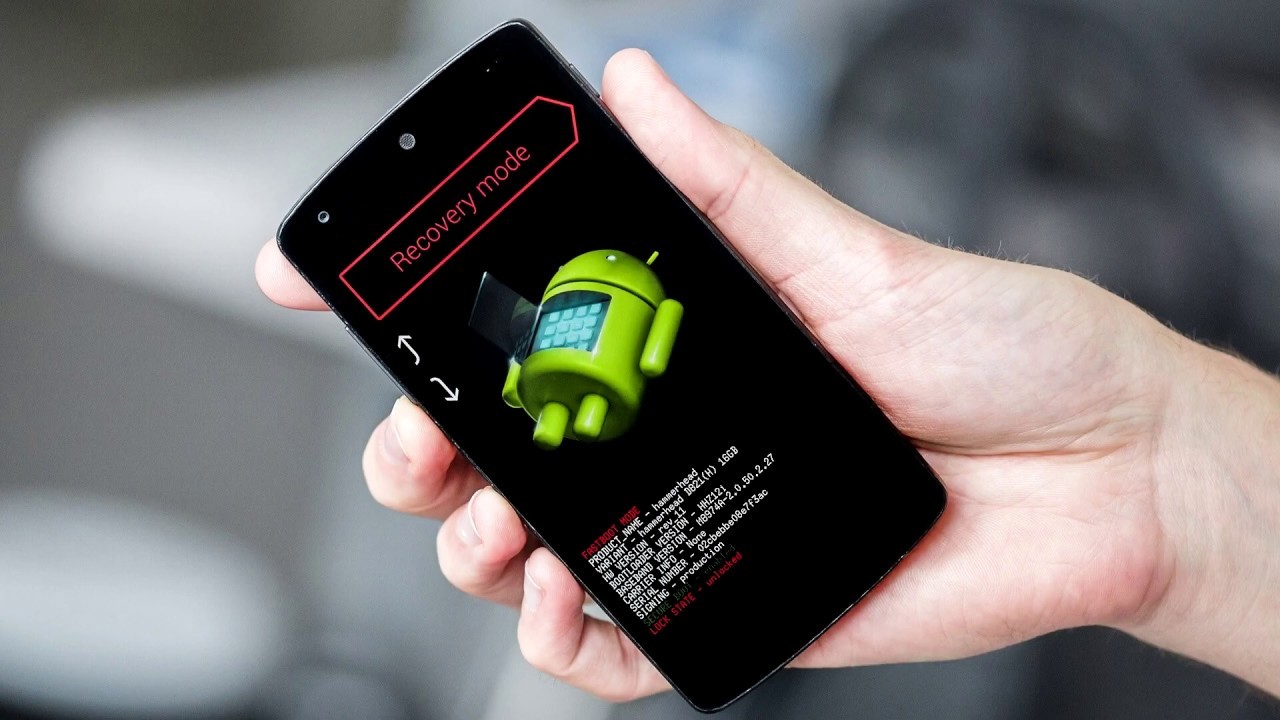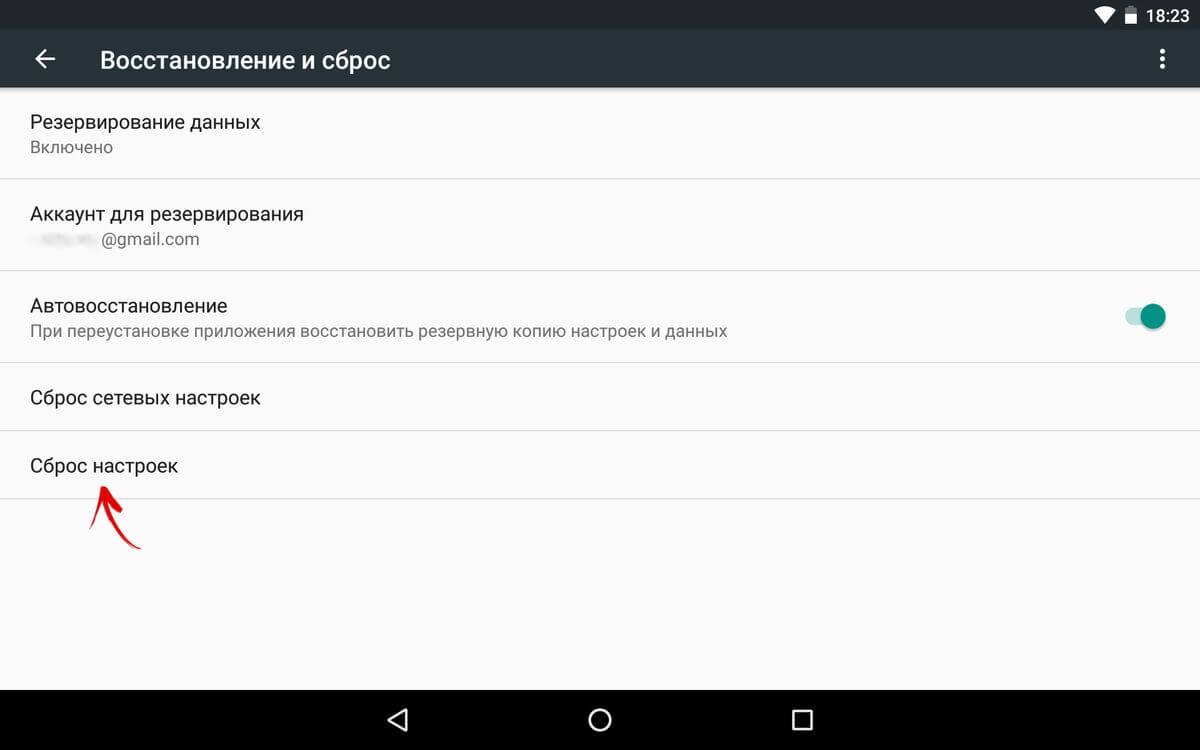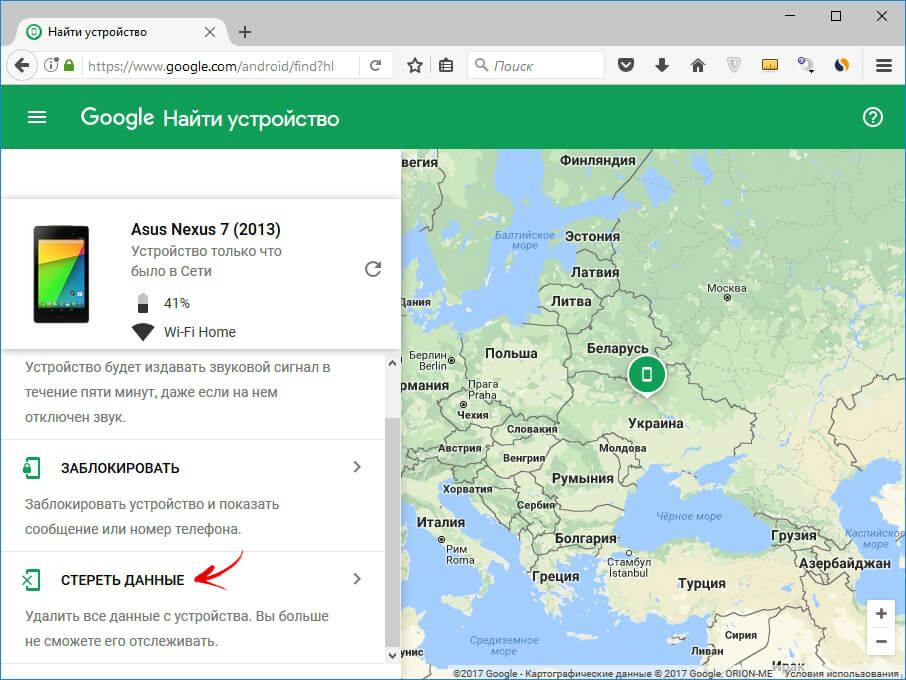- Самая частая ошибка при сбросе смартфона к заводским настройкам
- Причины, по которым делают полный сброс смартфона
- Что происходит с телефоном после возврата к заводским настройкам
- Что необходимо сделать перед обнулением девайса
- Инструкции по сбросу на популярные модели
- Обычный сброс из системы
- Обычный Android
- Китайские версии
- Через сервисы Google
- Применение секретных кодов
- HARD RESET
- Дополнительно
- Частые ошибки, или как не получить «кирпич»
- Хард ресет не помогает андроид что делать
- Как сбросить Андроид-смартфон на заводские настройки
- Способ 1: сброс до заводских настроек через меню
- Способ 2: сброс с помощью аппаратных клавиш
- Meizu, Xiaomi
- Способ 3: сброс с помощью цифровой комбинации
- Hard Reset в смартфоне: как подготовиться и безболезненно вернуть устройство к заводским настройкам
- Как подготовиться к Hard Reset в смартфоне
- Hard Reset в смартфоне на Android
- Hard Reset через главное меню
- Hard Reset с помощью аппаратных клавиш
- Hard Reset с помощью цифровых комбинаций
- Как сделать Hard Reset на утерянном или украденном смартфоне
- Hard Reset в смартфоне на iOS
- Что делать, если не помогает Hard Reset и Soft Reset на Windows Phone?
- Как сделать Hard Reset на устройстве Android
- Hard reset – что это и для чего
- Первый способ – программный
- Сброс Андроида через код
- Как сбросить настройки Андроида, если смартфон не включается
- Как сделать hard reset, если на планшет установлена альтернативная прошивка Android
- Сброс настроек и карта памяти
- Через recovery menu
- Посредством компьютера
- Что делать хард ресет не помогает. Что делать, если не помогает Hard Reset и Soft Reset на Windows Phone? Сброс с помощью «Настроек»
- Когда необходим сброс настроек устройства
- Копирование данных и выход из аккаунта Google
- Программный сброс настроек устройства
- Возвращение к заводским настройкам с помощью кода
- Аппаратный хард ресет на ОС «Андроид»
- Сброс с помощью отдельной кнопки
- Почему не стоит загружать резервную копию после хард ресет?
- Что такое Hard Reset, для чего нужен?
- Как сделать Hard Reset и сохранить данные смартфона на базе Андроид
- Резервное копирование
- Карта памяти
- Облачные хранилища
- Как сделать полный сброс настроек до заводских
- Через настройки устройства
- Как сбросить через Recovery Mode: сочетание клавиш для разных моделей телефонов
Самая частая ошибка при сбросе смартфона к заводским настройкам
Иногда смартфоны или планшеты перестают реагировать на команды или в ходе работы появляются критические ошибки. Тогда возникает необходимость восстановления заводских настроек. Однако, если некорректно выполнить этот процесс, смартфон может лишиться работоспособности. Поэтому, чтобы избежать данной неприятности, здесь будет рассказано о процессе восстановления базовых настроек и о самых частых ошибках при обнулении смартфона к заводским параметрам.
Причины, по которым делают полный сброс смартфона
Данная операция полезна в двух ситуациях. Во-первых, когда нужно продать смартфон. В связи с этим необходимо удалить все учетные записи, настройки и документы, хранящиеся в памяти. Эта процедура обязательна, так как новый владелец смартфона может оказаться ненадежным покупателем и использовать ваши личные данные, сообщения или фотографии таким образом, который может просто усложнить вашу жизнь.
Во-вторых, сброс может оказаться необходимым и в том случае, если не получается выполнить системные настройки или по определенным причинам появились серьезные ошибки, и справиться с ними другими способами не удается. Сильные лаги смартфона или ошибки (например, отключение Wi-Fi/Bluetooth/LTE) не обязательно связаны с физическим повреждением какого-либо компонента. Вместо того, чтобы сразу отправлять телефон в сервис, лучше попробуйте прибегнуть к обнулению до заводских параметров.
Что происходит с телефоном после возврата к заводским настройкам
При обнулении настроек пользователи соглашаются навсегда стереть все зашифрованные файлы и программы на своем телефоне. Это необратимый процесс, который нельзя отменить, поэтому важно заранее перенести все важные данных из памяти телефона в клауд или на флешку. После завершения установки смартфон приобретет первоначальный вид, какой был после покупки. Однако это не означает, что он будет работать так же быстро, как и раньше, ведь техника все равно изнашивается.
Что необходимо сделать перед обнулением девайса
Перед сбросом сохраните копию ваших самых ценных данных. Их необходимо перенести на компьютер или карту памяти microSD. Также сохранятся настройки браузера, пароли, закладки и другие подобные вещи, которые синхронизируются с учетной записью Google. Также стоит учитывать, что заводские настройки восстанавливать стоит только в крайнем случае. Нет необходимости делать это регулярно, ведь смартфон удаляет все данные, восстановление которых занимает много драгоценного времени.
Дополнительный шаг, который стоит сделать перед сбросом телефона, – это выйти из всех важных учетных записей. В первую очередь из профиля Google, к которому привязан смартфон. Как только процесс сброса начнется, пути назад уже нет – все пользовательские файлы будут удалены, а настройки, пароли и другие данные восстановлены до значений по умолчанию. Телефон должен перезагрузиться, после чего он попросит вас войти в учетную запись Google, и весь процесс настройки телефона начнется заново.
Инструкции по сбросу на популярные модели
Процесс сброса займет у вас не более 5 минут. К тому же, на всех моделях Android порядок действий практически идентичен.
Обычный сброс из системы
Начать стоит со способа, который является безопасным и надежным, так как вам не придется вводить секретные коды от разработчика или сбрасывать через Recover. Но данный метод не подойдет тем, у кого смартфон не включается, выдает критические ошибки или сразу же зависает после запуска.
Обычный Android
На телефоне Samsung порядок действий следующий:
- Заходим в «Настройки» и переходим в параметр «Общие настройки».
- Затем кликаем по опции «Сброс», она будет в списке.
- Теперь выбираем опцию «Сброс данных» и кликаем по «Сбросить» внизу.
- Телефон может попросить ввести PIN-код или ключ для подтверждения операции. После ввода устройство перезагрузится.
На смартфонах LG:
Заходим в «Настройки», и в поисковой строке в верху вводим «Сброс». Затем выбираем опцию «Резервная копия и сброс».
Затем кликните по параметру «Сброс настроек», и в нижней части следующей страницы нажмите кнопку «Сбросить настройки телефона».
Наконец, система может попросить вас пройти аутентификацию (например, ввести ПИН-код или пароль), чтобы подтвердить ваше желание восстановить заводские настройки.
Китайские версии
На китайских версиях смартфонов процесс установки базовых настроек мало чем отличается от предыдущего пункта. На телефонах Huawei:
- Открываем «Настройки» и ищем пункт «Система». Затем мы выбираем опцию «Сброс».
- Теперь кликаем на опцию «Восстановление заводских настроек».
- Если телефон попросит ввести ПИН-код или графический ключ, мы, конечно, введем его, чтобы подтвердить обнуление настроек.
На устройствах Meizu:
В телефонах со Flyme OS путь немного отличается от стандартного у Android. Чтобы сделать обнуление, зайдите в: «Настройки» -> «О телефоне» -> «Память» -> «Сброс настроек». Выберете параметр «Удаление данных», а затем кликните «Восстановить».
На телефонах Xiaomi:
- Откройте «Настройки» и в пункте «Система и устройство» кликните «Расширенные настройки».
- Затем выберите опцию «Восстановление и сброс».
- Как только откроется новое окно, кликните «Сбросить настройки».
- В конце введите PIN или графический ключ для подтверждения.
Через сервисы Google
Также для обнуления можно воспользоваться сервисом «Найти устройство» от Google. Однако ваш смартфон должен находиться в сети интернета. Это может быть особенно полезно, если вы потеряете свой смартфон или он будет украден. Если предварительно настроить свой телефон, разрешив удаленное управление, у вас будет возможность удалить данные с другого устройства.
Итак, делается это следующим образом:
На компьютере или ноутбуке войдите в свой аккаунт Google, к которому привязан смартфон.
После обнаружения всех привязанных устройств выберите нужное и щелкните «Стереть данные».
Далее еще раз кликните «Стереть», а затем подтвердите свое действие.
После этого память смартфона будет очищена, а настройки вернутся к заводским.
Применение секретных кодов
На смартфонах Android можно вводить некоторые секретные коды, благодаря которым можно выполнять недоступные в меню ОС смартфона команды. Специальные коды, являющиеся последовательностью символов и чисел, дают доступ к скрытым настройкам, диагностическим тестам и возможностям, которые могут изменить основные параметры телефона. Фактически, они присутствовали еще в старых моделях телефонов. Сейчас все устройства под управлением Android также поддерживают данную функцию.
Большинство из приведенных ниже кодов для возврата к заводским настройкам подойдут для всех версий Android. Они вводятся с помощью функции звонка, где вы набираете номер телефона. Чтобы активировать их, вам нужно нажать кнопку набора вызова.
Если ничего не произошло, введите их через «Экстренный вызов».
HARD RESET
Этот метод отформатирует устройство, то есть все фотографии, музыку, видео и прочее будет удалено. Прежде чем приступить, обязательно сделайте копию документов (backup). Также удалятся все приложения и игры, так что память телефона будет абсолютно чистой. Стоит также вынуть карту памяти (теоретически, она не форматируется, но лучше перестраховаться во избежание потери данных).
Итак, порядок действий следующий:
Зажмите и удерживайте кнопки: для увеличения громкости (Volume up) и питания (Power) – держите их зажатыми вместе, пока устройство не запустится в специальном режиме.
Откроется меню, выберете «Recovery mode».
Затем необходимо нажать на «Wipe data/Factory reset».
Переместите указатель на «Yes — delete alluserdata» и нажмите «Power», чтобы выбрать параметр.
Как только закончите, кликните «Reboot system now».
Дополнительно
Если телефон перестает отвечать в какой-либо момент из руководства выше, вы можете перезагрузить телефон, удерживая кнопку питания (Power) в течение нескольких секунд. Если это не поможет, извлеките аккумулятор и вставьте его обратно.
После этого устройство будет очищено от всех ваших данных, установленных программ и восстановлено до заводских настроек, но это не означает, что оно будет работать как новое.
Частые ошибки, или как не получить «кирпич»
Иногда после обнуления настроек появляются определенные ошибки разной степени тяжести. Вот самые распространенные из них:
- Не работает Play Market. Чтобы исправить это, зайдите в «Настройки» -> «Приложения» -> «Управление приложениями». После этого найдете приложение Play Market и очистите кэш, а также удалите последнее обновление. После перезагрузки смартфона ошибка должна исчезнуть.
- Устройство просит ввести данные Google. Чаще всего с данной проблемой сталкиваются люди, которые забыли выйти из аккаунта Google перед сбросом, или при покупке подержанного смартфона. Как только устройство будет включено, отобразится сообщение «Подтвердите учетную запись». Чтобы избавится от блокировки:
- После появления сообщения «Подтвердить учетную запись» сделайте шаг назад к настройкам сети Wi-Fi.
- Добавьте новую сетьWi-Fi, введя в качестве имени или SSID случайную строку букв и цифр.
- Удерживайте палец над введенным текстом и нажмите на опцию «Поделиться». Выберите Gmail из списка доступных программ.
- На следующей странице нажмите «Уведомления и настройки приложения».
- Кликните «три точки» в правом верхнем углу экрана и выберите «Учетная запись» из списка.
- Смартфон предложит перейти к настройкам. Выберите опцию «Продолжить».
- Там вам нужно найти и выбрать параметр «Резервное копирование и сброс». Как только операция будет завершена, блокировка FRP будет удалена.
- Устройство не включается. Если при обнулении вы вынули батарею или смартфон отключился по другой причине, то велика вероятность того, что операция не завершилась до конца, и в работе ОС появилась критическая ошибка. Последствия у данной проблемы разнообразные, иногда помогает сброс настроек через HARD RESET, а иногда и многократные попытки перезагрузки.
В других ситуациях вам придется нести смартфон в сервисный центр, однако не факт, что устройство подлежит восстановлению.
Источник
Хард ресет не помогает андроид что делать
Как сбросить Андроид-смартфон на заводские настройки
Уровень сложности: для начинающих. Мобильная операционная система Android может быть не только удобным инструментом для выполнения повседневных задач с помощью смартфона, но и весьма капризной ношей с подвисаниями, ошибками и проблемами. Одним из кардинальных и верных способов решения проблем с «уставшей» системой является полный сброс Андроид-смартфона на заводские настройки. Необходимость в этом мероприятии может возникнуть и при необходимости продажи устройства на вторичном рынке.
Итак, вы окончательно решили, что пришло время сбросить настройки к заводским, ведь при покупке смартфон «летал», а сейчас наблюдаются ощутимые задержки при открытии пунктов меню или запуске приложений. Существует несколько способов выполнить сброс.
Важно! Перед тем, как выполнить общий сброс, убедитесь, что сохранили все данные, хранящиеся в памяти смартфона: фотографии, контакты, SMS-сообщения, заметки. Сброс до заводских настроек полностью удалит информацию, хранящуюся в памяти устройства.
Способ 1: сброс до заводских настроек через меню
Самый простой вариант вернуть Android-смартфону предпродажное состояние — это выполнить сброс до заводских настроек из соответствующего пункта меню. Данный вариант актуален для устройств, которые не испытывают критических проблем с перемещением по пунктам меню системы.
1. Откройте «Меню» — «Настройки» и выберите пункт «Восстановление и сброс».
2. Прокрутите открывшийся список в самый низ и нажмите на пункт «Сброс настроек» (название данного пункта на разных смартфонах может выглядеть иначе: «Сбросить настройки телефона», «Общий сброс», «Стереть все данные» и т. п.).
Система предупредит о том, что во время сброса будет удалена вся личная информация, настройки, приложения и данные.
3. Подтвердите выполнение операции по сбросу настроек, выбрав пункт «Стереть всё».
Способ 2: сброс с помощью аппаратных клавиш
В зависимости от текущего состояния устройства, может потребоваться выполнение общего сброса с помощью аппаратных клавиш смартфона. Если ваше устройство намертво зависает на логотипе при загрузке, либо сразу после загрузки системы начинаются проблемы с перемещением по пунктам меню, бесконечно всплывающие ошибки и полный отказ в адекватной работе емкостного экрана, данный вариант сброса настроек — то, что нужно.
1. Зажмите клавишу включения и удерживайте её до тех пор, пока смартфон полностью не выключится.
2. Перейдите в режим восстановления Recovery, удерживая одновременно две (реже три) определённые клавиши. В зависимости от производителя смартфона, комбинация клавиш, необходимых для перехода в режим Recovery, может различаться.
- Клавиша уменьшения громкости + клавиша питания
- Клавиша увеличения громкости + клавиша уменьшения громкости + клавиша питания.
- Нажмите и удерживайте клавишу питания до появления вибрации. Несколько раз нажмите на клавишу увеличения громкости.
- Клавиша увеличения громкости + клавиша питания.
- Клавиша ум еньшения громкости + клавиша питания. Удерживайте в течение 10 секунд.
- Зажмите клавишу регулировки громкости посредине + клавишу питания. Удерживайте 10 секунд. После появления логотипа отпустите клавишу питания (клавишу громкости удерживайте). После появления картинки «робота с шестеренками» переместите палец с центра клавиши регулировки громкости на кнопку увеличения громкости. Отпустите клавишу после появления зеленой полосы статуса загрузки.
Клавиша уменьшения громкости + клавиша Power. После появления логотипа отпустите обе клавиши на 1 секунду и тут же зажмите их вновь. Удерживайте до входа в режим Recovery.
- Клавиша «Домой» + клавиша увеличения громкости + клавиша питания.
- Клавиша уменьшения громкости + клавиша питания.
- Клавиша увел ичения громкости + клавиша питания.
- Подключите устройство к сети и дождитесь, пока загорится зеленый индикатор питания. Найдите отверстие с утопленной кнопкой Reset и с помощью скрепки нажмите на неё. Как только загорится экран, зажмите на несколько секунд клавишу питания. Отпустите кла вишу питания и несколько раз нажмите на клавишу увеличения звука.
- Клавиш а увеличения громкости + клавиша питания.
- Клавиша уменьшен ия громкости + клавиша питания.
Meizu, Xiaomi
- Клавиша увеличения громкости + клавиша питания. Клавишу питания отпустить сразу после появления логотипа, при этом клавишу ув еличения громкости продолжать удерживать.
3. Дождитесь появления меню Recovery.
4. В случае, если меню Recovery не реагирует на прикосновения пальцев, для перемещения по пунктам используйте клавиши увеличения/уменьшения громкости (вверх/вниз соответственно). Для подтверждения выбора конкретного пункта меню один раз нажмите клавишу питания.
5. Для сброса смартфона до заводских настроек выберите пункт Wipe data / factory reset.
6. В открывшемся меню согласитесь с удалением данных при помощи повторного нажатия клавиши питания.
7. В этот момент начнется удаление всех данных со смартфона и его сброс до заводских настроек. После окончания сброса выберите пункт Reboot System (перезагрузка устройства).
Как только смартфон перезагрузится, вы получите полностью «чистое» устройство с заводскими настройками и без личных данных.
Способ 3: сброс с помощью цифровой комбинации
Еще один вариант простого сброса до заводских настроек — использование цифровых комбинаций.
1. Откройте приложение «Телефон».
2. Введите один из вариантов кода:
При необходимости нажмите клавишу вызова.
3. Смартфон перезагрузится, после чего начнется процесс сброса настроек.
Hard Reset в смартфоне: как подготовиться и безболезненно вернуть устройство к заводским настройкам
Помните, как «летал» ваш смартфон сразу после покупки? Если хотите вдохнуть в него новую жизнь, избавиться от зависаний и других ошибок, поможет Hard Reset – сброс к заводским настройкам, он же аппаратный сброс. Для этого не обязательно обращаться в сервис – вы легко справитесь сами.
Hard Reset в смартфоне избавит его от некоторых проблем, но, увы, не спасет в случае серьезной поломки. Воспользуйтесь этим несложным терапевтическим способом, чтобы освободить память внутреннего накопителя, избавиться от «мусора», вспомнить забытый графический ключ, немного ускорить устройство или заставить его снова включаться. Также Hard Reset поможет подготовить смартфон к продаже или обмену в магазине электроники по схеме trade-in.
Как подготовиться к Hard Reset в смартфоне
После сброса настроек до заводских сохраненные данные исчезнут и смартфон будет выглядеть так, словно вы только что распаковали его после покупки. Поэтому сохраните важную информацию с внутреннего накопителя:
- список контактов;
- мультимедиа (фото, видео, музыкальные файлы, книги в электронном формате);
- данные сторонних приложений (мессенджеров, программ учета и т. п.);
- сохраненные логины и пароли.
Если вы активно пользуетесь сервисами Google, то наверняка список контактов уже хранится на сервере этого интернет-гиганта. Убедитесь, что данные синхронизированы с облачным хранилищем. Для этого зайдите в почту Gmail через десктопный браузер и слева вверху в выпадающем списке выберите «Контакты» вместо надписи Gmail, которая отображается по умолчанию. Также пункт «Google Контакты» доступен в списке основных сервисов Google. Если захотите дополнительно обезопасить себя, воспользуйтесь функцией «Экспортировать» и сохраните контакты в любом из предложенных форматов.
Мультимедийные файлы можно вначале перенести на флеш-накопитель или в компьютер, подключившись к последнему в режиме передачи данных. Более продвинутый способ сделать резервное копирование – снова воспользоваться облачным хранилищем. По умолчанию на всех Android-смартфонах доступно копирование данных на Google Disk, на iOS-устройствах – в iCloud, на Microsoft-гаджетах – в One Drive. Также вы можете перенести файлы в такие сервисы:
После сброса можно вернуть фото, видео и музыку обратно на устройство или продолжить пользоваться ими в «облаке» – многие сервисы предлагают эту возможность. По крайней мере, у перечисленных продуктов хорошо продуман просмотр фотографий.
Некоторые производители смартфонов предлагают собственные облачные хранилища. Например, у Xiaomi это будет Mi Cloud. После регистрации и получения идентификатора туда автоматически (при наличии интернет-подключения) синхронизируются контакты, сообщения, фото из «Галереи», заметки и записи.
Данные других приложений сохраните теми средствами, которые предлагают разработчики. В Viber зайдите в «Настройки» – «Учетная запись» – «Резервное копирование». В WhatsApp – перейдите в «Настройки» – «Чаты» – «Резервная копия чата». А вот данные простейших игр, для которых не требуется регистрация, будут безвозвратно потеряны, будьте к этому готовы.
Если устройство не включается или зависло, создать резервные копии важных данных не выйдет. Но и в этом случае есть шанс восстановить их после сброса. Для смартфонов на ОС Android и Windows доступно приложение 7-Data Recovery. В бесплатной версии оно поможет восстановить до 1 ГБ утерянных данных, а при покупке лицензии – всю информацию независимо от объема.
Если вы готовите для продажи или утилизации смартфон Samsung с версией Android 5.1 и выше, обязательно удалите Google-аккаунт, иначе при включении устройства после сброса будут запрашиваться те логин и пароль, которые использовались перед Hard Reset. Если логин и пароль будут введены некорректно, смартфон заблокируется. Включить его смогут только сотрудники сервисного центра Samsung после предъявления чека, выданного при покупке устройства.
Убедитесь, что вы помните логины и пароли, необходимые для работы сервисов и приложений в смартфоне. Вспомните данные для авторизации в Google и iOS – без них вы не сможете продолжить работу после перезагрузки.
Hard Reset в смартфоне на Android
Есть два способа выполнить сброс до заводских настроек в Android-смартфоне: через основное меню, с помощью аппаратных кнопок или цифровых комбинаций. Рассмотрим их детальнее.
Hard Reset через главное меню
Если смартфон исправен и у вас есть доступ к его настройкам, воспользуйтесь простым и быстрым способом сделать Hard Reset. Порядок действий будет немного отличаться в зависимости от модели смартфона и версии Android, но чаще всего необходимо зайти в «Настройки» и найти пункт, который называется «Восстановление и сброс», «Общий сброс», «Стереть все данные» или другой похожий. В Android 8.0 применяется новый способ возврата к заводским настройкам: «Система» – «Сброс». В некоторых смартфонах он может прятаться в пункте меню «Расширенные настройки».
Еще раз убедитесь в том, что сохранили важные файлы, и только затем нажмите на соответствующую кнопку. Операционная система выдаст предупреждение о том, что данные будут потеряны, и начнет процедуру сброса до заводских настроек.
Если в устройстве установлен графический ключ, вы сможете выполнить Hard Reset только после его введения. Так система узнает, что сброс планирует выполнить владелец смартфона.
Hard Reset с помощью аппаратных клавиш
Если смартфон завис на этапе включения или выключения, долго не реагирует на нажатия и действия пользователя, некорректно обрабатывает касания к сенсорному экрану, лучше воспользоваться комбинацией клавиш для сброса настроек до заводских. Для этого удерживайте клавишу питания до тех пор, пока устройство не выключится принудительно. Чтобы перейти в режим восстановления Recovery, нажмите комбинацию клавиш, которая соответствует марке смартфона. У разных производителей это могут быть две или три клавиши. Вот четыре типичных варианта:
- питание + увеличение громкости;
- питание + уменьшение громкости;
- питание + увеличение/уменьшение громкости + «Домой»;
- питание + увеличение громкости + уменьшение громкости.
Более точные сведения приведены в инструкции пользователя, которая идет в стандартной комплектации. Вы также можете получить их на специализированных форумах или в ходе экспериментов – это не причинит вреда смартфону.
После входа в режим восстановления Recovery на экране появится системное меню. Для перемещения по его пунктам используйте кнопки уменьшения и увеличения громкости, а для подтверждения выбора – кнопку питания. В некоторых новых моделях смартфонов в этом меню поддерживается сенсорный ввод, но пока это скорее исключение из правил.
В Recovery-режиме необходимо найти пункт Wipe data/factory reset. Выберите его и подтвердите – Yes (delete all user data). Так вы согласитесь на полную очистку системной памяти. После нажмите Reboot system now для перезагрузки смартфона. Через 1-2 минуты вы получите чистое устройство с заводскими настройками – такими, как при первом включении.
Интерфейс меню Recovery также отличается по содержанию у разных производителей. Например, у популярных китайских смартфонов Meizu за очистку данных отвечает пункт Clear data, за начало процедуры Hard Reset – Start, а за перезагрузку аппарата – Reboot.
Помимо Hard Reset существует еще и Soft Reset – «мягкий» сброс настроек. Это экстренная перезагрузка смартфона без серьезных последствий (то есть без потери данных). Такой способ сброса аналогичен перезагрузке компьютера с помощью кнопки Reset на корпусе. Для выполнения Soft Reset достаточно в течение нескольких секунд удерживать кнопку питания на смартфоне.
Hard Reset с помощью цифровых комбинаций
Этот способ работает тогда, когда вам доступен звонковый сервис. Откройте соответствующее приложение и наберите эти последовательности цифр:
Сработать может любая из этих комбинаций. В конце ввода нажимайте кнопку голосового вызова. Если комбинация верная, смартфон перезагрузится и после включения автоматически выполнит сброс.
Существует еще один способ Hard Reset – с помощью утилиты Fastboot. Однако работа с ней требует более глубоких знаний и осторожности, поэтому мы не рассматриваем его в этой статье.
Как сделать Hard Reset на утерянном или украденном смартфоне
Компания Google разработала утилиту «Найти устройство», которая на самом деле поможет не столько найти украденный гаджет, сколько очистить его память от ваших данных. Основные условия – смартфон должен быть активным, с включенной геолокацией и передачей данных. Чтобы выполнить Hard Reset удаленно, используйте Google-аккаунт, которым вы пользовались на смартфоне. Зайдите в него через десктопный браузер по ссылке. На карте отобразится точное местонахождение аппарата, а слева вы увидите пункт «Заблокировать устройство и удалить данные». Воспользуйтесь им, чтобы удалить всю информацию из памяти. Правда, при этом сохранятся данные на microSD-карте и контакты на SIM-карте – удаленный доступ к ним не предусмотрен разработчиками ПО.
Hard Reset в смартфоне на iOS
К Hard Reset в iPhone стоит переходить только тогда, когда смартфон не отвечает на команды пользователя и не выключается традиционным способом. Для сброса используются комбинации клавиш, которые отличаются от модели мобильного аппарата:
- iPhone X, 8 и 8 Plus: нажмите и отпустите кнопку увеличения громкости, затем уменьшения громкости, затем удерживайте боковою кнопку. Паузы между нажатиями должны быть короткими;
- iPhone 7 и 7 Plus: удерживайте одновременно кнопки уменьшения громкости и питания;
- iPhone 6, 6 Plus и более ранние модели: удерживайте одновременно кнопки «Домой» и питания.
В каждом случае дождитесь появления на экране логотипа компании Apple.
Аналогичный способ также действует на планшетах iPad и музыкальных плеерах iPod Touch.
Вся информация из смартфона хранится в облачном сервисе iCloud, поэтому вам не придется переживать об утерянных контактах, фотографиях и музыке. Правда, для этого синхронизация должна быть активирована, а в облаке должно быть достаточно свободного места.
Что делать, если не помогает Hard Reset и Soft Reset на Windows Phone?
Наверняка у пользователей смартфонов бывает такое, что наши смартфоны начинают вести себя не так как надо. Это может быть связано, как с аппаратной частью, так и с программной. В случае возникновения проблемы с аппаратной частью, Вам необходимо обязательно обращаться в сервисный центр, в то время как проблемы с программной частью, Вы можете решить в домашних условиях.
Мы рассмотрим тот вариант, когда у Вас нет возможности сделать сброс настроек или как его еще называют Hard Reset из меню телефона. Это может быть по нескольким причинам: например ваш смартфон просто завис и у Вас нет съемного аккумулятора. В этом случае Вам необходимо сделать Hard Reset аппаратными кнопками вашего смартфона на базе операционной системы Windows Phone.
Шаг 1. Нажмите кнопку «включения» и кнопку «уменьшения громкости», удерживайте эти кнопки в течении 10-15 секунд, пока не почувствуете вибрацию.
Шаг 2. После того, как Вы почувствовали вибрацию, вам необходимо отпустить эти две кнопки: кнопку «включения» и кнопку «уменьшения громкости».
Шаг 3. После того, как Ваш смартфон начал делать перезагрузку, Вам необходимо после этого нажать и удерживать кнопку «уменьшения громкости» еще в течении нескольких секунд.
Шаг 4. Подождав несколько секунд, Вы увидите на экране вашего смартфона восклицательный знак «!», в этот момент вам необходимо отпустить кнопку «уменьшения громкости».
Шаг 5. Далее Вам необходимо нажать комбинацию кнопок для того, чтобы Ваш смартфон начал восстанавливать данные, которые в нем зашиты на заводском уровне: Увеличение громкости (+), Уменьшение громкости (-), Кнопка включения смартфона, Уменьшение громкости (-).
Нажатие кнопки: Увеличение громкости (+). Данную кнопку необходимо не длительно зажимать, а просто нажать один раз (быстрое нажатие).
Нажатие кнопки: Уменьшение громкости (-) Данную кнопку необходимо не длительно зажимать, а просто нажать один раз (быстрое нажатие).
Нажатие кнопки: включения смартфона (On) Данную кнопку необходимо не длительно зажимать, а просто нажать один раз (быстрое нажатие).
Нажатие кнопки: Уменьшение громкости (-) Данную кнопку необходимо не длительно зажимать, а просто нажать один раз (быстрое нажатие).
Данную комбинацию кнопок надо делать быстро и не затягивать нажатие кнопок. Если Вы все сделали правильно, то после этого Вы увидите экран, на котором будут отображаться «шестеренки», это означает, что пошел процесс восстановления ПО смартфона.
Шаг 6. Весь процесс восстановления системы может занимать 10-25 минут. Во время восстановления системы ничего не предпринимайте и не пытайтесь отключить смартфон, главное, чтоб он у вас был подключен к сети и шла зарядка!
Как сделать Hard Reset на устройстве Android
.gif»/> Зависание и некорректная работа смартфонов и планшетов на базе Андроид – весьма распространённая проблема. Многие не знают, как поступить, и несут гаджет в сервисный центр на ремонт. Между тем в большинстве случаев это можно сделать простым сбросом данных, или Hard Reset. В результате этих действий все настройки можно будет восстановить до первоначальных заводских. Вместе с этим, будет удалена вся информация, которая есть в телефоне: контакты, сообщения, приложения и т.д.
Hard reset – что это и для чего
Это название полного сброса настроек до заводских. Если смартфон стал работать со сбоями, зависаниями, то рекомендуется выполнить это нехитрое действие. Существует три способа это сделать.
Помните: прежде, чем начать выполнение сброса данных, необходимо сделать резервную копию всей информации, которая есть в планшете. Для этой цели можно использовать программу Titanium.
Первый способ – программный
Этот метод сброса Андроида осуществляется с помощью стандартной функции, имеющейся в самой системе Андроид. Для этого следует:
- найти “Настройки”;
- выбрать “Восстановление, сброс”;
- далее выбрать “Сброс настроек”.
На экране высветится предупреждение о том, что все данные с планшета удалятся. Внизу появится кнопка, подтверждающая действие.
.gif»/> Следует нажать кнопку “Стереть всё”, тем самым подтвердив действие удаления всей имеющейся информации. В новых и старых выпусках Андроид положение сброса несколько отличается. Подробно о том, как сделать их в новой и старой версии, можно прочитать в разделе “Конфиденциальность” – “Сброс данных”.
Сброс Андроида через код
В разделе ввода номера следует набрать так: *2767*3855#. Все первоначальные данные Андроида на китайском смартфоне и планшете полностью восстановятся. Для сброса через код никакого дополнительного подтверждения не требуется.
Как сбросить настройки Андроида, если смартфон не включается
Если смартфон ни на что не реагирует, можно применить третий способ hard reset: – Следует прижать три кнопки одновременно: “Домой”, “Включения”, “Уменьшить громкость”. Такое сочетание клавиш следует удерживать, пока не высветится положение “Recovery Mode”. Открываем этот режим, выбираем в нём “Wipe” – этот раздел как раз служит для тотального сброса настроек. Подтверждаем выбранное действие нажатием кнопки “Домой”.
.gif»/> После того как hard reset была осуществлена, можно будет сделать восстановление Андроида, использовав для этого резервную копию. Делая это, надо быть предельно внимательными: вполне возможно, что неполадки возникли случайно, исходя из предыдущих настроек или в каком-то из установленных приложений.
В этом случае лучше не подвергать риску свой китайский планшет, а настроить его в качестве нового через свой Google-аккаунт. Благодаря этому вся нужная информация – сообщения, письма, контакты, синхронизируются со смартфоном. Приложения, которые будут стёрты, после восстановления Андроида можно будет опять установить через PlayMarket.
Как сделать hard reset, если на планшет установлена альтернативная прошивка Android
В этом случае следует знать, что даже при полном сбросе настроек дополнительно установленные прошивки не удаляются. Следовательно, и любые изменения в программе операционной системы с планшета не удалятся. Это необходимо учитывать, если восстановление гаджета выполняется для того, чтобы сделать его возврат по гарантии.
Сброс настроек и карта памяти
.gif»/> При выполнении hard reset надо знать, что содержимое карты памяти при этом не меняется. Если необходимо удалить с неё информацию, удаление придётся сделать вручную. Причём, если удалять через кнопку “Dellete”, данные всё ещё подлежат восстановлению, этот способ не годится для удаления конфиденциальной информации.
Через recovery menu
.gif»/> Одним из известных способов выполнения hard reset является действие через меню восстановления. Такой способ эффективен, если устройство не получается загрузить и хард ресет посредством настроек запустить не получается. В этой ситуации действуем так:
- Полностью выключаем планшет, в том числе перезагружаем аккумулятор, сняв его и опять установив;
- Зажимаем клавишу громкости, удерживаем;
- Зажимаем клавишу “Домой”, удерживаем;
- Зажимаем клавишу включения, удерживаем все вышеупомянутые клавиши и ждём запуска режима восстановления Андроида;
- В окне появится меню восстановления, из которого выбираем “Wipe Data/Factory Reset”;
- Ждём полного восстановления.
Посредством компьютера
.gif»/> Если на китайском смартфоне не работает тачскрин или клавиши, сброс настроек можно осуществить через компьютер. Для такого действия на компьютер необходимо сделать установку программы Android Debug Bridge (ADB), а на телефоне активировать ADB-режим. В этом случае следует действовать так:
- Смартфон подсоединяем к компьютеру кабелем USB.
- На компьютере с помощью команды cmd запускаем командную строку.
- Набираем в командной строке сочетание adb reboot recovery.
- Выполняем сброс настроек прямо на смартфоне посредством выбора нужного пункта касанием или клавишами.
Итак, если внимательно изучить все способы восстановления, сделать hard reset на планшете или смартфоне не составит большого труда.
Что делать хард ресет не помогает. Что делать, если не помогает Hard Reset и Soft Reset на Windows Phone? Сброс с помощью «Настроек»
Хард ресет — это полное обнуление настроек смартфона, планшета или другого устройства. Запустить восстановление системы, как правило, можно стандартным методом: зажав одновременно клавишу громкости и выключения. Однако перед сбросом настроек следует учесть несколько нюансов и ознакомиться с инструкцией, как сделать хард ресет для различных моделей смартфонов.
Когда необходим сброс настроек устройства
Полное обнуление настроек на Андроид может помочь эффективно решить незначительные проблемы в работе устройства, но не устранит серьезные поломки, особенно, если речь идет о «начинке» смартфона, а не программном обеспечении и «мозе» устройства. Вопросом «как сделать хард ресет?», как правило, задаются пользователи, устройство которых перестает отвечать на команды, тормозит, самостоятельно перезагружается.
Способ также поможет решить проблемы с Play Market, когда загруженные приложения не обновляются, а новые не скачиваются. Хард ресет является возможным, но далеко не единственным вариантом сбросить забытый графический ключ. Манипуляция также необходима при подготовке смартфона или планшета к продаже — сброс настроек очистит память устройства от личных файлов и данных предыдущего владельца.
Копирование данных и выход из аккаунта Google
Прежде чем проводить какие-либо действия с гаджетом, следует скопировать на внешний носитель всю необходимую информацию: картинки, музыку, файлы, видеозаписи, заметки, данные календаря, номера телефонов и настройки приложений (логины и пароли). Удобно сохранять всю информацию в облачных хранилищах — тогда любой форс-мажор не застанет врасплох, а важные данные не потеряются.
Резервную копию устройства можно сделать и воспользовавшись программой Helium, которую необходимо установить и на смартфон, и на компьютер. Далее следует:
- подключить телефон по USB-шнуру к стационарному компьютеру или ноутбуку;
- определиться: сохранять ли всю информацию или выбрать только отдельные приложения;
- подтвердить свои намерения, нажав «Резервное копирование» и выбрать место сохранения данных.
Кроме того, желательно перед тем, как сделать хард ресет, выйти из аккаунта Google. Иначе при следующей загрузке потребуется ввести данные именно той учетной записи, которая была последней открыта на устройстве.
Программный сброс настроек устройства
Как сделать хард ресет? Если смартфон включается, можно воспользоваться стандартной функцией, которая доступна в настройках. Для этого необходимо:
- зайти в меню приложений;
- выбрать пункт «Настройки»;
- найти подменю «Восстановление и сброс»;
- выбрать строчку «Сброс настроек»;
- прочитать предупреждение, что все данные: сохраненные изображения, музыка, номера телефонов и приложения будут удалены, подтвердить действие кнопкой «Стереть все» или «Выполнить сброс».
Опция может находиться также в меню «Конфиденциальность», «Архивация и сброс», «Сброс настроек» — конкретное расположение зависит от модели устройства.
После всех манипуляций телефон перезагрузится. Включение может длиться несколько дольше обычного, затем телефон (в зависимости от модели) предложит выбрать язык, страну, подключиться к беспроводной сети и войти в аккаунт Google.
Возвращение к заводским настройкам с помощью кода
Как сделать хард ресет на «Андроиде» с помощью кода? Достаточно в режиме набора номера ввести комбинацию *2767*3855#. После этого телефон самостоятельно перезагрузится, восстановив систему до заводских настроек. Подтверждение пользователя на удаление данных при использовании данного метода не запрашивается.
Аппаратный хард ресет на ОС «Андроид»
Как сделать хард ресет в том случае, когда телефон не реагирует на команды или просто не включается? Во-первых, стоит убедиться, что устройство не разряжено — проблема может крыться именно в недостаточном ресурсе батареи и сброс настроек не понадобится. Кроме того, резерва аккумулятора при низком заряде не хватит для корректного возвращения к заводским настройкам.
Аппаратный хард ресет предполагает нажатие механических кнопок на корпусе смартфона в определенной комбинации. Как правило, достаточно в течение нескольких секунд удерживать качельку громкости и клавишу выключения, но далее для различных моделей телефонов и планшетов существуют нюансы:
- Acer. В появившимся меню следует выбрать пункт Recovery Mode и на несколько секунд зажать уменьшение громкости, после появление значка Андроид и красного треугольника следует зажать клавишу включения, а далее выбрать на экране Wipe data/factory reset. На планшете в меню нужно выбрать строчку [i]Erasing Userdata и Erasing Cache, а далее удерживать клавишу громкости (увеличение).
- Alcatel. Для Alcatel процедура такая же, разве что не придется долго искать необходимый пункт — Wipe data/factory reset — в меню сброса настроек.
- Lenovo. Как сделать хард ресет на «Леново»? После нажатия кнопок выключения и громкости загрузится черное меню, где клавишами нужно остановиться на Recovery Mode. В меню восстановления форматирование начинается при выборе Wipe data/factory reset.
- Asus. Единственное отличие процесса возвращения к заводским настройкам на Asus — пункт Recovery Mode заменен Enter recovery mode, далее, нужно нажать Wipe data/factory reset, а затем выбрать Yes.
- HTC. На HTC для восстановления к первоначальному состоянию необходимо нажать одновременно и увеличение, и уменьшение звука, а затем кнопку питания (на несколько секунд), продолжая удерживать качельку громкости. На экране высветится надпись «Предупреждение», для аппаратного сброса следует нажать увеличение громкости.
- Nokia. Телефоны Nokia восстанавливают первоначальные настройки после удержания в течение нескольких секунд клавиш изменения громкости, питания и камеры.
- Samsung. Как сделать хард ресет на «Самсунге»? Потребуется одновременно зажать кнопки громкости, выключения и «Главный экран». Далее необходимо найти wipe data/factory reset и подтвердить выбор Yes — delete all data.
- Sony. Устройство необходимо подключить к питанию и дождаться пока индикатор заряда не станет зеленым. После необходимо сбросить настройки при помощи отдельной кнопки, только нажатие клавиши выключения или увеличения/уменьшения громкости недостаточно.
Сброс с помощью отдельной кнопки
На некоторых, как правило, не самых новых устройствах по прежнему можно найти отдельную кнопку восстановления системы. В этом случае вопрос «как сделать хард ресет на планшете?» предусматривает именно поиск небольшого отверстия на корпусе и дальнейший запуск сброса настроек, зажатием кнопки с помощью зубочистки или скрепки.
Почему не стоит загружать резервную копию после хард ресет?
После приведения смартфона или планшета в первоначальное состояние не всегда стоит сразу же загружать резервную копию данных. Если проблема с техникой была вызвана неполадками в системе, то вполне возможно, что они возникнут снова после бекапа. Поэтому если нет возможности убедиться, что сохраненная копия не станет причиной новых проблем, лучше загружать все необходимые приложения и другие файлы вручную.
Сброс до заводских настроек — решение многих проблем, связанных с устройством. Процесс не трудоёмкий, да и времени много не займёт. Как произвести хард ресет на андроид-телефоне и форматировать его — читайте в нашей статье.
Что такое Hard Reset, для чего нужен?
Hard Reset — это жёсткая перезагрузка, в результате которой возвращаются заводские настройки и удаляются все пользовательские данные. Удалению подлежат все установленные пользователем программы, медиафайлы, контакты, истории переписок. Другими словами, телефон приобретает то состояние, в котором изначально был куплен.
Сброс до заводских настроек нужен, если:
- нужно удалить все пользовательские данные, например, перед продажей устройства.
- вы забыли пароль.
- в конфигурации системы произошёл сбой и ни одна попытка устранить ошибку не увенчалась успехом.
- нужно повысить производительность системы.
Как сделать Hard Reset и сохранить данные смартфона на базе Андроид
Прежде чем сделать сброс до заводских настроек, позаботьтесь о сохранности ваших данных.
Резервное копирование
Создать бэкап файлов можно в настройках. В зависимости от прошивки, предоставляются разные возможности.
Например, возможность резервного копирования может выглядеть следующим образом.
Возможный вид настроек резервного копирования
Если нажать на копию, можно увидеть список, который показывает, что именно подлежит восстановлению.
Список, который показывает, что подлежит восстановлению
Если в вашей прошивке такого нет, или копированию подлежат не все нужные для сохранения пункты, не беда. В Google Play есть приложение Google Drive для бэкапа записей в Google, контактов, электронной почты и календаря и др.
Приложение Google Drive для бэкапа данных
Карта памяти
Все медиафайлы просто и удобно сбросить на карту памяти. Она есть практически в каждом смартфоне или планшете. Но даже если флешкарты нет, используйте провод USB, чтобы сбросить файлы на компьютер или ноутбук. Файлы всегда будут у вас на виду и восстановление пройдёт так же просто, как и копирование.
Облачные хранилища
Все фотографии удобно сохранять в облачном хранилище, особенно, если они занимают место. Вы можете включить функцию автозагрузки на Google Диске или другом хранилище, которым пользуетесь. В основном все они имеют такую функцию.
Практически все пользователи устройств на базе Android имеют учётную запись в Google. Многие из них используют синхронизацию, чтобы упростить работу в браузере на разных устройствах. Но также эту функцию можно использовать для бэкапа. Тогда восстановить данные можно, если войти в учётную запись.
Чтобы включить синхронизацию нужно перейти в «Настройки» — «Учётные записи и синхронизация» и выбрать «Добавить учётную запись». Далее заходим в существующий или создаём новый. Выбираем учётную запись Google и вводим логин и пароль.
Добавляем учётную записьGoogle
После чего синхронизация произойдёт автоматически.
Как сделать полный сброс настроек до заводских
Сброс до заводских настроек осуществляется разными способами
Через настройки устройства
Это самый простой способ сброса настроек. Чтобы выполнить сброс зайдите в «Настройки», в разделе «Личные данные» нажмите «Восстановление и сброс».
Восстановление и сброс системы
После чего появится окно, в котором будет перечень объектов, попадающих под удаление. Подтверждаем удаление, нажимая «Сбросить планшетный ПК».
Подтверждаем удаление, нажимая «Сбросить планшетный ПК»
В завершение нажимаем «Стереть всё». Hard Reset произведён.
В завершении нажимаем «Стереть всё»
Как сбросить через Recovery Mode: сочетание клавиш для разных моделей телефонов
Recovery — это режим ОС Android в котором выполняется сброс до заводских настроек, перепрошивка устройства и есть возможность получить права суперпользователя.
Вход в режим осуществляется путём нажатия клавиш на смартфоне или планшете. Какие клавиши отвечают за вход в Recovery Mode, определяет производитель. Поэтому есть несколько способов. Перед началом процедуры вытащите из телефона провод заряда или USB. Не забудьте убедиться, что телефон заряжен. Некоторые модели блокируют возможности зайти в режим, если заряд батареи низкий.
Источник