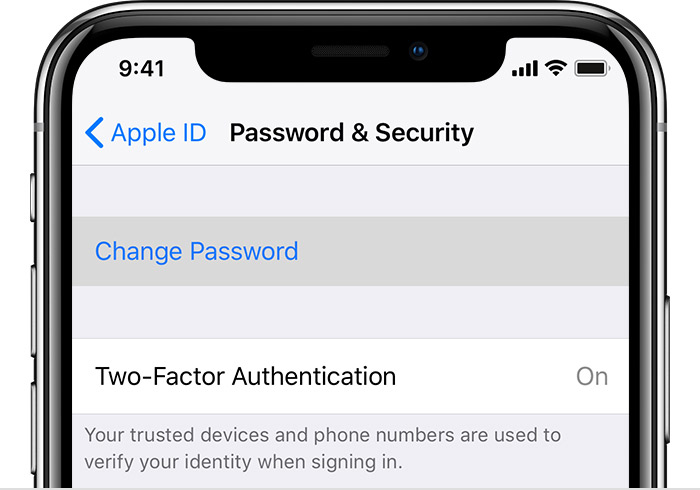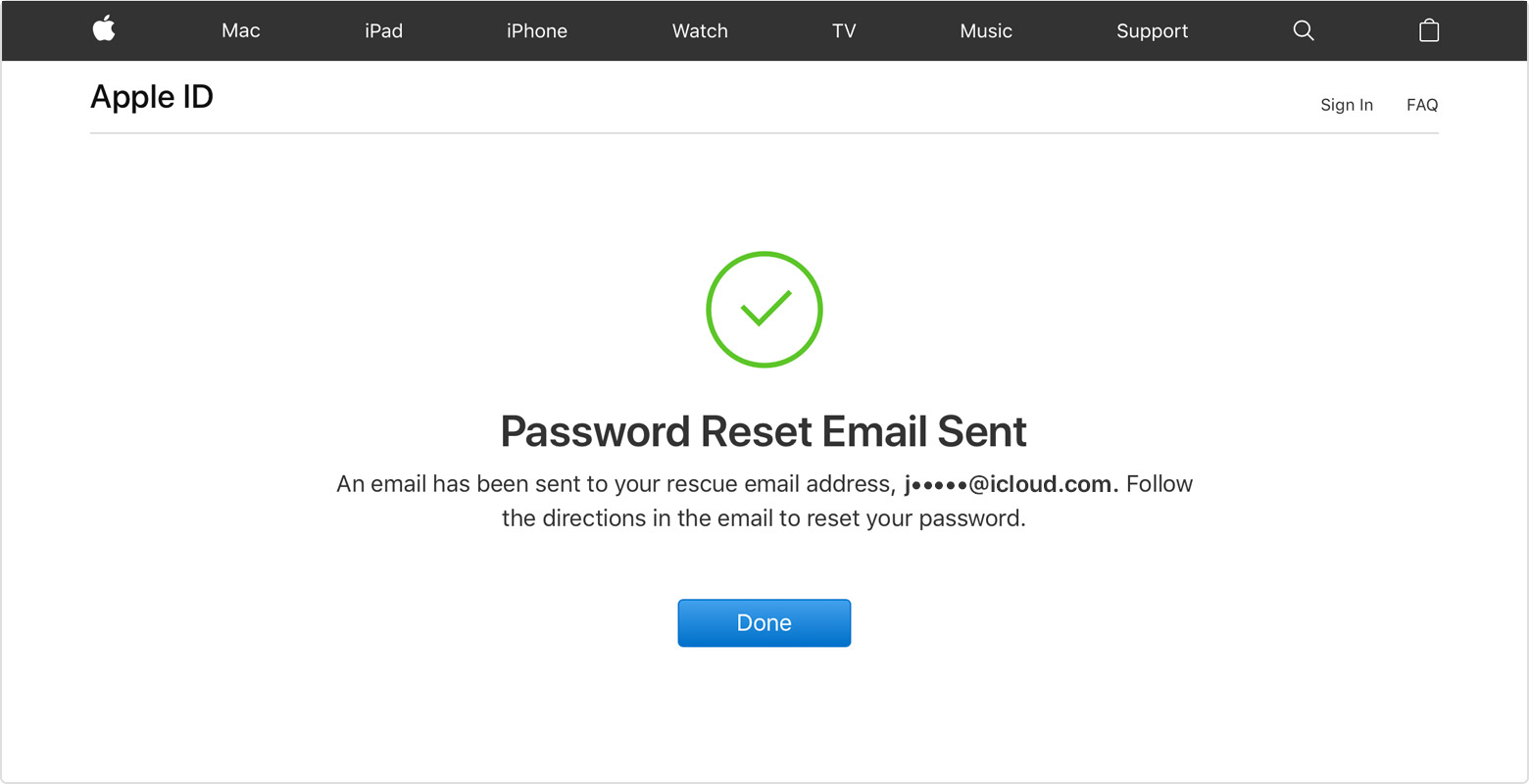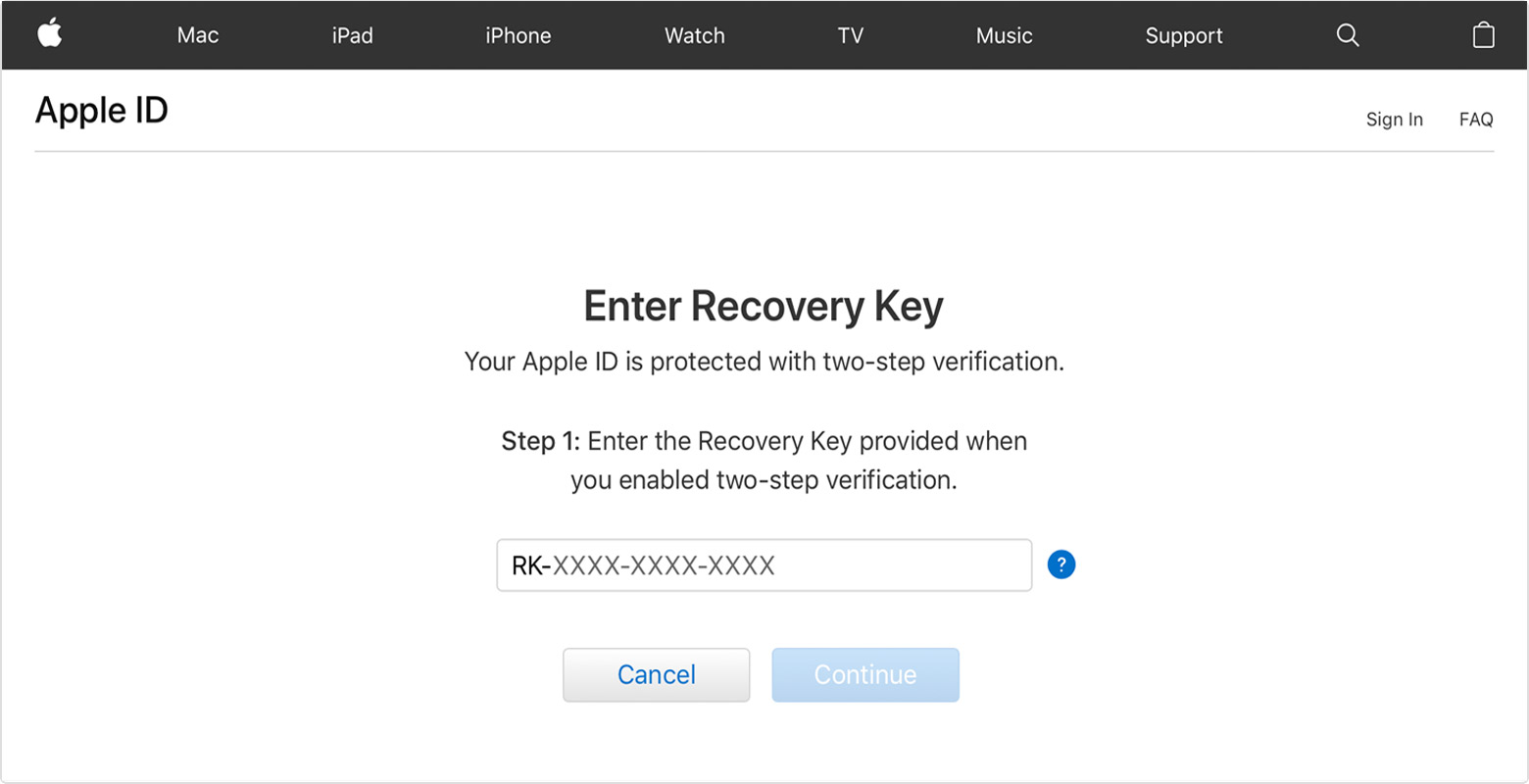- Не пришло сообщение о проверке или о сбросе
- Поиск сообщения электронной почты
- Проверка того, что открыта нужная учетная запись электронной почты
- Повторная отправка сообщения электронной почты
- Проверка возможности получения сообщений электронной почты
- Получение проверочного кода и вход в систему с использованием двухфакторной аутентификации
- Использование кода, отображаемого на доверенном устройстве
- Почему не приходит код проверки apple id на почту
- Сброс пароля
- Двухфакторная аутентификация
- На вашем iPhone, iPad или iPod
- На вашем Mac
- Использовать ключ восстановления
- Если вы не можете получить доступ к любому из ваших устройств
- Электронной почты, пароль и секретные вопросы
- Двухэтапная проверка
- Не получается получить электронную почту на iPhone, iPad или iPod touch
- Подготовка
- Проверка адреса электронной почты и пароля
- Проверка настроек загрузки почты и уведомлений
- Обращение к поставщику услуг электронной почты или системному администратору
- Удаление учетной записи электронной почты и повторная настройка
Не пришло сообщение о проверке или о сбросе
Не знаете, где было сохранено сообщение? Выполните приведенные ниже действия, чтобы найти его.
В некоторых случаях для успешного обновления данных учетной записи Apple ID компания Apple отправляет вам сообщение электронной почты. Например, вы сбросили пароль, контрольные вопросы или добавили новый адрес электронной почты в свою учетную запись. Если вы не можете найти отправленное сообщение, выполните следующие действия.
Поиск сообщения электронной почты
Отправитель сообщения — Apple, поэтому вы сможете быстро найти его. Если сообщения нет в папке «Входящие», проверьте другие папки. Функция фильтрации спама или правило обработки сообщений могли переместить ваше сообщение в папку «Спам», «Нежелательная почта», «Корзина», «Удаленные» или «Архив».
Проверка того, что открыта нужная учетная запись электронной почты
Если вы ищете сообщение о сбросе пароля, убедитесь, что вы вошли в соответствующую учетную запись электронной почты. Это должен быть ваш основной адрес электронной почты Apple ID либо отдельный резервный адрес электронной почты для уведомлений и восстановления доступа, добавленный в вашу учетную запись.
Если вам нужно найти сообщение о проверке, можно выполнить вход на странице учетной записи «Мой Apple ID» и просмотреть все зарегистрированные в ней адреса электронной почты, включая тот, который вы пытаетесь проверить. Если адрес электронной почты указан неверно, можно изменить его и отправить новое сообщение о проверке.
Повторная отправка сообщения электронной почты
Чтобы еще раз отправить сообщение о сбросе, повторите действия по сбросу пароля или контрольных вопросов. После этого вам будет отправлено сообщение на резервный или основной адрес электронной почты Apple ID.
Для повторной отправки сообщения о проверке, выполните вход на странице учетной записи Apple ID. Щелкните ссылку «Повторить отправку» рядом с адресом электронной почты, который нужно проверить, и на этот адрес будет отправлено сообщение.
Проверка возможности получения сообщений электронной почты
Если вы не получаете никаких сообщений, возможно, вам потребуется обратиться за помощью к своему поставщику услуг электронной почты. См. также действия по устранению неполадок с получением сообщений электронной почты в программе «Почта» для ОС OS X или в iCloud.
Источник
Получение проверочного кода и вход в систему с использованием двухфакторной аутентификации
После включения двухфакторной аутентификации для входа в систему с использованием идентификатора Apple ID на новом устройстве или в браузере потребуется вводить проверочный код.
Каждый раз при выполнении входа с использованием идентификатора Apple ID на новом устройстве или в браузере вам потребуется подтвердить свою личность с помощью пароля и шестизначного проверочного кода. Получить проверочный код можно несколькими способами. Можно использовать код, отображаемый на доверенном устройстве, запросить текстовое сообщение или телефонный вызов либо создать код с помощью доверенного устройства.
Если на вашем iPhone установлена iOS 11.3 или более поздней версии, вам не придется постоянно вводить проверочный код. В некоторых случаях доверенный номер телефона будет подтверждаться на iPhone автоматически в фоновом режиме. Вам не придется совершать дополнительных действий, а учетная запись по-прежнему будет защищена с помощью двухфакторной аутентификации.
Использование кода, отображаемого на доверенном устройстве
Если у вас есть доверенное устройство с iOS 9 или более поздней версии, OS X El Capitan или более поздней версии, iPadOS 13 или более поздней версии либо watchOS 6 или более поздней версии, код проверки отображается на доверенных устройствах автоматически.
- Выполните вход с использованием идентификатора Apple ID и пароля на новом устройстве или в браузере.
- На доверенные устройства придет уведомление о входе.
- Нажмите «Разрешить», чтобы получить проверочный код.
- Введите проверочный код на устройстве, с которого вы выполняли вход, чтобы завершить процедуру входа.
Источник
Почему не приходит код проверки apple id на почту
Если у вас возникли проблемы при попытке войти в систему с помощью идентификатора Apple пароль, выполните следующие действия, чтобы сбросить его и восстановить доступ к вашей учетной записи.
Ваш идентификатор Apple является учетной записью, которую вы используете для все, что вы делаете с яблоками, например, когда вы ходите по магазинам в магазине iTunes, войдите в iCloud, купить приложения и многое другое. Чтобы сбросить ваш пароль, вам нужно знать адрес электронной почты для вашего идентификатора Apple. Не знаю адрес электронной почты для вашего идентификатора Apple?
Сброс пароля
Инструкции варьироваться в зависимости от типа безопасности, которые вы используете для вашего идентификатора Apple. Например, если вас попросят подтвердить свой номер телефона, используйте шаги для двухфакторной аутентификации. Выбрать тип, который вы используете:
Двухфакторная аутентификация
Если у вас есть двухфакторная проверка подлинности включена для вашего Apple ID, вы можете восстановить пароль от любой доверенный iPhone, iPad и iPod touch или Mac с помощью пароля или секретного кода, который включен. Не могу получить доступ к любому из ваших устройств?
На вашем iPhone, iPad или iPod
- Убедитесь, что ваше устройство на iOS 10 или позже.
- Перейти к настройкам.
- Нажмите [ваше имя] > Пароль и безопасность > изменить пароль, а затем следуйте инструкциям на экране, чтобы обновить ваш пароль. Для iOS 10.2 или более ранней версии, нажмите значок iCloud > [ваше имя] > Пароль и безопасность > пароль, затем следуйте инструкциям на экране.
Нужна помощь с предыдущего шага? Вы не могли бы войти в iCloud. Откройте Настройки и нажмите «войдите в [устройство]» > «нет идентификатора Apple, или забыл», а затем следуйте инструкциям на экране. Для iOS 10.2 или более ранней версии, нажмите значок iCloud > забыли логин или пароль от Apple, а затем следуйте инструкциям на экране.
На вашем Mac
- Перейдите в меню Apple > Системные настройки, а затем щелкните значок iCloud.
- Выбрать Реквизиты.
- Если вам будет предложено ввести свой идентификатор Apple пароль, нажмите «забыли идентификатор Apple и пароль» и следуйте инструкциям на экране. Вы можете пропустить заключительные шаги ниже.
- Щелкните Безопасность > Сменить Пароль. Прежде чем вы можете восстановить свой идентификатора Apple пароль, вам необходимо ввести пароль, используемый для разблокировки вашего Mac.
Нужна помощь с этими шагами? Вы не могли бы войти в iCloud. Перейдите в меню Apple > Системные настройки, а затем щелкните значок iCloud. Нажмите кнопку «Забыли идентификатор Apple и пароль» и следуйте инструкциям на экране.
Использовать ключ восстановления
Если вы обновили свой Apple ID от двухэтапная проверка для двухфакторной проверки подлинности в iOS 11 и позже, или macOS высокая Сьерра и позже, и у вас есть ключ восстановления, можно использовать ключ восстановления для сброса пароля.
Если вы не можете получить доступ к любому из ваших устройств
Взять друга или члена семьи для iPhone, iPad или iPod touch и выполните следующие действия:
- Откройте приложение «Найти iPhone».
- Когда знак появляется на экране, убедитесь, что поле идентификатора Apple является пустым. Если вы видите чужое имя пользователя, стереть его.
- Нажмите забыли идентификатор Apple и пароль, а затем следуйте инструкциям на экране.
Не вижу знака в экране? Нажмите «Выйти». После того как вы выходите, убедитесь, что поле » id » Яблоко пуст. Затем нажмите на Забыли идентификатор Apple и пароль, и следуйте инструкциям на экране.
Вы пробовали предыдущие шаги, но вы все еще нужна помощь? Вы все еще можете сбросить пароль и восстановить доступ к аккаунту с учетом восстановления.
Электронной почты, пароль и секретные вопросы
- Зайдите в свой идентификатор Apple учетной записи и нажмите кнопку «Забыли идентификатор Apple и пароль».
- Введите свой идентификатор Apple. Вы забыли свой идентификатор Apple?
- Выберите опцию, чтобы сбросить ваш пароль, а затем выберите продолжить.
- Выберите способ для сброса пароля:
- Чтобы ответить на ваши вопросы безопасности, выберите «ответить на вопросы безопасности» и выполните остальные шаги.
- Чтобы получить вместо электронной почты, выберите «получить письмо». Чтобы сбросить ваш пароль, используйте адрес электронной почты, который мы отправим на ваш основной или адресу электронной почты. Не получили письмо?
- Если просит ключ восстановления, выполните действия для двухфакторной аутентификации или двухэтапной проверки вместо.
После сброса пароля, вам будет предложено войти в систему с новым паролем. Вам также может понадобиться, чтобы обновить пароль в настройках Вашего устройства.
Двухэтапная проверка
- Зайдите в свой идентификатор Apple учетной записи и нажмите кнопку «Забыли идентификатор Apple и пароль». Если попросят подтвердить свой номер телефона, используйте шаги для двухфакторной аутентификации вместо.
- Введите свой идентификатор Apple, выберите опцию для сброса пароля, а затем выберите продолжить. Вы забыли свой идентификатор Apple?
- Введите ключ восстановления для двухшаговой проверки.*
- Выбрать надежного устройства.* Мы отправим ваш устройство код подтверждения.
- Введите код проверки.
- Создать новый пароль, выберите сброс пароля.
После сброса пароля, вам будет предложено войти в систему с новым паролем. Вам также может понадобиться, чтобы обновить пароль в настройках Вашего устройства.
Источник
Не получается получить электронную почту на iPhone, iPad или iPod touch
Если вы не можете получить электронное письмо в приложении «Почта» на iPhone, iPad или iPod touch, попробуйте выполнить следующие шаги.
Подготовка
Необходимо учесть несколько условий.
- При выполнении резервного копирования iOS или iPadOS в iCloud или iTunes сохраняются настройки вашей почты, но не сами сообщения. Если вы удалите или измените настройки учетной записи электронной почты, ранее загруженные сообщения могут быть удалены с устройства.
- Убедитесь, что устройство подключено к Интернету.
- Узнайте у своего поставщика услуг электронной почты, не произошло ли сбоя в работе.
- Узнайте, что делать, если вы не можете получить доступ к своей электронной почте или у вас не получается отправить и получить электронную почту с использованием адреса @icloud.com.
Проверка адреса электронной почты и пароля
Если приложение «Почта» запрашивает пароль для учетной записи электронной почты, убедитесь, что он указан верно. Чтобы проверить адрес электронной почты и пароль, войдите в систему на веб-сайте поставщика услуг электронной почты.
Если сообщение о неверном имени пользователя или пароле появится снова, обратитесь к поставщику услуг электронной почты или системному администратору.
Проверка настроек загрузки почты и уведомлений
По умолчанию настройки в разделе «Новые данные» задаются на основе параметров вашей электронной почты. Если параметр «Push» недоступен, по умолчанию будет включен параметр «Выборка». От этого зависит, как ваше устройство будет принимать электронную почту. Чтобы изменить эти настройки, выполните следующие действия.
- Перейдите в раздел «Настройки» > «Почта», затем нажмите «Учетные записи».
- Нажмите «Новые данные».
- Выберите параметр (например «Автоматически» или «Вручную») или установите график загрузки данных в приложении «Почта».
В iOS 11 и более поздних версиях, а также в iPadOS по умолчанию установлен параметр «Автоматически». Ваше устройство будет загружать данные в фоновом режиме только в процессе зарядки и при наличии подключения к сети Wi-Fi.
Проверьте правильность настроек уведомлений для приложения «Почта».
- Перейдите в раздел «Настройки» > «Уведомления».
- Нажмите «Почта», затем нажмите учетную запись электронной почты.
- Настройте параметры «Предупреждения», «Звуки» и «Наклейки».
Обращение к поставщику услуг электронной почты или системному администратору
- Обратитесь к поставщику услуг электронной почты или перейдите на веб-страницу состояния его системы, чтобы проверить, работает ли служба электронной почты.
- Узнайте у поставщика услуг электронной почты или системного администратора, включены ли для вашей учетной записи электронной почты функции безопасности или ограничения, например двухэтапная проверка. Чтобы можно было отправлять и получать сообщения электронной почты на вашем устройстве, может потребоваться специальный пароль или запрос авторизации у поставщика услуг электронной почты.
- Проверьте правильность настроек учетной записи электронной почты, обратившись к поставщику услуг электронной почты или системному администратору.
Удаление учетной записи электронной почты и повторная настройка
- На своем компьютере выполните вход на веб-сайт поставщика услуг электронной почты. Убедитесь, что там отображаются все ваши сообщения электронной почты или что они сохранены не только на вашем устройстве.
- На устройстве перейдите в меню «Настройки» > «Почта», затем нажмите «Учетные записи».
- Нажмите учетную запись электронной почты, которую необходимо удалить.
- Нажмите «Удалить учетную запись».
- Добавьте учетную запись еще раз.
Если эти рекомендации не помогают, обратитесь к поставщику услуг электронной почты для получения дополнительной информации.
Источник