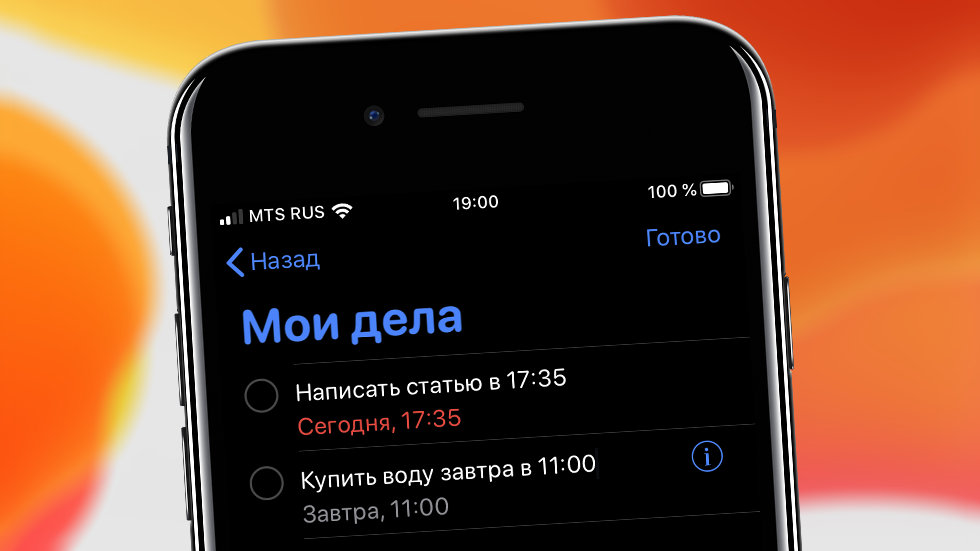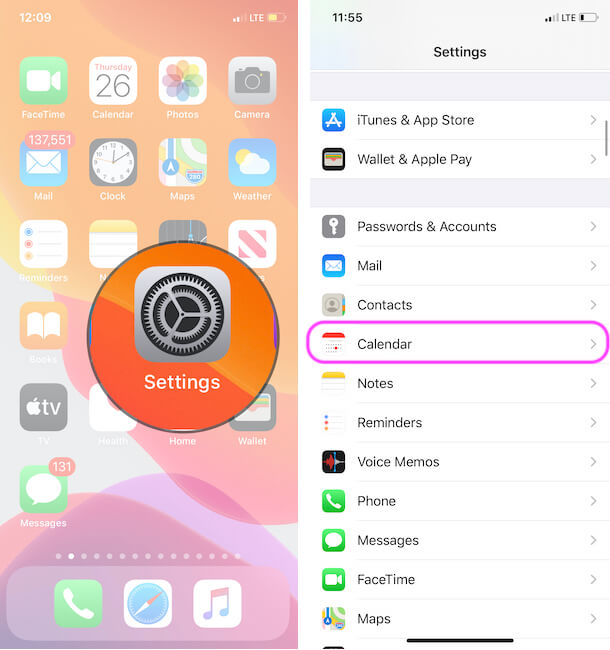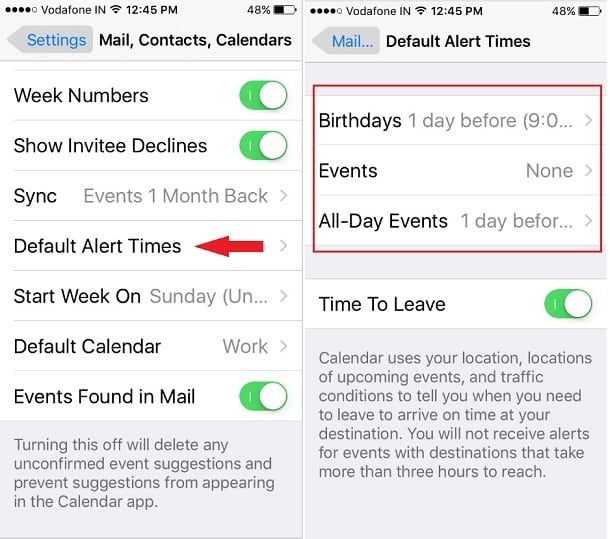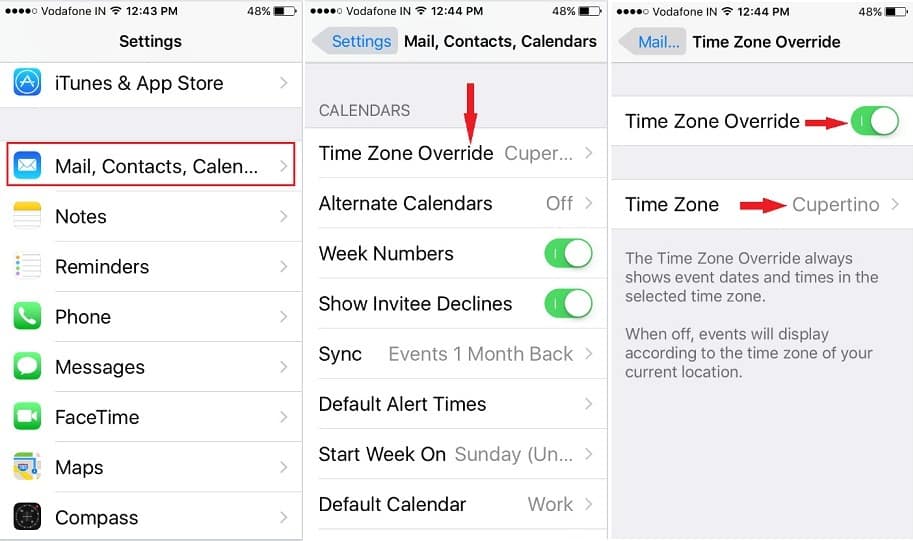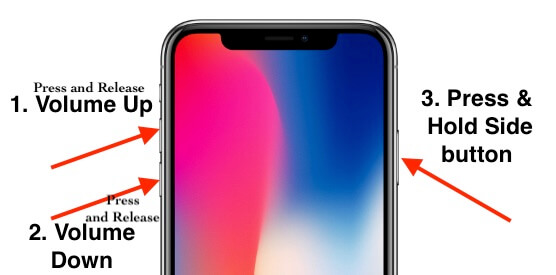- Загадочные баги на iPhone с «Напоминаниями» получили объяснение
- Обновление приложения «Напоминания» в iOS 13 и более поздних версиях
- Процедура обновления
- Просмотр напоминаний на других устройствах
- Использование списков напоминаний с общим доступом
- Что произойдет после обновления
- Исправить напоминание о календаре iPhone не работает iOS 14: вот и решено
- Все возможные способы исправить неработающие предупреждения календаря iPhone: iPad, iPad Pro, iPod
- Исправление №1. Убедитесь, что предупреждений календаря нет.
- Исправить -2 Проверьте настройки уведомлений календаря iPhone
- Исправление №3. Изменить время оповещения по умолчанию
- Исправить 4. Настроить правильный часовой пояс
- Исправления №5. Принудительно перезагрузите устройство iOS
- Второй календарь iPhone не работает в 2021 году
- Как отключить второе оповещение в календаре iPhone?
- Почему мой календарь продолжает отправлять мне уведомления iPhone?
- Предупреждения общего календаря iPhone не работают
Загадочные баги на iPhone с «Напоминаниями» получили объяснение
Все очень просто.
Вот уже много лет пользователи iPhone время от времени жалуются на непонятные баги с приложением «Напоминания». То оповещения не срабатывают, то из прошлого возвращаются давние напоминания, а то и вовсе задачи сами собой пропадают. На этой неделе решение этих загадочных проблем, наконец, было найдено.
Решение проблем обнаружили пользователи ресурса Reddit. Они на практике выяснили, что неполадки с «Напоминаниями» происходят из-за нахождения в памяти приложения слишком большого числа выполненных напоминаний.
За годы у пользователей скапливаются сотни и даже тысячи выполненных задач в приложении «Напоминания». Они не удаляются автоматически, сохраняясь в списке завершенных.
Их наличие в базе данных приложения «Напоминания» и приводит к различным сбоям. Однако для того, чтобы полностью очистить список выполненных напоминаний недостаточно удалить их через приложения на iPhone.
Для этого необходимо выполнить очистку выполненных задач на сайте iCloud. Только в таком случае получится избавиться от всех уже выполненных задач и обеспечить нормальную работу приложения. Сделать такую очистку легко. Просто перейдите на сайт iCloud, войдите под своей учетной записью и выберите приложение «Напоминания». В нем нужно очистить списки выполненных задач, которых может быть несколько в зависимости от числа созданных списков напоминаний.
Источник
Обновление приложения «Напоминания» в iOS 13 и более поздних версиях
Для использования новых функций приложения «Напоминания» в iOS 13 и более поздних версиях (смарт-списки, новая панель быстрого доступа к инструментам и другие) необходимо обновить напоминания в iCloud.
Обновленные напоминания не поддерживаются в более ранних версиях iOS и macOS. Если обновить напоминания на iPhone с iOS 13 или более поздних версий, другие устройства, например iPad и компьютер Mac, смогут получать доступ к напоминаниям только после обновления ОС на iPad до iPadOS, а на компьютере Mac — до macOS 10.15 Catalina. Узнайте, что произойдет с напоминаниями на устройствах без последних установленных версий ПО.
Напоминания можно просматривать на компьютере Mac или компьютере с Windows, выполнив вход на iCloud.com в совместимом браузере.
Процедура обновления
После обновления до iOS 13 и более поздних версий убедитесь, что ваше устройство подключено к Интернету, прежде чем открывать приложение «Напоминания».
Когда вы откроете «Напоминания», на экране приветствия будет предложено выполнить обновление сейчас или позже. Приложение «Напоминания» также сообщит, есть ли у вас списки напоминаний с общим доступом, которые будут затронуты, и требуется ли обновить другие устройства.
Чтобы начать процедуру, нажмите «Обновить сейчас». Если нажать «Обновить позже», откроется главный экран приложения, на котором поверх списков будет отображаться синяя кнопка «Обновить». Нажмите ее, когда будете готовы обновить напоминания.
Обновляются только существующие напоминания в основной учетной записи iCloud. Напоминания в других учетных записях, таких как дополнительные учетные записи iCloud, CalDAV и Exchange, не обновляются.
Просмотр напоминаний на других устройствах
После обновления напоминания можно просматривать в следующих местах.
- В приложении «Напоминания» на других устройствах Apple с iOS 13 и более поздних версий, iPadOS, macOS 10.15 Catalina или watchOS 6 и более поздних версий, если на них выполнен вход в iCloud с одним и тем же идентификатором Apple ID.
- В браузере на компьютере с Windows или устройстве Apple, даже если на нем установлена более ранняя версия iOS или macOS. Перейдите на страницу «Напоминаний» на веб-сайте iCloud.com и войдите в систему с помощью своего идентификатора Apple ID.
Использование списков напоминаний с общим доступом
Для списков с общим доступом требуется, чтобы и создатель списка, и люди, которые могут его просматривать, обновили свои напоминания.
Если у вас есть семейный список, созданный с помощью функции «Семейный доступ», он преобразуется в обычный список с общим доступом, когда организатор семейного доступа установит обновление. В преобразованный семейный список можно пригласить любого человека, даже если он не является вашим родственником.
Что произойдет после обновления
Вот что произойдет после обновления напоминаний.
- Напоминания iCloud будут доступны на других устройствах, только если на них установлены последние версии ПО.
- Напоминания iCloud, созданные на устройстве с более ранней версией ПО, будут отображаться только на других устройствах с более ранними версиями ПО. Если обновить на устройстве ПО до последней версии, новые напоминания на нем объединятся с обновленными напоминаниями и будут доступны на всех устройствах с обновленным ПО.
- Если создать напоминания iCloud на дополнительном устройстве с iOS 13 и более поздних версий или macOS Catalina, где это приложение еще не запускалось (например, если вы создавали их с помощью Siri), при первом открытии приложения напоминания пропадут. Чтобы избежать этого, откройте приложение «Напоминания» один раз перед созданием напоминаний на устройстве с обновленным ПО.
- Вы не увидите напоминания iCloud в Outlook при использовании iCloud для Windows на вашем компьютере с Windows.
Источник
Исправить напоминание о календаре iPhone не работает iOS 14: вот и решено
Почему мои напоминания календаря на моем iPhone не работают? Устройство Apple iOS поставляется со встроенным приложением-календарем, которое предоставляет множество важных функций, столь полезных для всех. В приложении «Календарь» есть параметры для добавления и установки напоминаний о днях рождения, событиях и событиях на целый день. Кроме того, вы также можете синхронизировать другие сторонние приложения с доступным официальным приложением «Календарь». есть простой способ настроить событие календаря и его оповещение.
Однако иногда многочисленные пользователи сталкиваются с проблемами, связанными с неработающими напоминаниями календаря iPhone. Поскольку мы точно знаем, что, хотя предупреждение не появилось в нужное время на экране iPhone, пользователи пропустят свое мероприятие. Итак, чтобы решить проблему, мы пришли сюда с потенциальными ответами, которые помогут вам решить вашу болезненную проблему с уведомлениями календаря iPhone под управлением iOS 12 или более поздней версии. Иногда обновление OTA приходит с ошибкой, поэтому обновление iOS через iTunes / Finder решает несколько проблем.
Вам следует попробовать эти лучшие приложения-календарь для iPhone.
Все возможные способы исправить неработающие предупреждения календаря iPhone: iPad, iPad Pro, iPod
Исправление №1. Убедитесь, что предупреждений календаря нет.
Вам необходимо тщательно выполнить следующие действия, чтобы исправить неработающее предупреждение календаря iPhone.
- Шаг 1. Перейдите в приложение «Настройки» на iPhone, iPad или iPod Touch.
- Шаг 2. Найдите звуки и тактильные ощущения. [Note: Don’t look on the screen if you have iOS 11 or later phone]
- Шаг 3. Прокрутите экран вниз. Нажмите «Предупреждения календаря».
- Шаг 4. Убедитесь, что переключатель «Звуковые сигналы календаря» не установлен в положение «Нет» («Без звука»).
Если переключатель установлен в положение «Нет», выберите другие доступные звуковые тоны или продолжайте выполнять шаги.
Вы также можете выбрать мелодии для оповещений календаря iPhone. Кроме того, в нижней части экрана предупреждений календаря вы можете увидеть классические мелодии, есть множество чудес, таких как настоящий будильник, лай, колокольня, блюз, сверчки, дверной звонок, утка, робот, научная фантастика, Тимба и многое другое.
Исправить -2 Проверьте настройки уведомлений календаря iPhone
Пожалуйста, измените стиль оповещения и звук.
- Шаг 1. Перейдите в приложение «Настройки» на главном экране iDevice. Более того, вы также можете использовать поиск Spotlight, чтобы быстро найти приложение настроек.
- Шаг 2. Нажмите «Уведомления».
- Шаг 3. Нажмите «Календарь».
- Шаг 4. Установите переключатель «Разрешить уведомление» / «Зеленый».
- Шаг №5. Теперь вы можете видеть на экране различные разделы, включая «Предстоящие события», «Приглашения», «Ответы приглашенных», «Изменения в общем календаре» и «События, найденные в почте».
Теперь выберите один из них, чтобы внести изменения, такие как «Разрешить уведомления», «Стиль предупреждений календаря» (на экране блокировки, отображение или скрытие предупреждений в Центре уведомлений, стиль баннеров). как предупреждение календаря), включите значки, чтобы отображать количество предупреждений на значке приложения Calander на главном экране телефона или iPad.
Вы можете увидеть последний раздел под названием «Параметры»: «Показать превью» (выберите: (Всегда по умолчанию), если вы оставите блокировку, тогда вы получите предупреждение только на заблокированном экране телефона, а если вы выберете никогда, вы никогда не получите предварительный просмотр предупреждений календаря). Вот почему я предлагаю выбрать вариант Всегда по умолчанию.
Здесь вы можете увидеть все переключатели для настроек уведомлений официального календаря Apple iOS.
Примечание: если в этот момент вы используете телефон с наушниками, оповещение об уведомлениях календаря iPhone не работает, пока к iPhone подключены наушники Bluetooth. Так что снимите наушники и повторите попытку. Тем не менее, проблема остается, перейдите к следующему решению.
Исправление №3. Изменить время оповещения по умолчанию
- Откройте приложение «Настройки» на iPhone / iPad> Прокрутите экран. Нажмите «Календари».
Настройки календаря в приложении настроек iPhone
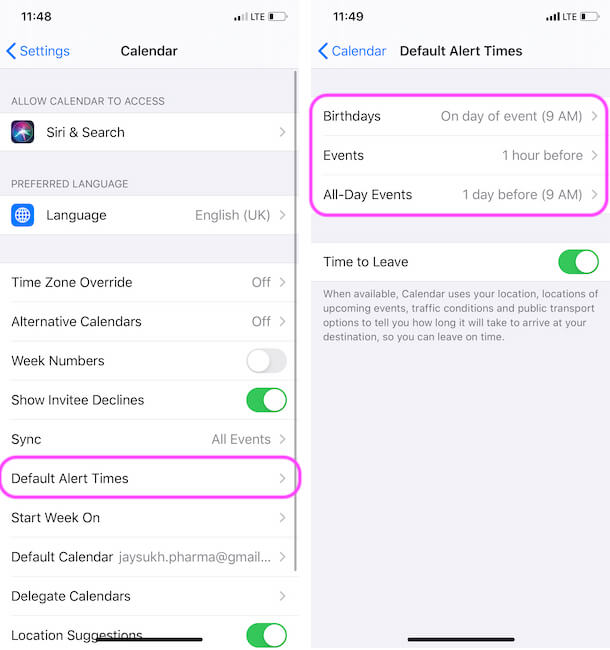
Установите время напоминания о событии из настроек календаря iPhone
Для iOS 10 и более ранних версий для пользователей iOS: Настройки> Почта, Календарь контактов> Время оповещения по умолчанию> День рождения, События, События на весь день.
Убедитесь, что переключатель «Предупреждения» не установлен в положение «Нет».
Исправить 4. Настроить правильный часовой пояс
Пожалуйста, установите текущий часовой пояс, в котором вы сейчас живете.
» Согласно информации на сайте Apple, календарь iPhone использует ваше местоположение, места предстоящих событий и условия дорожного движения, чтобы сообщить вам, когда вам нужно уехать, чтобы вовремя прибыть в пункт назначения. Вы не будете получать оповещения о событиях, для достижения которых требуется более трех часов ».
Настройки> Почта, Контакты Календарь> прокрутите экран вниз, пока не увидите метку «Календарь», и нажмите «Переопределение часового пояса»> «Включить изменение часового пояса».
заранее вам также следует настроить оповещение на основе местоположения для приложения календаря.
Перейдите в приложение «Настройки»> «Конфиденциальность»> «Службы геолокации», затем нажмите приложение, чтобы включить оповещения Календаря в зависимости от вашего местоположения.
Исправления №5. Принудительно перезагрузите устройство iOS
В разных модальных окнах iPhone есть разные способы принудительной перезагрузки устройств; Все пользователи iPhone должны следовать приведенным ниже инструкциям, чтобы принудительно перезагрузить устройства и избавиться от проблемы с предупреждением о телефонном календаре.
Метод принудительной перезагрузки для пользователей iPhone 11 (Pro Max), XS Max, XS, XR, X, iPhone 8 и iPhone 8 Plus
Нажмите и быстро отпустите кнопку увеличения громкости, затем нажмите и сразу отпустите кнопку уменьшения громкости и последним нажатием и удерживайте боковую кнопку, пока на экране не появится логотип Apple. После успешного выключения телефона снова нажмите и удерживайте боковую кнопку, чтобы снова включить телефон.
Способ принудительной перезагрузки пользователей iPhone 7 и iPhone 7 Plus
Давайте одновременно нажмите и удерживайте кнопку питания / сна-пробуждения и кнопку уменьшения громкости в течение 10 секунд и выключите телефон. Чтобы включить телефон, снова нажмите и удерживайте кнопку питания.
Метод принудительной перезагрузки iPhone 6S и пользователей предыдущих моделей iPhone
Просто нажмите и удерживайте кнопку питания + кнопку «Домой» одновременно до 8 секунд и решите свою проблему. Не забудьте снова нажать и удерживать кнопку питания, чтобы включить iPhone.
Второй календарь iPhone не работает в 2021 году
Вы уверены, что настроили второе оповещение календаря на iPhone? Обратите внимание, что второе предупреждение в календаре относится только к функции iCalendar, то есть это только собственная функция календаря Apple.
- Откройте приложение «Настройки».
- Нажмите на Календарь.
- Выберите Календарь по умолчанию.
- Выберите календарь «На моем iPhone» по умолчанию.
iCloud и Google Calendar — единственные календари, которые поддерживают второе предупреждение, тогда как приложение Outlook не поддерживает эту функцию.
Как отключить второе оповещение в календаре iPhone?
Не знаете, как отключить второе предупреждение в календаре iPhone? Посмотрим, как это сделать.
- Зайдите в приложение «Настройки».
- Коснитесь Уведомления.
- Выберите приложение «Сообщения».
- Найдите Repeat Alert и выберите Never.
Почему мой календарь продолжает отправлять мне уведомления iPhone?
Ситуация такая, даже если вы не настроили оповещение календаря или событие, но календарь продолжает отправлять уведомления на iPhone? Есть несколько вещей, которые нужно проверить, чтобы избавиться от уведомлений календаря спама на iPhone.
Проверить случайную подписку на календарь
- Зайдите в приложение «Настройки».
- Прокрутите вниз до приложения Календарь и нажмите на него.
- В разделе «Другое» или «Подписка» найдите подозрительный календарь, если есть, удалите его.
Проверить электронную почту
- Перейдите в приложение «Настройки» на iPhone.
- Коснитесь почтового приложения.
- Коснитесь Аккаунты.
- Удалите учетную запись электронной почты, если вы еще не добавили ее.
- Откройте приложение «Настройки».
- Идите к Генералу.
- Коснитесь Профили.
- Найдите странный профиль, который вы не добавляли, и удалите его.
Предупреждения общего календаря iPhone не работают
Включить уведомления для календаря на iCloud.com
Чтобы получать уведомления календаря на iPhone, ваш iCloud должен быть правильно настроен. Вот как это сделать.
- Зайдите на iCloud.com.
- Нажмите на значок настроек в верхнем левом углу.
- Выберите Предпочтения.
- Найдите панель «Дополнительно» и оттуда выберите «Уведомления в приложении» и «Сохранить».
Теперь мы увидим различные способы решения этой проблемы.
- Первый Проверьте статус системы Apple и убедитесь, что Календарь, iCloud и напоминания активны и работают.
- Обновите все свои устройства Apple, включая iPhone, iPad, Mac, MacBook или все, что у вас есть.
- Проверьте дату и время на всех устройствах.
- Проверьте подключение к Интернету.
Даже если вы настроили напоминание в календаре iPhone, но оно не звонит, я надеюсь, что все перечисленные способы помогут вам очистить напоминание календаря iPhone, которое не работает. Для получения дополнительной информации вы можете прочитать Документ Apple Получите милое и трезвое руководство. И поделитесь своими отзывами на нашем сайте. Заранее спасибо.
Последний вид — вы, парень, после попытки, прежде всего, обходных путей, в вашем случае ничего не вышло, тогда, пожалуйста, сделайте новую резервную копию вашего устройства, а затем восстановите как новый телефон. мы знаем этот процесс немного долго, но надеемся, что этот трюк даст вам 100% положительный результат.
Если вам нужна помощь, свяжитесь с нами! Пожалуйста, поделитесь своим мнением в поле для комментариев.
Источник