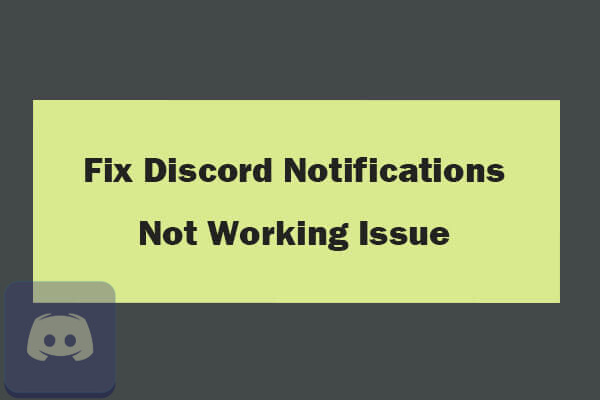- 7 способов исправить неработающие уведомления Discord в Windows 10
- Решение проблемы с неработающими уведомлениями Discord
- Способ 1. Включить уведомления на рабочем столе для Discord
- Способ 2. Выберите правильное устройство вывода голоса
- Способ 3. Отключить режим стримера
- Способ 4. Включение и отключение режима Discord Streamer
- Способ 5. Изменение настроек уведомлений сервера Discord
- Способ 6. Обновите приложение Discord
- Способ 7. Обновите Windows 10
- Не приходят уведомления дискорд андроид
- [] Не появляются уведомления discord
- Xiaomi Comm APP
- Рекомендации
- Как выключить уведомления в Discord
- Как отключить звуковые уведомления в Discord на ПК
- Общее отключение на ПК
- Для сервера
- Для канала
- Как отключить звуковые оповещения Discord на телефоне
- Для сервера
- Для канала
- Что делать, если пропали звуковые оповещения
- Итоги
7 способов исправить неработающие уведомления Discord в Windows 10
Многие игроки используют приложение Discord для голосовых чатов и отправки текстовых сообщений другим. Однако некоторые пользователи сообщают, что Discord не отправляет уведомления, и они не слышат звуки уведомлений Discord, даже если у них включены все уведомления.
Причины этой проблемы могут быть разными. Это могут быть неправильные настройки, ошибка в приложении Discord, проблемы с аудиодрайвером и т. Д. В этом сообщении представлены несколько способов, которые помогут вам исправить проблему с уведомлениями Discord, которые не работают в Windows 10.
Решение проблемы с неработающими уведомлениями Discord
- Включить уведомления на рабочем столе для Discord
- Выберите правильное устройство вывода голоса
- Отключить режим стримера
- Включение и отключение режима Discord Streamer
- Изменить настройки уведомлений сервера Discord
- Обновите приложение Discord
- Обновите Windows 10
Способ 1. Включить уведомления на рабочем столе для Discord
Сначала вы можете проверить, включены ли уведомления на рабочем столе для Discord.
- Вы можете открыть приложение Discord, щелкнуть значок настроек пользователя в виде шестеренки и нажать « Уведомления» в разделе « Настройки приложения» .
- Проверьте, включена ли опция « Включить уведомления на рабочем столе» , если нет, включите эту опцию.
Способ 2. Выберите правильное устройство вывода голоса
- Вы можете открыть приложение Discord и щелкнуть значок настроек пользователя в нижнем левом углу.
- Щелкните « Голос и видео» на левой панели и щелкните значок раскрывающегося списка под «Устройство вывода», чтобы выбрать устройство вывода в качестве устройства по умолчанию.
- Закройте окно настроек и проверьте, слышите ли вы какой-либо звук уведомления в Discord.
Способ 3. Отключить режим стримера
Вы можете попробовать отключить функцию режима Streamer в Discord, чтобы узнать, поможет ли это исправить проблему с неработающими уведомлениями Discord.
- Вы можете открыть программное обеспечение Discord и щелкнуть значок настроек пользователя .
- Нажмите Streamer Mode в разделе настроек приложения на левой панели.
- В правом окне вы можете проверить статус Enable Streamer Mode. Отключите эту опцию, чтобы отключить Discord Streamer Mode.
Способ 4. Включение и отключение режима Discord Streamer
Вы можете попробовать включить или отключить режим Streamer, чтобы узнать, поможет ли он решить проблему отсутствия уведомлений приложения Discord в Windows 10.
- Вы можете открыть приложение Discord и щелкнуть Пользовательские настройки.
- Затем нажмите Streamer Mode в настройках приложения. Проверьте статус Enable Streamer Mode в правом окне. Если он включен, выключите его. Если он выключен, включите его.
- Закройте окно настроек. Снова щелкните значок «Настройки пользователя», затем выберите «Режим стримера». Если вы включили режим Streamer на предыдущем шаге, отключите эту опцию.
Проверьте, исправлена ли проблема с неработающими уведомлениями Discord. Вы также можете попробовать отключить параметр «Автоматически включать / выключить» и попытаться включить или отключить режим стримера, чтобы посмотреть, поможет ли он решить эту проблему.
Способ 5. Изменение настроек уведомлений сервера Discord
- Откройте программное обеспечение Discord, щелкните правой кнопкой мыши значок «Сервер» на левой панели и выберите в списке «Настройки уведомлений».
- Затем выберите параметр «Все сообщения» в разделе «Настройки уведомлений сервера» и нажмите «Готово».
- Выполните ту же операцию, чтобы установить настройки уведомлений для всех ваших серверов.
Способ 6. Обновите приложение Discord
Вы также можете попробовать обновить программное обеспечение Discord, чтобы узнать, поможет ли оно решить проблему с неработающими уведомлениями Discord. Вы можете открыть приложение Discord, нажать Ctrl + R, чтобы обновить и обновить приложение Discord.
Способ 7. Обновите Windows 10
Вы можете нажать Windows + I, чтобы открыть настройки, нажмите «Обновление и безопасность», а затем нажмите «Центр обновления Windows». Затем нажмите кнопку Проверить наличие обновлений, чтобы начать проверку и загрузку доступных новых обновлений на свой компьютер.
Источник
Не приходят уведомления дискорд андроид
Указанная тема не существует, или находится на премодерации.
Cookies Preference Center
We use cookies on this website. To learn in detail about how we use cookies, please read our full Cookies Notice. To reject all non-essential cookies simply click «Save and Close» below. To accept or reject cookies by category please simply click on the tabs to the left. You can revisit and change your settings at any time. read more
These cookies are necessary for the website to function and cannot be switched off in our systems. They are usually only set in response to actions made by you which amount to a request for services such as setting your privacy preferences, logging in or filling in formsYou can set your browser to block or alert you about these cookies, but some parts of thesite will not then work. These cookies do not store any personally identifiable information.
These cookies are necessary for the website to function and cannot be switched off in our systems. They are usually only set in response to actions made by you which amount to a request for services such as setting your privacy preferences, logging in or filling in formsYou can set your browser to block or alert you about these cookies, but some parts of thesite will not then work. These cookies do not store any personally identifiable information.
These cookies are necessary for the website to function and cannot be switched off in our systems. They are usually only set in response to actions made by you which amount to a request for services such as setting your privacy preferences, logging in or filling in formsYou can set your browser to block or alert you about these cookies, but some parts of thesite will not then work. These cookies do not store any personally identifiable information.
Источник
[] Не появляются уведомления discord
| Не появляются уведомления discord , только загорается экран. |
1767814251 | из Mi MIX 3
| нужно обновить прошивку. но для этого разблокировать загрузчик с начвло |

Xiaomi Comm APP
Получайте новости о Mi продукции и MIUI
Рекомендации
* Рекомендуется загружать изображения для обложки с разрешением 720*312
Изменения необратимы после отправки
Cookies Preference Center
We use cookies on this website. To learn in detail about how we use cookies, please read our full Cookies Notice. To reject all non-essential cookies simply click «Save and Close» below. To accept or reject cookies by category please simply click on the tabs to the left. You can revisit and change your settings at any time. read more
These cookies are necessary for the website to function and cannot be switched off in our systems. They are usually only set in response to actions made by you which amount to a request for services such as setting your privacy preferences, logging in or filling in formsYou can set your browser to block or alert you about these cookies, but some parts of thesite will not then work. These cookies do not store any personally identifiable information.
These cookies are necessary for the website to function and cannot be switched off in our systems. They are usually only set in response to actions made by you which amount to a request for services such as setting your privacy preferences, logging in or filling in formsYou can set your browser to block or alert you about these cookies, but some parts of thesite will not then work. These cookies do not store any personally identifiable information.
These cookies are necessary for the website to function and cannot be switched off in our systems. They are usually only set in response to actions made by you which amount to a request for services such as setting your privacy preferences, logging in or filling in formsYou can set your browser to block or alert you about these cookies, but some parts of thesite will not then work. These cookies do not store any personally identifiable information.
Источник
Как выключить уведомления в Discord
В Сети звучит много вопросов, как отключить звуковые уведомления в Дискорде на ПК или телефоне, чтобы они не мешали работать. В зависимости от ситуации эту задачу можно сделать для всей программы, какого-то одного сервера или канала. Для удобства приведем пошаговые инструкции для мобильного приложения и стандартной версии Дискорд для ПК / ноутбука.
Как отключить звуковые уведомления в Discord на ПК
Для начала рассмотрим правила отключения звука для программы Дискорд, предназначенной для установки на компьютере или ноутбуке.
Общее отключение на ПК
Один из распространенных вопросов начинающих пользователей — как выключить уведомления Discord полностью. Такие настройки охватывают всю программу Дискорд, серверы и каналы, которые к нему подключены.
Сделайте следующие шаги на ПК:
-
- Войдите в программу и авторизуйтесь.
- Найдите внизу слева свое имя, а возле него отыщите символ шестеренки (настройки).
- Жмите по этому символу и перейдите в раздел Уведомления.
- Опуститесь вниз и задайте необходимые настройки. Здесь можно отключить звуковые уведомления в следующих категориях (сообщение, откл. Звук, откл. микрофон и т. д.). Основной пункт — «Включить уведомления на рабочем столе». Этот тумблер необходимо перевести в левую сторону.

Преимущество метода состоит в возможности задать точечные настройки для всей программы Дискорд на ПК и сэкономить время на изменение параметров для Дискорд-сервера или канала.
Для сервера
Бывают ситуации, когда человек нужно отключить звуковые уведомления для какого-то одного сервера в Дискорде на ПК. Этот вариант удобен, когда вы одновременно работаете со многими Discord-серверами с большим числом пользователей. Чтобы включить звуковые оповещения, сделайте следующее:
- Войдите в Дискорд на ПК и с правой стороны найдите интересующий Дискорд-сервер.
- Жмите на него правой кнопкой мышки.
- Перейдите в пункт Отключить оповещения сервера.
- Укажите время, на которое необходимо выполнить глушение. Минимальный параметр — 15 минут, а максимальное — 24 часа. Если поставить пункт Никогда, звуковых оповещений от сервера Дискорд на ПК вообще не будет.

Существует и второй способ для ПК:
-
- Выполните первые два шага из приведенной выше инструкции.
- Выберите пункт Параметры уведомлений.
- Установите отметку в пункте Ничего.

Для канала
По желанию можно отключить звуковые уведомления для конкретного канала Дискорд на ПК. Здесь в распоряжении пользователей также два варианта.
- После авторизации в Дискорд выберите интересующий канал.
- Убедитесь, что в центре вверху находится его название.
- Жмите на символ с изображением колокольчика. Если все сделано правильно, этот знак становится перечеркнутым.

- Войдите в настройки сервера (правая кнопка мышки).
- Перейдите в параметры уведомлений.
- Листайте страницу в самый низ.
- Добавьте в специальную графу канал или категорию.
- После выбора выберите кнопку Ничего, чтобы избежать звуковых оповещений в Дискорд. Как вариант, отключите микрофон.

Преимущество метода в том, что можно отключить звук сразу на нескольких каналах для определенного Дискорд-сервера на ПК.
Как отключить звуковые оповещения Discord на телефоне
По-иному обстоит ситуация, когда дело касается приложения на телефоне с iPhone или Андройд. Здесь регулирование звуковых оповещений выполняется в несколько шагов.
Чтобы отключить уведомления от приложения, сделайте следующее:
-
- Войдите в Дискорд.
- Кликните на три полоски слева вверху.
-
- Жмите на символ с изображением значка Discord.
-
- Войдите в раздел уведомлений. Его легко распознать по изображению звонка.
- Переместите интересующий тумблер в левую сторону.

По желанию войдите в настройку параметров и задайте более точечные установки. Здесь можно отключить оповещения по звонкам, личным сообщениям и т. д.
Для сервера
Если необходимо выключить звуковые оповещения Дискорд для определенного сервера, алгоритм будет иным. Сделайте следующее:
-
- Войдите в программу Discord.
- Кликните на три вертикальные полоски с левой стороны.
- Выберите подходящий сервер.
- Жмите на три точки вверху возле названия.
- Кликните на кнопку Заглушить сервер (далее идет название).
- Укажите время или выберите строчку До тех пор, пока не включу.

Здесь же доступны и другие настройки по звуковому информированию. Как вариант, отключите мобильные push-уведомления, упоминания ролей и т. д.
Для канала
Если необходимо отключить звуковые оповещения для конкретного канала Дискорд, выполните с первого по пятый пункт рассмотренной выше инструкции. После этого внизу найдите кнопку Добавить канал или категорию, перейдите в этот пункт и добавьте интересующий Дискорд-канал, а после отключите уведомления.
Что делать, если пропали звуковые оповещения
Бывают ситуации, когда в процессе пользования программой Дискорд-уведомления на ПК по какой-то причине не приходят, или звук вообще пропал. Для решения проблемы сделайте следующие шаги:
- Еще раз проверьте правильность введенных настроек. Для этого разберитесь, как включить уведомления в Дискорде. Здесь можно использовать те же инструкции, что рассмотрены выше, но с активацией, а не деактивацией звука.
- Убедитесь, что оборудование работает (колонки, наушники и т. д.).
- Проверьте правильность работы звукового драйвера и при необходимости обновите его.
- Перезагрузите компьютер и само приложение Дискорд.
Если проблема возникает на смартфоне, также проверьте настройки и исправность динамика.
Итоги
Теперь вы знаете, что отключить звуковые оповещения не так трудно, как может показаться. Возможности программы позволяют это сделать для всего ПО, отдельного сервера или канала. Такая точная настройка удобна для пользователей и позволяет настраивать софт «под себя».
Источник