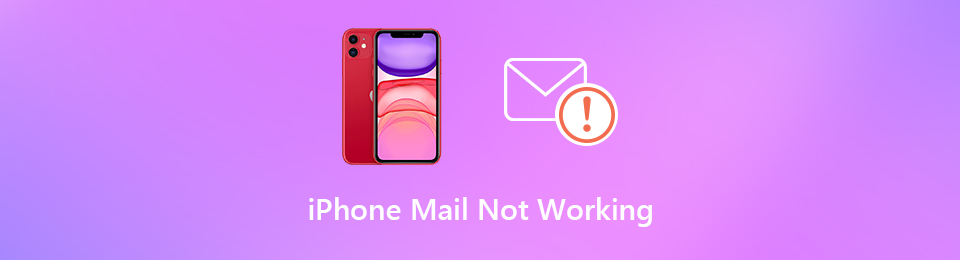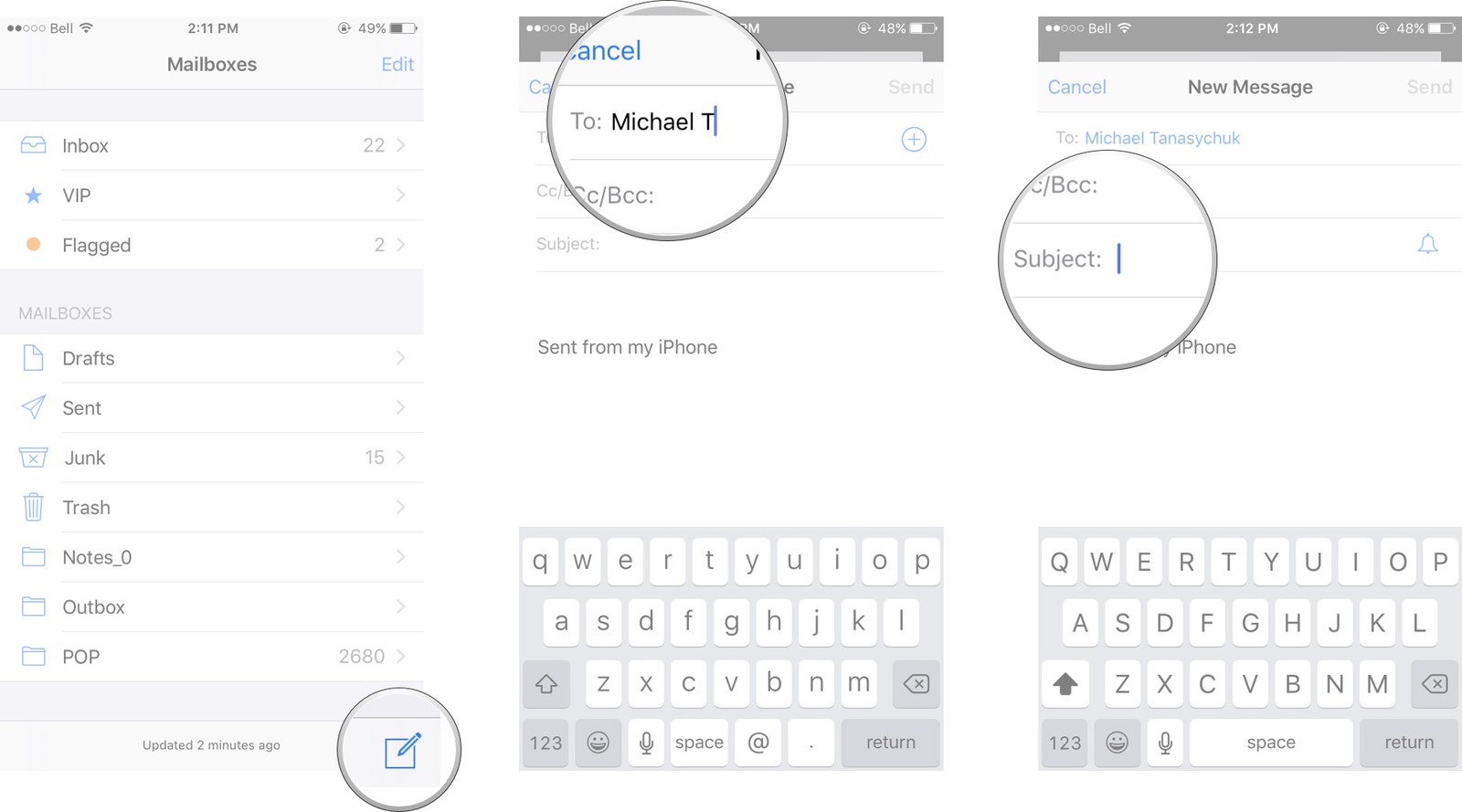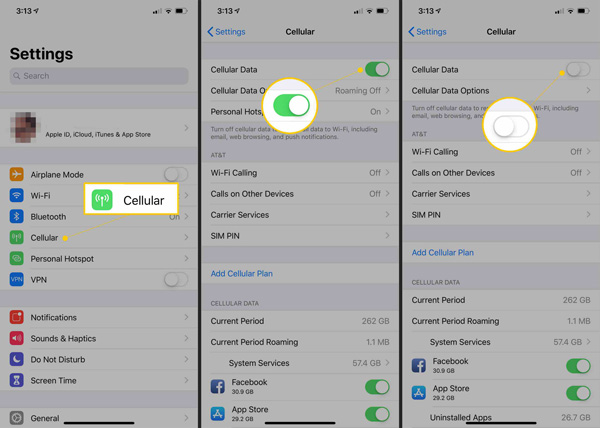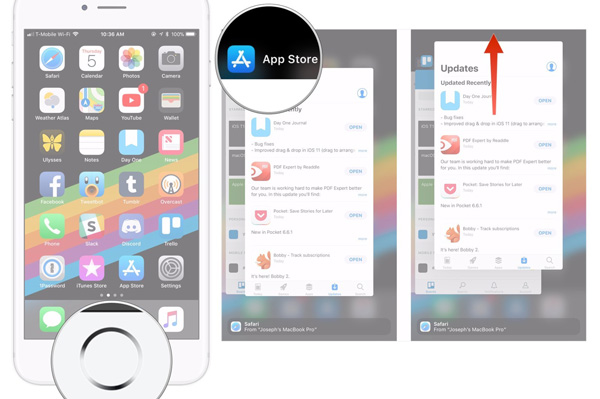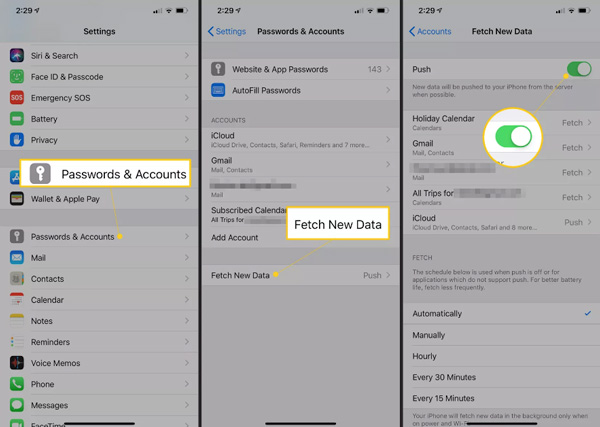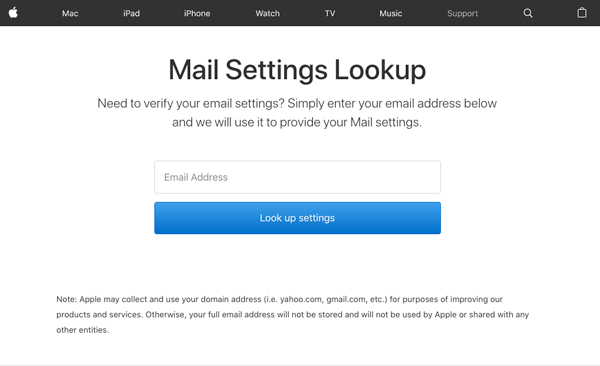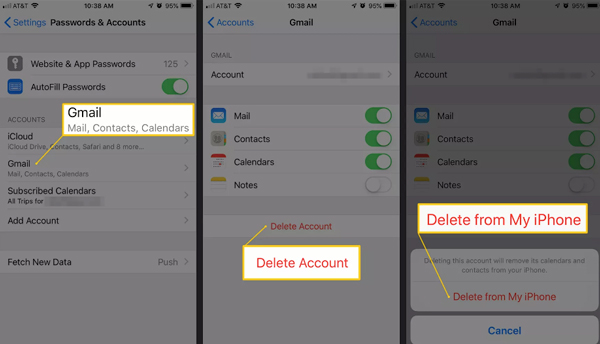- Если Почта iCloud не работает
- Что нужно проверить в первую очередь
- Вам требуется помощь с отправкой или получением сообщений на iPhone, iPad или iPod touch
- Проблемы с доступом к Почте iCloud на iCloud.com
- Не удается отправить сообщения в приложении «Почта» на Mac
- При отправке сообщения с адреса электронной почты @icloud.com в приложении «Почта» на Mac отображается предупреждение
- Вложение файла большого размера
- Ваше сообщение не доходит до получателя
- Вы можете получать, но не можете отправлять сообщения
- Не удается получить сообщения в приложении «Почта» на компьютере Mac
- Вам требуется удалить предлагаемый недавний контакт в Почте iCloud
- Вам требуется помощь с использованием iCloud для Windows
- Дополнительная помощь
- Не получается получить электронную почту на iPhone, iPad или iPod touch
- Подготовка
- Проверка адреса электронной почты и пароля
- Проверка настроек загрузки почты и уведомлений
- Обращение к поставщику услуг электронной почты или системному администратору
- Удаление учетной записи электронной почты и повторная настройка
- 10 Лучшие методы для исправления iPhone Mail не работает
- Метод 1. Проверьте адрес электронной почты получателя и ваш правильный
- Метод 2. Проверьте подключение к Wi-Fi или сотовой сети
- Метод 3. Закройте приложение электронной почты и запустите его снова
- Метод 4. Проверьте iOS Mail Fetch и настройки уведомлений
- Метод 5. Проверьте настройки почты
- Метод 6. Удалите свою учетную запись почты и зарегистрируйте ее снова
- Метод 7. Перезагрузите свой iPhone
- Метод 8. Сбросить ваш iPhone
- Метод 9. Связаться с поставщиком электронной почты или системным администратором
- Метод 10: исправление проблем с почтой iPhone с помощью iOS System Recovery
- Заключение
Если Почта iCloud не работает
Вы можете использовать Почту iCloud в приложении «Почта» на своем iPhone, iPad, iPod touch или компьютере Mac, а также на сайте iCloud.com с устройства iPad, компьютера Mac или компьютера с Windows. Если вы не можете войти в свой почтовый ящик @icloud.com или отправить либо получить сообщения с его помощью, выполните следующие действия.
Что нужно проверить в первую очередь
- Проверьте состояние системы Почты iCloud.
- Убедитесь в том, что Почта iCloud включена:
- На компьютере Mac откройте приложение «Почта» и выберите «Почта» > «Настройки». Щелкните «Учетные записи», затем выберите свою учетную запись iCloud в боковом меню. В разделе «Свойства учетной записи» убедитесь, что данная учетная запись включена и находится в состоянии «Онлайн».
- На iPhone, iPad или iPod touch перейдите в меню «Настройки» > [ваше имя] > iCloud и убедитесь, что параметр «Почта» включен.
- Убедитесь в том, что объем хранилища iCloud не превышен. Если превышен объем хранилища iCloud, узнайте, как получить больше свободного места в iCloud.
- Убедитесь, что на вашем устройстве установлена последняя версия программного обеспечения.
Вам требуется помощь с отправкой или получением сообщений на iPhone, iPad или iPod touch
- Проверьте подключение к Интернету. Откройте страницу apple.com/ru в браузере Safari на iPhone, iPad или iPod touch.
- Чтобы определить, можете ли вы получать сообщения, отправленные в вашу Почту iCloud, на другом устройстве, перейдите на сайт iCloud.com с компьютера Mac или компьютера с Windows.
- Убедитесь, что Почта включена в настройках iPhone, iPad или iPod touch. Выберите «Настройки» > [ваше имя] > iCloud и включите Почту.
- Убедитесь, что новые данные передаются на ваше устройство автоматически. В iOS 14 или более поздней версии выберите «Настройки» > «Почта» > «Учетные записи» > «Загрузка данных» и включите параметр Push. В iOS 13 или более ранней версии выберите «Настройки» > «Пароли и учетные записи» > «Загрузка данных» и включите параметр Push.
- Чтобы проверить, работает ли параметр Push, отправьте сообщение для своей учетной записи.
- В окне «Новые данные» нажмите на свою учетную запись iCloud и включите параметр Push. Использовать механизм доставки Push можно только для одной учетной записи в любой момент времени.
- Выключите и снова включите устройство.
- Если отправить или получить сообщение по-прежнему не удается, выключите каждый из параметров, указанных в шагах 3 и 4, перезапустите устройство, затем включите эти параметры снова.
Проблемы с доступом к Почте iCloud на iCloud.com
На iPad, компьютере Mac и компьютере с Windows можно использовать Почту iCloud с веб-сайта iCloud.com. На iPhone необходимо использовать приложение «Почта».
- Убедитесь, что браузер обновлен до актуальной версии. Если вы используете браузер Safari, обновите его до последней версии.
- Очистите кэш браузера. В браузере Safari перейдите в меню Safari > «Настройки». Перейдите на вкладку «Дополнения». Установите флажок «Показывать меню «Разработка» в строке меню», затем закройте «Настройки». Щелкните меню «Разработка», затем выберите «Очистить кэши». Если используется другой браузер, смотрите инструкции в его меню справки.
- Если доступ к Почте iCloud возможен из другого места или с помощью другого подключения к Интернету, обратитесь к интернет-провайдеру или сетевому администратору. Некоторые конфигурации подключений к Интернету могут (непреднамеренно или специально) блокировать доступ к определенным веб-сайтам или службам, таким как Почта iCloud.
Не удается отправить сообщения в приложении «Почта» на Mac
Если ваше сообщение не удается доставить, оно не доходит до получателя или вы вложили большой файл, выполните следующие действия.
При отправке сообщения с адреса электронной почты @icloud.com в приложении «Почта» на Mac отображается предупреждение
Если отображается предупреждение «Не удалось отправить сообщение. Оно останется в ящике «Исходящие» до появления возможности отправки», убедитесь в том, что iCloud указан в качестве учетной записи для исходящей почты.
- Откройте приложение «Почта» и выберите «Почта» > «Настройки».
- Откройте вкладку «Учетные записи».
- Выберите учетную запись электронной почты iCloud.
- Откройте вкладку «Настройки сервера». Если iCloud отсутствует в списке учетных записей для исходящей почты, выберите iCloud.
Если выбран параметр «Редактировать список SMTP-серверов», используемая учетная запись iCloud не будет указана.
Вложение файла большого размера
Вложения сообщений не могут превышать размер, разрешенный провайдерами электронной почты — получателя и вашим. Максимальный размер вложения устанавливается провайдером. Попробуйте воспользоваться Mail Drop, сжать файл перед его отправкой или отправить сообщение без вложения.
Ваше сообщение не доходит до получателя
- Если после отправки сообщения к вам приходит сообщение с темой «Неизвестный адрес» или «Не удалось доставить сообщение», перейдите в папку «Отправленные» и убедитесь, что указан правильный адрес получателя.
- Если вы используете приложение «Почта» в macOS либо открываете Почту iCloud в Safari или другом поддерживаемом браузере, проверьте папки «Черновики», «Отправленные» и «Исходящие».
- Если копия неотправленного сообщения есть в папке «Черновики», попробуйте отправить его еще раз.
- Если сообщение отображается в папке «Исходящие», убедитесь в наличии подключения к Интернету и выполните указанные выше действия, чтобы выбрать iCloud в качестве учетной записи для исходящей почты*.
- Попросите получателя проверить папки «Спам» с нежелательными сообщениями, а также другие почтовые папки.
- Если сообщение все равно не доставляется получателю несмотря на то, что отправляется без предупреждений и возврата с темой «Не удалось доставить сообщение», возможно, сообщение заблокировано или отфильтровано серверами Почты iCloud или почтовым сервером получателя. Чтобы узнать это, свяжитесь со службой поддержки iCloud. Вам следует также попросить получателя обратиться к его администратору электронной почты.
* Если вы используете сервер SMTP сторонней службы (не iCloud), не указывайте адрес электронной почты iCloud в качестве адреса отправителя. В противном случае ваша почта может не доставляться или направляться в папку «Спам» получателя.
Вы можете получать, но не можете отправлять сообщения
Ваш интернет-провайдер может блокировать протокол отправки почты (SMTP) в своей сети. Обратитесь к своему провайдеру и уточните информацию насчет возможной блокировки трафика SMTP на внешние серверы почтовых служб, таких как iCloud. Если ваш провайдер блокирует трафик SMTP, спросите его, как можно избежать этого.
Если ваш интернет-провайдер не блокирует трафик SMTP, а вы по-прежнему не можете отправлять сообщения, обратитесь за помощью в службу поддержки Apple.
Не удается получить сообщения в приложении «Почта» на компьютере Mac
- В левой части главного окна приложения «Почта» найдите имя учетной записи электронной почты iCloud. Если имя учетной записи неактивно (отображается серым) и помечено значком молнии, значит, она находится в режиме оффлайн.
- Чтобы перевести учетную запись в режим онлайн, подключитесь к Интернету.
- Затем выберите «Ящик». Если параметр «Все учетные записи — в режим онлайн» неактивен, значит, ваши учетные записи уже находятся в режиме онлайн.
Если получить электронную почту по-прежнему не удается, обратитесь за помощью в службу поддержки Apple.
Вам требуется удалить предлагаемый недавний контакт в Почте iCloud
После входа в iCloud недавно использовавшиеся адреса электронной почты могут отображаться на ваших устройствах как предлагаемые контакты. Чтобы прекратить отображение контакта в качестве предложения, можно сделать следующее:
- На веб-сайте iCloud.com щелкните , чтобы создать сообщение.
- В поле «Кому:» начните вводить адрес электронной почты, который требуется скрыть.
- Наведите указатель мыши на адрес и щелкните .
- Щелкните «Удалить из недавних».
Вам требуется помощь с использованием iCloud для Windows
Дополнительная помощь
Если вам все еще требуется помощь, обратитесь в службу поддержки Apple.
Информация о продуктах, произведенных не компанией Apple, или о независимых веб-сайтах, неподконтрольных и не тестируемых компанией Apple, не носит рекомендательного или одобрительного характера. Компания Apple не несет никакой ответственности за выбор, функциональность и использование веб-сайтов или продукции сторонних производителей. Компания Apple также не несет ответственности за точность или достоверность данных, размещенных на веб-сайтах сторонних производителей. Обратитесь к поставщику за дополнительной информацией.
Источник
Не получается получить электронную почту на iPhone, iPad или iPod touch
Если вы не можете получить электронное письмо в приложении «Почта» на iPhone, iPad или iPod touch, попробуйте выполнить следующие шаги.
Подготовка
Необходимо учесть несколько условий.
- При выполнении резервного копирования iOS или iPadOS в iCloud или iTunes сохраняются настройки вашей почты, но не сами сообщения. Если вы удалите или измените настройки учетной записи электронной почты, ранее загруженные сообщения могут быть удалены с устройства.
- Убедитесь, что устройство подключено к Интернету.
- Узнайте у своего поставщика услуг электронной почты, не произошло ли сбоя в работе.
- Узнайте, что делать, если вы не можете получить доступ к своей электронной почте или у вас не получается отправить и получить электронную почту с использованием адреса @icloud.com.
Проверка адреса электронной почты и пароля
Если приложение «Почта» запрашивает пароль для учетной записи электронной почты, убедитесь, что он указан верно. Чтобы проверить адрес электронной почты и пароль, войдите в систему на веб-сайте поставщика услуг электронной почты.
Если сообщение о неверном имени пользователя или пароле появится снова, обратитесь к поставщику услуг электронной почты или системному администратору.
Проверка настроек загрузки почты и уведомлений
По умолчанию настройки в разделе «Новые данные» задаются на основе параметров вашей электронной почты. Если параметр «Push» недоступен, по умолчанию будет включен параметр «Выборка». От этого зависит, как ваше устройство будет принимать электронную почту. Чтобы изменить эти настройки, выполните следующие действия.
- Перейдите в раздел «Настройки» > «Почта», затем нажмите «Учетные записи».
- Нажмите «Новые данные».
- Выберите параметр (например «Автоматически» или «Вручную») или установите график загрузки данных в приложении «Почта».
В iOS 11 и более поздних версиях, а также в iPadOS по умолчанию установлен параметр «Автоматически». Ваше устройство будет загружать данные в фоновом режиме только в процессе зарядки и при наличии подключения к сети Wi-Fi.
Проверьте правильность настроек уведомлений для приложения «Почта».
- Перейдите в раздел «Настройки» > «Уведомления».
- Нажмите «Почта», затем нажмите учетную запись электронной почты.
- Настройте параметры «Предупреждения», «Звуки» и «Наклейки».
Обращение к поставщику услуг электронной почты или системному администратору
- Обратитесь к поставщику услуг электронной почты или перейдите на веб-страницу состояния его системы, чтобы проверить, работает ли служба электронной почты.
- Узнайте у поставщика услуг электронной почты или системного администратора, включены ли для вашей учетной записи электронной почты функции безопасности или ограничения, например двухэтапная проверка. Чтобы можно было отправлять и получать сообщения электронной почты на вашем устройстве, может потребоваться специальный пароль или запрос авторизации у поставщика услуг электронной почты.
- Проверьте правильность настроек учетной записи электронной почты, обратившись к поставщику услуг электронной почты или системному администратору.
Удаление учетной записи электронной почты и повторная настройка
- На своем компьютере выполните вход на веб-сайт поставщика услуг электронной почты. Убедитесь, что там отображаются все ваши сообщения электронной почты или что они сохранены не только на вашем устройстве.
- На устройстве перейдите в меню «Настройки» > «Почта», затем нажмите «Учетные записи».
- Нажмите учетную запись электронной почты, которую необходимо удалить.
- Нажмите «Удалить учетную запись».
- Добавьте учетную запись еще раз.
Если эти рекомендации не помогают, обратитесь к поставщику услуг электронной почты для получения дополнительной информации.
Источник
10 Лучшие методы для исправления iPhone Mail не работает
Когда почтовый сервер на вашем iPhone не может отправлять или получать электронные письма, в чем должна быть проблема, если почта iPhone не работает? Как решить проблему, чтобы ваша электронная почта загружалась в почтовое приложение? Может быть множество причин, по которым ваша почта iPhone не работает, вы можете узнать больше об окончательных решениях 10, чтобы легко избавиться от проблемы.
FoneLab позволяет переводить iPhone / iPad / iPod из режима DFU, режима восстановления, логотипа Apple, режима наушников и т. Д. В нормальное состояние без потери данных.
- Исправить отключенные проблемы системы iOS.
- Извлечение данных с отключенных устройств iOS без потери данных.
- Это безопасно и просто в использовании.
Метод 1. Проверьте адрес электронной почты получателя и ваш правильный
Просто убедитесь, что адрес электронной почты получателя правильный, иначе почта iPhone не будет работать. Конечно, вы также должны ввести правильный пароль. Если вы по-прежнему получаете ошибку имени пользователя или пароля, вам необходимо связаться с вашим провайдером электронной почты или системным администратором.
Метод 2. Проверьте подключение к Wi-Fi или сотовой сети
Вам необходимо подключить iPhone к Интернету для получения электронной почты, будь то сотовая сеть или сеть Wi-Fi. Если ваш Wi-Fi слишком слаб для приема электронной почты, вы можете включить сотовую сеть, как показано ниже.
Шаг 1 Проведите вверх от нижней части iPhone, чтобы показать Центр управления, Нажмите Wi-Fi значок, чтобы отключить соединение Wi-Fi.
Шаг 2 Войдите в Параметры > Сотовый, а затем перейти на Сотовые данные ползунок, чтобы выключить и снова включить, чтобы включить сотовые данные на iPhone.
Шаг 3 Если возможно, вы должны выключить Персональная точка доступа во избежание не работающей почты iPhone.
Метод 3. Закройте приложение электронной почты и запустите его снова
Если приложение электронной почты работает в течение определенного периода времени, почта iPhone может не работать из-за ожидающего статуса. Что касается случая, вам нужно всего лишь выйти из приложения электронной почты и запустить его снова, чтобы получить электронные письма.
Шаг 1 Дважды щелкните домашний экран iPhone и найдите ожидающий почта приложение на iPhone с точки зрения многозадачности.
Шаг 2 Когда вы проводите почта Выйдя и выключив экран, чтобы выйти из приложения, вы можете вернуться на домашний экран iPhone.
Шаг 3 После этого вы можете нажать на приложение «Почта» и войти в учетную запись с паролем и идентификатором электронной почты, чтобы снова получить почту iPhone.
Метод 4. Проверьте iOS Mail Fetch и настройки уведомлений
Учетные записи электронной почты на iPhone будут проверять электронную почту с расписанием, например каждые 30 минуты. Просто настройте параметры, которые вы выбираете, влияя на то, как ваша электронная почта поступает на ваш iPhone, как показано ниже
Шаг 1 Войдите в Параметры > Пароль и учетные записи > Получить новые данные получить письмо на iPhone.
Шаг 2 Вы можете выбрать настройки для всех учетных записей электронной почты, установленных на экране вашего iPhone.
Шаг 3 Включите Толкать возможность исправить неработающую почту iPhone, как только она поступит на почтовый сервер.
Метод 5. Проверьте настройки почты
Когда вы настраиваете свою учетную запись электронной почты на вашем iPhone, он будет автоматически использовать правильные настройки учетной записи для разных поставщиков электронной почты. Вы можете проверить настройки в Почте, чтобы сделать почту iPhone работоспособной.
Шаг 1 Войдите в Параметры > Пароль и аккаунт и нажмите свою учетную запись электронной почты, чтобы проверить настройки.
Шаг 2 Нажмите адрес электронной почты рядом с учетной записью, чтобы проверить информацию, такую как почтовые серверы.
Шаг 3 Проверьте и сравните настройки с помощью инструмента настройки почты в Интернете или обратитесь к поставщику электронной почты или системному администратору.
Метод 6. Удалите свою учетную запись почты и зарегистрируйте ее снова
Если вы ввели неправильный адрес сервера, имя пользователя или пароль при настройке учетной записи на вашем iPhone, почта iPhone не сможет получить почту. Удалите проблемную учетную запись электронной почты и зарегистрируйте ее снова.
Шаг 1 Перейдите в Параметры > Пароли и учетные записи проверить учетную запись электронной почты с проблемой.
Шаг 2 Нажмите Удалить аккаунт чтобы удалить учетную запись, затем выберите Удалить с моего iPhone , чтобы подтвердить.
Шаг 3 Дважды щелкните все настройки, которые вы должны использовать, чтобы снова войти в учетную запись, чтобы получать и отправлять электронные письма.
Метод 7. Перезагрузите свой iPhone
Перезагрузка iPhone — это эффективный метод устранения проблем с iPhone, в том числе не работающая почта iPhone. Конечно, вы можете узнать больше о том, как перезагрузить ваш iPhone, как показано ниже.
Шаг 1 Длительно нажмите и удерживайте Боковое сравнение и горизонтальное распределение объем кнопок. Когда есть Слайд для выключения питания вариант отпустить кнопки.
Шаг 2 Сдвиньте опцию, чтобы полностью отключить ваш iPhone, чтобы устранить неполадки с электронной почтой iPhone.
Шаг 3 После этого вы можете снова запустить и запустить iPhone, чтобы проверить, работает ли почта iPhone сейчас.
Метод 8. Сбросить ваш iPhone
Чтобы восстановить заводские настройки iPhone X, вам необходимо заранее сделать резервную копию данных iPhone. После этого вы можете исправить неработающую почту iPhone и вернуть iPhone в нормальное состояние.
Шаг 1 Войдите в Параметры > Общие > Сбросить сбросить содержимое iPhone и настройки вашего iPhone.
Шаг 2 На Сбросить экран, вы можете нажать на Удалить содержимое и настройки удалить все файлы.
Шаг 3 Введите пароль для экрана подсказки. Нажмите Стирать сбросить iPhone обратно к заводским настройкам.
Метод 9. Связаться с поставщиком электронной почты или системным администратором
Как уже упоминалось выше, если есть какие-либо проблемы с настройками почты или вам нужна прямая техническая поддержка, вы можете обратиться к поставщику электронной почты, например Gmail, Yahoo Mail, чтобы найти решения для исправления почты iPhone, не будет работать. проблемы.
Метод 10: исправление проблем с почтой iPhone с помощью iOS System Recovery
Что делать, если вы не можете диагностировать проблему описанными выше способами? Как легко и быстро диагностировать и исправить проблемы с почтой iPhone? FoneLab iOS Восстановление системы желаемый фиксатор iPhone для исправить iPhone из режима DFU, режим восстановления, логотип Apple, режим наушников и многое другое.
- Восстановите iOS-систему iPhone и установите iPhone в нормальное состояние.
- Починка iPhone не работает легко и безопасно, чтобы избежать потери данных.
- Получите удаленные / потерянные данные или верните / восстановите данные iOS в течение нескольких кликов.
- Поддержите все устройства iOS, такие как iPhone 11 / X / XR / XS, iPad, iPod и другие.
FoneLab позволяет переводить iPhone / iPad / iPod из режима DFU, режима восстановления, логотипа Apple, режима наушников и т. Д. В нормальное состояние без потери данных.
- Исправить отключенные проблемы системы iOS.
- Извлечение данных с отключенных устройств iOS без потери данных.
- Это безопасно и просто в использовании.
Шаг 1 Скачайте и установите iOS System Recovery, запустите программу на своем компьютере. Подключите ваш iPhone к компьютеру с помощью оригинального USB-кабеля. Программа способна автоматически определять iPhone.
Шаг 2 Выберите проблемы для iPhone, такие как проблемы с устройством, проблемы с экраном и другие, в том числе не работает почта iPhone. После этого вы можете нажать Start кнопку.
Шаг 3 После этого вы можете выбрать Стандартный режим и подтвердите информацию о вашем iPhone. Нажмите на Оптимизировать / Ремонт кнопку, чтобы начать процесс исправления и вернуть iPhone в нормальное состояние.
Заключение
Чтобы исправить, что почта iPhone не работает, вот 10 часто используемые методы, которым вы должны следовать. Просто узнайте больше деталей о процессе и верните iPhone в нормальное состояние.
Источник