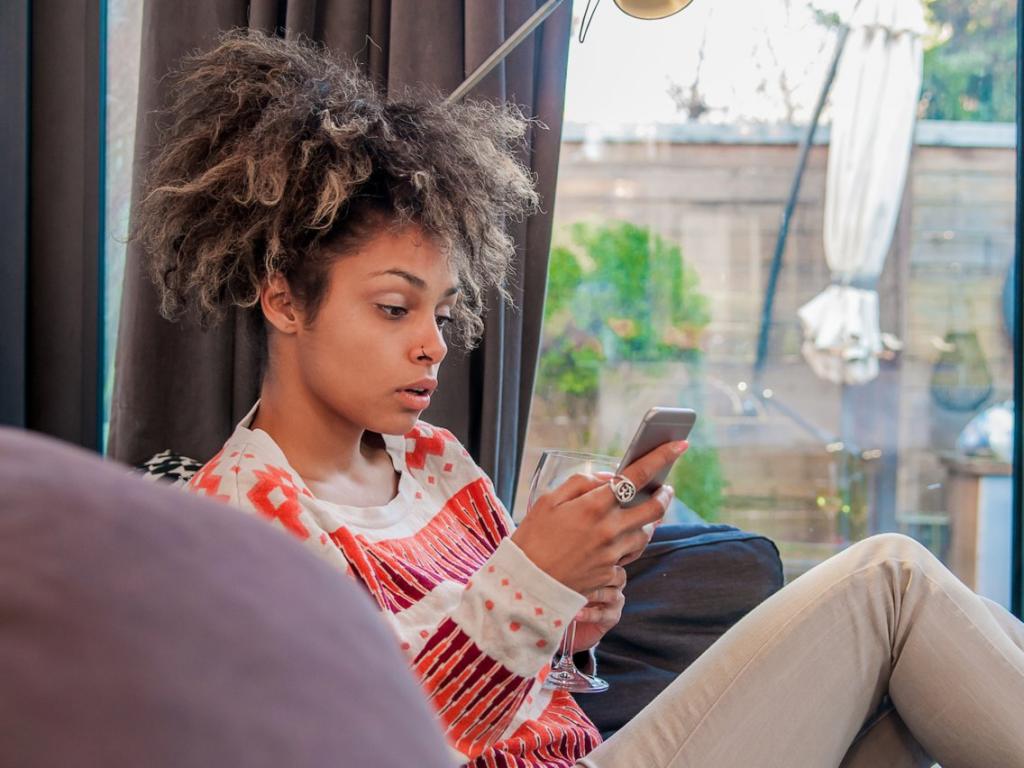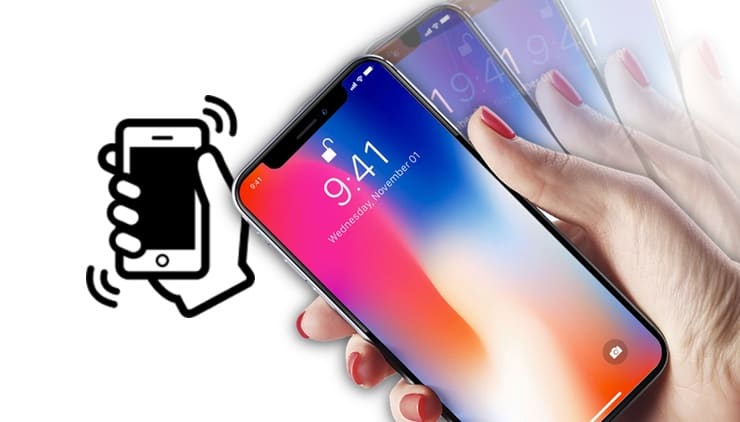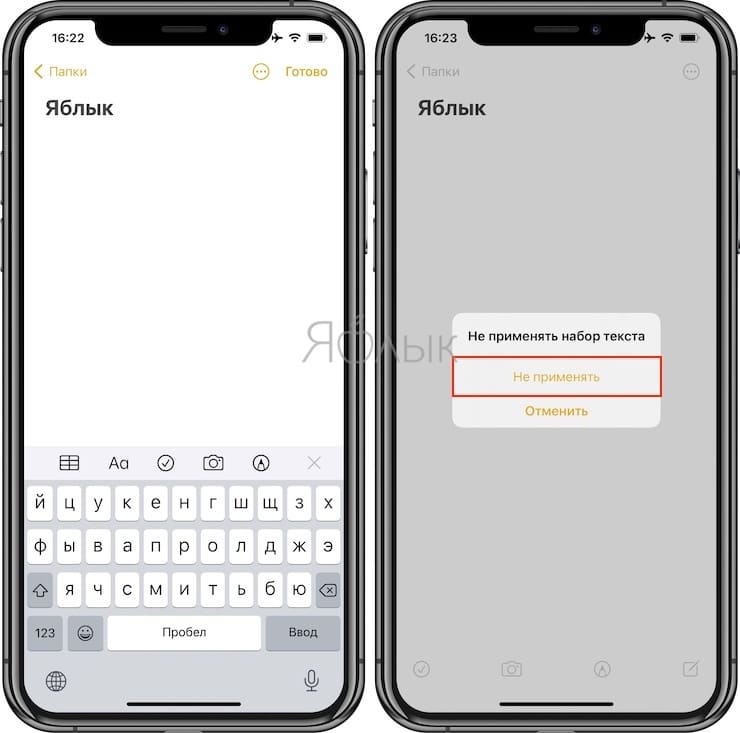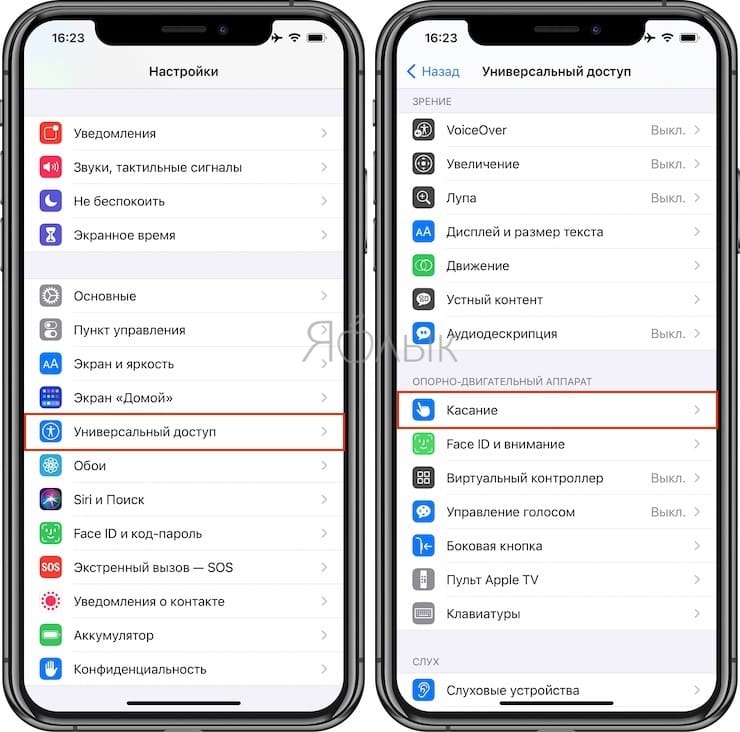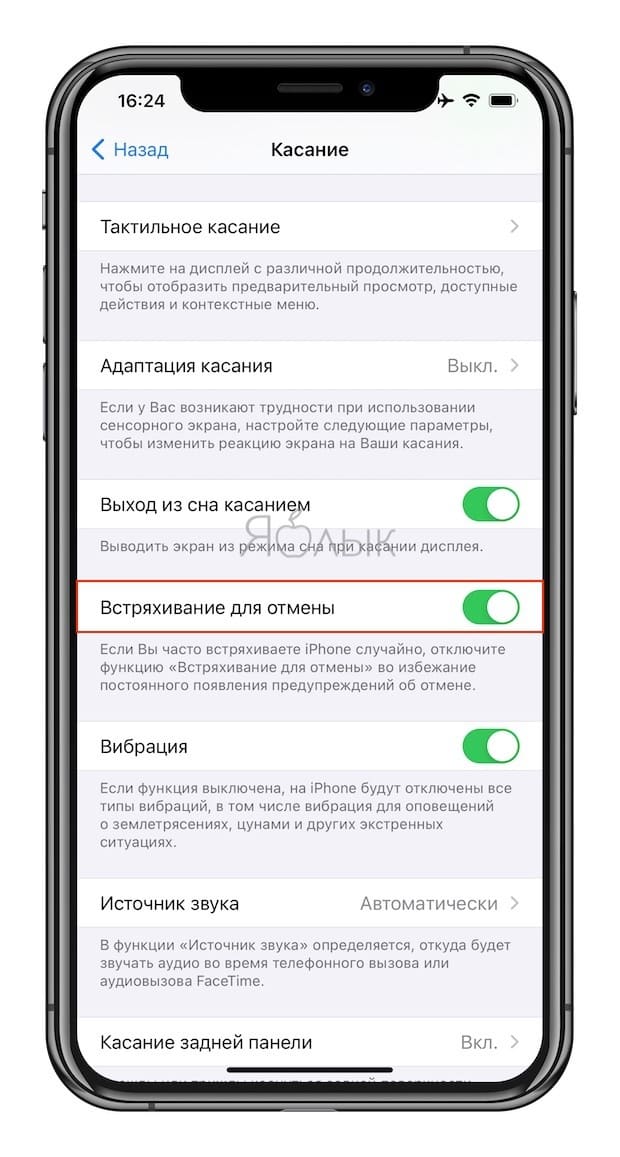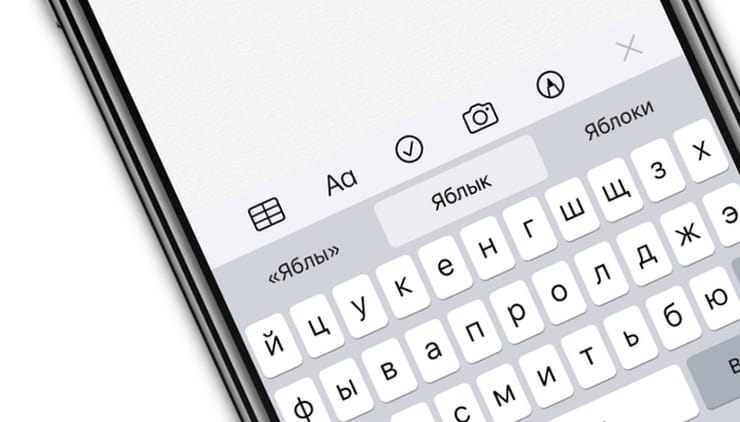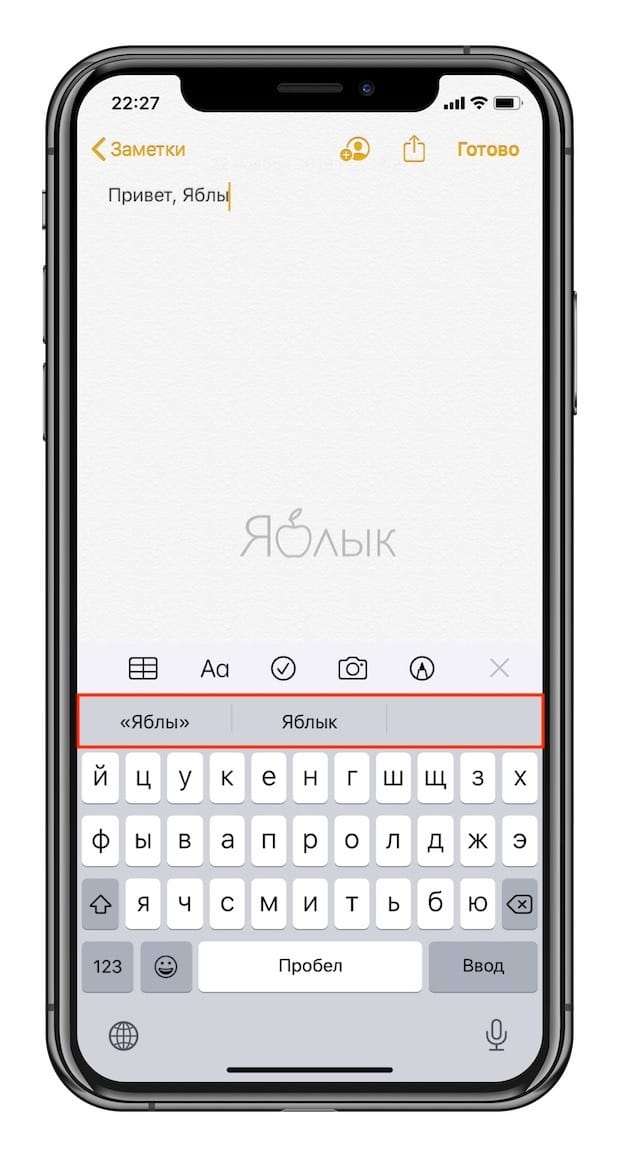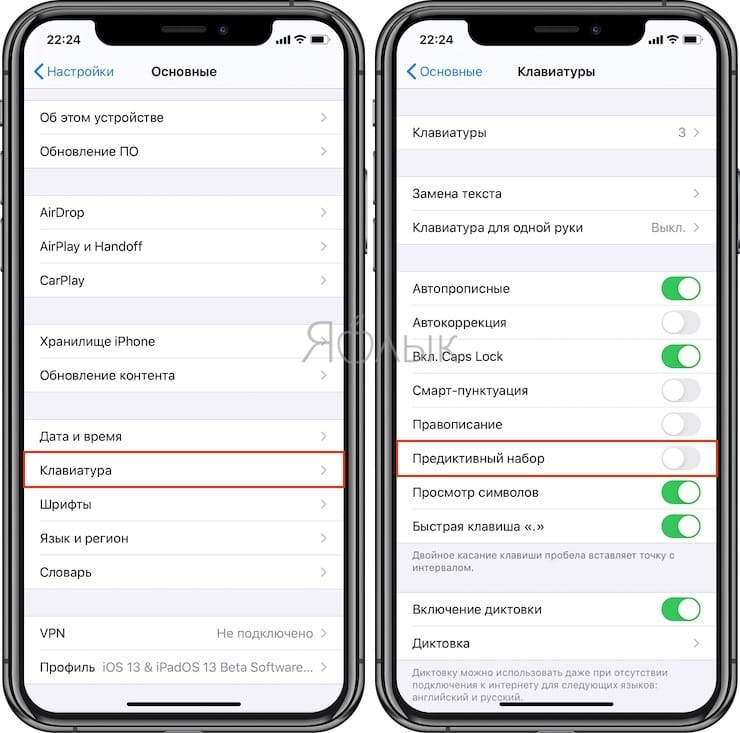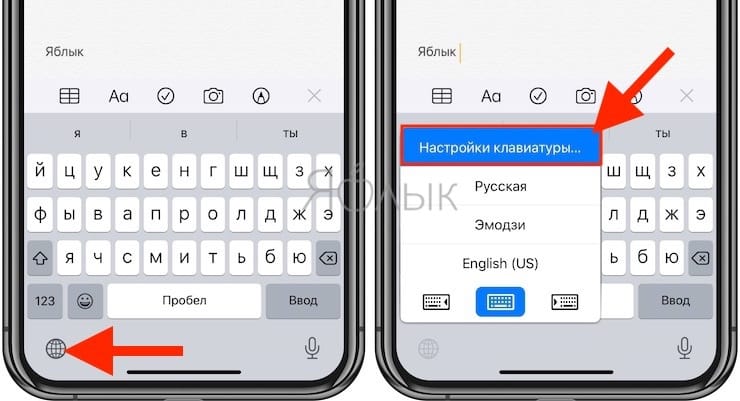- Как отключить функцию интеллектуального ввода текста на вашем iPhone двумя простыми способами
- Через настройки
- Через клавиатуру
- «Встряхивание для отмены», или как отменять действия на iPhone встряхиванием смартфона
- «Встряхивание для отмены», или как отменить последнее действие на Айфоне
- Использование функций «Автокоррекция» и предиктивного набора текста на iPhone, iPad или iPod touch
- Использование функции «Автокоррекция»
- Использование предиктивного набора текста
- Настройка замены текста
- Как отключить подсказки (предиктивный набор) на клавиатуре iPhone или iPad
- Как отключить предиктивный набор на клавиатуре iPhone или iPad
- Советы о том, как заставить iPhone перестать автоматически исправлять слова при наборе сообщений
- Как взять под контроль автозамену слов при наборе сообщений на iPhone.
- Способ №1
- Способ №2
Как отключить функцию интеллектуального ввода текста на вашем iPhone двумя простыми способами
Функция интеллектуального ввода должна ускорять набор сообщений, предсказывая следующее слово, которое вы хотите напечатать. Эта функция может немного облегчить вам жизнь, но многие люди считают ее неэффективной или даже раздражающей, потому хотят выключить ее. Вы можете отключить функцию интеллектуального ввода всего за несколько шагов.
Если вы знакомы с функцией интеллектуального ввода на iPhone, то знаете, что она должна вам помогать быстрее печатать сообщения, предлагая слова или фразы, которые, как программе кажется, вы будете печатать. Одни люди считают это очень полезной функцией, других же она раздражает больше всего на свете — всплывающие уведомления в сочетании с вибрацией мешаются под рукой.
Если вам не нравится функция интеллектуального ввода или вы просто предпочитаете ее не использовать, то выключить ее легко, и у вас не уйдет на это много времени. Как только вы ее отключите, вы сразу же сможете вернуться к печатанию сообщений без надоедливых предложений.
Существует 2 способа отключения функции интеллектуального ввода. Рассмотрим их.
Через настройки
Этот способ требует от вас зайти в настройки телефона. У вас уйдет 1-2 минуты на то, чтобы отключить интеллектуальный набор.
- Зайдите в настройки.
- Зайдите в «Основные настройки», пролистайте вниз и зайдите в подменю «Клавиатура».
- Выключите функцию «Предиктивный набор».
- Выйдите из настроек и пользуйтесь телефоном как обычно.
Через клавиатуру
Этот способ требует от вас открыть клавиатуру, и занимает всего пару минут.
- Откройте клавиатуру (начните печатать сообщение или писать в заметках).
- Зажмите кнопку «Эмодзи» — на ней нарисовано улыбающееся лицо или глобус.
- Откроется подменю. Нажмите «Настройки клавиатуры».
- Выключите функцию «Предиктивный набор».
- Выйдите из настроек и пользуйтесь телефоном как обычно.
Как видите, ничего сверхсложного в этом нет. Чтобы отключить надоедливые всплывающие подсказки, вам не понадобится много времени.
Источник
«Встряхивание для отмены», или как отменять действия на iPhone встряхиванием смартфона
Опечатки при наборе текста на iPhone совершают все – но далеко не все знают об этом способе их исправления. На «маках» есть универсальный шорткат ⌘Cmd + Z, а iPhone – жест «Встряхивание для отмены». Он присутствует в iOS с 2009 года (когда она еще называлась iPhone OS). Так что это за жест?
«Встряхивание для отмены», или как отменить последнее действие на Айфоне
Вы встряхиваете iPhone, и на экране появляется меню с предложением не применять ввод текста и двумя вариантами действий – Не применять или Отменить. Если выбрать Не применять, предыдущее действие автоматически будет отменено.
Так что, если вы хотите что-то отменить на iPhone, просто встряхните смартфон!
А если эта функция вам скорее мешает, чем помогает (например, меню «Встряхивание для отмены» появляется без вашего желания), его можно отключить. Зайдите в Настройки → Универсальный доступ → Касание → Встряхивание для отмены и деактивируйте соответствующий переключатель.
Кстати, в описании ниже Apple и сама предлагает отключить эту функцию в том случае, если вы часто встряхиваете iPhone случайно.
Кроме того, необходимо напомнить, что с выходом iOS / iPadOS 13 на iPhone и iPad появился альтернативный жест, позволяющий отменить последние действие. Для этого необходимо просто провести по экрану тремя пальцами справа налево. В свою очередь, чтобы повторить действие необходимо провести по экрану тремя пальцами слева направо (подробно).
Источник
Использование функций «Автокоррекция» и предиктивного набора текста на iPhone, iPad или iPod touch
Узнайте, как пользоваться функциями «Автокоррекция», предиктивного набора и замены текста, чтобы вводить текст с меньшим количеством нажатий.
Использование функции «Автокоррекция»
Функция «Автокоррекция» проверяет правописание при вводе с помощью словаря клавиатуры и автоматически исправляет ошибки. Чтобы использовать ее, просто вводите текст в поле.
Чтобы проверить, включена ли эта функция, выполните следующие действия.
- Откройте приложение «Настройки».
- Выберите вариант «Основные» > «Клавиатура».
- Включите параметр «Автокоррекция». По умолчанию параметр «Автокоррекция» включен.
Использование предиктивного набора текста
С функцией предиктивного набора текста можно вводить и дополнять целые предложения всего несколькими касаниями.
По мере ввода текста будут предлагаться слова и фразы на основе ваших предыдущих бесед, стиля изложения и даже веб-сайтов, которые вы просматриваете в Safari.
Чтобы отключить или включить предиктивный набор текста, нажмите и удерживайте эмодзи в виде улыбки или значок глобуса . Нажмите «Настройки клавиатуры» и включите параметр «Предиктивный набор». Или перейдите в раздел «Настройки» > «Основные» > «Клавиатура» и включите или отключите параметр «Предиктивный набор».
Настройка замены текста
Функция замены текста позволяет использовать сокращения для ввода длинных фраз. При вводе комбинации в текстовое поле автоматически подставляется целая фраза. Например, при вводе «ДУ» может подставляться фраза «Доброе утро».
Чтобы настроить функцию замены текста, перейдите в раздел «Настройки» > «Основные» > «Клавиатура» > «Замена текста».
- Чтобы добавить замену текста, нажмите кнопку «Добавить» , затем введите фразу и комбинацию. Нажмите кнопку «Сохранить».
- Чтобы удалить текст для замены, нажмите «Изменить», затем кнопку «Удалить» , а затем — «Удалить». Чтобы сохранить изменения, коснитесь «Готово».
Источник
Как отключить подсказки (предиктивный набор) на клавиатуре iPhone или iPad
Компания Apple с каждым релизом нового поколения своей фирменной операционной системы iOS старается улучшить и всячески облегчить жизнь пользователей. Однако далеко не все внедренные нововведения оказываются популярными. Так например, весьма спорной является функция предиктивного набора текста, которая предлагает пользователю наиболее вероятные варианты написания текущего слова.
Со временем, методы ввода текста в iOS претерпели кардинальные изменения и значительно шагнули вперёд. Купериновцы позволили нам пользоваться сторонними клавиатурами, открыли голосовую надиктовку текста (даже на русском языке) и улучшили предиктивный ввод.
Но сам предиктивный ввод стал достаточно спорной функцией. Во-первых, у нас появилась дополнительная панель над клавиатурой, которая занимает некоторую часть дисплея. Пользователи iPhone с четырехдюймовыми дисплеями и так страдают от нехватки рабочего пространства, не говоря уже об устройствах с 3,5-дюймовым тачскрином. На устройствах с бОльшими экранами, конечно, с этим дела обстоят получше.
Во-вторых, многие негодуют по поводу интеллектуального предугадывания текста, которое работает не всегда корректно, да и не так хорошо обучается, как об этом говорили на презентации.
В третьих, некоторые пользователи вообще не обращают внимания (не пользуются) на эту фичу.
Как отключить предиктивный набор на клавиатуре iPhone или iPad
1. Перейдите по пути Настройки → Основные → Клавиатура.
2. Установите переключатель Предиктивный набор в положение Выключено.
Стоит отметить, что перейти в настройки клавиатуры можно также из любого приложения, с полем ввода текста. Для этого нажмите и удерживайте значок с изображением глобуса. Во всплывающем меню выберите «Настройки клавиатуры».
О том, пользуетесь ли вы этой функцией и считаете ли её полезной, обязательно напишите в комментариях.
Источник
Советы о том, как заставить iPhone перестать автоматически исправлять слова при наборе сообщений
Как взять под контроль автозамену слов при наборе сообщений на iPhone.
Вы когда-нибудь сталкивались при наборе сообщений на своем iPhone с функцией автозамены? Наверняка да. И, конечно, эта функция очень раздражает. Особенно на iPhone, где функция автозамены работает по какому-то космическому алгоритму, в результате чего, когда вы отправили сообщение типа «Здравствуйте!», из-за автозамены сообщение отправляется в таком виде: «Злорадсвтвуете!». К счастью, есть простой способ сделать так, чтобы все ваши будущие сообщения не коверкали слова, которые не понимает ваш смартфон. В результате простых действий с настройками все ваши сообщения будут иметь тот вид, который вы задумали.
Есть два простых способа приучить функцию автозамены в iPhone.
Способ №1
Для этого откройте приложение «Телефон» (как будто вы собираетесь позвонить), нажав значок телефонной трубки, а затем нажмите вкладку «Контакты» в нижней части экрана (по центру). Когда вы нажмете на «Контакты», откроется список ваших контактов, сохраненных в телефоне и на сим-карте. Далее нажмите в правом верхнем углу экрана значок «+» для того, чтобы добавить в телефонную книгу новый контакт. В поле «Имя контакта» введите слово, которое постоянно при вводе сообщения заменяется функцией автозамены. Сохраните контакт, и больше данное слово не будет коверкаться автозаменой. Это так просто!
Способ №2
Те, кто не хочет засорять книгу контактов различными словами, могут пойти стандартным путем, добавив слова-исключения в словарь своего iPhone, чтобы он распознавал их как действительные, а не как опечатку.
Для этого зайдите в Настройки -> Основные -> Клавиатура -> Замена текста.
Здесь вы можете добавлять слова, которые будут распознаваться смартфоном как правильные, то есть не будет включаться их автозамена.
Источник