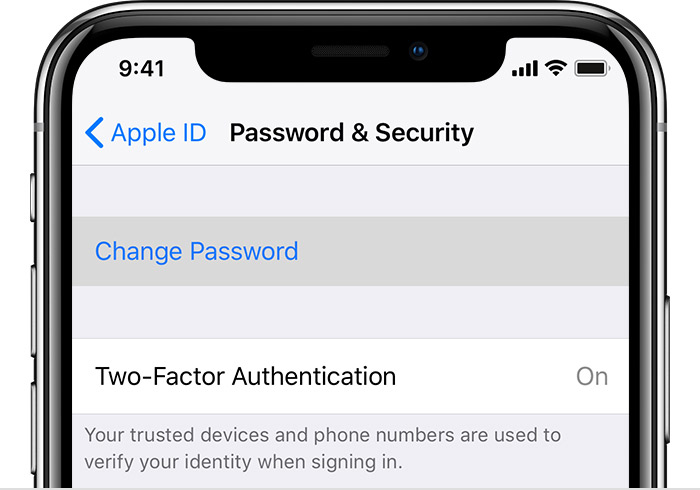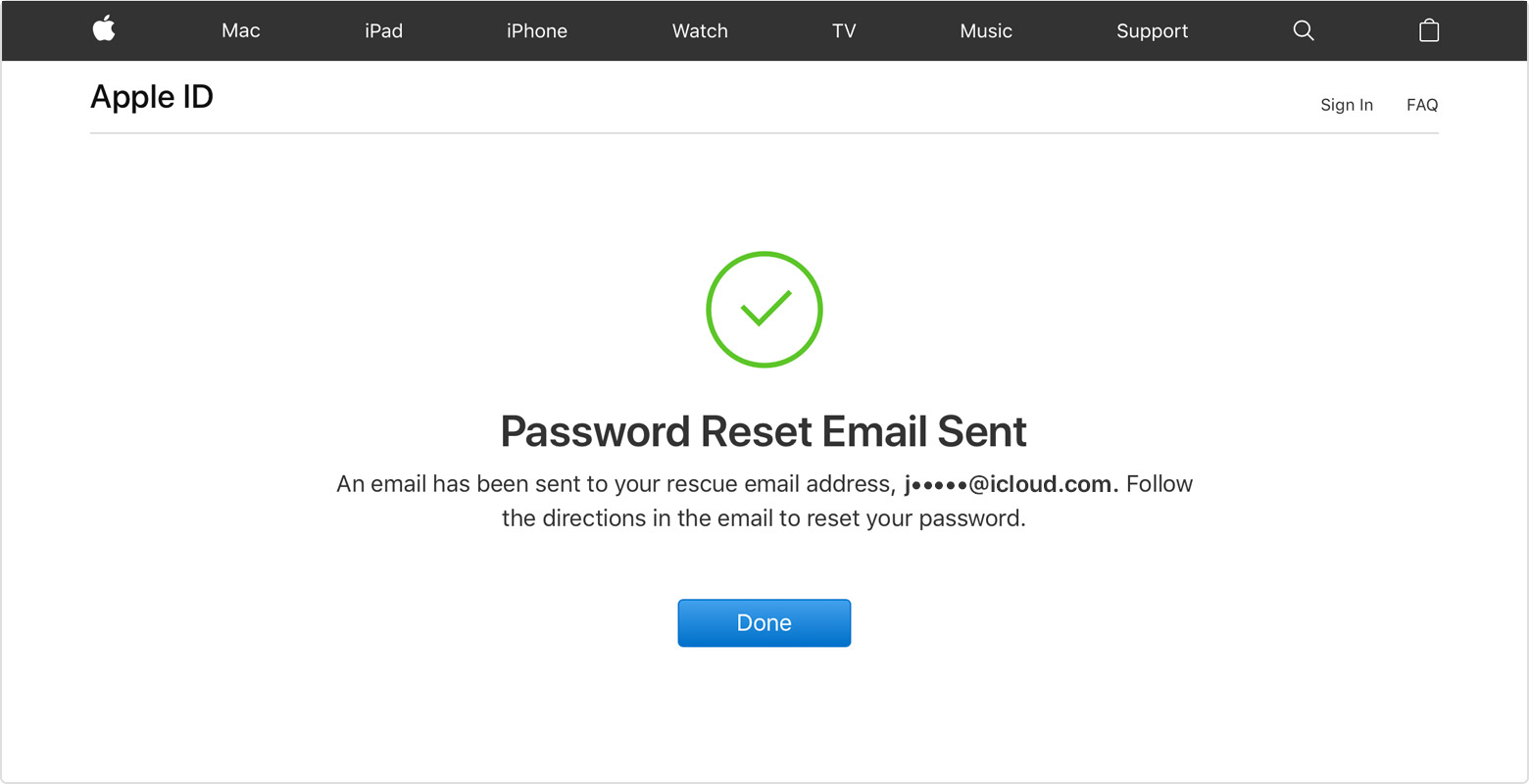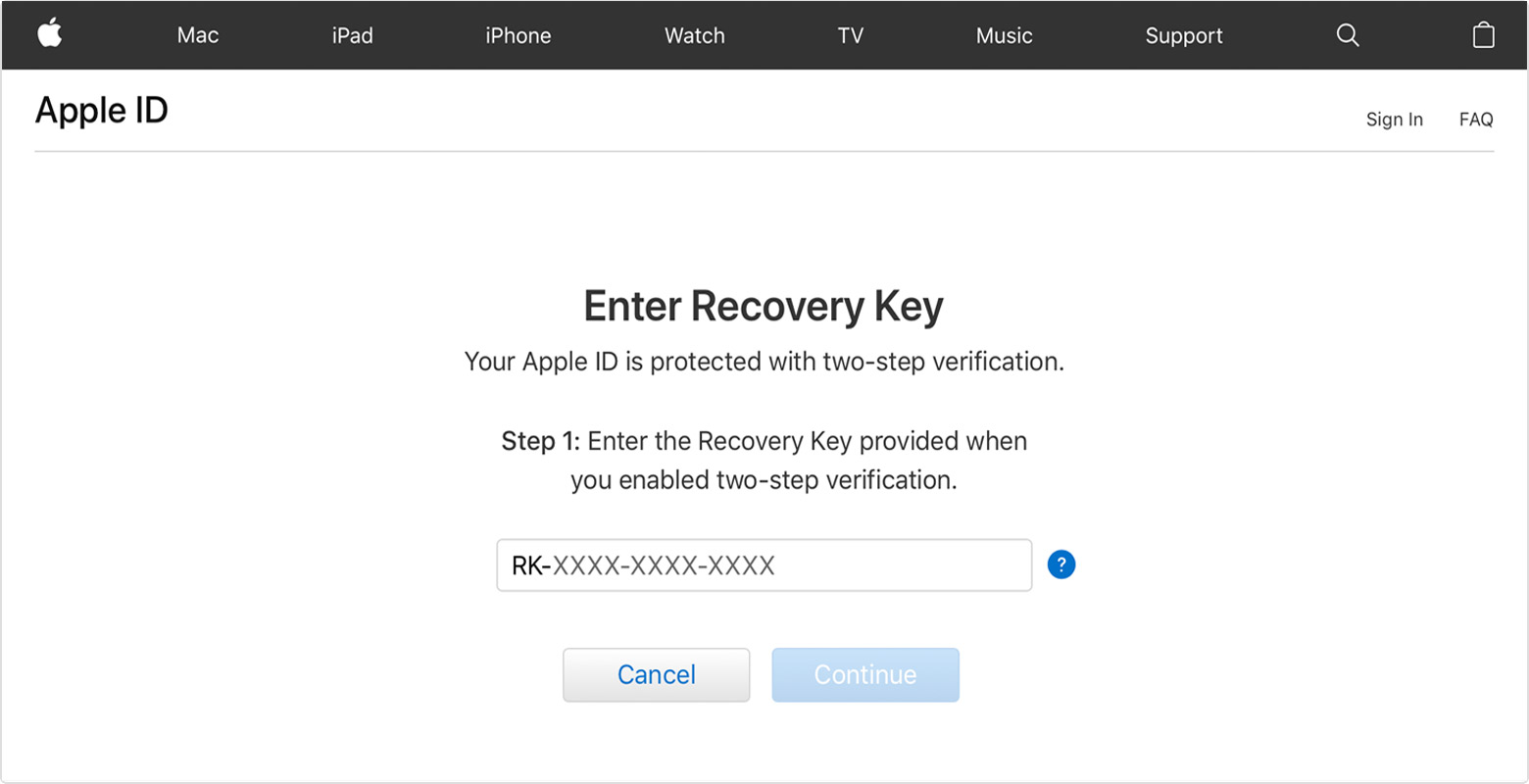- Не пришло сообщение о проверке или о сбросе
- Поиск сообщения электронной почты
- Проверка того, что открыта нужная учетная запись электронной почты
- Повторная отправка сообщения электронной почты
- Проверка возможности получения сообщений электронной почты
- Почему не приходит код проверки apple id на телефоне
- Используйте код, отображаемый на ваши доверенные устройства
- Получите текст или телефонный звонок
- Получите код от настроек вашего доверенного устройства
- Если вы все еще не можете войти в
- Почему не приходит код проверки apple id на почту
- Сброс пароля
- Двухфакторная аутентификация
- На вашем iPhone, iPad или iPod
- На вашем Mac
- Использовать ключ восстановления
- Если вы не можете получить доступ к любому из ваших устройств
- Электронной почты, пароль и секретные вопросы
- Двухэтапная проверка
- Забытый пароль идентификатора Apple ID
- Сброс пароля
- Ответ на контрольные вопросы
- Аутентификация по e-mail
- Двухэтапная проверка
- Справка
Не пришло сообщение о проверке или о сбросе
Не знаете, где было сохранено сообщение? Выполните приведенные ниже действия, чтобы найти его.
В некоторых случаях для успешного обновления данных учетной записи Apple ID компания Apple отправляет вам сообщение электронной почты. Например, вы сбросили пароль, контрольные вопросы или добавили новый адрес электронной почты в свою учетную запись. Если вы не можете найти отправленное сообщение, выполните следующие действия.
Поиск сообщения электронной почты
Отправитель сообщения — Apple, поэтому вы сможете быстро найти его. Если сообщения нет в папке «Входящие», проверьте другие папки. Функция фильтрации спама или правило обработки сообщений могли переместить ваше сообщение в папку «Спам», «Нежелательная почта», «Корзина», «Удаленные» или «Архив».
Проверка того, что открыта нужная учетная запись электронной почты
Если вы ищете сообщение о сбросе пароля, убедитесь, что вы вошли в соответствующую учетную запись электронной почты. Это должен быть ваш основной адрес электронной почты Apple ID либо отдельный резервный адрес электронной почты для уведомлений и восстановления доступа, добавленный в вашу учетную запись.
Если вам нужно найти сообщение о проверке, можно выполнить вход на странице учетной записи «Мой Apple ID» и просмотреть все зарегистрированные в ней адреса электронной почты, включая тот, который вы пытаетесь проверить. Если адрес электронной почты указан неверно, можно изменить его и отправить новое сообщение о проверке.
Повторная отправка сообщения электронной почты
Чтобы еще раз отправить сообщение о сбросе, повторите действия по сбросу пароля или контрольных вопросов. После этого вам будет отправлено сообщение на резервный или основной адрес электронной почты Apple ID.
Для повторной отправки сообщения о проверке, выполните вход на странице учетной записи Apple ID. Щелкните ссылку «Повторить отправку» рядом с адресом электронной почты, который нужно проверить, и на этот адрес будет отправлено сообщение.
Проверка возможности получения сообщений электронной почты
Если вы не получаете никаких сообщений, возможно, вам потребуется обратиться за помощью к своему поставщику услуг электронной почты. См. также действия по устранению неполадок с получением сообщений электронной почты в программе «Почта» для ОС OS X или в iCloud.
Источник
Почему не приходит код проверки apple id на телефоне
С двухфакторной аутентификации, вы будете нужен код подтверждения для входа в систему с вашим ID Apple на новое устройство или браузер.
Всякий раз, когда вы войдите в свой идентификатор Apple на новое устройство или браузер, вы подтвердите свою личность с помощью пароля плюс шестизначный код подтверждения. Есть несколько способов, вы можете получить код подтверждения. Вы можете использовать код, отображаемый на вашем доверенного устройства, получить текст или телефонный звонок, или создайте код из своего надежного устройства.
Если вы используете ОС iOS 11.3 или поздно на вашем iPhone, вы, возможно, не потребуется вводить код подтверждения. В некоторых случаях, ваш доверенный номер телефона может быть проверен автоматически в фоновом режиме на вашем iPhone. Это один меньше, что нужно сделать, и ваша учетная запись по-прежнему защищена двухфакторной аутентификации.
Используйте код, отображаемый на ваши доверенные устройства
Если у вас есть устройство под управлением iOS 9 и выше или OS X Эль-Капитан и выше, код автоматически отображается на всех одобренных вами устройствах.
- Войдите в свой идентификатор Apple и пароль на новом устройстве или браузере.
- Искать знак в уведомлении о любой из ваших доверенных устройств.
- Нажмите Разрешить, чтобы получить код подтверждения.
- Введите код подтверждения на другом устройстве, чтобы завершить вход.
Получите текст или телефонный звонок
Если у вас нет надежного удобное устройство, вы можете иметь код подтверждения отправлен на ваш доверенный номер телефона в виде текстового сообщения или телефонного звонка.
- Нажмите кнопку нет кода проверки на экране входа в систему.
- Выбрать код, отправленный на ваш доверенный номер телефона.
- Вы получите текстовое сообщение или телефонный звонок от Apple с вашим кодом верификации.
- Введите код на другом устройстве, чтобы завершить вход.
Получите код от настроек вашего доверенного устройства
Если вы не можете получить код подтверждения на ваш доверенные устройства автоматически, вы можете получить один из параметров, даже если устройство находится в автономном режиме.
С вашего iPhone, iPad или iPod касание:
В iOS 10.3 или более поздней:
- Перейдите в раздел Настройки > [ваше имя].
- Коснитесь «Пароль И Безопасность» > Получить Код Подтверждения.
В iOS 10.3 или более поздней, если устройство находится в автономном режиме:
- Перейдите в раздел Настройки > [ваше имя].
- Коснитесь «Пароль И Безопасность».
- В сообщении говорится, что «сведения о счете недоступна». Нажмите Получить Код Подтверждения.
В iOS 10.2 или более ранней версии:
- Перейдите в «Настройки» > iCloud.
- Нажмите свой Apple ID пользователя.
- Если ваше устройство находится в автономном режиме, нажмите Получить код подтверждения. Если вы подключены к интернету, выберите «пароль и безопасность» > получить код подтверждения.
- Перейдите в меню Apple > Системные настройки > учетная запись iCloud.
- Нажмите Кнопку Реквизиты.
- Если ваше устройство находится в автономном режиме, нажмите Получить код подтверждения. Если вы подключены к интернету, нажмите Безопасность > получить код проверки.
Если вы все еще не можете войти в
Если вы не можете войти, восстановить пароль или получать коды подтверждения, Вы можете запросить восстановление аккаунта, чтобы восстановить доступ к вашей учетной записи. Восстановление учетной записи может занять несколько дней или дольше, в зависимости от специфики учетная информация вы можете предоставить для подтверждения вашей личности.
Источник
Почему не приходит код проверки apple id на почту
Если у вас возникли проблемы при попытке войти в систему с помощью идентификатора Apple пароль, выполните следующие действия, чтобы сбросить его и восстановить доступ к вашей учетной записи.
Ваш идентификатор Apple является учетной записью, которую вы используете для все, что вы делаете с яблоками, например, когда вы ходите по магазинам в магазине iTunes, войдите в iCloud, купить приложения и многое другое. Чтобы сбросить ваш пароль, вам нужно знать адрес электронной почты для вашего идентификатора Apple. Не знаю адрес электронной почты для вашего идентификатора Apple?
Сброс пароля
Инструкции варьироваться в зависимости от типа безопасности, которые вы используете для вашего идентификатора Apple. Например, если вас попросят подтвердить свой номер телефона, используйте шаги для двухфакторной аутентификации. Выбрать тип, который вы используете:
Двухфакторная аутентификация
Если у вас есть двухфакторная проверка подлинности включена для вашего Apple ID, вы можете восстановить пароль от любой доверенный iPhone, iPad и iPod touch или Mac с помощью пароля или секретного кода, который включен. Не могу получить доступ к любому из ваших устройств?
На вашем iPhone, iPad или iPod
- Убедитесь, что ваше устройство на iOS 10 или позже.
- Перейти к настройкам.
- Нажмите [ваше имя] > Пароль и безопасность > изменить пароль, а затем следуйте инструкциям на экране, чтобы обновить ваш пароль. Для iOS 10.2 или более ранней версии, нажмите значок iCloud > [ваше имя] > Пароль и безопасность > пароль, затем следуйте инструкциям на экране.
Нужна помощь с предыдущего шага? Вы не могли бы войти в iCloud. Откройте Настройки и нажмите «войдите в [устройство]» > «нет идентификатора Apple, или забыл», а затем следуйте инструкциям на экране. Для iOS 10.2 или более ранней версии, нажмите значок iCloud > забыли логин или пароль от Apple, а затем следуйте инструкциям на экране.
На вашем Mac
- Перейдите в меню Apple > Системные настройки, а затем щелкните значок iCloud.
- Выбрать Реквизиты.
- Если вам будет предложено ввести свой идентификатор Apple пароль, нажмите «забыли идентификатор Apple и пароль» и следуйте инструкциям на экране. Вы можете пропустить заключительные шаги ниже.
- Щелкните Безопасность > Сменить Пароль. Прежде чем вы можете восстановить свой идентификатора Apple пароль, вам необходимо ввести пароль, используемый для разблокировки вашего Mac.
Нужна помощь с этими шагами? Вы не могли бы войти в iCloud. Перейдите в меню Apple > Системные настройки, а затем щелкните значок iCloud. Нажмите кнопку «Забыли идентификатор Apple и пароль» и следуйте инструкциям на экране.
Использовать ключ восстановления
Если вы обновили свой Apple ID от двухэтапная проверка для двухфакторной проверки подлинности в iOS 11 и позже, или macOS высокая Сьерра и позже, и у вас есть ключ восстановления, можно использовать ключ восстановления для сброса пароля.
Если вы не можете получить доступ к любому из ваших устройств
Взять друга или члена семьи для iPhone, iPad или iPod touch и выполните следующие действия:
- Откройте приложение «Найти iPhone».
- Когда знак появляется на экране, убедитесь, что поле идентификатора Apple является пустым. Если вы видите чужое имя пользователя, стереть его.
- Нажмите забыли идентификатор Apple и пароль, а затем следуйте инструкциям на экране.
Не вижу знака в экране? Нажмите «Выйти». После того как вы выходите, убедитесь, что поле » id » Яблоко пуст. Затем нажмите на Забыли идентификатор Apple и пароль, и следуйте инструкциям на экране.
Вы пробовали предыдущие шаги, но вы все еще нужна помощь? Вы все еще можете сбросить пароль и восстановить доступ к аккаунту с учетом восстановления.
Электронной почты, пароль и секретные вопросы
- Зайдите в свой идентификатор Apple учетной записи и нажмите кнопку «Забыли идентификатор Apple и пароль».
- Введите свой идентификатор Apple. Вы забыли свой идентификатор Apple?
- Выберите опцию, чтобы сбросить ваш пароль, а затем выберите продолжить.
- Выберите способ для сброса пароля:
- Чтобы ответить на ваши вопросы безопасности, выберите «ответить на вопросы безопасности» и выполните остальные шаги.
- Чтобы получить вместо электронной почты, выберите «получить письмо». Чтобы сбросить ваш пароль, используйте адрес электронной почты, который мы отправим на ваш основной или адресу электронной почты. Не получили письмо?
- Если просит ключ восстановления, выполните действия для двухфакторной аутентификации или двухэтапной проверки вместо.
После сброса пароля, вам будет предложено войти в систему с новым паролем. Вам также может понадобиться, чтобы обновить пароль в настройках Вашего устройства.
Двухэтапная проверка
- Зайдите в свой идентификатор Apple учетной записи и нажмите кнопку «Забыли идентификатор Apple и пароль». Если попросят подтвердить свой номер телефона, используйте шаги для двухфакторной аутентификации вместо.
- Введите свой идентификатор Apple, выберите опцию для сброса пароля, а затем выберите продолжить. Вы забыли свой идентификатор Apple?
- Введите ключ восстановления для двухшаговой проверки.*
- Выбрать надежного устройства.* Мы отправим ваш устройство код подтверждения.
- Введите код проверки.
- Создать новый пароль, выберите сброс пароля.
После сброса пароля, вам будет предложено войти в систему с новым паролем. Вам также может понадобиться, чтобы обновить пароль в настройках Вашего устройства.
Источник
Забытый пароль идентификатора Apple ID
Выполните действия, описанные ниже, чтобы сбросить пароль и восстановить доступ к своей учетной записи Apple ID.
Сброс пароля
Сначала выполните следующие действия.
- Откройте страницу Мой Apple ID и перейдите по ссылке «Сбросить пароль».
- Введите свой идентификатор Apple ID и нажмите кнопку «Далее». Если вы не помните его, перейдите по ссылке «Забыли Apple ID?».
- После ввода пароля идентификатора Apple ID можно использовать один из трех способов сброса пароля. Выберите один из приведенных ниже.
- Ответ на контрольные вопросы. Если вы знаете ответы на контрольные вопросы, следуйте этим инструкциям.
- Аутентификация по e-mail. Вы получите сообщение для сброса пароля по электронной почте.
- Использование двухэтапной проверки. Если у вас настроена двухэтапная проверка, ее можно использовать для сброса пароля. Вам понадобится ключ восстановления и доверенное устройство.
Ответ на контрольные вопросы
- Выберите вариант «Ответ на контрольные вопросы» и нажмите кнопку «Далее».
- Укажите свою дату рождения, затем нажмите кнопку «Далее».
- Ответьте на контрольные вопросы.
- Укажите новый пароль и нажмите кнопку «Сбросить пароль».
Аутентификация по e-mail
- Выберите вариант «Аутентификация по e-mail» и нажмите кнопку «Далее». Вы получите сообщение от Apple на дополнительный или основной адрес электронной почты.
- Откройте сообщение и перейдите по ссылке, чтобы сбросить пароль.
- На открывшейся странице «Мой Apple ID» введите свой новый пароль, а затем нажмите кнопку «Сбросить пароль».
Двухэтапная проверка
- Введите ключ восстановления.
- Выберите доверенное устройство. На ваше устройство будет отправлен код подтверждения.
- Введите код подтверждения.
- Укажите новый пароль и нажмите кнопку «Сбросить пароль».
Справка
Если с помощью перечисленных выше действий не удалось сбросить пароль, обратитесь в службу поддержки Apple.
Источник