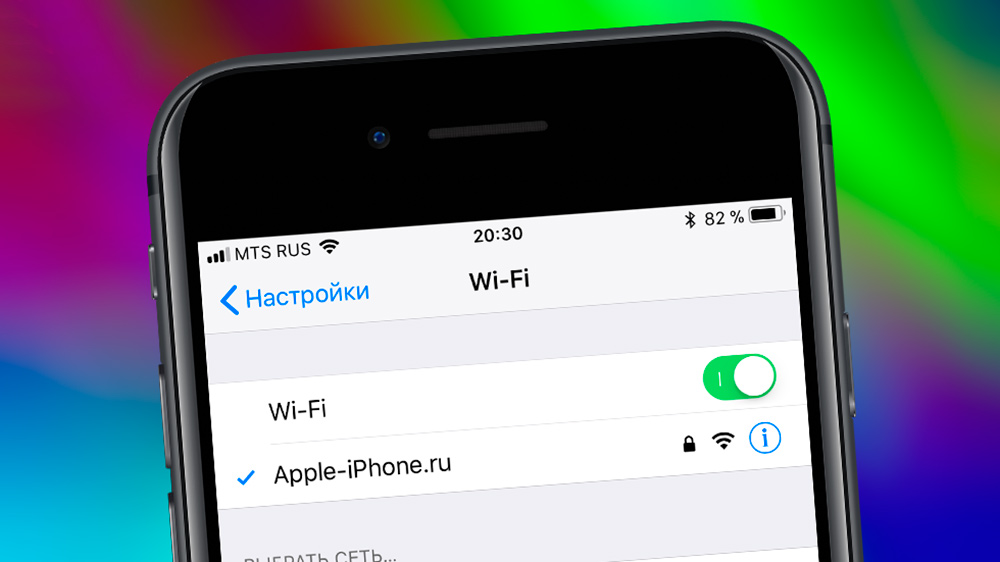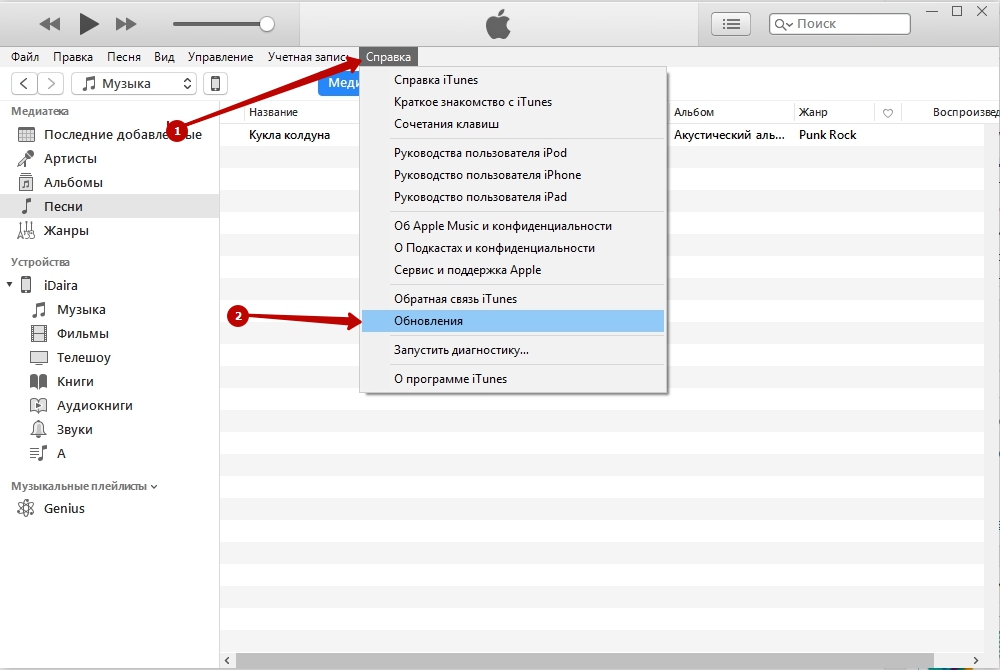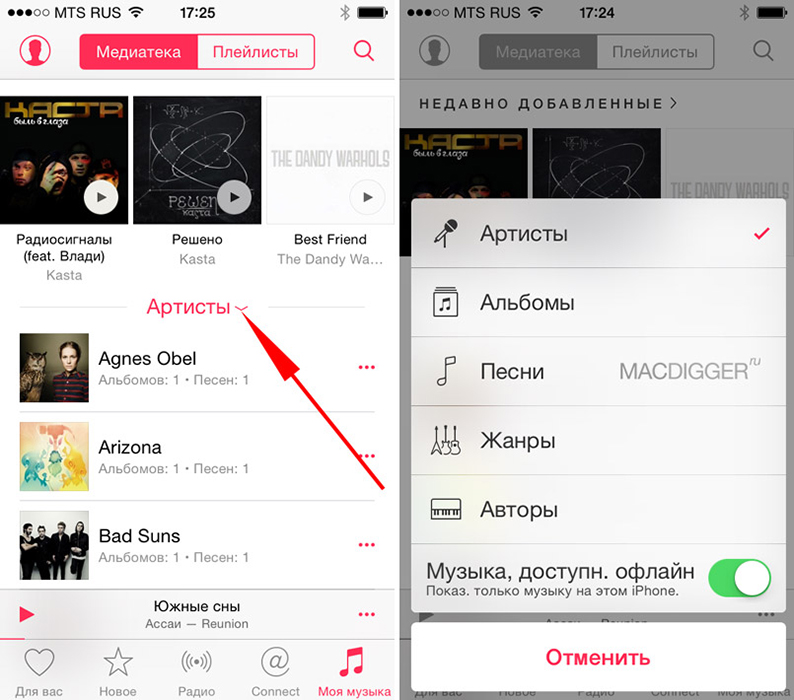- Если при синхронизации с компьютером выводится ошибка -54
- Объедините медиафайлы на компьютере
- Проверьте наличие проблем с программным обеспечением безопасности сторонних производителей
- Синхронизируйте небольшой объем содержимого
- Удалите содержимое и загрузите его повторно
- Удалите содержимое и импортируйте его повторно
- Удалите файлы PDF из процесса синхронизации
- Как синхронизировать iPhone с iPhone: порядок действий, возможные ошибки, отзывы
- Способ 1. Синхронизируйте девайсы легко и быстро
- Как это сделать?
- Способ 2. Синхронизация между айфонами с помощью инструмента настройки на iOS 11
- Способ 3. Синхронизируйте iPhone с iPhone с помощью iCloud
- Способ 4. Синхронизируйте айфоны с помощью iTunes
- Способ 5. Подключение по Bluetooth
- Заключительное слово
- Способы решения проблемы синхронизации iPhone с iTunes
- Почему устройство не синхронизируется?
- Неисправность кабеля
- Старая версия iTunes
- Сбой в работе устройства
- Неисправность порта
- Проблема с музыкой
Если при синхронизации с компьютером выводится ошибка -54
Если содержимое не синхронизируется, объедините файлы в медиатеке iTunes и проверьте наличие проблем с программным обеспечением безопасности сторонних производителей.
При попытке синхронизации iPhone, iPad или iPod touch с компьютером может появляться следующее сообщение.
«Не удается синхронизировать iPhone [имя устройства]. Произошла неизвестная ошибка (-54)».
Это возможно, если файл на компьютере или устройстве iOS либо iPadOS заблокирован. Нажмите кнопку «ОК», чтобы продолжить синхронизацию.
Если содержимое не синхронизируется, выполните следующие действия.
- Перезагрузите компьютер и устройство iOS или iPadOS.
- При использовании iTunes в ОС macOS Mojave или более ранней версии либо на компьютере с Windows убедитесь в наличии последней версии iTunes и последних обновлений программного обеспечения для вашего устройства.
Если сообщение об ошибке продолжает появляться, попробуйте выполнить следующие действия.
Объедините медиафайлы на компьютере
Медиафайлы в программе «Музыка» или медиатеке iTunes могут храниться в нескольких местах. Попробуйте объединить файлы в одну медиатеку.
Проверьте наличие проблем с программным обеспечением безопасности сторонних производителей
Некоторые программы сторонних производителей, включая программное обеспечение безопасности, может создавать помехи для синхронизации между компьютером и устройством. Измените настройки ПО безопасности и проверьте, устранена ли проблема.
Синхронизируйте небольшой объем содержимого
Синхронизируйте содержимое небольшими частями. Увеличивайте объем содержимого, пока ошибка не повторится. Это позволит определить, какое содержимое вызывает проблему.
Удалите содержимое и загрузите его повторно
Удалите содержимое и импортируйте его повторно
Если содержимое получено не из iTunes Store, удалите и повторно импортируйте его из первоначального источника.
Удалите файлы PDF из процесса синхронизации
Эта проблема может возникнуть при попытке перенести сделанные в iTunes покупки с устройства iOS или iPadOS на компьютер. Также это возможно при попытке синхронизации с Apple Books, так как при этом используется тот же самый процесс. В этом случае проблема может возникать с файлами PDF, сохраненными в программе «Книги» на устройстве iOS.
Чтобы устранить эту проблему, используйте команду «Поделиться» в программе «Книги» на устройстве, чтобы отправить файл PDF на свой адрес электронной почте. При этом копия файла PDF сохраняется в вашей учетной записи электронной почты и становится доступной для выбранных адресов электронной почты, доступ которым возможен с вашего компьютера. Затем удалите файл PDF с устройства.
Источник
Как синхронизировать iPhone с iPhone: порядок действий, возможные ошибки, отзывы
- 2 Августа, 2019
- Инструкции
- Elena_Ladypain
Если вы будете знать, как синхронизировать iPhone с iPhone, вы сможете легко перенести данные со старого устройства на новое. Более того, вы можете попробовать создать резервную копию на другом смартфоне или просто поделиться чем-то смешным или важным с обладателем айфона.
Для выполнения всех этих задач синхронизация является действительно важным процессом при передаче ваших данных. Итак, как вы можете добиться этого просто и правильно? В руководстве, представленном ниже, показано несколько способов синхронизации айфона с айфоном с подробными инструкциями.
Способ 1. Синхронизируйте девайсы легко и быстро
Традиционно для синхронизации iPhone с iPhone требуется восстановление из резервной копии iTunes или iCloud. Однако, это позволяет передать только несколько типов файлов. Такая синхронизация неизбежно приведет к удалению определенных данных на вашем iPhone и займет много времени в процессе.
Так возможно ли найти лучший способ, как синхронизировать iPhone с iPhone? Лучшим выбором будет сервис AnyTrans — эффективный и полезный профессиональный инструмент для передачи и управления данными iOS. Помимо передачи файлов с iPhone на iPhone, он может удовлетворить все ваши потребности по копированию данными и управлению ими между «яблочными» девайсами с помощью следующих функций:
- Прямая передача данных с iPhone на iPhone без резервного копирования. Без трудоемкого процесса создания резервной копии и восстановления, вы можете просмотреть данные на вашем айфоне и напрямую перенести их с одного устройства на другое.
- Очень быстрая скорость передачи. Например, тысячи песен можно перенести в считанные минуты, используя AnyTrans для iOS.
- Различные режимы передачи на выбор. С использованием AnyTrans все ваши данные могут быть перенесены с iPhone на iPhone выборочно или полностью по мере необходимости.
- Управление всеми видами данных iOS. Благодаря AnyTrans можно легко управлять различными типами данных iOS, такими как музыка, фотографии, сообщения, контакты, календари и т. д., и передавать их с устройства на устройство.
AnyTrans для iOS доступна как для Mac, так и для ПК с Windows. Скачайте ее и следуйте нижеупомянутым шагам, чтобы узнать, как синхронизировать iPhone с iPhone.
Как это сделать?
Запустите AnyTrans for iOS на вашем компьютере (ПК и Mac) и нажмите «Диспетчер устройств». Выберите старый iPhone в качестве исходного девайса.
Переключитесь на управление одним нажатием и выберите «Клонировать устройство» или «Объединить устройство».
Выберите целевой айфон и категории данных, которые необходимо передать, после чего найдите пункт меню «Начать передачу».
Если вы хотите выборочно перенести определенные файлы в категорию, вы можете выполнить следующие действия:
- Найдите пункт меню «Управление категориями» и выберите среди них нужную.
- Просмотрите файлы, а затем сделайте выбор тех, которые необходимо передать.
- Нажмите «Отправить на устройство», затем «Начать передачу».
Способ 2. Синхронизация между айфонами с помощью инструмента настройки на iOS 11
Автоматическая настройка — это новая функция в iOS11, которая предназначена для быстрой передачи данных, настроек и контента со старого iPhone на новый.
Что нужно знать об этом инструменте? Он доступен только в том случае, если два ваших iPhone работают под управлением iOS 11 и находятся на небольшом расстоянии. Если ваши устройства невозможно разместить рядом друг с другом или они работают не под управлением iOS 11, метод 1 может быть лучшим вариантом для вас.
Как синхронизировать айфон с айфоном этим способом? Отзывы говорят о том, что это довольно просто.
Положите новый iPhone на небольшое расстояние от старого. Уведомление о настройке вашего нового айфона с Apple ID старого появится на экране. Если это не произошло, включите Bluetooth.
Сканируйте изображение на новом iPhone, используя старый, а затем введите пароль своего Apple ID. Установите новый Touch ID или Face ID на новом айфоне. Выберите восстановление из резервной копии iTunes или iCloud.
Способ 3. Синхронизируйте iPhone с iPhone с помощью iCloud
iCloud — отличный сервис для резервного копирования iPhone. Этот метод синхронизации айфонов требует резервного копирования и восстановления устройства с помощью iCloud. Возможно, вам понадобится новая резервная копия, чтобы убедиться, что ваши данные будут обновлены.
Синхронизация двух айфонов с помощью iCloud требует стабильной сети, а процесс резервного копирования занимает много времени. Кроме того, вы не сможете просматривать файлы и выборочно выбирать их для передачи. В последнем случае многочисленные отзывы рекомендуют попробовать метод 1, который поможет вам справиться с этими проблемами.
Как синхронизировать айфон при помощи «Айклауд»? Пошаговая инструкция выглядит так:
- Оба ваших айфона должны быть зарегистрированы под одним и тем же Apple ID.
- Откройте настройки на своем старом iPhone> Нажмите «Apple ID»> «Ввести iCloud».
- Включите типы данных, которые необходимо синхронизировать.
- Повторите этот процесс на другом iPhone> Выберите «Объединить»> Выбранные вами категории данных будут синхронизированы с одного iPhone на другой.
Способ 4. Синхронизируйте айфоны с помощью iTunes
Перед передачей данных через iTunes необходимо убедиться, что это последняя версия.
Типы файлов, которые могут быть переданы таким способом, ограничены, и данные на вашем iPhone будут удалены во время синхронизации с iTunes. Поэтому, если вы просто хотите перенести все свои файлы и сохранить их в безопасности, вам лучше воспользоваться первым способом.
Как синхронизировать два айфона при помощи «Айтюнс»? Это делается очень легко.
Подключите старый iPhone к компьютеру и найдите в iTunes свое устройство. Нажмите на «Этот компьютер» и сделайте резервную копию.
После завершения резервного копирования подключите новый iPhone к компьютеру. Найдите его в iTunes. Выберите восстановление из резервной копии и выберите сохраненный набор данных.
Способ 5. Подключение по Bluetooth
Некоторые Bluetooth-совместимые устройства, в том числе беспроводные стереосистемы и гарнитуры, позволяют одновременно подключаться к нескольким устройствам. С помощью этой технологии вы можете подключить два айфона к одному девайсу в одно и то же время. Это не позволит полноценно синхронизировать смартфоны, но облегчит некоторые задачи.
Включите устройство Bluetooth, к которому вы хотите подключить свои айфоны. Включите блютуз-соединение на устройстве, чтобы сделать его доступным для iPhone. Нажмите значок «Настройки» на главном экране вашего айфона и выберите Bluetooth.
Нажмите кнопку Bluetooth, чтобы при необходимости переключить ее с «Выкл.» на «Вкл.». Как только она будет включена, ваш iPhone начнет поиск обнаруживаемых устройств в пределах досягаемости. Нажмите на название девайса, к которому вы хотите подключиться.
При появлении запроса введите PIN-код устройства или пароль на iPhone. Как синхронизировать айфоны одновременно? Возьмите второй смартфон и повторите те же шаги, не отключая первый. Так вы сможете выполнить двойное подключение.
Заключительное слово
Итак, выше приведено несколько актуальных инструкций, как синхронизировать iPhone с iPhone. Как вы можете видеть в этом руководстве, использование AnyTrans для iOS более эффективно, чем другие способы. Большинство отзывов рекомендуют именно этот метод. Помимо синхронизации между айфонами, этот сервис можно использовать для передачи данных с iPhone на iPad или iPod, или с Android на iPhone.
Источник
Способы решения проблемы синхронизации iPhone с iTunes
Хоть устройства от Apple и являются самыми надёжными при работе с другими программами, с ними тоже возникают неполадки. Часто бывает, что iPhone не синхронизируется с iTunes. Причины этой ошибки могут быть разными: сбой в самом устройстве, устаревшая версия программы, повреждённый USB-кабель. Однако выход из подобной ситуации есть.
Решение проблем синхронизации iPhone и iTunes.
Почему устройство не синхронизируется?
Проблема возникает по разным причинам. Чаще всего ею является неисправный кабель. Иногда могут помешать корректной работе устаревшая версия Айтюнс или сбой устройства. Обо всём этом и не только вы узнаете чуть ниже.
Неисправность кабеля
Многие пользователи продукции Apple отмечают, что кабель, прилагаемый в комплекте, очень быстро выходит из строя. Проверить его работоспособность можно, подключив его к смартфону. Если зарядка не началась, то причина неполадки определена. В таком случае вам следует купить новый кабель или осуществить подключение с помощью Wi-Fi.
Старая версия iTunes
Обновления данной утилиты выходят регулярно. Рекомендуется использовать только последнюю версию. И именно из-за этого Айфон иногда не синхронизируется на компьютере. Самым логичным решением является обновление Айтюнс. Процесс происходит в программе, без непосредственного перехода на сайт разработчика:
- зайдите в программу;
- перейдите во вкладку «Справка» ® «Обновления» ® «Загрузить iTunes»;
- в новом окне подтвердите ваши действия;
- дождитесь завершения процесса.
Сбой в работе устройства
Иногда проблема скрывается в самом Айфоне. Для начала перезагрузите его. Иногда это невозможно сделать. Тогда надо прибегнуть к функции Hard Reset:
- для iPhone 7 и более свежих версий зажмите одновременно кнопку блокировки и снижения громкости на 10 секунд;
- для других версий надо зажать кнопку «Home» и снижения громкости
Когда загорится логотип Apple, кнопки можно отпускать. Иногда не удаётся синхронизировать смартфон из-за его прошивки. Тогда следует обновить устройство до iOS 11. В таком случае никаких сложностей возникнуть не должно.
Неисправность порта
Иногда не получается произвести процесс синхронизации из-за несовместимости кабеля с портом или из-за его неисправности. Попробуйте вставить в порт другой флэш-накопитель. Если всё нормально, то переподключите смартфон в другой отдел. Преимуществом будет его заднее расположение.
Проблема с музыкой
Если музыка на iPhone не синхронизируется с iTunes, то можно воспользоваться данным способом.
- зайдите в раздел «Моя музыка» на вашем смартфоне;
- выделите пункт «Песни»;
- включите, а затем выключите опцию «Музыка, доступная офлайн»;
- вновь подключите Айфон к ПК и попробуйте синхронизировать устройство.
Прочитав статью, вы разобрались с причинами и со способами устранения неполадок при синхронизации Айфона с Айтюнс. Надеемся, что после прочтения у вас не осталось никаких вопросов. Но если же они у вас есть, то смело задавайте их в комментариях, ответы на них будут даны в кратчайшие сроки. Также будем благодарны, если вы поставите лайк и поделитесь этой статьёй со своими друзьями.
Источник