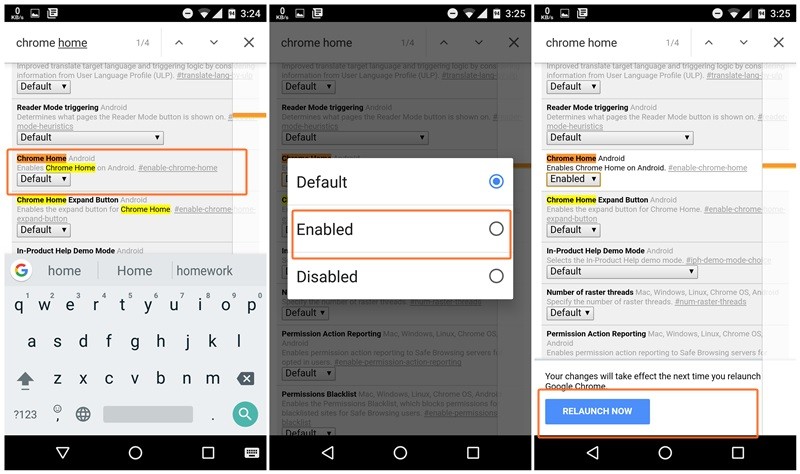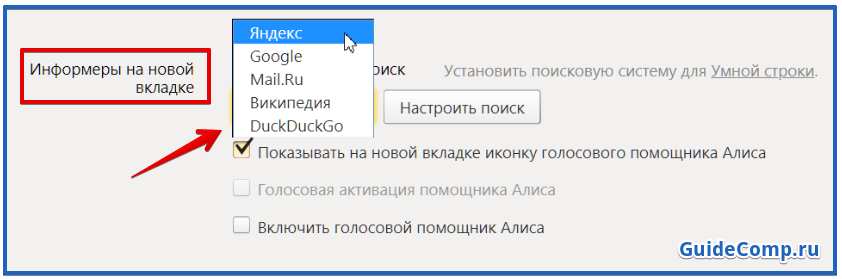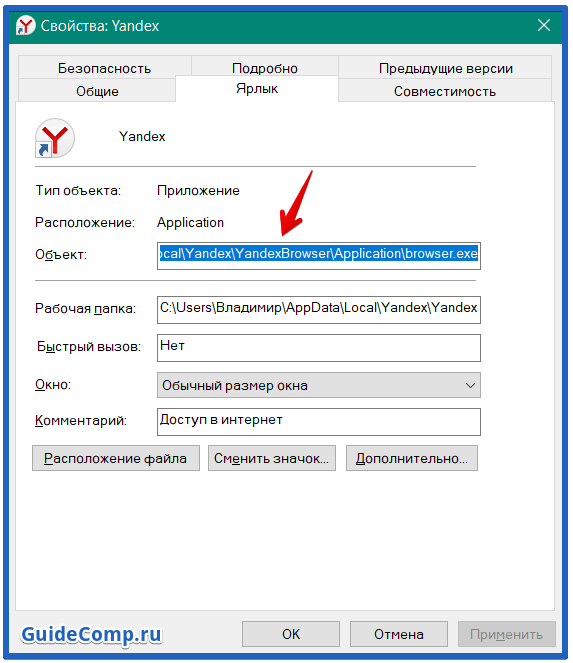- Как сделать так, чтобы адресная строка Chrome отображалась внизу на Android
- Как сделать так, чтобы адресная строка Chrome отображалась внизу на Android
- Где находится умная и адресная строка в Yandex браузер и как её скрыть
- Что такое умная строка в Яндекс браузере
- Где находится умная строка в Яндекс браузере
- Как заменить поисковую систему
- Скрытие адресной строки браузера Яндекс
- Почему не работает строка поисковика в браузере
- Ключи для командной строки для запуска Yandex браузера
- Лучшие браузеры Android с адресной строкой внизу
- Браузеры Android с нижним расположением адресной строки
- Как включить нижнюю адресную строку в Google Chrome
- Браузер Kiwi
- Предварительная версия Mozilla Firefox
- Вивальди
- OH Веб-браузер
- Браузер Brave Privacy
Как сделать так, чтобы адресная строка Chrome отображалась внизу на Android
По умолчанию адресная строка Chrome присутствует вверху для всех версий. Будь то Android или настольная версия. Хотя в настольной версии это нормально, смартфоны в настоящее время становятся все выше и выше, и становится трудно открыть новую страницу или ввести URL-адрес одной рукой.
Итак, если вы когда-нибудь хотели сдвинуть адресную строку вниз в Chrome для Android? Что ж, спасибо своим звездам. Ваше желание было исполнено. В Chrome есть встроенная, но скрытая настройка, позволяющая переместить адресную строку по умолчанию вниз.
Также читайте: Как создать ярлыки Google Assistant
Нет, вам не нужно рутировать свое устройство или выполнять какую-либо утомительную задачу. Переместить адресную строку вниз очень просто, просто следуйте инструкциям, приведенным ниже.
Как сделать так, чтобы адресная строка Chrome отображалась внизу на Android
- Откройте Chrome на своем устройстве Android.
- В адресной строке введите следующий путь: хром: // флаги
- Когда страница откроется, коснитесь трехточечного значка в правом верхнем углу и выберите в меню «Найти на странице».
- Найдите «Chrome Home». Он будет выделен оранжевым цветом. Нажмите на раскрывающееся окно, в котором отображается «По умолчанию» для Chrome Home. Выберите «Включено» в меню.
- Вам будет предложено перезапустить браузер. Нажмите кнопку «Перезапустить сейчас» внизу.
- Как только Chrome снова загрузится, адресная строка появится внизу.
Чтобы снова переместить адресную строку вверх, повторите шаги, но выберите «По умолчанию» в случае «Включено» на четвертом шаге.
Источник
Где находится умная и адресная строка в Yandex браузер и как её скрыть
Через обозреватель происходит активный поиск полезной и интересной информации по всем уголкам сети согласно интересам пользователя. Ключевую роль в поиске играет поисковая система, её роботы обходят все сайты сети и создают образы страниц, которые дальше показываются в выдаче. Адресная строка Яндекс браузера помогает взаимодействовать с поисковиком, она настолько важна, что мы всю статью посвятили вопросам: где она находится, как с ней работать, а также добавили ключи для консоли. Поисковая строка намного функциональнее, чем большинство пользователей представляет, а работа с ней является обязательной частью джентельменского набора уверенного пользователя.
Что такое умная строка в Яндекс браузере
«Умная строка» – это уникальная разработка в браузере от Яндекса, включающая одновременно несколько функций:
- Адресную строку для перехода на сайт по URL-адресу;
- Поисковую строку, предназначающуюся для поиска информации в сети. Она легко настраивается для поиска на различных ресурсах и во всевозможных поисковых системах.
При помощи «умной строки» легко перейти на любой сайт по адресу, имени или воспользоваться поиском по фразе. Есть и несколько дополнительных возможностей: поиск внутри определённого сайта, нахождение по имени или отдельным словам в названии сайта, изменение базовых настроек поиска через специальные символы.
Где находится умная строка в Яндекс браузере
В Yandex browser «умная строка» выполняет роль адресной и поисковой строки одновременно, поэтому речь идёт об одной и той же строке. Её найти не сложно, так как располагается практически во всю ширину окна браузера.
Как найти адресную строку браузера Яндекс по ориентирам:
- Она расположена ниже панели с вкладками;
- Местоположение строки находится справа от кнопки «Яндекс» с изображением буквы «Я» и стрелки для возврата на предыдущую страницу;
- Слева от панели расширений (где располагаются дополнения типа: AdBlock, Browsec и т.п.) и кнопки «Загрузки»;
- Адресная строка в Яндекс браузере находится сверху от основного содержимого страницы и панели закладок (если она отображается).
Поисковая строка находится в верхней части браузера всегда, даже при установке нижнего расположения панели вкладок.
Как заменить поисковую систему
Для выполнения замены поисковика существует специальная настройка в обозревателе. Чтобы установить поисковую систему из стандартного набора, рекомендуем воспользоваться инструкцией:
- Нажимаем на пункт «Настройки Яндекс.браузера» и переходим в меню «Настройки».
- Ищем пункт с названием «Информеры на новой вкладке».
- Выбрать из выпадающего списка одну из поисковых систем: Mail, Yandex, Google, Википедия, DuckDuckG.
Есть возможность установить и альтернативную систему, нажав на «Настройки поиска» в том же разделе. Здесь отображаются «Другие поисковые системы». Если и этого списка недостаточно, вводим в строку «Добавить систему» её название, в поле «Ключ» – адрес сайта, а в «Ссылка с параметром %s» – ссылку на страницу поиска, куда вместо запроса вводится %s, например, https://www.youtube.com/results?search_query=%s.
Скрытие адресной строки браузера Яндекс
Насовсем удалить адресную строку в браузере Яндекс не представляется возможным, так как она является важной частью браузера. Её можем временно скрыть в верхней части страницы, сделав строку выпадающей. Чтобы убрать поисковую строку на непродолжительное время, следует нажать F11. В полноэкранном режиме все посторонние элементы пропадают. Выйти из режима легко – необходимо нажать на ту же кнопку.
Почему не работает строка поисковика в браузере
Адресная строка браузера Яндекс порой не откликается (кликается), на что нередко жалуются пользователи. Она также может не показывать результаты поиска или перенаправлять на страницу с ошибкой. Причинами подобных сбоев становятся системные и человеческие ошибки:
- Адресная строка не отвечает после ручного добавления поисковой системы в браузер. Рекомендуем еще раз ознакомиться с разделом данной статьи: «Как заменить поисковую систему?»;
- Произошёл системный сбой. Если ничего серьёзного в системе не повреждено, перезапуск браузера или системы поможет возобновить работу поисковой строки;
- Система заражена вирусами, которые повредили отдельные функции обозревателя от Яндекса. Первым делом очищаем вирусы через антивирусные приложения (подойдёт любой современный антивирус: ESET NOD32 Internet Security; Kaspersky Internet Security). Дальше придётся переустановить браузер, это действие приведёт к стиранию данных обозревателя. Чтобы защититься от потери информации и настроек, рекомендуем предварительно выполнить синхронизацию данных браузера с сервером;
- Недоступны сервера Яндекс. Встречается часто у украинских пользователей, так как на государственном уровне заблокированы все продукты Яндекс. Единственный способ восстановления доступа – включить VPN или proxy (например Browsec или Hola). У остальных пользователей проблема наблюдается редко и только, когда проводятся технические работы на сервере. Остаётся лишь ждать их завершения.
Если «умная строка» не откликается на действия пользователя, скорее всего просто пропал интернет. После выполнения «Диагностики неполадок» и проверки выхода в сеть, доступ должен возобновиться. Когда обозреватель полностью не реагирует на действия пользователя, его нужно перезагрузить или переустановить, а в крайних случаях придется выполнить откат системы.
Ключи для командной строки для запуска Yandex браузера
Яндекс браузер можно запускать через командную строку. С консоли легче запустить обозреватель с определёнными настройками: установить по умолчанию, выключить безопасность, скопировать файлы пользователя и т.п.
Рассмотрим несколько полезных параметров командной строки в Яндекс браузере:
– делает веб-обозреватель Яндекс браузером по умолчанию. Запуск программы не происходит;
– выключает среду безопасности для процессов;
– копирует пользовательские файлы. Имеет вид записи –user-data-dir=”D:\, где D:\ – это путь, куда будут сохранены файлы. Закрывающие скобки в строке не нужны;
– запустить ссылку в новом окне;
– сделать скриншот загружаемой страницы.
Как использовать ключи в консоли:
- Открываем командную строку (права администратора не требуются). Для её запуска можем нажать на поиск в Windows и ввести фразу «Командная строка». Далее открываем командную строку.
- Узнаём путь к файлу browser.exe. Делаем ПКМ по ярлыку браузера и выбираем «Свойства». Копируем строку из вкладки «Объект».
- Запускаем браузер ключами. Вставляем ссылку на файл и в конце через пробел добавляем ключ. Как выглядит команда, чтобы скопировать пользовательские файлы браузера на диск D:

Слишком много ключей для запуска Яндекс браузера с командной строки, чтобы их все описывать. Со всем списком можем ознакомиться на сайте разработчика.
Теперь мы узнали, что собой представляет, где находится, как использовать и почему не работает «умная строка» в Яндекс браузере. С перечисленными знаниями поиск информации в сети станет в разы эффективнее.
Источник
Лучшие браузеры Android с адресной строкой внизу
Поскольку размеры телефонов становятся все больше и больше, наши пальцы могут только дотянуться. Это особенно становится проблемой при просмотре веб-страниц. Большинство браузеров придерживаются одного и того же выравнивания: держите адресную строку как можно дальше от большого пальца, а это означает, что если вы хотите щелкнуть по ней, вам нужно использовать другую руку или опасный рычаг телефона.
Браузеры Android с нижним расположением адресной строки
К счастью, некоторые браузеры позволяют настроить адресную строку для максимального доступа. Вот наш список браузеров, которые либо имеют адресную строку, встроенную в их нижнюю часть, либо позволяют настраивать приложение, чтобы добраться туда.
Этот браузер выдержал испытание временем и в настоящее время является самым загружаемым браузером для просмотра веб-страниц. Google Sync позволяет синхронизировать ваши контакты, календари, пароли, электронную почту и другие службы Google между устройствами.
Хотя в нем отсутствуют многие функции настольного клиента, Google Chrome для Android остается одним из популярных браузеров для большинства пользователей. То, что он поставляется предустановленным, тоже очень помогает!
Плюсы:
- Переводит сайты с других языков
- Хранитель данных
- Менеджер паролей синхронизируется между устройствами
- Интеграция с Google
- Предустановлен (возможно, вы читаете это в Chrome!)
- Доверие Google
Минусы:
- Высокая загрузка памяти и ЦП
- Нет поддержки расширений
- Ограниченная настройка
Скачать: Гугл Хром
СВЯЗАННЫЕ С: Как получить условия поиска на вкладке Chrome Обзор
Как включить нижнюю адресную строку в Google Chrome
Включение нижней адресной строки в Google Chrome немного сложно. Установите Google Chrome для Android и следуйте этому руководству, чтобы настроить адресную строку.
Шаг 1: Запустите Google Chrome для Android.
Шаг 2: В адресной строке вверху введите хром: // флаги а затем нажмите клавишу ввода.
Шаг 3: В строке поиска вверху страницы найдите «Chrome Duet».
Шаг 4: Выберите «Включено».
Шаг 5: Перезапустите приложение, и вы должны увидеть значок поиска внизу экрана. При нажатии на значок откроется адресная строка.
Примечание. Чтобы изменения вступили в силу, необходимо завершить работу приложения Google Chrome и перезапустить его.
Браузер Kiwi
Kiwi Browser — это браузер на основе Chromium, цель которого — предоставить пользователю быстрый и бесшумный просмотр. Его мощные средства блокировки рекламы и всплывающих окон устраняют необходимость в сторонних расширениях, а белый список позволяет вам настроить, какие веб-сайты вы хотите разрешить.
К сожалению, Kiwi доступен только для Android, поэтому не существует синхронизации закладок с настольным клиентом, кроме их физического импорта.
Чтобы включить адресную строку внизу, Откройте браузер> Настройки> Специальные возможности> установите флажок Нижняя панель инструментов.
Плюсы:
- Быстрый
- Встроенные блокировщики рекламы
- Поддерживает хромированные расширения
Минусы:
Скачать: Браузер Kiwi
Предварительная версия Mozilla Firefox
Firefox Preview, созданный для более быстрого и легкого использования, представляет собой версию следующего поколения Firefox для Android. Его упрощенный дизайн может быть плюсом или минусом в зависимости от ваших предпочтений.
Несмотря на то, что в настоящее время он не поддерживает расширения, его встроенный блокировщик рекламы (включен «Строгий режим») довольно хорошо справляется с предотвращением навязчивой рекламы во время просмотра. Наличие надежного настольного клиента обеспечивает плавную синхронизацию между устройствами.
Чтобы включить адресную строку внизу, Откройте Браузер> Настройки> Настроить> Панель инструментов> Внизу.
Плюсы:
- Открытый исходный код
- Повышенная конфиденциальность
- Отличное масштабирование изображения
Минусы:
- Без расширений
- Ограниченная настройка
- Интерфейс Chunky Tab
Вивальди
Vivaldi — относительно новый браузер для Android, разработанный бывшим генеральным директором Opera Softwares Джоном Стивенсоном. Vivaldi может похвастаться своим настраиваемым пользовательским интерфейсом, и хотя он все еще находится на стадии бета-тестирования, у него есть некоторые интересные функции, такие как делать заметки во время просмотра, клонировать вкладку, и специальные номера быстрого набора.
У Вивальди также есть настольный клиент, который позволяет синхронизировать открытые вкладки между устройствами.
Плюсы:
- Настраиваемый
- Быстрый
- Совместим с расширениями Chrome
- Сквозная зашифрованная синхронизация
- Уникальные черты
Минусы:
- Высокая загрузка памяти и ЦП
- Не очень интуитивно понятный
OH Веб-браузер
Рекламируется как первый в мире Нет разрешений и Действительно одноручный браузер, в браузере OH конфиденциальность стоит на первом месте. Используя встроенный в Android движок рендеринга WebKit, браузер максимально эффективно использует ресурсы, делая его быстрым и быстрым.
Хотя у него нет настольного клиента, он наполнен функциями, которые могут конкурировать с большинством настольных веб-браузеров, например управление жестами, конвертер pdf, и больше.
Плюсы:
- Нет разрешений
- Одноручный режим
- Контроль жестов
- Быстрый
Минусы:
- Нет функции синхронизации
- Отсутствие настраиваемых параметров конфиденциальности
Браузер Brave Privacy
Brave — это веб-браузер на основе хрома с открытым исходным кодом, который позволяет анонимно поддерживать ваши любимые сайты, отправляя им токены базового внимания (BAT). У Brave также есть система вознаграждений за внимание, потраченное на Смелая реклама. Это позволяет вам зарабатывать BAT и пополнять свой кошелек, а затем вы можете обменять их на реальные деньги. Посмотрите их интернет сайт чтобы узнать больше о заработке.
Чтобы включить адресную строку внизу, Откройте браузер> Настройки> Внешний вид> Включить нижнюю панель инструментов.
Плюсы:
- Быстро и безопасно
- Настраиваемая реклама
- Смелые награды
- Верните создателям контента через BAT
Минусы:
- Нет поддержки расширений (на Android)
- Не всегда работает со всеми сайтами
- Некоторые функции все еще находятся в бета-версии
Будем надеяться, что больше браузеров последуют этому примеру и переместят адресную строку в более доступное место. Но до тех пор вы можете обойтись этим. Какие из ваших любимых браузеров использовать? Дайте нам знать в комментариях ниже.
Источник