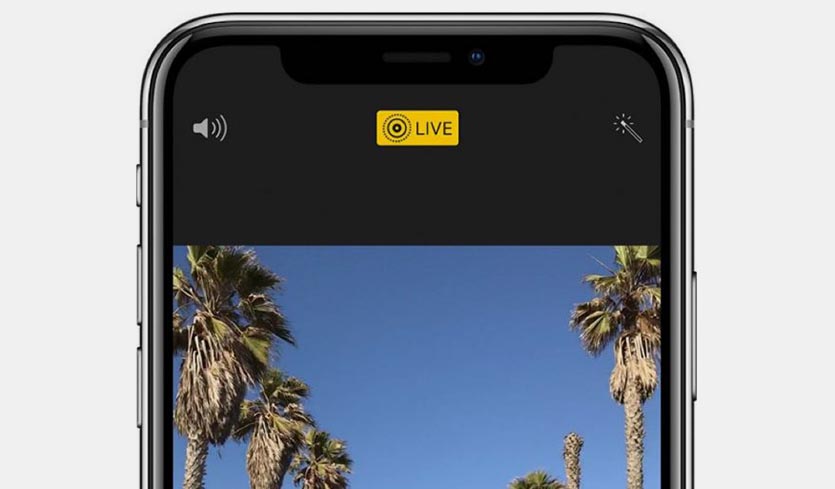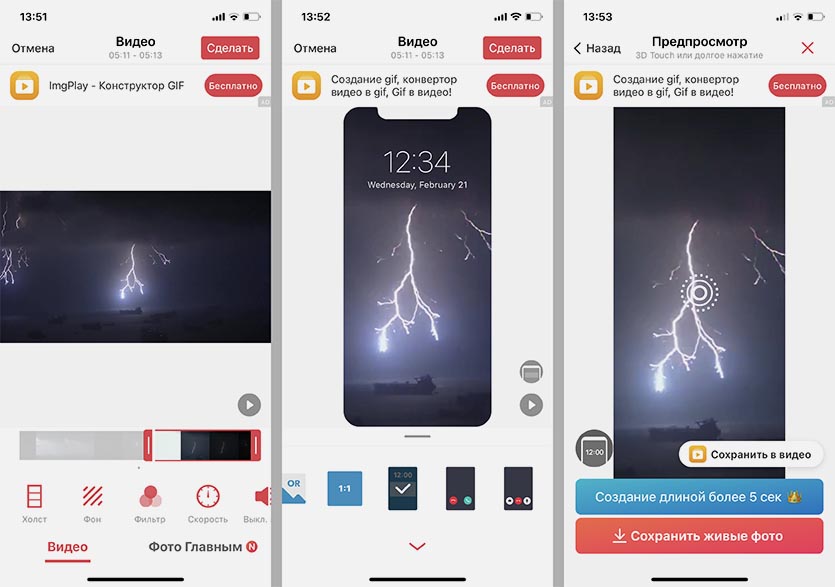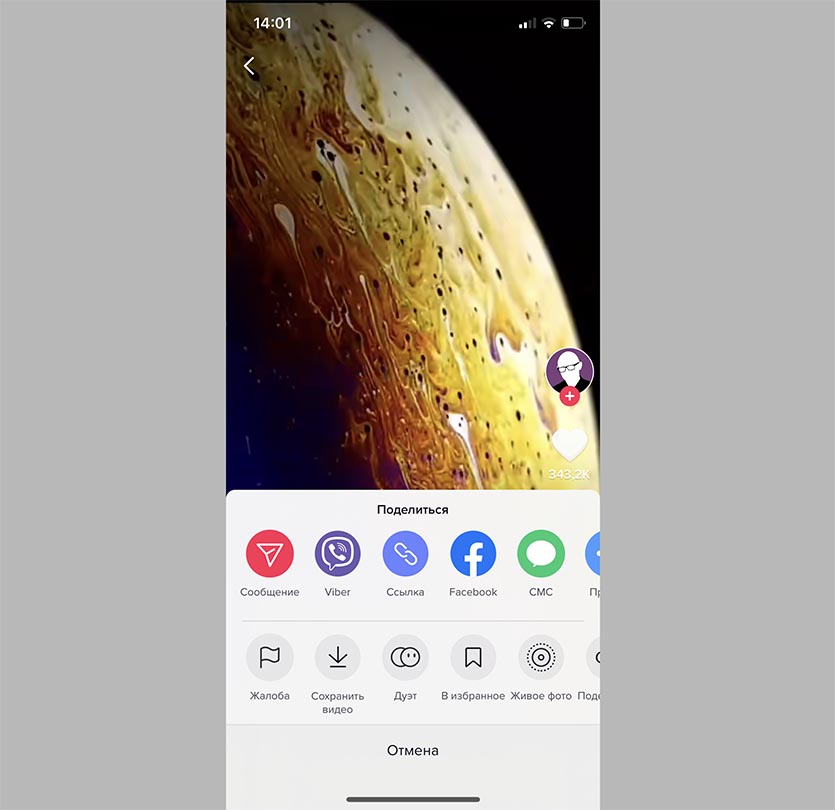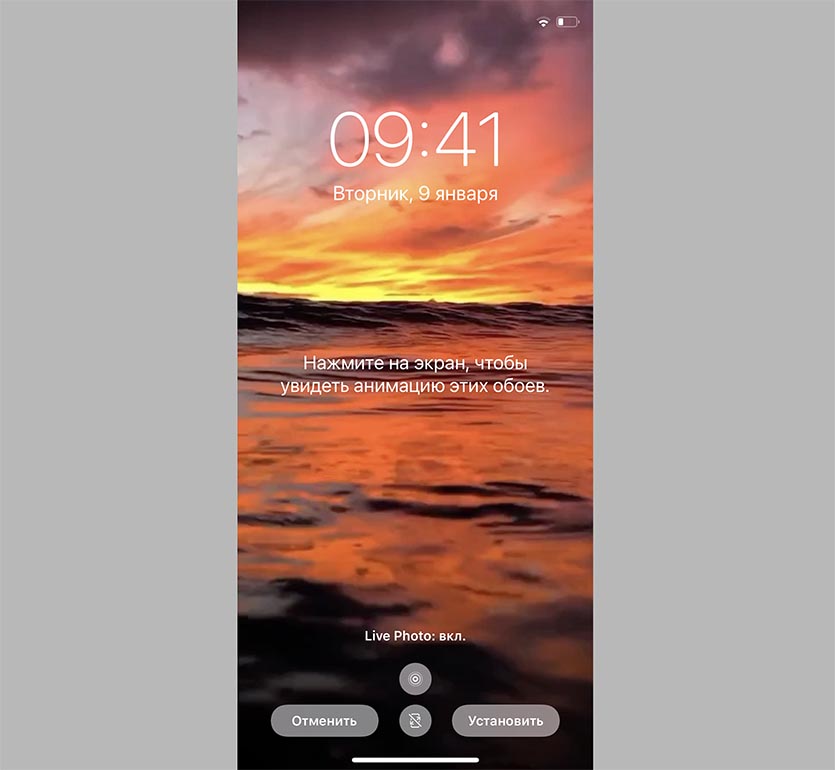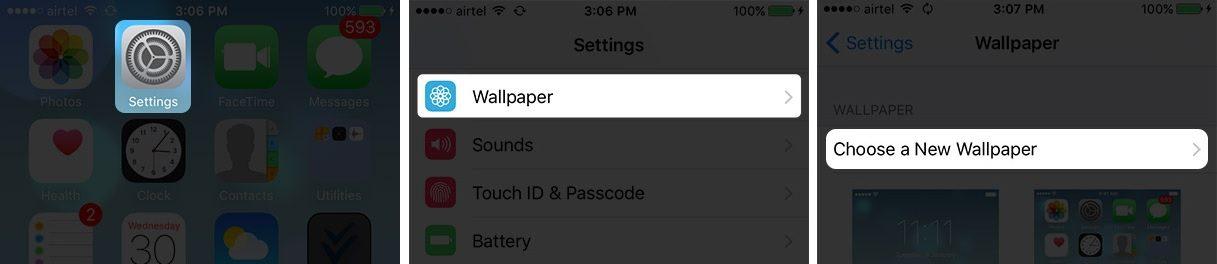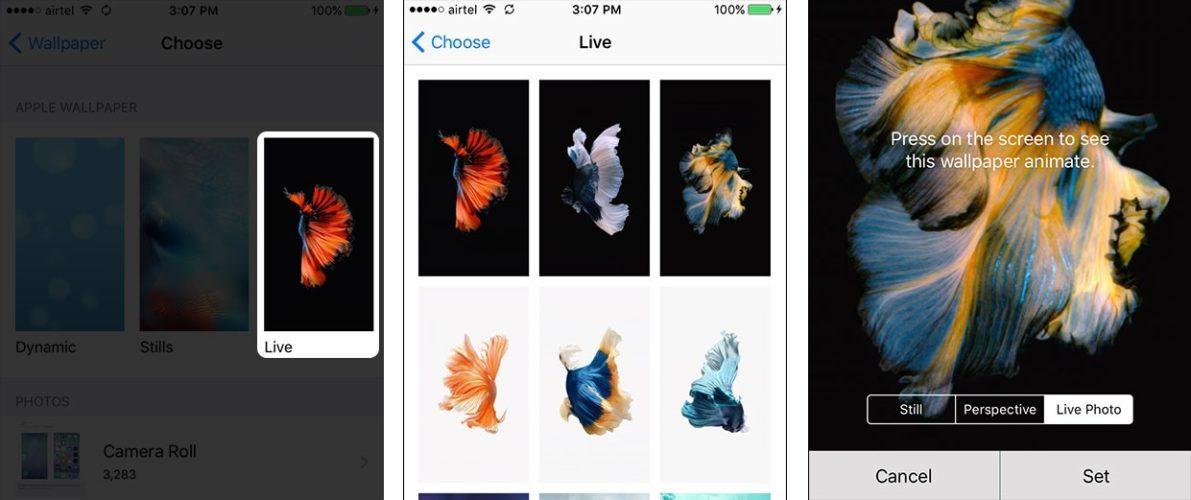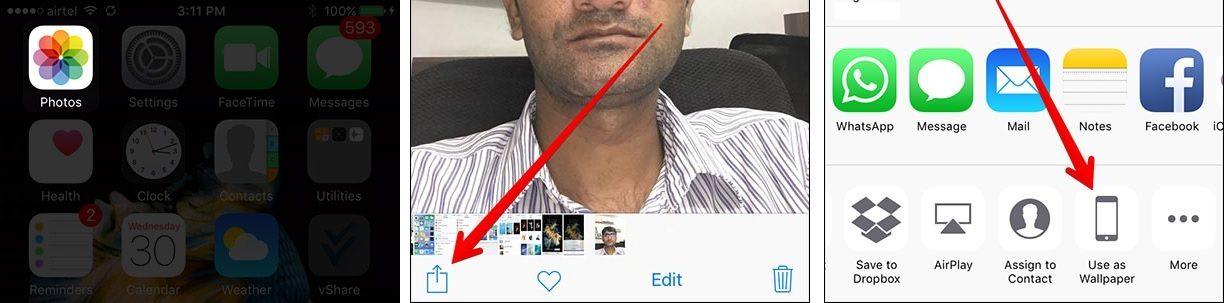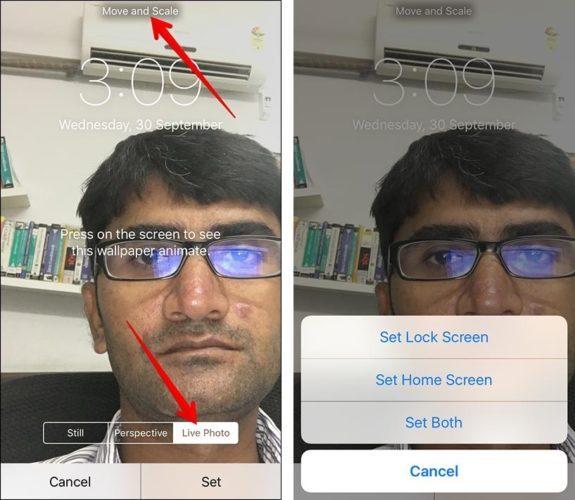- Как использовать живые обои на вашем iPhone
- Живые обои, динамические обои и как они отличаются
- Как установить живые обои и динамические обои на iPhone
- Как использовать живые и динамические обои на iPhone
- Как использовать живые фотографии в качестве обоев
- Где получить больше живых и динамичных обоев
- Как установить видео или гифку на экран блокировки iPhone
- Где взять Live-фото для обоев
- Почему на iPhone не работает анимация обоев?
- Почему мои живые обои не двигаются?
- Как анимировать домашний экран на моем iPhone?
- Почему у меня не работают живые обои iPhone 11?
- Могут ли iPhone 11 иметь движущиеся обои?
- Почему у меня не работают живые обои iOS 14?
- Как включить живые обои?
- Как установить живые обои на свой iPhone 11?
- Как перезагрузить iPhone 12?
- Как сделать живую фотографию подходящей для экрана блокировки?
- Что мне делать, если мои живые обои не работают?
- Почему мой экран блокировки живых фотографий становится черным?
- Как активировать 3D Touch на iPhone 11?
- Можете ли вы установить GIF в качестве обоев?
- Какой размер обоев у iPhone 11?
- Как установить живые обои на Айфон 7, 8, X (Динамические)
- Как установить динамические/живые обои на Айфон и Айпад?
- Как использовать «Живые фотографии» в качестве обоев на Айфоне?
Как использовать живые обои на вашем iPhone
Смена обоев для iPhone – это интересный и простой способ заставить ваш телефон отражать вашу личность и интересы. Но использование фотографий может быть таким скучным! Добавьте некоторое движение на домашний экран и заблокируйте обои на экране, используя живые обои и динамические обои на вашем iPhone.
Читайте дальше, чтобы узнать, что такое живые и динамические обои, как они отличаются, как их использовать, где их получить и многое другое.
Советы в этой статье применимы к каждому iPhone, поддерживающему живые фотографии. Это включает в себя iPhone 6S и новее, вплоть до iPhone XS и XR, но не iPhone SE.
Живые обои, динамические обои и как они отличаются
Живые обои и динамические обои добавляют движения на домашний экран вашего iPhone и экран блокировки. И хотя они оба предоставляют привлекательную анимацию, это не одно и то же. Вот как они отличаются:
- Живые обои . Эти обои выглядят как неподвижные изображения, пока вы не нажмете на экран. Когда вы делаете это, они оживают и начинают двигаться. Для живых обоев требуется активировать сенсорный экран 3D с помощью длительного нажатия, поэтому они доступны только на iPhone 6S и новее. Живые обои работают только на экране блокировки. На главном экране живые обои выглядят как неподвижные изображения и не двигаются.
- Динамические обои . Это больше похоже на короткие видеоклипы, которые воспроизводятся в цикле. Они работают на экранах «Дом» и «Блокировка». Динамические обои не требуют 3D сенсорного экрана. Вместо этого они работают на любом iPhone под управлением iOS 7 или новее. К сожалению, вы не можете легко добавить свои собственные динамические обои, как мы увидим.
Как установить живые обои и динамические обои на iPhone
Чтобы использовать живые обои или динамические обои на iPhone, выполните следующие действия.
- Нажмите Настройки .
- Нажмите обои .
- Нажмите Выбрать новые обои .
- Нажмите Динамический или Live , в зависимости от того, какой тип обоев вы хотите.
- Нажмите тот, который вам нравится, чтобы увидеть полноэкранный предварительный просмотр.
- Для просмотра живых обоев нажмите и удерживайте экран, чтобы увидеть его анимацию. Для динамических обоев анимация воспроизводится сама по себе.
- Когда вы найдете обои, которые хотите использовать, нажмите Установить .
- Выберите способ использования обоев, нажав Установить экран блокировки , Установить главный экран или Установить оба .
Как использовать живые и динамические обои на iPhone
После того, как вы установили новые обои, их легко увидеть в действии. Вот что нужно сделать:
- Заблокируйте телефон, нажав кнопку включения/выключения сверху или боковую кнопку, в зависимости от вашей модели.
- Нажмите или поднимите экран, чтобы разбудить телефон, но не разблокируйте его.
- Что будет дальше, зависит от того, какие обои вы используете:
- Динамический . Не делайте ничего. Анимация просто воспроизводится на экране блокировки или на главном экране.
- Live: . На экране блокировки нажмите и удерживайте, пока изображение не начнет двигаться.
Как использовать живые фотографии в качестве обоев
Вы не ограничены живыми обоями, которые предустановлены на iPhone. Фактически, вы можете использовать любые живые фотографии со своего телефона в качестве живых обоев.
Конечно, это также означает, что вам нужно иметь Live Photo уже на вашем телефоне. Прочитайте все, что вам нужно знать о iPhone Live Photos, чтобы узнать больше. После того, как вы сделали несколько живых фотографий, просто выполните следующие действия:
- Нажмите Настройки .
- Нажмите обои .
- Нажмите Выбрать новые обои .
- Нажмите на альбом Живые фотографии .
- Нажмите Живая фотография , чтобы выбрать его.
- Нажмите Установить .
- Нажмите Установить экран блокировки , Установить главный экран или Установить оба в зависимости от того, где вы хотите использовать фотографию.
Перейдите на экран «Домой» или «Блокировка», чтобы просмотреть новые обои. Помните, что это живые обои, а не динамические обои, поэтому они будут анимироваться только на экране блокировки.
Где получить больше живых и динамичных обоев
Если вам нравятся способы, которыми живые и динамические обои добавляют пряности вашему iPhone, вы можете найти обои помимо тех, которые уже загружены на iPhone.
Если вы большой поклонник динамических обоев, у меня плохие новости: вы не можете добавить свои собственные (по крайней мере, без джейлбрейка). Apple не позволяет этого.Однако, если вы предпочитаете живые обои, есть много источников новых изображений, в том числе:
- Google . Поищите что-то вроде «живых обоев iphone» (или других похожих терминов), и вы найдете множество сайтов, предлагающих бесплатные загрузки.
- Приложения . В App Store есть множество приложений, которые предоставляют множество бесплатных обоев. Вот некоторые из них:
- Живые обои и фоны (бесплатно, с покупками в приложении).
- Live Wallpapers Now (бесплатно, с покупками в приложении).
- Обои для меня (бесплатно, с покупками в приложении).
Источник
Как установить видео или гифку на экран блокировки iPhone
Фишка Live-фото появилась в iPhone 6s вместе с системой распознавания силы нажатия 3D Touch. Пару лет назад на смену 3D Touch пришел Haptic Touch, позволяющий использовать те же возможности, но на смартфонах без 3D Touch (iPhone XR/11/11 Pro).
Сами живые обои серьезно прокачали еще в iOS 11, появились разные анимации зацикливания и выбор ключевого кадра.
Именно такие “живые” обои мы и будем устанавливать в качестве фоновой картинки на экран блокировки iPhone.
? Спасибо re:Store за полезную информацию. ?
Где взять Live-фото для обоев
1. Можно снять свою картинку с движением. Для этого во время съемки фото активируйте переключатель Live в верхней части экрана.
Вместе с фотографией будет отснят небольшой ролик длительностью 1.5 секунды, который и будет воспроизводиться в качестве живых обоев.
2. При помощи бесплатного приложения intoLive можно сделать живые обои из любого видео или GIF-анимации на смартфоне.
Просто выбираем нужный для зацикливания отрезок, обрезаем кадр по размеру экрана и сохраняем в галерею устройства.
3. В приложении TikTok есть встроенная возможность сохранить любое видео в качестве живых обоев.
Фишка находится в меню Поделиться, к сожалению, нельзя выбрать часть ролика для зацикливания. Вместо этого можете экспортировать все видео в качестве GIF-ки, а затем через приложение intoLive выбрать нужный отрезок.
Установить Live-фото проще простого: переходим в Настройки – Обои – Выбрать новые обои и указываем сохраненную анимацию. Не забываем включить использование живых обоев на экране блокировки (кнопка с кружком в нижней части экрана).
Теперь сильное или долгое нажатие на заблокированный дисплей будет активировать воспроизведение анимации.
Источник
Почему на iPhone не работает анимация обоев?
Если на вашем iPhone не включена функция 3D Touch, анимация живых обоев не будет запускаться при длительном нажатии на экран блокировки. Как сделать: выберите «Настройки» -> «Универсальный доступ» -> «Сенсорный» -> «3D и тактильное касание» -> «3D Touch». Коснитесь переключателя ВКЛ / ВЫКЛ, чтобы включить его, если параметр отключен.
Почему мои живые обои не двигаются?
Функция живых обоев требует использования 3D Touch. Прежде всего, убедитесь, что вы выбрали «Живые фото», но НЕ «Все еще» при установке обоев. … Даже если вы выбрали «Живые фото», если вы нажмете «По-прежнему», фотография не переместится.
Как анимировать домашний экран на моем iPhone?
Как использовать живые обои на iPhone
- Открыть настройки.
- Проведите пальцем вниз и коснитесь «Обои», затем выберите «Выбрать новые обои».
- Выберите Live и сделайте свой выбор.
- Нажмите «Установить», чтобы применить эти обои к экрану блокировки, главному экрану или обоим.
Почему у меня не работают живые обои iPhone 11?
Если живые обои не работают в iOS 11 iPhone, вы можете проверить это с помощью функции «Уменьшить движение», которая может уменьшить движение пользовательского интерфейса, включая эффект параллакса значков. Вам нужно отключить его, выбрав «Настройки»> «Основные»> «Специальные возможности»> «Уменьшить движение» и выключив его.
Могут ли iPhone 11 иметь движущиеся обои?
Спасибо, что обратились в сообщества поддержки Apple за помощью с живыми обоями. «iPhone 11, iPhone 11 Pro, iPhone 11 Pro Max, iPhone XR и iPhone SE не поддерживают Live Wallpaper». Откройте приложение «Фото».
Почему у меня не работают живые обои iOS 14?
Параметр iOS 14, запрещающий анимацию живых обоев, — «Уменьшить движение». Если этот параметр включен, на вашем устройстве останавливается анимация, например эффект параллакса для значков и т. Д. Как: открыть «Настройки» -> «Универсальный доступ» -> «Движение» -> «Уменьшить движение». Используйте переключатель, чтобы отключить эту функцию, если она активна.
Как включить живые обои?
Чтобы установить Живые обои, см. Информацию ниже:
- На экране ожидания коснитесь Приложения.
- Выберите «Настройки».
- Выберите «Показать на моем устройстве».
- Выберите обои.
- Выберите главный экран.
- Выберите «Живые обои».
- Выберите желаемые живые обои. Связанные вопросы.
Как установить живые обои на свой iPhone 11?
Как установить Live Photo в качестве обоев iPhone
- Запустите приложение «Настройки», прокрутите вниз и коснитесь «Обои». Откройте меню «Обои» в приложении «Настройки». …
- Нажмите «Выбрать новые обои».
- Нажмите «Живые фото» и выберите только что созданный файл. …
- Нажмите «Установить», затем выберите «Установить экран блокировки», «Установить главный экран» или «Установить оба».
Как перезагрузить iPhone 12?
Принудительно перезапустите iPhone X, iPhone XS, iPhone XR, iPhone 11 или iPhone 12. Нажмите и быстро отпустите кнопку увеличения громкости, нажмите и быстро отпустите кнопку уменьшения громкости, затем нажмите и удерживайте боковую кнопку. Когда появится логотип Apple, отпустите кнопку.
Как сделать живую фотографию подходящей для экрана блокировки?
Откройте приложение «Фото», откройте сохраненный GIF и нажмите кнопку «Поделиться» в левом нижнем углу. Прокрутите вниз и выберите «Использовать в качестве обоев», включите живое фото и установите живое фото в качестве экрана блокировки — выбор обоих может отключить живой эффект. Наконец, вы создали собственные живые фотообои. Поздравляю!
Что мне делать, если мои живые обои не работают?
- Убедитесь, что фотография, которую вы выбрали для своих «живых обоев», является «живой» фотографией.
- Перезагрузите ваш iPhone.
- Отключите режим низкого энергопотребления.
- Отключите Уменьшение движения.
- Измените продолжительность касания вашего Haptic Touch.
- Включите 3D Touch, если он доступен на вашем устройстве.
- Вернитесь к обычному статическому фоновому изображению.
Почему мой экран блокировки живых фотографий становится черным?
Скорее всего, я предположил, что разрешение фронтальной камеры недостаточно высокое. Вы использовали камеру на задней панели или камеру на передней панели. Они не близки по разрешению. С Live Photo работают как передняя, так и задняя камеры, если вы установите их в качестве обоев.
Как активировать 3D Touch на iPhone 11?
Как включить 3D или Haptic Touch и настроить чувствительность
- Зайдите в «Настройки» и нажмите «Спец. Возможности».
- Коснитесь Touch, затем коснитесь 3D & Haptic Touch. В зависимости от вашего устройства вы можете видеть только 3D Touch или Haptic Touch. *
- Включите функцию, затем используйте ползунок для выбора уровня чувствительности.
Можете ли вы установить GIF в качестве обоев?
Чтобы установить GIF в качестве обоев, все, что вам нужно сделать, это нажать кнопку GIF внизу, выбрать соответствующие параметры сверху — По ширине, Во весь экран и т. Д. — и нажать на маленький значок галочки возле Нижний.
Какой размер обоев у iPhone 11?
iPhone XR, iPhone 11: 828 x 1792. iPhone 6, iPhone 6S, iPhone 7, iPhone 8: 750 x 1334. iPhone 6 Plus, iPhone 6S Plus, iPhone 7 Plus, iPhone 8 Plus: 1242 x 2208. iPad Pro (12.9 -дюйм): 2048 x 2732.
Источник
Как установить живые обои на Айфон 7, 8, X (Динамические)
На iPhone можно ставить любые обои, даже сделанные вами фотографии, могут стать живыми обоями. Как установить живые обои на Айфон (5, 6, 7, 8, X, SE) и Айпад?
Есть два вида обоев, которые вы можете изменить. Обои экрана – это изображение, которое вы видите на главном экране вашего устройства за вашими приложениями.
Второй вид обоев находится на экране блокировки. Это то, что вы видите, когда вы включайте свой iPhone, кнопкой Power. Вы можете использовать одно и то же изображение в обоих случаях, но вы также можете поставить разные обои.
Как установить динамические/живые обои на Айфон и Айпад?
У вас должны быть обои, которые вы хотите установить. Сделайте фото или скачайте красивое фото.
1. Как только изображение появится на вашем телефоне, перейдите на главный экран и нажмите «Настройки».
2. В разделе «Настройки» перейдите в «Обои» (в iOS 11. Если вы используете более раннюю версию iOS, перейдите в «Дисплей и обои» или другое похожее название).
3. В «Обоях» вы увидите текущий экран блокировки и обои. Чтобы изменить один или оба экрана, нажмите «Выбрать новые обои».
4. Затем вы увидите три вида обоев, которые встроены в iPhone, а также все фотографии, хранящиеся на вашем iPhone. Нажмите на любую категорию, чтобы увидеть доступные обои. Встроенные опции:
- Динамические – это анимированные обои, которые были введены в iOS 7.
- Кадры – не подвижные обои.
- Живые – это живые обои, поэтому жесткое нажатие на них воспроизводит короткую анимацию.
Категории фотографий ниже, которые взяты из вашего приложения «Фотографии», и должны быть достаточно понятными. Нажмите коллекцию фотографий, содержащих ту, которую вы хотите использовать.
Когда вы найдете изображение, которое хотите использовать, коснитесь его. Если это фотография, вы можете перемещать фотографию или масштабировать ее, увеличивая ее. Это изменит, как будет отображаться изображение, когда это обои (если это один из встроенных обоев, вы не можете увеличивать или регулировать его). Когда у вас есть фотография, как вы ее хотите, нажмите «Установить» (или «Отмена», если вы передумаете).
Затем выберите, хотите ли вы изображение для вашего домашнего экрана, экрана блокировки или того и другого. Выберите вариант, который вы предпочитаете, или нажмите «Отмена», если вы передумали.
Изображение теперь является вашим iPhone обои. Если вы установите его как фоновый рисунок, нажмите кнопку «Домой», и вы увидите его под своими приложениями. Если вы используете его на экране блокировки, заблокируйте свой телефон, а затем нажмите кнопку, чтобы разбудить его, и вы увидите новые обои.
Как использовать «Живые фотографии» в качестве обоев на Айфоне?
Чтобы как-то оживить экран iPhone 6s можно установить в качестве обоев изображения, сделанные с использованием Live Photos. Но для начала нужно их создать.
Для установки обоев:
Шаг 1. Запустите на устройстве приложение Фото.
Шаг 2 и 3. Найдите Live Photo и нажмите на него → Нажмите на значок «Поделиться».
Шаг 4. Внизу экрана появятся 2 строки с опциями. Пролистайте нижнюю вправо до значка «Сделать обоями». Нажмите на него.
Шаг 5. Из появившихся 3 опций: Заставка, Перспектива и Live Photo, выберите Live Photo (перед нажатием кнопки Установить можно настроить фотографию двигая ее и изменяя масштаб).
Шаг 6. Нажмите на значок Установить. Вновь появятся 3 варианта: Экран блокировки, Экран «Домой» или Оба экрана.
Шаг 7. Выберите любой из вариантов.
Готово. Ваше живое фото появится на выбранном экране. Как и Живые обои, Live Photos не будет работать на экране «Домой».
Источник