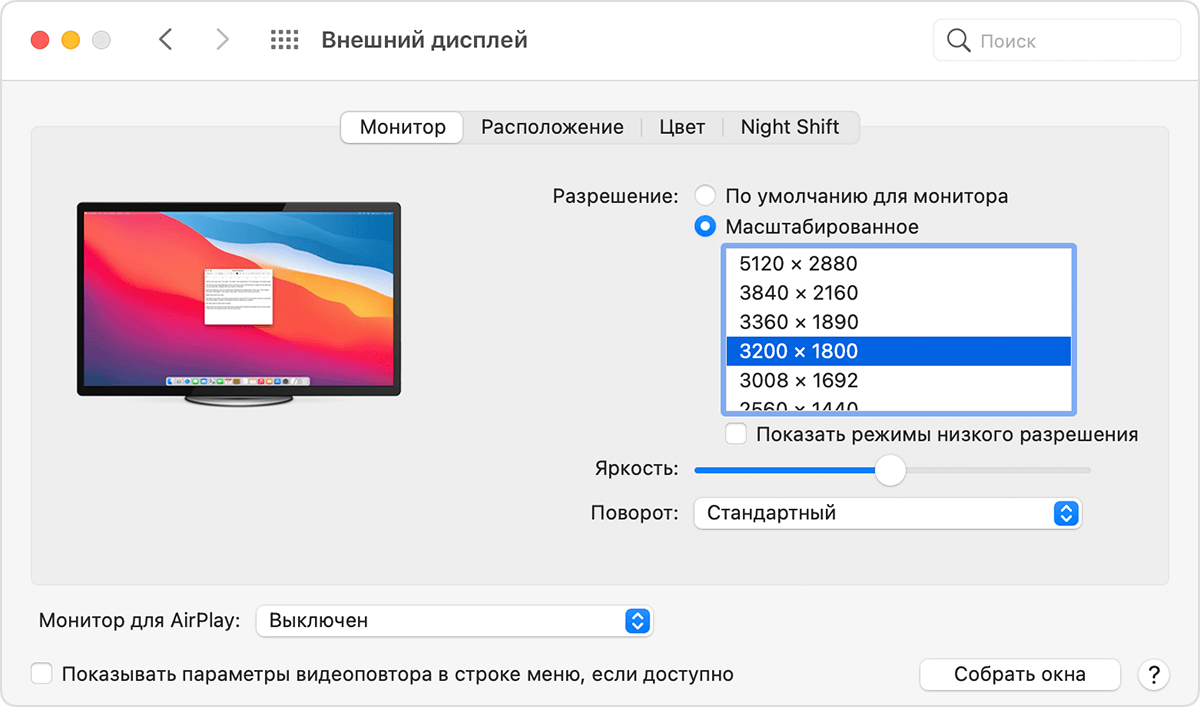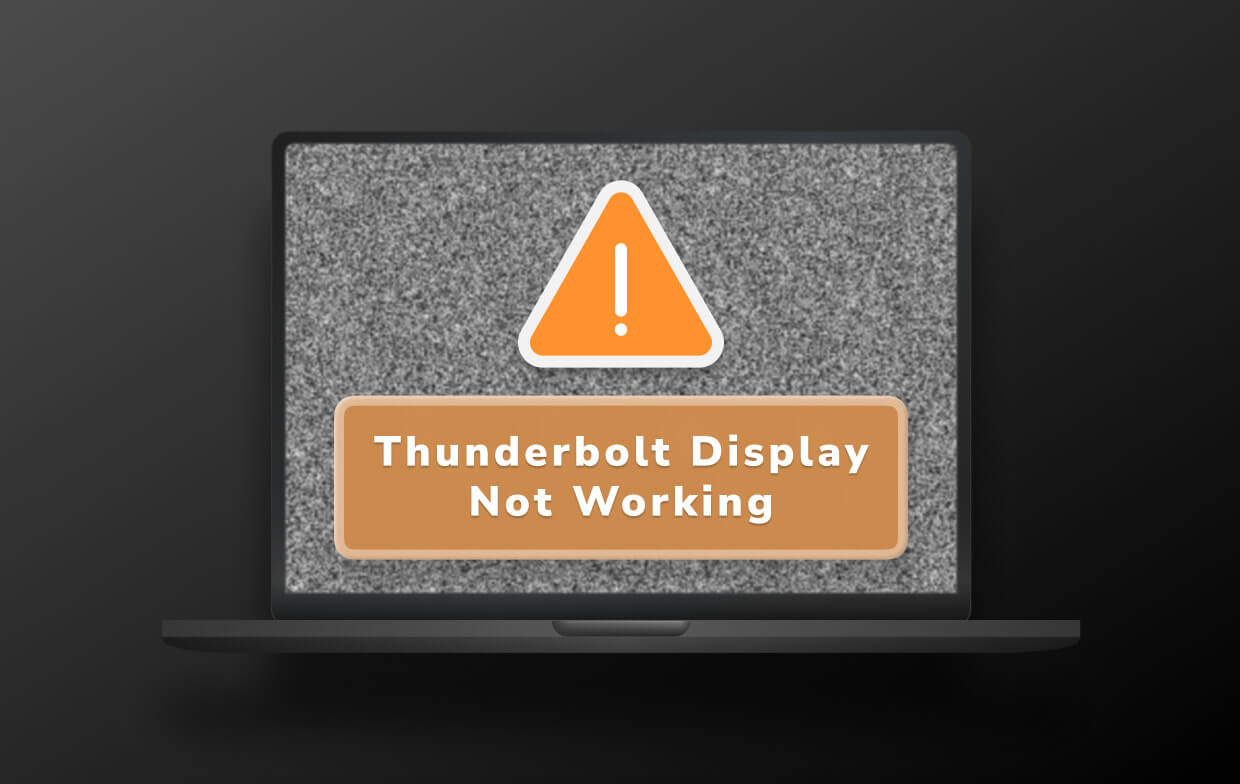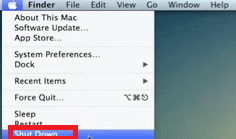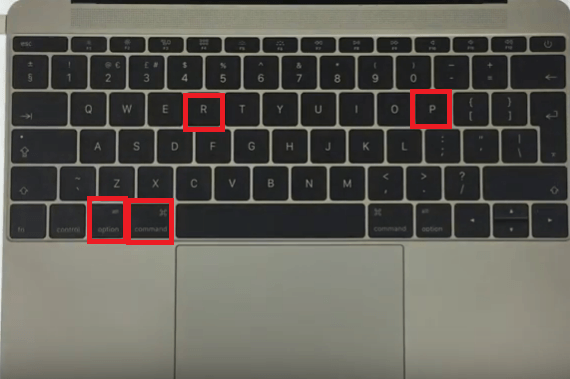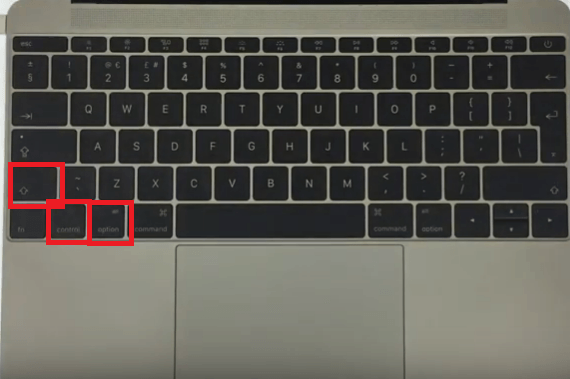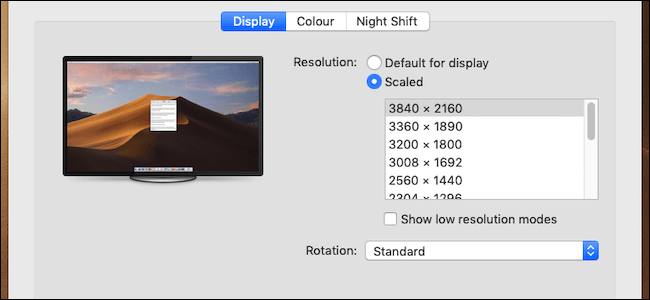- Если на компьютере Mac внешний дисплей не определяется или изображение на нем выглядит размытым
- Подготовка
- Если на дисплее отсутствует изображение или он не обнаружен
- Проверьте, сколько дисплеев можно подключить
- Проверьте кабель или адаптер
- Если изображение на дисплее размыто
- Настройка разрешения
- Настройка яркости
- Дисплей Apple Thunderbolt не работает с 12-дюймовым портом MacBook USB-C
- Спросите Mac 911
- Проверенные способы решения проблемы с Thunderbolt Display не работают
- Часть 1. Почему не работает дисплей Thunderbolt?
- Что такое удар молнии?
- Почему мой дисплей Thunderbolt не работает?
- Часть 2. Как решить, что Thunderbolt Display не работает
- Решение № 1. Сброс NVRAM и SMC вашего Mac
- Шаг 1. Выключите Mac
- Шаг 2. Снова включите Mac
- Шаг 3. Сброс SMC
- Решение № 2. Обновите прошивку Thunderbolt и Mac
- Шаг 1. Зайдите в App Store
- Шаг 2. Обновите все программное обеспечение
- Шаг 3. Проверьте обновления
- Решение № 3. Изолировать монитор молнии
- Решение № 4. Проверьте разрешение экрана
- Дополнительный момент рассмотрения:
- Часть 3. Бонус: поддерживайте постоянную работу Thunderbolt с PowerMyMac
- Часть 4. Вывод
Если на компьютере Mac внешний дисплей не определяется или изображение на нем выглядит размытым
Попробуйте выполнить эти действия, если на внешнем дисплее, подключенном к компьютеру Mac, изображение отсутствует или выглядит неправильно.
Подготовка
Убедитесь, что на компьютере Mac установлена последняя версия macOS.
Если на дисплее отсутствует изображение или он не обнаружен
Попробуйте выполнить следующие действия, если на дисплее отсутствует изображение.
Проверьте, сколько дисплеев можно подключить
Количество внешних дисплеев, которые поддерживает компьютер Mac, указано на странице технических характеристик или на вкладке «Поддержка» в разделе «Об этом Mac».
- Выберите меню Apple > «Об этом Mac».
- Перейдите на вкладку «Поддержка» и выберите «Спецификации».
- На открывшейся странице количество дисплеев, поддерживаемых компьютером Mac, отображается в разделе «Поддерживаемые форматы видео» или «Графика».
Проверьте кабель или адаптер
Отсоедините кабель внешнего дисплея от компьютера Mac, затем снова подсоедините его. Если кабель внешнего дисплея не подключается к портам компьютера Mac, можно воспользоваться адаптером Thunderbolt 3 или USB-C.
Если изображение на дисплее размыто
Если изображения или текст на дисплее выглядят размытыми или мозаичными, проверьте разрешение и яркость дисплея.
Настройка разрешения
- В меню Apple выберите пункт «Системные настройки».
- Щелкните значок «Мониторы».
- Удерживая клавишу Option, выберите вариант «Масштабированное», чтобы посмотреть дополнительные значения разрешения для второго дисплея.
Если вы используете несколько дисплеев и видите изображение на одном из них, вы также можете проверить подключенные дисплеи на панели настроек «Мониторы».
Если ожидаемое разрешение дисплея не отображается, проверьте страницу со спецификациями, чтобы узнать, что поддерживает ваш компьютер Mac.
Настройка яркости
Чтобы настроить яркость дисплея Apple, нажмите на клавиатуре клавишу увеличения яркости или клавишу уменьшения яркости .
Также можно регулировать яркость для каждого подключенного дисплея, выбрав «Системные настройки» > «Дисплеи».
Дисплеи сторонних производителей Apple иногда имеют встроенные элементы управления яркостью и цветностью. В документации к дисплею проверьте, имеются ли у него встроенные элементы управления.
Информация о продуктах, произведенных не компанией Apple, или о независимых веб-сайтах, неподконтрольных и не тестируемых компанией Apple, не носит рекомендательного или одобрительного характера. Компания Apple не несет никакой ответственности за выбор, функциональность и использование веб-сайтов или продукции сторонних производителей. Компания Apple также не несет ответственности за точность или достоверность данных, размещенных на веб-сайтах сторонних производителей. Обратитесь к поставщику за дополнительной информацией.
Источник
Дисплей Apple Thunderbolt не работает с 12-дюймовым портом MacBook USB-C
Несмотря на то, что тип разъема USB-C имеет много преимуществ, и теперь он гарантирован полной поддержкой Intel, которая будет доминирующим форматом периферии в течение следующих многих лет, все еще существует большая путаница в отношении разницы между USB-C и Thunderbolt 3.
Об этом говорится в электронном письме Саймона Шоу, который может подключить свой 24-дюймовый Apple Cinema Display к 12-дюймовому MacBook (выпуск 2016 года) с помощью Mini DisplayPort на USB-C, но обнаруживает, что его 27-дюймовый Apple Thunderbolt Display у меня нет решения. Вероятно, это кажется еще более произвольным, когда модели MacBook Air, выпущенные в 2011 году, включая те, которые еще в продаже, могут без проблем работать с дисплеями Cinema и Thunderbolt.
Никакого решения не ожидается, но неудивительно, что это остается загадкой. Сначала резюме, а затем детали:
- Монитор только DisplayPort может работать с соответствующим адаптером для любого USB-C Mac. (Смотрите наш список вариантов.)
- Монитор только с Thunderbolt может работать только на Mac со встроенным Thunderbolt, независимо от типа порта на Mac.
- Монитор только для DisplayPort может работать с обратной совместимостью, для которой может потребоваться адаптер, с Mac любого рода, оснащенным Thunderbolt.
Теперь кровавые биты.
DisplayPort — это видео стандарт, который также имеет несколько типов разъемов: полноразмерный DisplayPort и Mini DisplayPort. Вы также можете использовать кабель HDMI-DisplayPort для подключения. Apple Cinema отображает push-интерфейс DisplayPort (спецификация видеоданных) непосредственно поверх DisplayPort (спецификация аппаратного порта).
Thunderbolt — это общий стандарт передачи данных, в котором для первых двух версий использовался разъем Mini DisplayPort, и он может переносить видеоданные DisplayPort вместе с другими видами данных. DisplayPort упакован в качестве альтернативного режима данных в рамках спецификации Thunderbolt. (Кинотеатры DisplayPort-only также работают с более старыми версиями Thunderbolt, что обеспечивает совместимость MacBook Air и других компьютеров Mac.)
Наконец, USB-C — это общий тип аппаратного порта для периферийных устройств, который предназначен для работы с контроллерами шины — оборудованием, которое обрабатывает трафик через порт — который может иметь различные возможности. Некоторые компьютеры и телефоны будут поддерживать только USB 2 и 3 и DisplayPort. Это верно для 2015 года и более поздних 12-дюймовых MacBook.
Другие компьютеры будут использовать 40 Гбит / с Thunderbolt 3 в своих контроллерах, наряду с обратной совместимостью и совместимостью с Thunderbolt 2, USB 2 и 3, DisplayPort, Ethernet и другими стандартами. Так обстоит дело с MacBook Pro 2016 года и iMac 2017 года.
Поскольку MacBook обрабатывает только USB и DisplayPort через свой порт USB-C, он не может взаимодействовать с монитором, поддерживающим только Thunderbolt, поскольку для этого монитора требуется контроллер Thunderbolt для распаковки видеоданных DisplayPort.
Однако, поскольку модели MacBook Pro и iMac с Thunderbolt 3 могут считывать сигналы Thunderbolt 2, использование простого адаптера Thunderbolt 2 — Thunderbolt 3 позволяет этим компьютерам Mac передавать видео на дисплей Thunderbolt.
Спросите Mac 911
Мы составили список вопросов, которые нам чаще всего задают, а также ответы и ссылки на столбцы: прочитайте наш супер FAQ, чтобы узнать, охвачен ли ваш вопрос. Если нет, мы всегда ищем новые проблемы для решения! Присылайте свои по почте на включая соответствующие снимки экрана. Mac 911 не может отвечать или публиковать ответы на все вопросы, и мы не предоставляем прямых рекомендаций по устранению неполадок.
Источник
Проверенные способы решения проблемы с Thunderbolt Display не работают
Написано Памела Гарсия Последнее обновление: July 30, 2021
Технический эксперт по написанию текстов, который умеет писать сообщения об устранении неполадок в любой проблеме Mac и помог многим читателям спасти свои компьютеры Mac.
Монитор является важным периферийным устройством. Следовательно, это причина, почему вы можете очень раздражаться, если ваш Дисплей Thunderbolt не работает. Невозможно продолжить работу, если вы ничего не видите на дисплее. Вам нужно будет остановиться и потратить некоторое время, чтобы выяснить, как исправить проблему, когда молния перестала работать.
Если ваш дисплей Thunderbolt не работает, не паникуйте. Не рвите дисплей Thunderbolt. Есть способы решить это, не разрывая его. Имейте в виду, что вы можете повредить его больше, если вы порвете его.
Поэтому избегайте этого. вместо этого прочитайте эту статью, чтобы узнать о различных способах решения проблемы. Обязательно прочитайте до конца, чтобы узнать о программе, которая может помочь вашему Mac с поддержкой дисплея Thunderbolt.
Часть 1. Почему не работает дисплей Thunderbolt?
Что такое удар молнии?
Thunderbolt — это порт подключения Apple. Это один порт на всех MacBook Pro и Mac. Этот единственный порт может занять до шести устройств. Он выглядит так же, как мини-соединение DisplayPort и работает так же, как он. Вы можете взять существующий монитор и подключить его прямо к порту Thunderbolt. Он будет работать точно так же, как соединение с мини-дисплеем в предыдущих версиях.
Вы также можете использовать адаптеры, такие как мини-адаптер DisplayPort к VGA или HDMI и подключить к нему другие дисплеи. Таким образом, он работает как мини-DisplayPort для этих целей. Тем не менее, вы также можете использовать его для подключения хранилища, как жесткие диски.
Thunderbolt очень быстрый, намного быстрее, чем USB 2, FireWire или даже USB 3, которые появляются на некоторых ПК. Он может обрабатывать 2 потока по 10 гигабайт в секунду каждый. Следовательно, вам будет легко переносить файлы с жесткого диска. Для пользователей Mac это стало стандартом передачи данных и питания.
Почему мой дисплей Thunderbolt не работает?
Есть несколько причин, почему дисплей Thunderbolt не работает. Одна общая причина в том, что есть нет сигнала исходя из дисплея. Независимо от того, насколько быстр Thunderbolt, он также может не посылать сигнал.
Другой распространенной причиной является то, что ваш Mac просто перегружены, Это не поспевает за скоростью Тандерболта.
Часть 2. Как решить, что Thunderbolt Display не работает
К сожалению, в некоторых случаях Thunderbolt Display не включается. Теперь, прежде чем приступить к разрыву дисплея Thunderbolt, попробуйте сначала заменить кабель. Возможно, кабель уже изношен, и вам просто нужно его заменить. если это не сработает, воспользуйтесь решениями, перечисленными ниже.
Решение № 1. Сброс NVRAM и SMC вашего Mac
Вы можете решить проблему неработоспособности дисплея Thunderbolt, перезагрузив NVRAM вашего Mac. NV in NVRAM обозначает энергонезависимую информацию и хранит информацию, такую как разрешение вашего экрана.
Так что, если вы получаете неправильное разрешение экрана, сброс NVRAM стоит попробовать. Шаги ниже покажут вам, как это сделать.
Шаг 1. Выключите Mac
Перейдите к логотипу Apple в верхней левой части экрана и нажмите на него. Выберите Shut Down из выпадающего списка.
Шаг 2. Снова включите Mac
Снова включите Mac. Как только вы услышите сигнал запуска, найдите Command, Option, P, and R клавиши на клавиатуре и нажмите на них. Ждите второго звонка компьютера. Как только вы услышите это, отпустите ключи.
Шаг 3. Сброс SMC
SMC означает System Management Controller и управляет такими вещами на вашем Mac, как производительность системы, вентиляторы, освещение и питание. Вы можете сбросить это, чтобы исправить неработающий дисплей Thunderbolt. Выключи свой Mac. нажмите на Shift, Control, and Option на вашей клавиатуре. В то же время нажмите на кнопку питания. Держите эти клавиши в течение десяти секунд.
Отпустите клавиши и нажмите кнопку питания, чтобы включить Mac. Отключите шнур питания и подождите 15 секунд. Затем подключите шнур обратно. Это должно быть в состоянии разрешить отображение Thunderbolt не работает.
Решение № 2. Обновите прошивку Thunderbolt и Mac
Вам необходимо обновить прошивку Thunderbolt и Mac. Выполните следующие действия, чтобы узнать, как можно обновить прошивку дисплея Thunderbolt:
Шаг 1. Зайдите в App Store
Перейдите к логотипу Apple в верхней левой части экрана и нажмите на него. Как только вы увидите App Store в раскрывающемся списке, нажмите на него. Перейдите на вкладку «Обновления», когда окажетесь в App Store.
Шаг 2. Обновите все программное обеспечение
Вы увидите, если у вас есть доступные обновления. Теперь вы можете обновить прошивку Thunderbolt и программное обеспечение Mac.
Шаг 3. Проверьте обновления
Наведите курсор на логотип Apple и нажмите на него. Как только вы увидите Об этом Mac из выпадающего списка, нажмите на него. Как только вы увидите системный отчет, нажмите на него. Затем нажмите Thunderbolt и найдите раздел «Отображение Thunderbolt». Проверьте, если Прошивка Micro порта и версии прошивки 2.0.7 и 26.2 соответственно.
Решение № 3. Изолировать монитор молнии
Сосредоточьтесь на мониторе Thunderbolt и изолируйте его. Следующие шаги покажут вам, как изолировать монитор, чтобы исправить проблему с неработающим дисплеем Thunderbolt:
- Выключи компьютер. Затем отключите монитор Thunderbolt от компьютера. Подождите пару секунд, чтобы снова включить его.
- После того, как вы снова включили монитор Thunderbolt, включите компьютер, чтобы увидеть, была ли проблема решена.
- Если проблема не устранена, подключите монитор Thunderbolt к автономному разъему, чтобы изолировать его от других периферийных устройств.
Решение № 4. Проверьте разрешение экрана
Если проблемы с дисплеем Thunderbolt по-прежнему возникают, перейдите в «Системные настройки» и проверьте разрешение экрана. Шаги ниже покажут вам, как это сделать.
- Идите в док и нажмите Finder. Затем наведите курсор на верхнее меню и нажмите «Перейти».
- Как только вы нажмете кнопку Go, появится выпадающий список. Найдите и нажмите «Приложения», чтобы запустить его.
- Теперь, когда вы находитесь в папке «Приложения», выполните поиск и нажмите «Системные настройки». Найдите значок Display и нажмите на него. Выберите разрешение для По умолчанию для отображения.
Дополнительный момент рассмотрения:
Ваш монитор Thunderbolt является дополнительным дисплеем? Если это так, то учитывайте максимальное количество показов, поддерживаемых вашей видеокартой. Имейте в виду, что все видеокарты имеют ограниченное количество дисплеев, на которые они могут выводить. Максимальное количество дисплеев, поддерживаемых вашей видеокартой, не изменяется при использовании Thunderbolt.
Часть 3. Бонус: поддерживайте постоянную работу Thunderbolt с PowerMyMac
Как упоминалось ранее, проблема с неработающим дисплеем Thunderbolt может возникнуть просто из-за того, что ваш Mac перегружен. Скорее всего, на нем хранится слишком много файлов, поэтому он больше не работает.
Примите во внимание тот факт, что Thunderbolt работает довольно быстро. Это означает, что ваш Mac должен работать так же быстро. Чтобы ваш Mac работал быстро, вам нужно использовать программу под названием iMyMac PowerMyMac.
Эта программа может легко освободить место на вашем Mac, выполнив поиск старых и ненужных файлов на вашем Mac. PowerMyMac находит для вас не только ненужные файлы. Он также ищет ненужные приложения и расширения, которые вам, возможно, уже придется удалить.
Он настолько прост в использовании, что вам не нужно искать старые файлы, приложения и расширения. Программа выполняет поиск. Вам просто нужно нажать на кнопку «Сканировать», чтобы начать поиск. Затем нажмите на вкладку «Очистить», чтобы избавиться от ненужных файлов, приложения или расширения, которые вам больше не нужны.
Часть 4. Вывод
Вы всегда можете избежать проблем с дисплеем Thunderbolt, если позаботитесь о своем Mac. если вы не используете ненужные файлы, приложения и расширения с помощью iMyMac PowerMyMac, он всегда будет работать хорошо, он никогда не замедлится и может полностью поддерживать дисплей Thunderbolt.
Вы когда-нибудь сталкивались с проблемой, что ваш дисплей Thunderbolt не работает? Если да, то как вы смогли ее решить? Не стесняйтесь делиться своими мыслями с нашими читателями. Они хотели бы услышать вас и поучиться у вас.
Прекрасно Спасибо за ваш рейтинг.
Источник