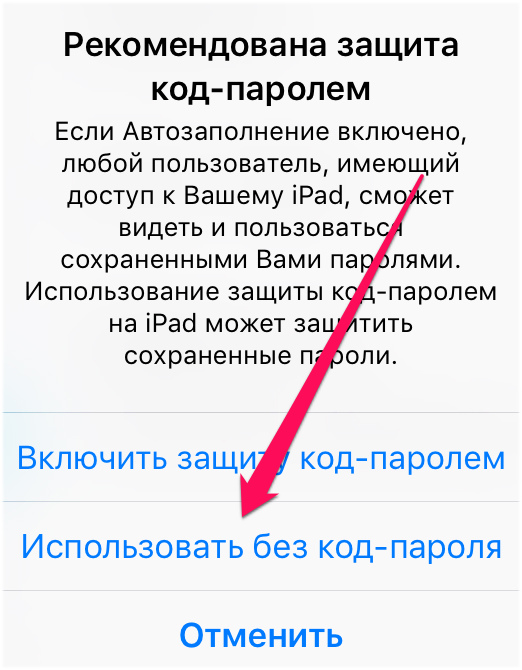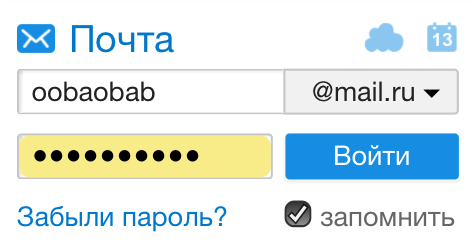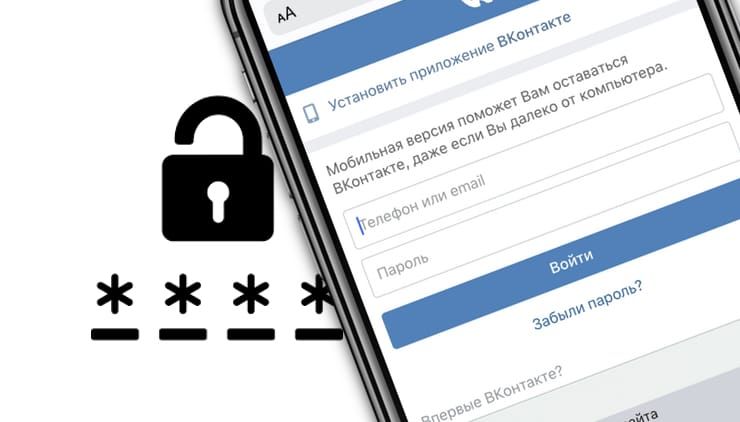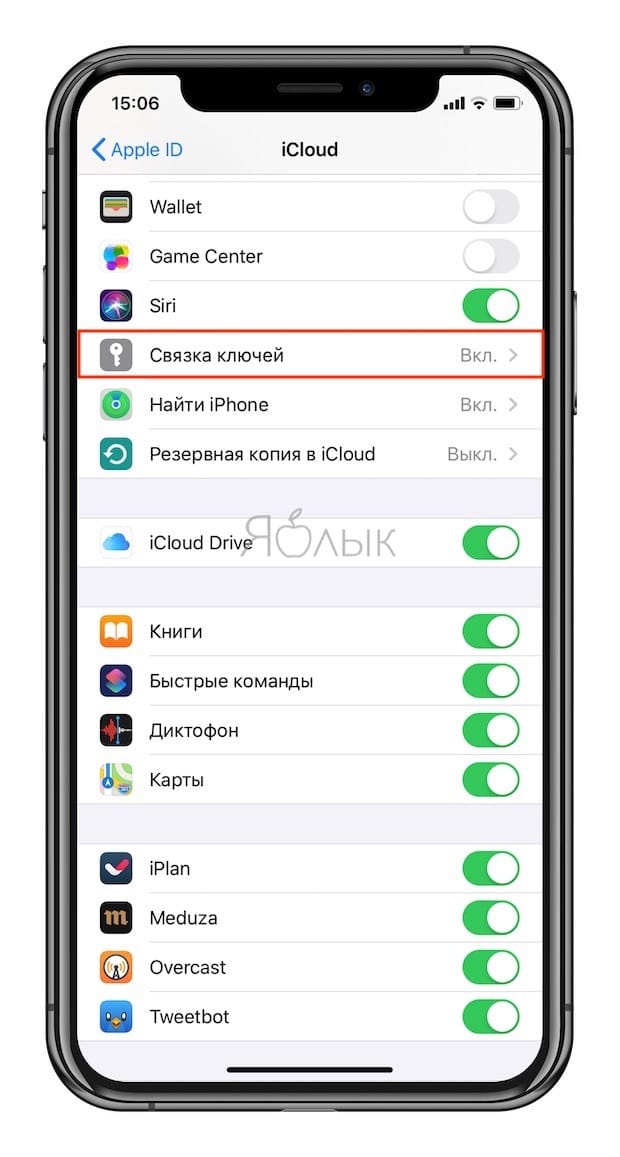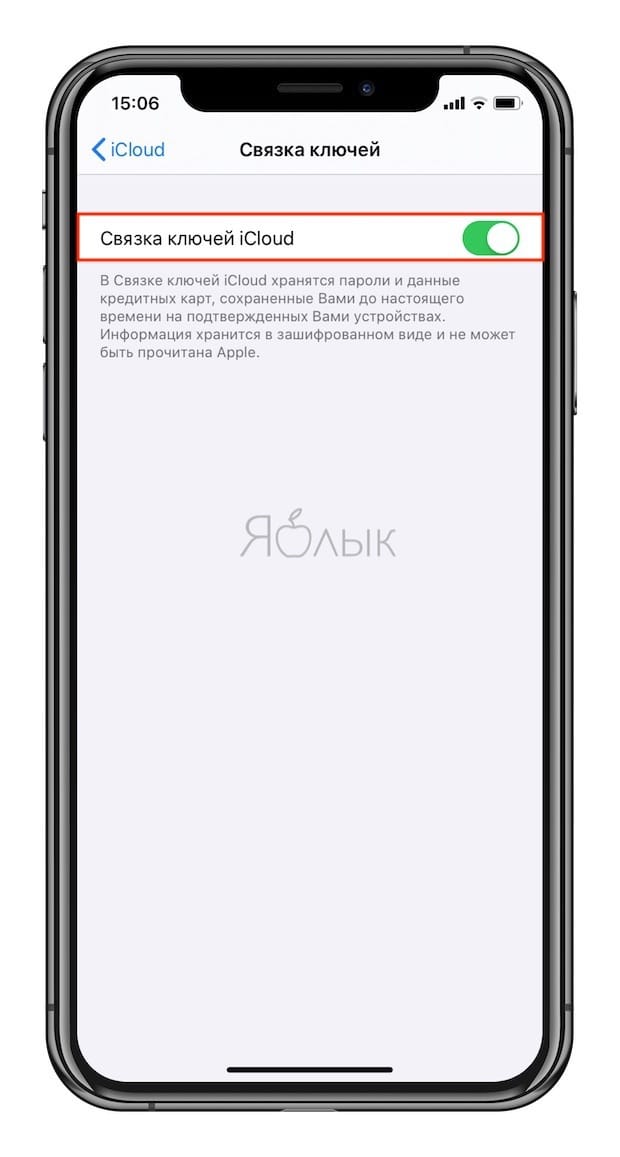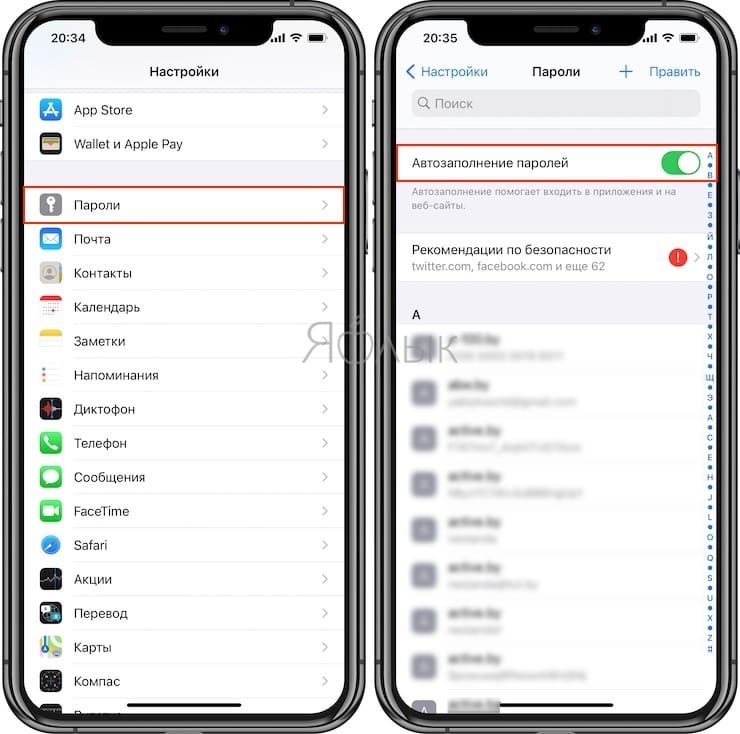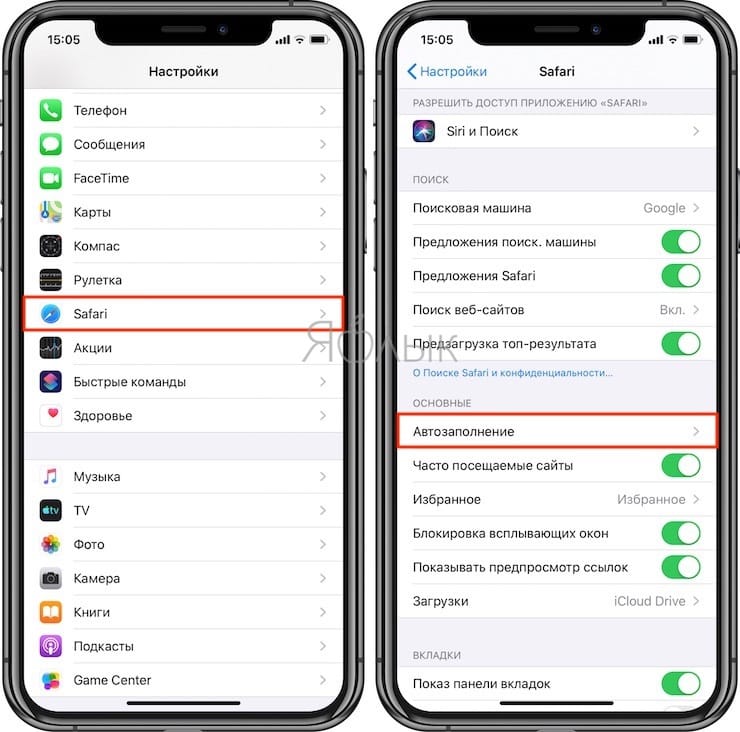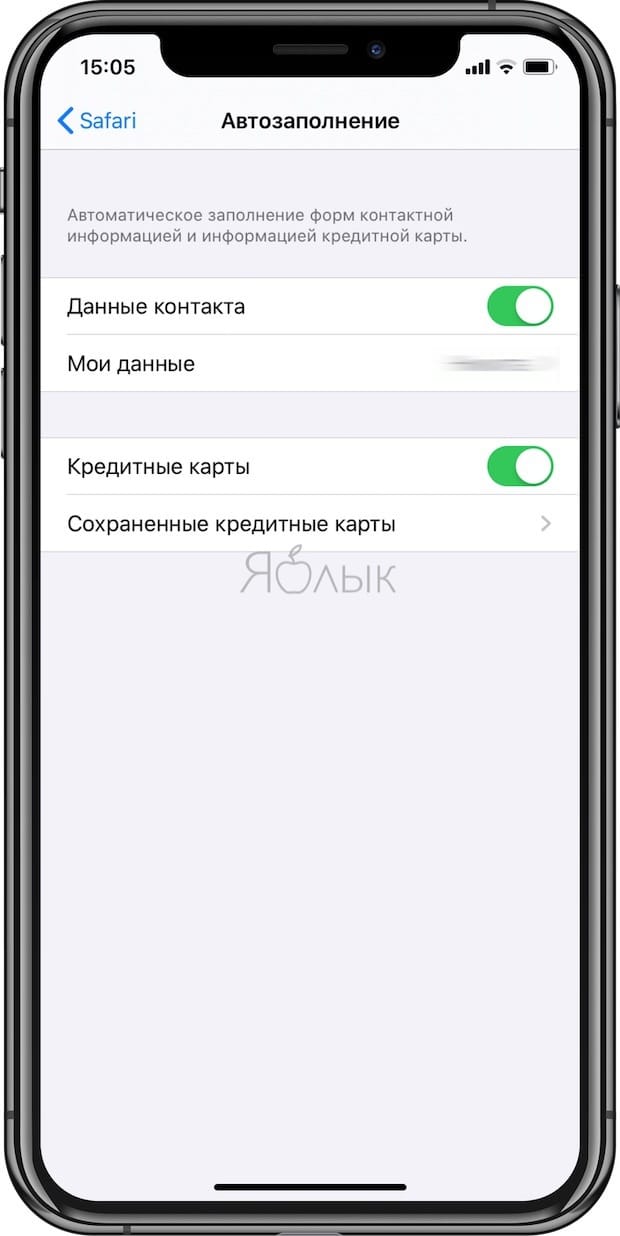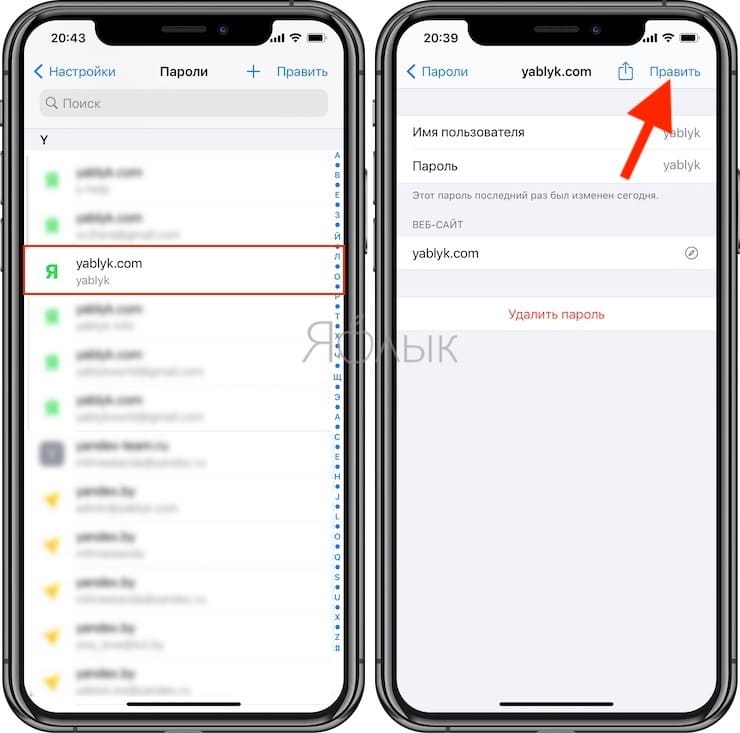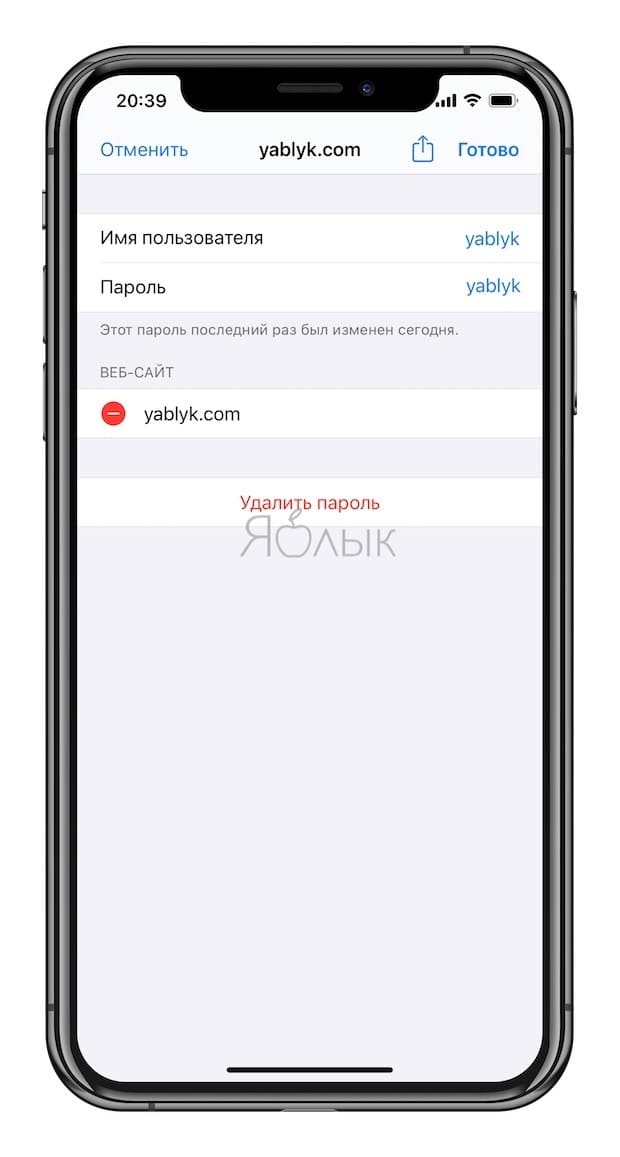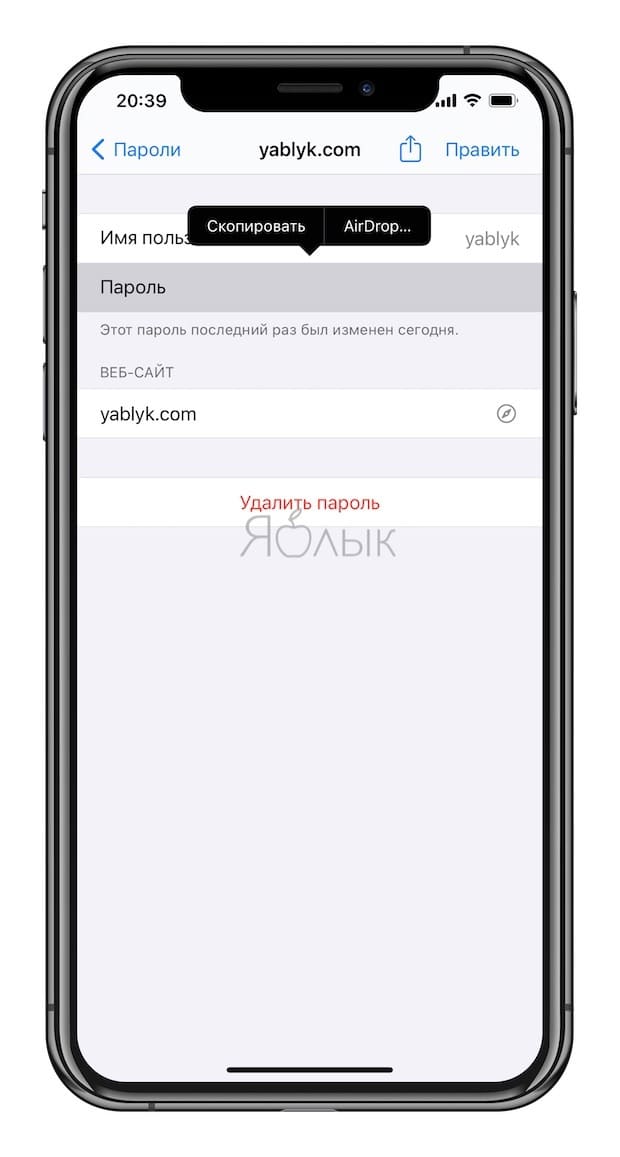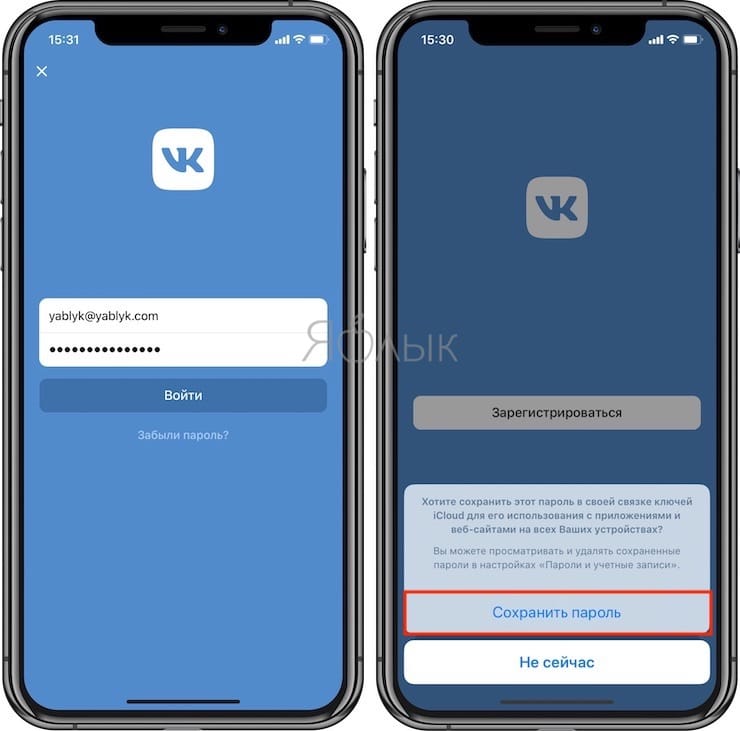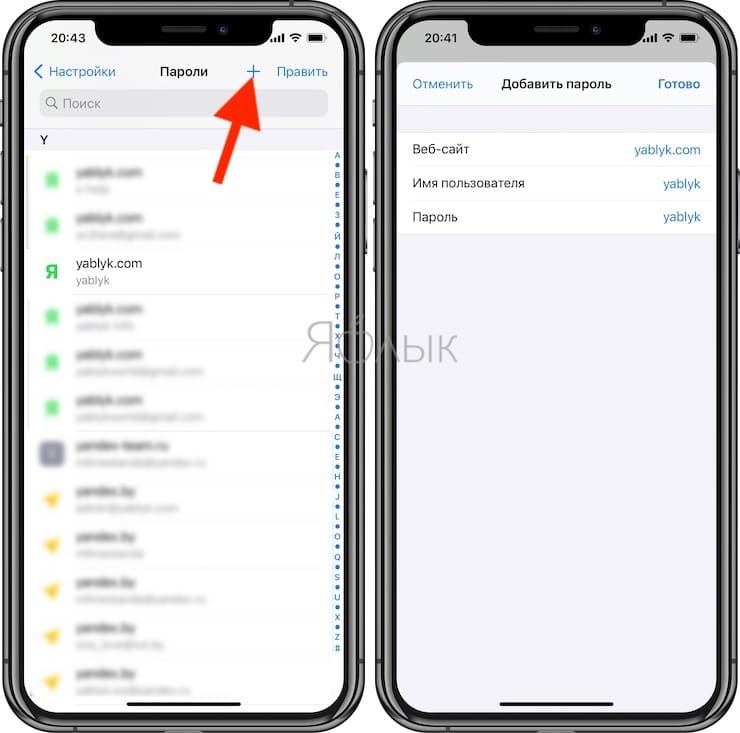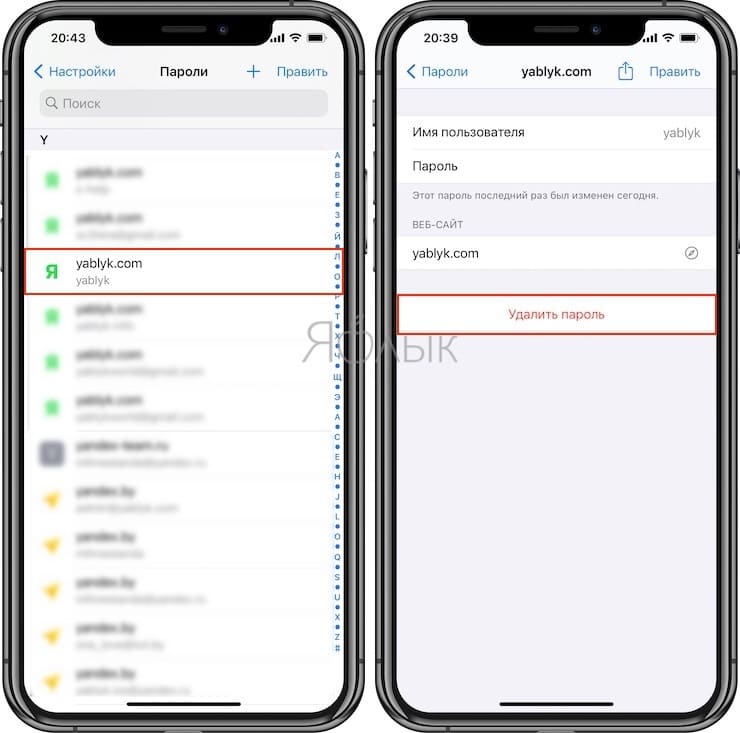- Как настроить автозаполнение паролей на iPhone и iPad
- Как включить автозаполнение паролей на iPhone и iPad
- Как сохранять пароли в Safari на iPhone и iPad
- Как управлять сохраненными паролями
- Как на iOS включить автозаполнение паролей из Google Chrome
- Как включить пароли из Гугл хром
- Автозаполнение паролей на Айфоне
- Если не работает автозаполнение паролей в iPhone или iPad
- Автозаполнение паролей на iPhone и iPad – как настроить и использовать
- Как хранятся пароли на iPhone и iPad?
- Как включить Связку ключей iCloud?
- Как настроить автозаполнение пароля, контактов и кредитных карт на iPhone и iPad?
- Как просматривать и редактировать сохраненные пароли на iPhone или iPad
- Как сохраняются пароли автозаполнения?
- Автоматическое сохранение паролей на iPhone и iPad
- Ручное сохранение паролей на iPhone и iPad
- Как удалять сохраненные для автозаполнения пароли на iPhone или iPad?
Как настроить автозаполнение паролей на iPhone и iPad
Устали каждый раз вводить пароль при авторизации на любимых сайтах в Safari на iPhone или iPad? Тогда вы будете рады узнать, что делать этого вовсе не нужно. Необходимо лишь единожды настроить функцию автозаполнения паролей в Safari, и забыть о трате времени на ввод паролей. О том, как настроить автозаполнение паролей на iPhone и iPad рассказали в этой инструкции.
Как включить автозаполнение паролей на iPhone и iPad
Для того чтобы начать использовать функцию автозаполнения в Safari на iPhone и iPad, первоначально необходимо активировать ее в настройках устройства.
Шаг 1. Перейдите в меню «Настройки» → Safari.
Шаг 2. Выберите раздел «Автозаполнение».
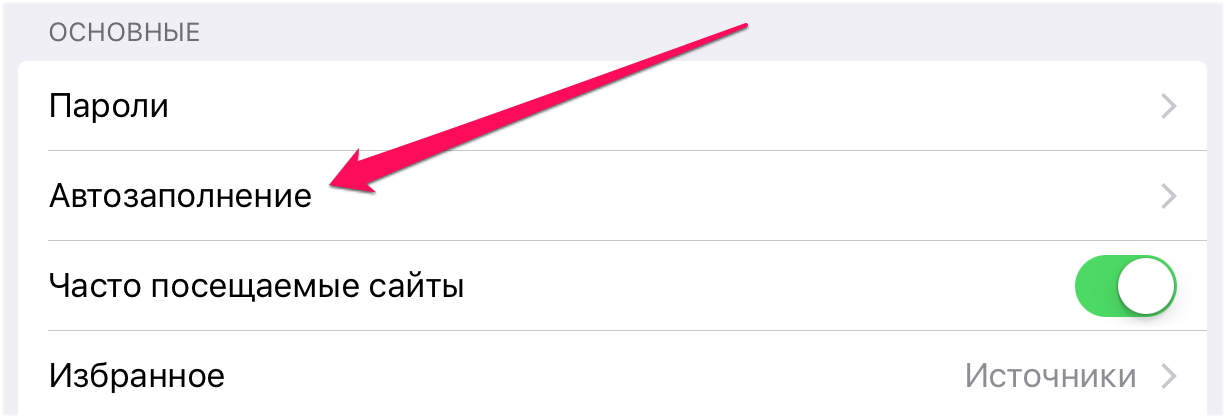
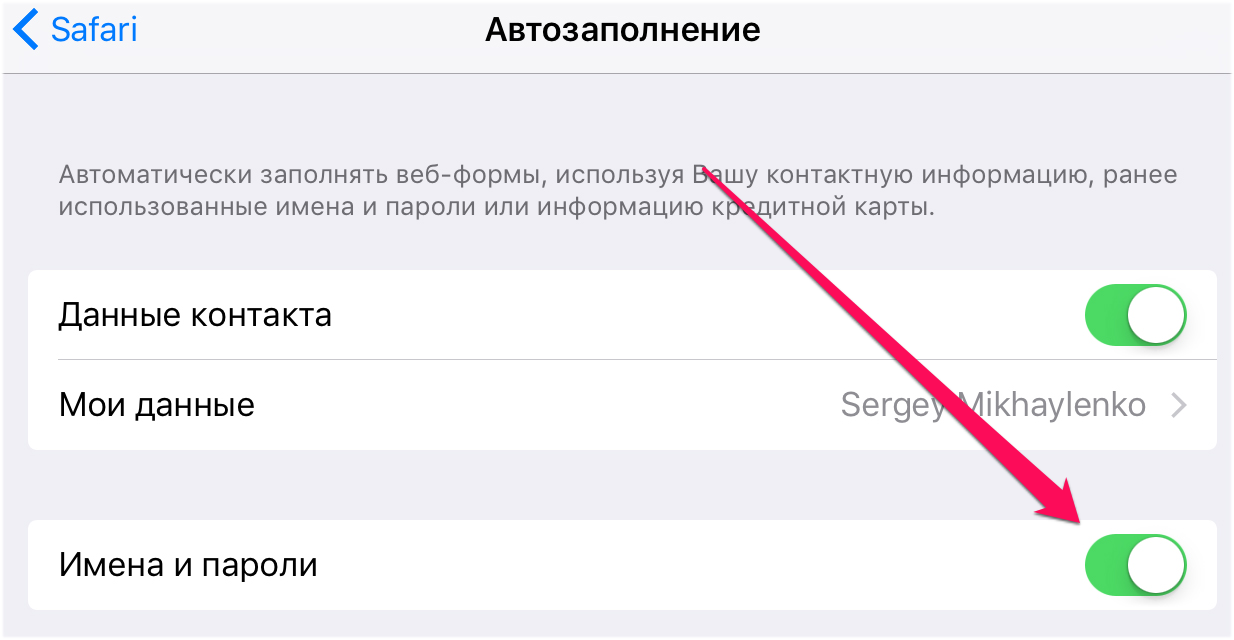
Как сохранять пароли в Safari на iPhone и iPad
Шаг 1. Запустите Safari и перейдите на сайт, на котором вы хотите запомнить вашу учетную запись и пароль к ней.
Шаг 2. В окне авторизации введите логин и пароль (входить на сайт пока не нужно).
Шаг 3. Нажмите кнопку «Пароли», расположенную над раскладкой клавиатуры.
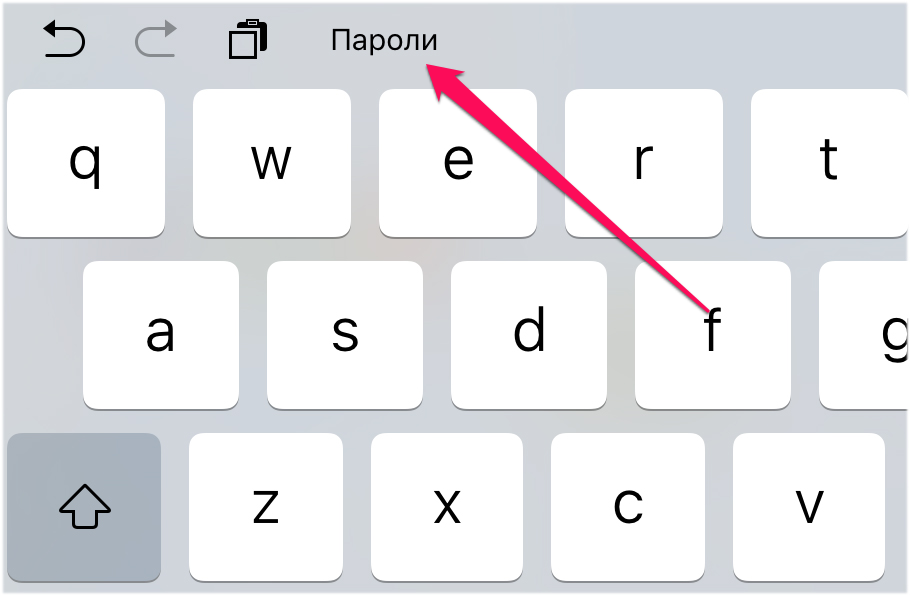
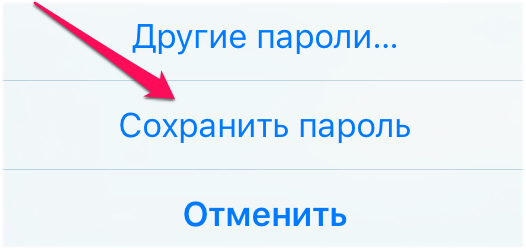
Как управлять сохраненными паролями
В настройках iPhone или iPad вы можете управлять сохраненными паролями. Данные о них можно полностью удалять или же, в случае необходимости, менять пароль на новый.
Шаг 1. Перейдите в меню «Настройки» → Safari.
Шаг 2. Выберите раздел «Пароли».
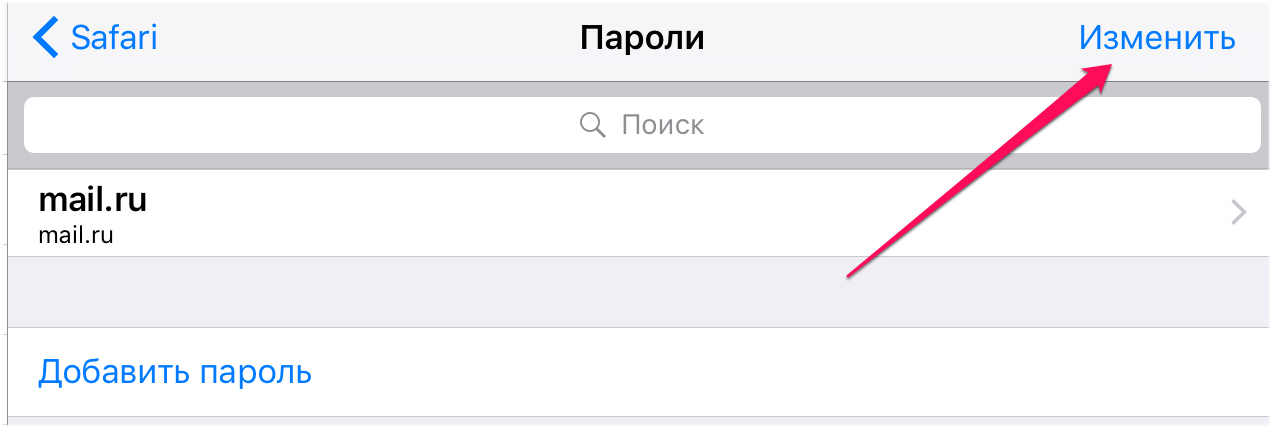
Источник
Как на iOS включить автозаполнение паролей из Google Chrome
Google Chrome — супер-популярный браузер, в том числе среди пользователей iOS. Несмотря на то что у них есть доступ к Safari, многие из них всё равно выбирают Хром из-за его удобства, интуитивного интерфейса и универсальности. Особенно он востребован среди тех, кто в повседневной жизни использует не только технику Apple, но и компьютеры на Windows или смартфоны либо планшеты на Android, у которых нет других альтернатив, кроме Chrome. Долгое время им приходилось довольно тяжело, потому что хоть браузеры на разных ОС и синхронизировались между собой, они всё-таки не обладали функцией кроссплатформенного автозаполнения паролей. Но теперь это в прошлом.
Теперь iOS позволяет использовать автозаполнение паролей из Chrome
Связка ключей — это встроенный в iOS инструмент хранения паролей с функцией автозаполнения, которая работает на любых сайтах и в любых приложениях, штатных и сторонних.
Некоторое время назад в iOS появилась возможность использовать механизм автозаполнения паролей не только из «Связки ключей», но и из сторонних инструментов. Они работают не только в одном конкретном приложении, а охватывают всю систему.
Как включить пароли из Гугл хром
Таким образом пользователи Chrome смогли применять логины и пароли, накопленные за годы использования аккаунта Google, в любых приложениях на iOS и других операционках Apple. Достаточно просто включить несколько пунктов в настройках.
- Скачайте Google Chrome для iOS из App Store;
- Запустите браузер и перейдите в «Настройки»;
Для начала нужно включить синхронизацию аккаунта Google
- Откройте «Синхронизация» — «Синхронизировать всё»;
- Если вы ещё не авторизованы, авторизуйтесь.
В Google Chrome на iOS появилась блокировка вкладок биометрией
Это действие приведёт к тому, что Chrome для iOS подтянет на iPhone все пароли, которые вы когда-либо сохраняли у себя в аккаунте Google. Однако это ещё не всё. Чтобы включить системный инструмент автозаполнения учётных данных, остался ещё один этап настройки.
- Перейдите в «Настройки» у себя на iPhone;
- Откройте раздел под названием «Пароли»;
- Здесь выберите вкладку «Автозаполнение»;
Вы можете выбрать для автозаполнения несколько источников
- В открывшемся окне отметьте Google Chrome;
- Подтвердите включение функции автозаполнения.
Как вы понимаете, отключать «Связку ключей», чтобы пользоваться автозаполнением из Chrome, необязательно. iOS позволяет задействовать сразу несколько источников логинов и паролей. Это очень удобно, если вы пользуетесь несколькими менеджерами, например, «Связкой», Chrome и 1Password.
Автозаполнение паролей на Айфоне
Вы увидите, откуда приложение подтягивает пароль для автозаполнения
После активации дополнительного источника автозаполнения учётных данных вы сможете проходить авторизацию с их помощью в любых приложениях. iOS автоматически определит, какие именно логины и пароли следует использовать, попросит вас подтвердить личность при помощи биометрии и сама вставит их в поле авторизации.
Очень удобно, что автозаполнение из сторонних источников работает вообще во всех приложениях на iOS, в том числе в Safari. Таким образом вы сможете пользоваться штатным браузером Apple, авторизуясь с помощью учётных данных из Google Chrome.
Chrome в облаке запускает 100 вкладок, но не расходует оперативку и не тормозит
Например, я после активации этой функции стал входить через Safari на сайты, для использования которых раньше пользовался только Google Chrome. Теперь мне достаточно просто нажать на строку выбора логина и подтвердить ввод пароля при помощи биометрии.
Понять, какие именно данные используются для автозаполнения, довольно просто. Например, Safari будет указывать не только один логин ожидая вашего подтверждения, но и источник, из которого он берёт учётные данные. Таким образом вы увидите, что тот или иной пароль подтянулся из Chrome. Удобно.
Источник
Если не работает автозаполнение паролей в iPhone или iPad
В этом посте — вкратце о том, что можно сделать, когда со штатной «Связкой ключей» явно что-то не то, и автозаполнение паролей (соцсетей и сайтов в Safari, приложений, Wi-Fi и пр) и форм (банковских карт, к примеру) нормально не работает.
Как показывает практика, в подавляющем большинстве случаев причиной такой проблемки является либо программный сбой, либо изменение настроек «Связки ключей» (реже — все вместе).
Поэтому расскажем немного о том, что надо делать, когда происходит нечто подобное. Итак:
Для начала напомним, что некоторые сайты не позволяют сохранять пароли и учетные данные пользователей. Следовательно, браузер Safari как минимум логин и пароль доступа к такому сайте сохранять не будет и не должен.
Но если менеджер паролей iPhone или iPad не срабатывает на тех сайтах (в приложениях и пр), где ранее работал нормально, то в таком случае предлагаем действовать в следующем порядке:
#1 — проверяем текущее состояние приложения «Связка ключей iCloud»
…на всякий случай. И для этого:
- открываем «Настройки«, переходим в настройки профиля и тапаем «iCloud«;
- на экране «iCloud» проверяем состояние функции «Связка ключей» — она должна быть «Вкл«;
- если она «Выкл», то жмем по ней и на следующем экрана включаем функцию «Связка ключей iCloud«.
Попутно можно также выключить функцию и затем включить заново. После этого проверяем, как работает автозаполнение паролей. Если по-прежнему не работает, то идем дальше и…
#2 — отключаем режим частного доступа в Safari
Дело в том, что в режиме частного доступа (Private browsing) браузер Safari не сохраняет (и тоже не должен) логины и пароли доступа к онлайн-аккаунтам. Потому, когда автозаполнение на iPhone или iPad явно глючит, то режим этот лучше отключить. Сделать это можно так:
- открываем Safari и в нижнем меню тапаем кнопку вкладок (2 квадратика в правом нижнем углу экрана);
- далее в нижнем левом углу жмем кнопку «Частный доступ» и затем — «Закрыть» справа.
Снова проверяем автозаполнение. Не заработало? Тогда…
#3 — проверяем состояние функции автозаполнения для контактов и кредиток
Если они отключены (случайно или по ошибке), то автозаполнение, само собой, работать и не будет. Поэтому:
- открываем «Настройки«, тапаем «Safari» и далее «Автозаполнение«;
- на экране настроек «Автозаполнения» опции «Данные контакта» и «Кредитные карты» (а также опция «Имена и пароли«) должны быть включены.
Если и после этого автозаполнение работать не хочет, тогда…
#4 — перезапускаем автозаполнение паролей и проверяем сохраненные пароли
- тапаем «Настройки» > «Пароли и учетные записи» > «Пароли программ и сайтов» (вводим пароль или ставим отпечаток);
- далее в списке учетных записей проверяем и при необходимости исправляем данные тех, которые «автозаполняться» перестали;
- после этого возвращаемся на экран «Пароли и учетные записи» и отключаем функцию «Автозаполнять пароли«;
- перезагружаем iPhone (или iPad) обычным способом;
- после перезагрузки снова тапаем «Настройки» > «Пароли и учетные записи» и включаем функцию «Автозаполнять пароли«.
#5 — обновляем iOS или iPadOS
Если ни одна из перечисленных выше мер должного эффекта не возымела, и автозаполнение паролей по-прежнему не работает, то открываем раздел обновления iOS (Настройки > Основные > Обновление ПО) и проверяем наличие более новой версии системы. Возможно, имеет место быть очередная проблема iOS 13 (как и с Wi-Fi и Bluetooth до этого). Тогда можно надеяться, что саппорт Apple и для нее выпустит соответствующий патч. Пока так…
Источник
Автозаполнение паролей на iPhone и iPad – как настроить и использовать
Пользователи, которым надоело каждый раз заново авторизоваться на любимых сайтах, могут воспользоваться функцией Связка ключей iCloud (iCloud Keychain). С помощью этой функции все пароли сохраняются в одном месте, и при каждом посещении соответствующей веб-страницы Safari или при авторизации в приложении автоматически заполняет нужные поля. Ниже мы расскажем вам, как, не заходя на сайт, находить, просматривать, добавлять и удалять сохраненные пароли на iOS-устройствах.
Множество сервисов Интернета требуют авторизации: начиная от почты и заканчивая социальными сетями. Совершать быстрые покупки можно, вводя лишь данные своей карты. Эти действия требуют периодического ввода имени пользователя и его пароля или PIN-кода. Ради безопасности не рекомендуется использовать для всех сервисов одинаковую комбинацию. Надо сказать, что это только усложняет ситуацию – приходится помнить, какой пароль для какого сайта был создан. К счастью, iPhone обладает функцией автозаполнения паролей. С ее помощью можно избавиться от мучительных воспоминаний и учета своих многочисленных паролей.
Как хранятся пароли на iPhone и iPad?
После ввода учетных данных пароли сохраняются в локальной памяти iPhone или iPad в iCloud. Управлять этим сценарием можно с помощью Связки ключей (подробно).
Перейдите по пути Настройки → → iCloud → Связка ключей → Связка ключей iCloud. С отключением этого параметра пароль будет храниться в локальном хранилище смартфона. А активация этого пункта приведет к синхронизации паролей с iCloud. Это даст возможность просматривать их и использовать на других устройствах, даже в случае утери или кражи телефона.
Если вы считаете небезопасным хранить пароли в iCloud, опасаясь взлома облачного хранилища Apple, то это напрасно! Вся информация зашифрована, а доступ к ней возможен с помощью двухфакторной аутентификации. Именно это и рекомендуют эксперты по безопасности.
Как включить Связку ключей iCloud?
Следуйте указанным ниже инструкциям:
1. Откройте «Настройки» и нажмите на значок своего профиля (Ваше имя).
2. Перейдите в раздел iCloud. Здесь найдите пункт «Связка ключей» и нажмите на него.
3. В новом окне вы сможете увидеть, включена ли Связка ключей iCloud.
Если переключатель неактивен, включите его.
После выполнения этих шагов ваши пароли будут синхронизированы с iCloud и доступны на всех ваших iOS-устройствах и компьютерах Mac.
Как настроить автозаполнение пароля, контактов и кредитных карт на iPhone и iPad?
Функция автозаполнения позволяет автоматически вводить пароли в приложениях и на веб-сайтах, данные кредитных карт, контактную информацию и пр. Необходимо учесть, что на некоторых веб-сайтах возможность автозаполнения может быть отключена.
Все учетные данные в iOS, macOS и Связке ключей iCloud хранятся в зашифрованном виде. Кроме того, при создании нового пароля Safari предлагает сгенерировать безопасные пароли.
Чтобы настроить автозаполнение, откройте «Настройки» на iPhone или iPad.
1. Перейдите в раздел «Пароли».
2. Найдите пункт «Автозаполнение паролей» и установите переключатель в положение Включено.
Для того чтобы браузер автоматически заполнял контактные данные и информацию кредитных карт, откройте приложение Настройки, перейдите в раздел Safari и активируйте соответствующие пункты.
Как просматривать и редактировать сохраненные пароли на iPhone или iPad
После настройки автозаполнения у вас есть возможность просмотреть, где и какие пароли были сохранены. Для этого:
Перейдите по пути Настройки → Пароли и пройдите аутентификацию с помощью отпечатка пальца, Face ID или пароля.
Для того чтобы изменить название сайта, имя пользователя или пароль, нажмите на название ресурса в списке функции автозаполнения. На открывшемся экране нажмите на «Править» и введите новый логин в поле «Пользователь» и пароль в поле «Пароль».
Нажмите на «Готово», если хотите сохранить изменения, или на «Отменить», если хотите все оставить как было.
Скопировать сохраненный логин или пароль в буфер обмена можно, нажав на соответствующую строку и выбрав вариант «Скопировать» или «AirDrop», если необходимо отправить данные посредством AirDrop.
Как сохраняются пароли автозаполнения?
Автоматическое сохранение паролей на iPhone и iPad
С вашей стороны нужные шаги уже сделаны! Когда вы открываете любой веб-сайт и вводите свои учетные данные, то само устройство спрашивает вас – требуется ли сохранить пароль или нет. Надо лишь нажать «Сохранить пароль», и вся работа будет сделана.
В случае выбора опции «Не сейчас» и пропуска сохранения пароля с первого раза, можно вернуться к этой возможности вручную.
Ручное сохранение паролей на iPhone и iPad
Перейдите по пути Настройки → Пароли и пройдите аутентификацию с помощью отпечатка пальца, Face ID или пароля.
Нажмите кнопку «+» и введите имя пользователя и пароль для конкретного веб-сайта, нуждающегося в хранении такой информации. После добавления учетных данных нажмите «Готово».
Теперь при открытии определенного сайта автозаполнение будет работать автоматически.
Как удалять сохраненные для автозаполнения пароли на iPhone или iPad?
Перейдите по пути Настройки → Пароли и пройдите аутентификацию с помощью отпечатка пальца, Face ID или пароля.
Выберите сайт и учетную запись, которые необходимо удалить и нажмите кнопку Удалить пароль для удаления.
Удалять ненужные учетные записи можно также простым свайпом справа налево и нажатием кнопки Удаление.
Источник