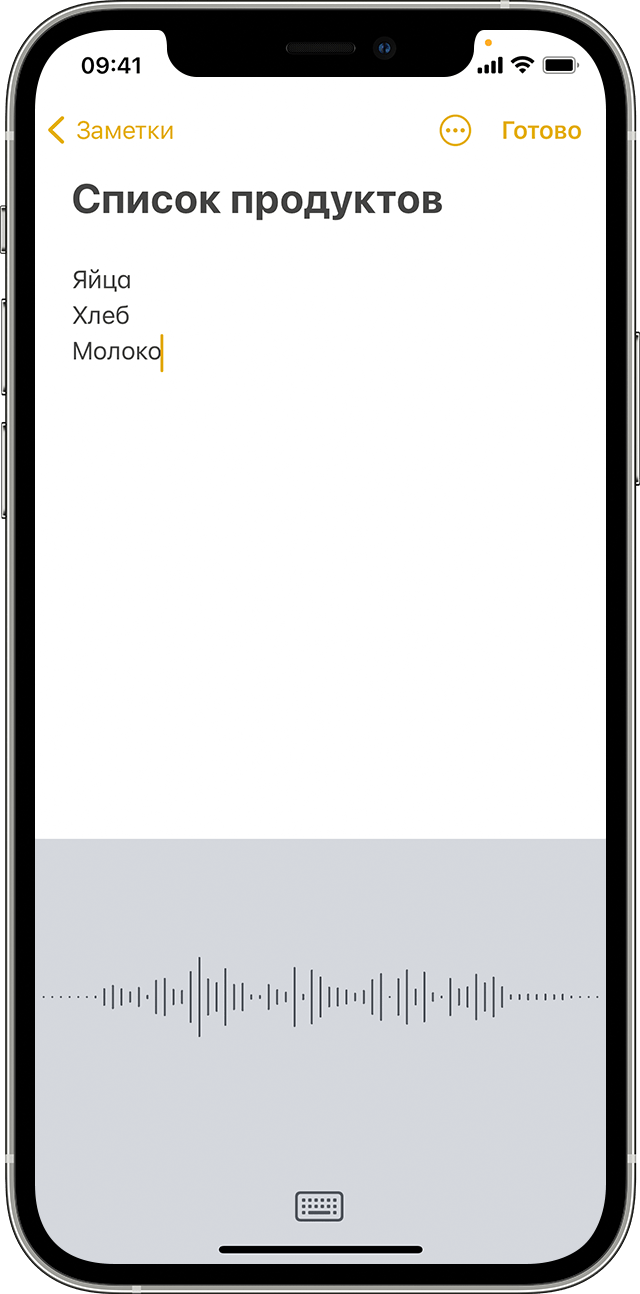- Использование функции «Диктовка» на iPhone, iPad или iPod touch
- Диктовка текста
- Пунктуация и форматирование
- Пропала кнопка диктовки на клавиатуре iPhone: почему и что делать?
- Как проверить включена ли функция диктовки на iPhone?
- В настройках iPhone кнопка включена, но ее нет на клавиатуре
- Вот что делать, если на вашем iPhone или iPad не работает Диктовка
- Быстрые советы
- Что делать, если Диктовка не работает на других моих устройствах iOS?
- Как использовать Диктовку на моем iPhone или iPad?
- Почему Диктовка перестала работать на моем iPhone или iPad?
- Как исправить, что Диктовка не работает на моем iPhone или iPad?
- 1. Включите диктовку в настройках клавиатуры
- 2. Отключить ограничения экранного времени для Siri и Диктовки
- 3. Удалите или прекратите использование сторонних клавиатур
- Как переключить клавиатуры на моем iPhone или iPad?
- Как отключить сторонние клавиатуры на моем iPhone или iPad?
- 4. Удалите и повторно добавьте стандартные клавиатуры Apple
- 5. Очистите микрофоны iPhone, iPad или iPod.
- 6. Отключите или отсоедините наушники
- Как отключить беспроводное соединение наушники с моего iPhone или iPad?
- 7. Проверьте микрофоны на своем устройстве
- 8. Сброс настроек сети и повторное подключение к Интернету
- 9. Восстановите ваше устройство до заводских настроек
- Как добавить языки к Диктовке на моем iPhone?
- Почему можно «Я не нашел Диктовку в настройках своего iPhone?
- Как сбросить Диктовку на моем iPhone?
- Почему мой микрофон на моем iPhone не работает в режиме Диктовки?
- Как отрегулировать громкость для диктовки?
Использование функции «Диктовка» на iPhone, iPad или iPod touch
Во многих приложениях и функциях, использующих клавиатуру на iPhone, iPad или iPod touch, для ввода текста также можно использовать диктовку.
На iPhone 6s и более поздних моделях, а также на iPad можно диктовать текст без подключения к Интернету. На более ранних моделях iPhone и iPad диктовка без доступа к Интернету не поддерживается 1 .
Диктовка текста
Для ввода текста нажмите кнопку микрофона на клавиатуре и начните говорить. Произносимый текст будет отображаться на экране. Чтобы завершить ввод, прекратите говорить, затем нажмите кнопку клавиатуры .
Если при диктовке слово было распознано неточно, в набранном тексте оно будет подчеркнуто синим, чтобы вы могли проверить его правильность. Для внесения изменений нажмите подчеркнутое слово и выберите правильное написание. Чтобы заменить слово, дважды нажмите его, затем нажмите кнопку микрофона , произнесите это слово еще раз и нажмите кнопку клавиатуры .
Чтобы заменить фрагмент текста, выделите его, нажмите кнопку микрофона и произнесите нужный текст. Чтобы добавить текст, нажмите в том месте, где его нужно добавить, нажмите кнопку микрофона и произнесите нужный текст.
Чтобы изменить язык диктовки, нажмите и удерживайте кнопку микрофона , затем выберите нужный язык.
Пунктуация и форматирование
Для добавления пунктуации следует проговаривать нужные символы. Например, фраза «Привет запятая чек в письме восклицательный знак» даст результат «Привет, чек в письме!».
Ниже приведен список стандартных команд пунктуации и форматирования.
- «Кавычки»: символ кавычек
- «Новый абзац»: переход к новому абзацу
- «Новая строка»: переход к новой строке
- «С заглавной буквы»: следующее слово будет написано с заглавной буквы
- «Включить верхний регистр»/«включить нижний регистр»: каждое слово будет начинаться с заглавной буквы
- «Смайлик»: вставка символа 🙂
- «Грустный смайлик»: вставка символа 🙁
- «Подмигивающий смайлик»: вставка символа 😉
Источник
Пропала кнопка диктовки на клавиатуре iPhone: почему и что делать?
Сегодня мы ответим на часто задаваемый вопрос пользователей iPhone: почему исчезла с клавиатуры кнопка диктовки? Эта информация будет полезна всем владельцам iOS, которые не знают, как включить (выключить) данную функцию, то есть вводить символы под диктовку.
Apple предусмотрела возможность включения и отключения голосового ввода. Кнопка диктовки выглядит как микрофон, нажав на который, можно голосом записать текстовое сообщение. Система будет обрабатывать голосовую информацию и переводить ее в текст.
Как проверить включена ли функция диктовки на iPhone?
- Необходимо перейти в «Настройки» телефона.
- Затем пролистать меню до раздела «Основные».
- Потом войти в пункт «Клавиатура».
- Здесь необходимо перемотать строки вниз и найти «Включить диктовку».

Если тумблер переведен в положение «Выключено», следует переместить его в противоположную сторону. После этой манипуляции на клавиатуре появится кнопка, с помощью которой можно диктовать текст.
Понравилась статья? Подпишись на наш телеграм канал . Там новости выходят быстрее!
Таким же образом рекомендуется отключать голосовой режим ввода, так как многим владельцам очень мешает данная опция, не вовремя появляясь на экране при неосторожном нажатии.
В настройках iPhone кнопка включена, но ее нет на клавиатуре
- Если кнопка диктовки после операции включения не отобразилась на клавиатуре, то рекомендуется перезагрузить устройство.
- Если и после этого действия микрофон не появился, это означает, что произошел сбой в системе.
- Необходимо произвести сброс настроек (следует зайти в «Настройки» — далее выбрать пункт «Основные», затем найти функцию «Сброс»).
Функция «Сбросить все настройки» обнулит работу клавиатуры и других приложений системы iOS. Важно помнить, что и остальные выставленные пользователем функции, а также вся несистемная информация удалится с iPhone.
Источник
Вот что делать, если на вашем iPhone или iPad не работает Диктовка
Диктовка на iPhone и iPad позволяет озвучивать текстовые сообщения, озвучивать заметки или говорить с клавиатурой в любое время, когда вы обычно печатаете. Это отличная функция, которая упрощает использование громкой связи. По крайней мере, когда это работает, это здорово!
Диктовка, также известная как преобразование голоса в текст или речь в текст, преобразует то, что вы говорите, в текст на экране. Это бесценно для приготовления пищи, вождения, переноски множества вещей или в любое другое время, когда у вас нет свободной руки.
Часто даже быстрее высказать свои мысли, чем записать их по буквам. Диктовка доступна даже на всех ваших продуктах Apple. Но диктовка несовершенна.
Иногда он плохо переводит или вводит орфографические ошибки. В других случаях опция «Диктовка» вообще исчезает с вашего iPhone или iPad. Какой бы ни была проблема, мы здесь, чтобы помочь — и у нас есть все советы, которые вам понадобятся, чтобы ее исправить.
Быстрые советы

- Включите диктовку в настройках клавиатуры.
- Отключите ограничения экранного времени для Siri и Диктовки.
- Удалите или прекратите использование сторонних клавиатур.
- Удалите и повторно добавьте стандартные клавиатуры Apple.
- Отключите или отключите наушники.
- Очистите микрофоны iPhone, iPad или iPod. .
- Проверьте микрофоны на своем устройстве.
- Сбросьте настройки сети и подключитесь к Интернету.
- Восстановите заводские настройки устройства. .
Что делать, если Диктовка не работает на других моих устройствах iOS?
iPhone, iPad и iPod touch работают на одном и том же программном обеспечении: iOS. Это означает, что все они могут использовать диктовку (при условии, что у вас iPhone 6S или новее). И шаги по устранению неполадок для всех них одинаковы.
Следуйте инструкциям, которые мы изложили ниже, независимо от вашего устройства iOS. Но начните с обновления до последней версии iOS, чтобы убедиться, что ваша проблема еще не решена.
- Подключите свое устройство к надежной сети Wi-Fi.
- Перейдите в Настройки >Общие >Обновление программного обеспечения .
- Подождите для вашего устройства для поиска новых обновлений.
- Загрузите и установите все найденные обновления.
Как использовать Диктовку на моем iPhone или iPad?
Коснитесь значка Микрофон , который появляется, когда вы видите клавиатуру для диктовки на вашем iPhone или iPad. Он должен быть слева от пробела. Начните говорить с устройством, когда звуковая волна заменяет клавиатуру.
Обязательно диктуйте любые знаки препинания во время разговора, например «разрыв строки» или «восклицательный знак». Под диктовку также можно вставлять смайлики, хмурые и подмигивающие лица.
Нажмите значок клавиатуры , когда закончите диктовать. Затем подождите, пока ваш iPhone или iPad преобразует эту речь в текст..
После появления текста вы можете исправить орфографические ошибки или пунктуацию, если это необходимо. На вашем iPhone или iPad слова, в которых он не был уверен, подчеркиваются синим цветом. Коснитесь этих подчеркнутых синим цветом слов, чтобы переписать их, если они неверны.
Почему Диктовка перестала работать на моем iPhone или iPad?
Многие пользователи считают, что Диктовка прекратилась. работают на своем iPhone или iPad после обновления iOS. Это могло произойти из-за ошибки в этом конкретном обновлении или из-за того, что оно сбросило некоторые ваши настройки.
В других случаях Диктовка перестает работать из-за проблем с вашим:
- Микрофоны
- Ограничения
- Выбор клавиатуры
- Или подключение к Интернету.
Мы объяснили, как устранить каждую из этих проблем, в разделе ниже. Пожалуйста, дайте нам знать, какое решение работает для вас, в комментариях в конце сообщения. Таким образом, мы сможем обновлять эту статью для будущих читателей.
Как исправить, что Диктовка не работает на моем iPhone или iPad?
Используйте следующие восемь шагов по устранению неполадок, чтобы исправьте свои проблемы с диктовкой. Обязательно проверяйте Диктовку на своем iPhone или iPad снова после каждого шага и дайте нам знать свою историю в комментариях в конце.
1. Включите диктовку в настройках клавиатуры
Первое, что нужно сделать, когда диктовка не работает, — убедиться, что он включен в настройках вашего iPhone или iPad.
- Перейдите в Настройки >Общие >Клавиатура .
- Прокрутите вниз и коснитесь переключателя для Включить диктовку .
- Подтвердите, что хотите для Включить диктовку .
- Теперь перезагрузите iPhone, удерживая боковую кнопку и любую кнопку громкости, затем сдвиньте, чтобы выключить питание .
Если Диктовка уже была включена, выключите ее и перезагрузите устройство. Затем выполните указанные выше действия, чтобы снова включить его.
2. Отключить ограничения экранного времени для Siri и Диктовки
Ограничения iOS позволяют родителям ограничивать контент для взрослых для своих детей устройств. Возможно, эти ограничения также отключили Диктовку.
Раньше вы открывали свои ограничения через общие настройки на своем iPhone или iPad. Но с iOS 12 и более поздних версий вы можете найти их в настройках экранного времени.
- Перейдите в Настройки >Время экрана. >Ограничения содержания и конфиденциальности .
- Введите код доступа к экранному времени, если он у вас есть.
- Нажмите Разрешенные приложения и убедитесь, что Siri и Диктовка включены.
- В качестве альтернативы вы можете отключить все содержимое & Ограничения конфиденциальности с предыдущего экрана.
3. Удалите или прекратите использование сторонних клавиатур
Сторонние клавиатуры, такие как Google Gboard, могут не предлагать Диктовка, как на клавиатуре Apple. Когда вы захотите использовать диктовку, вернитесь к стандартной клавиатуре. Или полностью удалите сторонние клавиатуры.
Сторонние клавиатуры доступны для загрузки из App Store на вашем устройстве. Вы можете добавить или удалить их в настройках Клавиатуры и переключить клавиатуру в любое время с помощью значка глобуса .
Как переключить клавиатуры на моем iPhone или iPad?
- Нажмите текстовое поле, чтобы поднять клавиатуру, вы можете сделать это в Notes, Messages или Safari.
- Коснитесь и удерживайте значок глобуса , чтобы увидеть другие доступные клавиатуры.
- Выберите стандартную клавиатуру Apple, названную в честь выбранного вами языка.
Как отключить сторонние клавиатуры на моем iPhone или iPad?
- Перейдите в Настройки >Общие >Клавиатура .
- Нажмите кнопку Клавиатуры .
- В правом верхнем углу нажмите Изменить и используйте красный кружок, чтобы удалить любые сторонние клавиатуры.
- Если Изменить неактивен, нажмите Добавить новую клавиатуру… и добавьте стандартную клавиатуру Apple на своем родном языке, затем попробуйте снова удалить сторонние клавиатуры.
4. Удалите и повторно добавьте стандартные клавиатуры Apple
Возможно, в вашей клавиатуре Apple возникла неисправность, которая из-за того, что Диктовка перестала работать на вашем iPhone или iPad. Вы можете решить эту проблему, удалив эту клавиатуру, а затем добавив ее снова.
- Перейдите в Настройки >Общие >Клавиатура .
- Нажмите кнопку Клавиатуры .
- Выберите Добавить новую клавиатуру… и добавьте любую альтернативную клавиатуру. Выберите клавиатуру стороннего производителя или другой язык, например английский (Великобритания).
- В правом верхнем углу нажмите Изменить и удалите исходную клавиатуру Apple.
- Также удалите клавиатуру Emoji, если она у вас есть.
- Удерживайте боковую кнопку и любую кнопку громкости, затем сдвиньте, чтобы выключить питание и перезагрузите устройство.
- Вернитесь к шагу 1 выше, но добавьте исходную клавиатуру и удалите новую.
5. Очистите микрофоны iPhone, iPad или iPod.
Сначала очистите все устройство тканью из микрофибры — они часто собирают грязь, мусор и ворсинки, которые могут блокировать микрофоны вашего устройства!
Затем определите точное местоположение микрофонов вашего iDevice и внимательно осмотрите их, желательно с помощью увеличительного стекла или функция увеличительного стекла на другом устройстве iOS/iPadOS.
Если вы видите или подозреваете, что остался мусор, следуйте советам, изложенным в этой статье: Как очистить динамик и микрофон iPhone
6. Отключите или отсоедините наушники
Когда вы используете диктовку с подключенными наушниками, ваше устройство пытается слышать вас через микрофон в наушниках. Это может быть причиной ваших проблем.
Отключите наушники или отключите их от Bluetooth и попробуйте снова использовать диктовку. Если это сработает, попробуйте починить микрофон в наушниках.
Также проверьте разъем для наушников или молнии на вашем устройстве на предмет ворса и мусора. Посветите туда светом и очистите его сжатым воздухом или выпрямленной скрепкой. Будьте осторожны, чтобы не повредить тонкие соединительные контакты внутри!
Как отключить беспроводное соединение наушники с моего iPhone или iPad?
- Перейдите в Настройки >Bluetooth .
- Найдите свои наушники в списке аксессуаров Bluetooth и нажмите кнопку i .
- Выберите Забыть это устройство .
7. Проверьте микрофоны на своем устройстве
Возможно Преобразование речи в текст не работает на вашем iPhone или iPad из-за проблемы с микрофоном. Если ваше устройство не слышит вашу речь, оно не может преобразовать ее в текст!
У iPad только один микрофон, а у iPhone — три. И он может пытаться использовать любой из них, когда вы включаете диктовку. Выполните следующие действия, чтобы проверить каждый микрофон на вашем устройстве и определить, неисправен ли какой-либо из них.
- Откройте Диктофон и запишите короткий сообщение. Когда вы слушаете ответ, он должен быть четким и понятным.
- Откройте камеру и запишите короткое видео-сообщение. Когда вы воспроизводите видео, оно должно быть четким и понятным.
- Теперь запишите короткое видео-сообщение, используя селфи или фронтальную камеру. Опять же, видео должно быть четким и понятным.
Если ваш голос звучит тихо или приглушенно, возможно, проблема с микрофоном вашего устройства. Убедитесь, что он не закрыт чехлом или защитной пленкой для экрана, и удалите загрязнения с помощью чистой сухой зубной щетки.
Если это не поможет, обратитесь в службу поддержки Apple, чтобы запросить диагностику и ремонт оборудования. .
8. Сброс настроек сети и повторное подключение к Интернету
Некоторым языкам требуется подключение к Интернету для преобразования речи в текст на ваш iPhone или iPad. Из-за этого проблема с настройками сети может быть причиной того, что Диктовка перестала работать.
При сбросе настроек сети ваше устройство также забывает все сохраненные пароли Wi-Fi. Это не должно повлиять на другой контент или данные на вашем устройстве, но вы все равно должны сделать резервную копию.
- Перейдите в Настройки >Общие >Сброс .
- Выберите Сбросить настройки сети и введите свой пароль, если он у вас есть.
- Повторно подключитесь к Интернету и проверьте подключение, запустив потоковую передачу короткого видео.
9. Восстановите ваше устройство до заводских настроек
Если ничего не помогло, восстановите ваше устройство до заводских настроек. Это приведет к удалению всего содержимого и данных с вашего iPhone или iPad, поэтому вам нужно сначала сделать резервную копию с помощью iCloud или iTunes.
- Сделайте новую резервную копию вашего устройства с помощью iCloud или iTunes.
- Перейдите в Настройки >Общие >Сброс .
- Выберите Удалить все содержимое и настройки .
- Введите пароль и пароль Apple ID, если будет предложено.
- После завершения восстановления восстановите устройство из резервной копии.
- Если Диктовка все еще не работает на вашем iPhone или iPad, снова сотрите устройство и Установить как новое .
Если мы не ответили на все ваши вопросы, вот подборка часто задаваемых вопросов со всего Интернета.
Как добавить языки к Диктовке на моем iPhone?
Язык диктовки связан с используемой вами клавиатурой. Если вы хотите диктовать на другом языке, смените клавиатуру, чтобы она соответствовала ему, и все будет в порядке.
Обратите внимание, что для некоторых языков на вашем iPhone или iPad требуется подключение к Интернету для преобразования речи в текст.
- Перейдите в Настройки >Общие >Клавиатура .
- Нажмите Добавить новую клавиатуру… и выберите язык, на котором вы хотите диктовать.
- В следующий раз, когда вы будете использовать клавиатуру на своем устройстве, нажмите и удерживайте значок глобуса , затем выберите язык, который вы хотите использовать.
- Коснитесь микрофона , чтобы начать диктовать на этом языке.
Почему можно «Я не нашел Диктовку в настройках своего iPhone?
Кнопка Включить диктовку исчезает из настроек вашего iPhone или iPad, когда она ограничена. Вы можете изменить свои ограничения в настройках экранного времени на вашем устройстве.
- Перейдите в Настройки >Экранное время >Ограничения содержания и конфиденциальности .
- Введите пароль для экранного времени, если он у вас есть.
- Нажмите Разрешенные приложения и убедитесь, что Siri и Диктовка включены.
Как сбросить Диктовку на моем iPhone?
Голосовое обучение в Диктовке работает с распознаванием голоса в Siri. Вы можете сбросить внутреннее распознавание голоса вашего iPhone, одновременно отключив Siri и Диктовку. Затем включите их снова.
- Перейдите в Настройки >Общие >Клавиатура .
- Прокрутите вниз и выключите переключатель для Включить диктовку .
- Подтвердите, что хотите Отключить диктовку .
- Теперь перейдите в Настройки >Siri и поиск .
- Отключите Слушайте «Привет, Siri» .
- Отключите Нажмите Home для Siri .
- Подтвердите, что вы хотите выключить Siri ..
- Перезагрузите устройство, затем вернитесь к настройкам выше, чтобы включить Siri и Диктовку.
Почему мой микрофон на моем iPhone не работает в режиме Диктовки?
Есть много причин, по которым микрофон может не распознавать ваш голос при использовании диктовки:
- Его может блокировать грязь и сажа.
- Возможно, ваш чехол или защитная пленка для экрана закрывают его.
- Возможно, ваш iPhone пытается использовать микрофон в ваших наушниках.
- Это может быть аппаратная проблема с микрофоном, требующая ремонта.
Проверьте каждый микрофон на своем iPhone, записав сообщения с помощью голосовых заметок, задней камеры и передней камеры. Если у какой-либо из этих записей плохой звук, значит, проблема с соответствующим микрофоном.
Как отрегулировать громкость для диктовки?
Диктовка на iPhone, iPad или iPod touch — это когда вы говорите с клавиатуры, и она преобразует эту речь в текст. В результате с ним не связан уровень громкости. Итак, я предполагаю, что этот вопрос относится к аналогичной функции iOS: Speak Screen.
Speak Screen — это функция специальных возможностей, позволяющая вашему устройству озвучивать текст на вашем экране. Это полезно для пользователей с ослабленным зрением. Он также позволяет вам слушать электронные книги, например аудиокниги.
Чтобы отрегулировать громкость для экрана «Говорить», используйте кнопки громкости на боковой стороне устройства во время использования этой функции. Например: активируйте «Экран речи», измените громкость, затем отключите «Экран разговора».
Мы надеемся, что это касается все ваши вопросы и вопросы по диктовке. Если преобразование речи в текст по-прежнему не работает на вашем iPhone, попробуйте связаться с Apple напрямую для получения дополнительной поддержки. В противном случае наслаждайтесь диктовкой сообщений своим друзьям.
Это сообщение было продиктовано, но не прочитано Дэном Хелером.
Источник