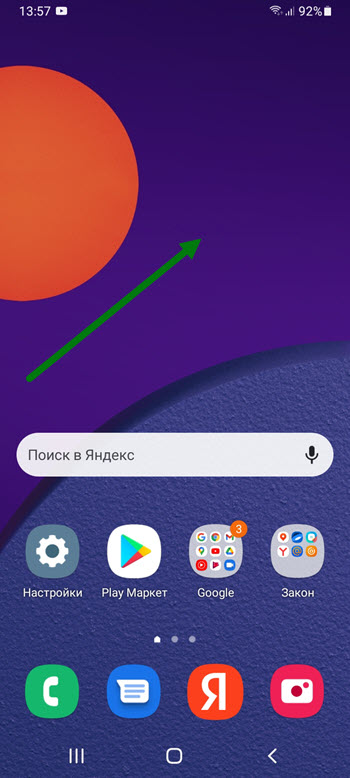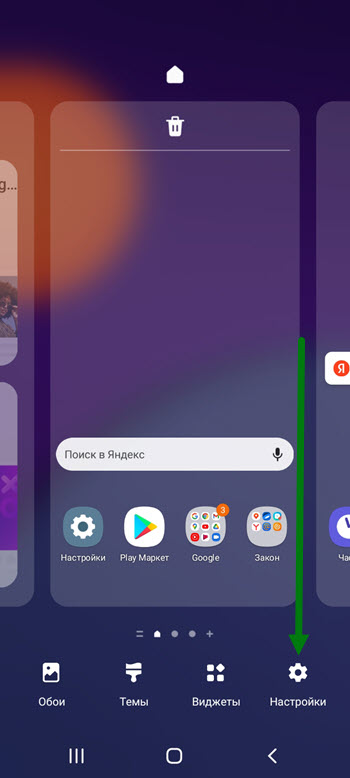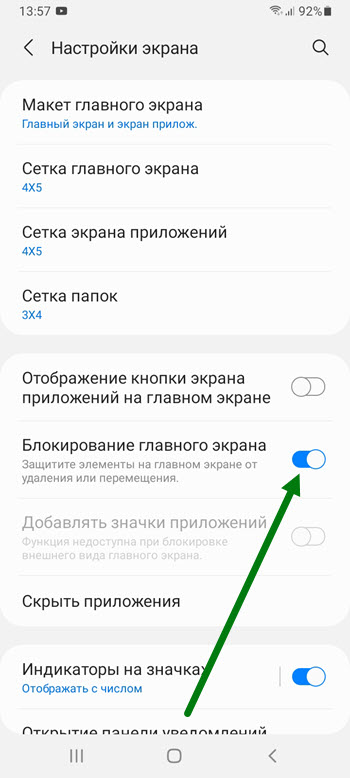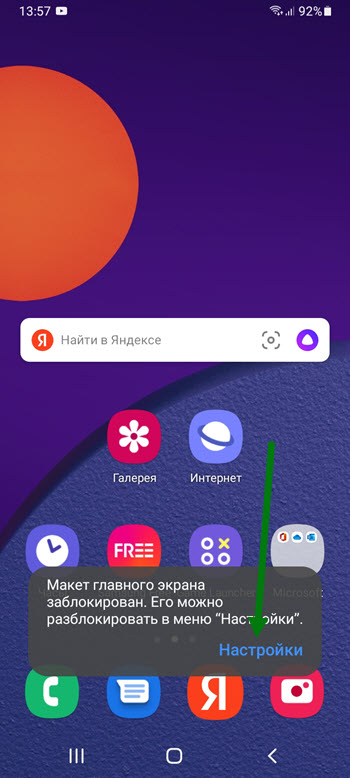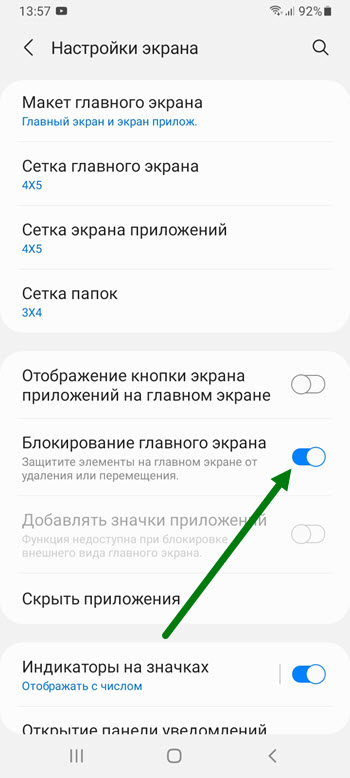- Как разблокировать макет главного экрана на телефоне Samsung
- Исчез рабочий стол Android или не работает лаунчер! (Видео)
- Теоретические сведения
- Способы решения если Исчез рабочий стол Android (лаунчер)
- Способ 1 — сброс данных
- Как выполнить сброс данных?
- Способ 2 — установка стороннего лаунчера по WI-FI/Internet
- Go Launcher
- Holo Launceher
- Способ 3 — сброс данных и подключение к WI-FI
- Способ 4 — установка рабочего стола с помощью средств отладки ADB
- Инструкция
- Способ 5 — прошивка Android
- Способ 6 — установка Launcher с TWRP Recovery (сложный способ)
- Способ 7 — установка Launcher с Recovery + Aroma File Manager (сложный способ)
- Не работает лаунчер на Андроид или исчез рабочий стол
- Теоретические сведения
- Способы решения если Исчез рабочий стол Android (лаунчер)
- Способ 1 — сброс данных
- Способ 2 — установка стороннего лаучера по WI-FI
- Способ 3 — сброс данных и подключение к WI-FI
- Способ 4 — установка рабочего стола с помощью средств отладки ADB
- Способ 5 — прошивка Android
- Способ 6 — установка Launcher с Recovery (сложный способ)
- Способ 7 — установка Launcher с Recovery + Aroma File Manager (сложный способ)
- Что делать, если телефон работает, но экран черный — варианты решения
- Не работает дисплей на телефоне, что делать
- Как работать с телефоном, если экран не функционирует
- Как исправить технические неполадки
- Перезагрузка
- Извлечение карты памяти и SIM-карты
- Безопасный режим (если экран просто глючит)
- Извлечение аккумулятора
- Сделать Hard Reset
- Калибровка дисплея сторонними программами
- Установка антивирусного ПО
- Приложение Touchscreen Repair
- Что делать с физическим повреждением экрана
- Устранить загрязнения стекла
- Просушить
- Простучать по периметру
- Заменить защитное стекло
- Поменять тачскрин
- Если ничего не помогло
Как разблокировать макет главного экрана на телефоне Samsung
Достаточно часто, пользователи смартфонов компании Самсунг, сталкиваются с одной интересной проблемой, происходящей на главном экране.
Если быть точнее, они попросту не могут перенести в другое место, иконку на рабочем столе, а так-же убрать её или удалить.
Появляется сообщение «Макет главного экрана заблокирован» значки приложений остаются на том же месте, без каких либо изменений.
Всё дело в том, что в настройках смартфона, случайным образом активировалась специальная функция, которая защищает от изменений все значки на главном экране.
Чтобы исправить данную ситуацию, необходимо просто деактивировать эту функцию, ниже в статье, я покажу два способа, как это сделать.
Способ первый
1. Нажимаем на любую свободную часть рабочего стола и удерживаем некоторое время.
2. На открывшейся странице, нужно нажать на кнопку «Настройки», в правом нижнем углу.
3. Остаётся найти соответствующий пункт, и отключить его.
Способ второй
1. Удерживая иконку некоторое время, после пытаемся произвести с ней любое действие, например передвинуть.
В открывшемся окне, жмём на кнопку «Настройки».
2. Перед нами сразу открылась нужная страница, остаётся деактивировать соответствующий пункт.
Источник
Исчез рабочий стол Android или не работает лаунчер! (Видео)
Если внезапно, после очередного включения Android или если по не осторожности удалили лаунчер или по неизвестным причинам исчез рабочий стол Android, то данная статья поможет найти решение! Для решения данной проблемы вам будут доступны несколько способов! Поэтому не отчаивайтесь и если не помог один способ, пробуйте следующий, самое главное не паниковать!
Теоретические сведения
За отображение рабочего стола или меню в Android отвечает лаунчер. Launcher с английского языка — пусковая установка. Лаунчер — это программный интерфейс операционной системы, позволяющий пользователю запускать приложения и взаимодействовать с ними. Если у вас появилось сообщение «К сожалению, приложение графический интерфейс остановилось.«, решения есть, нужно немного времени!
Способы решения если Исчез рабочий стол Android (лаунчер)
Способ 1 — сброс данных
Данный способ сможет вам помочь если вы уверены в том что, вы случайно не удалили лаунчер на своем Android устройстве! Если это действительно так, то сброс данных решит данную проблему! Как вы наверно уже поняли сбросив данные вся телефонная книга, приложения, смс будут удалены, кроме картинок и мелодий.
Как выполнить сброс данных?
В одной из статей сайта Android +1, а точней как разблокировать графический ключ android (7 способ) очень подробно описан процесс для многих производителей как выполнить сброс данных или спец. статья о сбросе данных на Android.
Способ 2 — установка стороннего лаунчера по WI-FI/Internet
Если Вы уверены в том что, на вашем Android смартфоне или планшете включен WI-FI или работает Internet, а также у вас есть учетная запись Google и приложение Google Play с которого вы устанавливаете приложения, то делаем вот что:
На Android есть возможность устанавливать удаленно приложения, для этого нужно чтобы смартфон или планшет подключился к знакомой WI-FI точке доступа.
1. Устанавливаем на Android любой понравившейся лаунчер на ваш выбор с компьютера
Go Launcher
Holo Launceher
2. Подождите 5 минут пока установится лаунчер и перезагрузите Android на котором исчез рабочий стол
Способ 3 — сброс данных и подключение к WI-FI
В Android при первоначальной настройке, всегда активируется WI-FI, поэтому
- Выполните сброс данных на Android
- Подключитесь WI-FI
- Введите учетные данные Google
- Установите лаунчер с помощью ПК
- Перезагрузите устройство
Способ 4 — установка рабочего стола с помощью средств отладки ADB
Данный способ требует чтобы на вашем Android была включена отладка USB, если она была не активирована, то ее уже ни как не активируешь! Отладка по USB возможно была включенной, если вы получали Root Android!
Вам понадобиться:
- Скачанный apk файл лаунчера
- Включенная отладка USB на Android
- Фирменная программа сайта Adb Run
Инструкция
- После того как установили программу Adb Run запустите ее
- Перейдите в меню 3 — Install Android App to Device
- Выбрать вначале меню 0, и в открывшееся окно переместить apk файл лаунчера и закрыть окно
- Выбрать меню 1 — Install Programm
- Взять в руки Android устройство и до установить лаунчер
- Перезагрузить Android
Способ 5 — прошивка Android
Для того чтобы попробовать восстановить исчезнувший рабочий стол Android должна помочь прошивка. Как прошить многие модели и что такое прошивка, подробно в статье — что такое прошивка Android, либо установить прошивку с помощью ADB SIDELOAD.
Способ 6 — установка Launcher с TWRP Recovery (сложный способ)
Переместите скачанный apk файл лаунчера на карту памяти Android, у вас должно быть установлено TWRP Recovery. Переместите файл apk лаунчера в /system/app или /system/app/папка_с лаунчером с помощью файлового менджера TWRP. Перезагрузите Android.
Способ 7 — установка Launcher с Recovery + Aroma File Manager (сложный способ)
Вам Необходимо кастомное Recovery и Aroma File Manager после чего переместите скачанный apk файл лаунчера на карту памяти Android, а также Aroma File Manager. Установите Aroma File Manager с кастомного Recovery после чего переместите файл apk лаунчера в /system/app. Перезагрузите Android.
Данная статья относится к сериям уроков — редактирование APK
У вас еще остались дополнительные вопросы? Задавайте их в комментариях, рассказывайте о том, что у вас получилось или наоборот!
Вот и все! Оставайтесь вместе с сайтом Android +1, дальше будет еще интересней! Больше статей и инструкций читайте в разделе Статьи и Хаки Android.
Источник
Не работает лаунчер на Андроид или исчез рабочий стол
вкл. 13 Май 2015 . Опубликовано в Android — Общее
Не работает лаунчер на Андроид или исчез рабочий стол. Если внезапно, после очередного включения Android или если по не осторожности удалили лаунчер или по неизвестным причинам исчез рабочий стол Android, то данная статья поможет найти решение! Для решения данной проблемы вам будут доступны несколько способов! Поэтому не отчаивайтесь и если не помог один способ пробуйте следующий, самое главное не паниковать!
Теоретические сведения
За отображение рабочего стола или меню в Android отвечает лаунчер. Launcher с английского языка — пусковая установка. Лаунчер — это программный интерфейс операционной системы, позволяющий пользователю запускать приложения и взаимодействовать с ними.
Способы решения если Исчез рабочий стол Android (лаунчер)
Способ 1 — сброс данных
Данный способ сможет вам помочь если вы уверены в том что, вы случайно не удалили лаунчер на своем Android устройстве! Если это действительно так, то сброс данных решит данную проблему! Как вы наверно уже поняли сбросив данные вся телефонная книга, приложения, смс будут удалены, кроме картинок и мелодий.
Как выполнить сброс данных?
В одной из статей сайта, а точней как разблокировать графический ключ android (8 способ) очень подробно описан процесс для многих производителей как выполнить сброс данных или спец. статья о сбросе данных на Android.
Способ 2 — установка стороннего лаучера по WI-FI
Если Вы уверены в том что, на вашем Android смартфоне или планшете включен WI-FI или работает Internet, а также у вас есть учетная запись Google и приложение Google Play с которого вы устанавливаете приложения, то делаем вот что:
На Android есть возможность устанавливать удаленно приложения, для этого нужно чтобы смартфон или планшет подключился к знакомой WI-FI точке доступа.
1. Устанавливаем на Android любой понравившейся лаунчер на ваш выбор c компьютера — СКАЧАТЬ ЛАУНЧЕР
2. Подождите 5 минут пока установится лаунчер и перезагрузите Android
Способ 3 — сброс данных и подключение к WI-FI
В Android при первоначальной настройке, всегда активируется WI-FI, поэтому
1. Выполните сброс данных на Android
2. Подключитесь WI-FI
3. Введите учетные данные Google
4. Установите лаунчер с помощью ПК
5. Перезагрузите устройство
Способ 4 — установка рабочего стола с помощью средств отладки ADB
Данный способ требует чтобы на вашем Android была включена отладка USB, если она была не активирована то ее уже в данный момент ни как не активируешь! Отладка USB возможно может быть включенный если вы получали Root Android!
Вам понадобиться:
Инструкция
1. После того как установили программу Adb Run запустите ее
2. Перейдите в меню 3 — Install Android App to Device
3. Выбрать вначале меню 0, и в открывшееся окно положить apk файл лаунчера и закрыть окно
4. Выбрать меню 1 — Install Programm
5. Взять в руки Android устройство и до установить лаунчер
6. Перезагрузить Android
Способ 5 — прошивка Android
Для того чтобы попробовать восстановить исчезнувший рабочий стол Android должна помочь прошивка. Как прошить многие модели и что такое прошивка — подробно в статье — что такое прошивка Android.
Способ 6 — установка Launcher с Recovery (сложный способ)
Для данного способа нужно установить кастомное Recovery, а чтобы установить кастомное recovery чаще всего нужны root права.
После того как установили кастомное Recovery, скачайте и установите приложение Update Zip Creator, а также скачайте apk файл лаунчера. В программе Update Zip Creator лаунчер переместите в папку /system/app/ и создайте update.zip и установите его с меню Recovery.
Способ 7 — установка Launcher с Recovery + Aroma File Manager (сложный способ)
Переместите скачанный apk файл лаунчера на карту памяти Android, а также Aroma File Manager. Установите Aroma File Manager с кастомного Recovery после чего переместите файл apk лаунчера в /system/app. Перезагрузите Android.
Источник
Что делать, если телефон работает, но экран черный — варианты решения
Сенсорный экран, который перестал включаться или не отвечает на команды пользователя – это распространенная проблема. В основном, когда люди попадают в такую ситуацию, они сразу же расстраиваются, так как думают, что смартфон полностью вышел из строя. Однако починить экран не так уж и сложно, главное правильно диагностировать неполадку.
Не работает дисплей на телефоне, что делать
После того, как сенсорный экран перестает корректно работать, многие люди интересуются, как исправить неполадку. Но перед этим важно знать, из-за чего дисплей мог сломаться.
Распространенные причины заключаются в следующем:
- Физические повреждения – Возможно, ваш телефон поврежден или сломан. Или, может быть, это связано с проблемами с попаданием влаги, высокой температурой, статическим электричеством, холодом и прочим.
- Неиспользуемые программы и приложения, снижающие производительность, также могут сделать сенсорный экран невосприимчивым.
Как работать с телефоном, если экран не функционирует
Телефоном можно управлять с помощью голоса или жестами лица. Это временное решение, но вы можете использовать его до тех пор, пока не найдете фактическую причину или не устраните проблему неработающего экрана окончательно. Вы можете попробовать сторонние приложения, однако этот трюк сработает только в том случае, если дисплей хотя бы частично работает, чтобы вы могли загрузить приложение.
- Для управления телефоном с помощью голоса, вы можете использовать утилиту «Google Ассистент». Это приложение будет прослушивать и выполняет ваши голосовые команды.
- Приложение «EVA Facial Mouse» – это виртуальный курсор, который позволяет управлять телефоном с помощью технологии распознавания лиц.
Как исправить технические неполадки
Для начала стоит проверить устройство на наличие неполадок, связанных с работой ОС или сторонних приложений.
Перезагрузка
Перезагрузка телефона – самый простой способ, который в некоторых случаях способен вернуть работоспособность дисплею. Если экран не отвечает из-за какой-либо несерьезной проблемы с ОС, этот метод может вам помочь. Вот как вы можете это сделать:
- Выключите свой телефон. Это можно сделать даже с неработающим дисплеем. Для этого зажмите клавишу питания секунд на пять, телефон или выключится, или перезагрузится.
- После того как погас экран, подождите несколько минут.
- Затем нажмите и удерживайте кнопку питания, чтобы включить устройство.
Теперь проверьте, работает ли сенсорный экран или нет.
Извлечение карты памяти и SIM-карты
Иногда повреждение экрана не является фактической причиной неисправности. Возможно, возникла какая-то проблема с картой памяти или SIM-картой. В этой ситуации вам следует попробовать извлечь SD или SIM-карту из вашего телефона:
- Для этого выключите свой телефон.
- Затем извлеките карту памяти и SIM-карту.
- Вставьте их на место и снова включите смартфон.
Безопасный режим (если экран просто глючит)
Вы можете попробовать загрузить свой телефон в безопасном режиме, чтобы устранить проблему. Это поможет вам определить, вызвана ли проблема с сенсорным экраном каким-либо из недавно установленных приложений.
Чтобы запустить смартфон в безопасный режим:
- Удерживайте кнопку питания до тех пор, пока не появится меню параметров выключения.
- Кликните «Перезагрузить» и поставьте галочку напротив «Загрузиться в безопасном режиме». Или, если не сработает, нажмите и удерживайте «Выключить» пока не появится диалоговое окно о подтверждении перехода в безопасный режим.
- После того как экран потух, устройство автоматически включится в безопасном режиме.
- Это приведет к отключению всех установленных вами сторонних приложений. Они будут восстановлены при повторной перезагрузке.
Если ваш сенсорный экран работает корректно после загрузки устройства в безопасный режим, это означает, что причиной этой проблемы стало недавнее стороннее приложение. Как только вы найдете проблемную программу, просто удалите ее и перезагрузите телефон.
Извлечение аккумулятора
Не все устройства оснащены функцией съемной батареи. Если в вашем устройстве предусмотрена возможность извлечь аккумулятор, то вам необходимо:
- Снять заднюю крышку мобильного устройства и извлечь аккумулятор.
- Подождать 1-2 минуты, а затем снова вставьте батарею и включить телефон.
Если ваш смартфон не поддерживает функцию съема батареи, попробуйте другие советы описанные выше и ниже.
Сделать Hard Reset
Если полностью не работает экран на телефоне, пришло время выполнить сброс до заводских настроек. Поскольку это приведет к удалению всех данных на вашем устройстве, вы должны использовать эту опцию только в том случае, если другие способы не помогают.
Внимание! После этой процедуры с телефона будут удалены все ваши фотографии, видео, контакты и т.д. Перед сбросом настроек обязательно сделайте резервную копию файлов, например, через компьютер.
Хард ресет делается следующим образом:
- Во-первых, выключите свой телефон.
- Нажмите и удерживайте кнопки питания и увеличения громкости (у разных моделей кнопки могут отличаться).
- Эта комбинация откроет специальное заводское меню, похожее на BIOS компьютера.
- Теперь активируйте опцию «Recovery Mode» из списка. Используйте кнопки увеличения и уменьшения громкости для навигации и кнопку питания для выбора.
- Затем выберите опцию «wipe data/factory reset» и подтвердите ее нажатием кнопки питания.
- Дождитесь завершения процесса.
- После окончанию процедуры, выберите опцию «reboot system now», чтобы перезагрузить устройство как обычно.
Калибровка дисплея сторонними программами
В Play Store доступны различные приложения, которые могут откалибровать сенсорный экран вашего устройства и повысить его точность и отзывчивость. Эти утилиты очень эффективны, особенно когда ваш дисплей реагирует на команды неточно или слишком медленно.
Откройте Маркет, введите «Калибровка сенсорного экрана» в строке поиска, и вы получите несколько результатов. Проверьте рейтинги и внимательно прочитайте обзоры, прежде чем устанавливать программы.
Установка антивирусного ПО
Если проблема с сенсором не влияет на способность загружать приложения из Play Маркета, скачайте и установите антивирусное приложение и просканируйте свое устройство. Может быть, именно вредоносные программы мешают корректной работе экрана.
Приложение Touchscreen Repair
Вам также следует попробовать сторонние приложения для устранения проблем с отображением дисплея. В магазине Google Play есть много утилит, которые могут диагностировать проблему с сенсорным экраном.
Эти программы помогут точно определить, что не так с экраном вашего телефона. Например, вы можете воспользоваться приложением Touchscreen Repair.
Далее будет инструкция как им пользоваться:
- Сначала загрузите и установите приложение на свое устройство.
- Откройте его и перейдите на вкладку «Тесты».
- В меню выбора вы увидите множество вариантов для идентификации проблем. С помощью инструментов вы можете обнаружить выгорание на OLED-экране, мертвые пиксели, точность насыщенности и контрастности изображения, состояние мультитача, сократить время отклика и прочее.
- Запустите все тесты и посмотрите результаты.
На основе полученной статистики, вы можете точно диагностировать и устранить проблему.
Что делать с физическим повреждением экрана
Дисплей смартфона может быть физически поврежден. Это могло произойти в случае, если ваш телефон упал на пол с большого расстояния или оказался погруженным в воду. Это означает, что сенсорный экран сломался и, следовательно, перестал отвечать на запросы. Чтобы исправить эти неполадки, воспользуйтесь следующими методами.
Устранить загрязнения стекла
Проблему неработающего сенсорного экрана смартфона можно решить, сняв защитную пленку и очистив экран мягкой, слегка влажной тканью без ворса. В процессе эксплуатации, дисплей устройства покрывается жирными пятнами и разводами. Загрязнения могут ухудшить электростатический сигнал от пальца или стилуса. Поэтому не забывайте регулярно протирать поверхность экрана.
Просушить
В некоторых случаях, черный экран на телефоне может появиться после того, как устройство попало в воду, или по какой-либо причине капли просочились в корпус.
Тем не менее вы все еще можете устранить эту проблему и вернуть дисплей в нормальное рабочее состояние. Для этого вы должны:
- Выключить смартфон.
- Снимите чехол и вытащите аккумулятор.
- Положите устройство в теплое место на двое суток.
Простучать по периметру
Если вы уронили или ударили свой телефон, в таком случае дисплей может перестать отвечать на команды. Это может быть связано с тем, что нарушился контакт шлейфа тачскрина с гнездом.
В этом случае вы можете попробовать один трюк. Просто постучите по каждому углу сенсорного экрана 2-3 раза, а затем посмотрите, решена ли проблема с дисплеем, не отвечающим на запросы. Если он все еще не работает, вы можете попробовать другие методы.
Заменить защитное стекло
Сенсорный экран может не работать из-за защитного экрана. Несмотря на то, что стекло защищает дисплей вашего телефона от повреждений, ударов, пыли, царапин и капель воды, оно также может вызвать проблемы с откликом.
Если на защитном стекле есть царапины или оно полностью повреждено, сенсорный экран вашего телефона не будет реагировать на прикосновения. В этом случае лучшим решением было бы снять протектор.
Поменять тачскрин
Если ни одно из перечисленных выше способов вам не помог и у смартфона все-еще темный экран, то остается только заменить тачскрин вашего устройства на новый. Если у вас достаточно опыта и квалификации, вы можете провести замену в домашних условиях, но лучше отнести телефон в сервисный центр.
Если ничего не помогло
В случае, если после тестирования и применения всех этих методов экран телефона так и не заработал, тогда вы должны отнести свой телефон в сервисный центр. Если причина крылась в незначительной поломке, сенсорный экран будет быстро исправлен. В противном случае вам придется доплатить, чтобы вам заменили дисплей на новый.
Источник