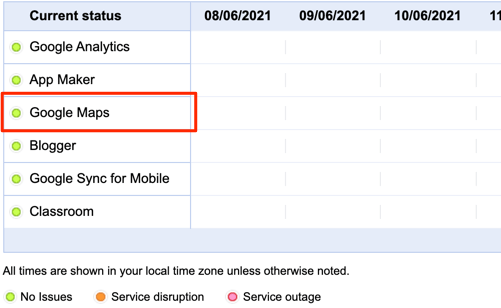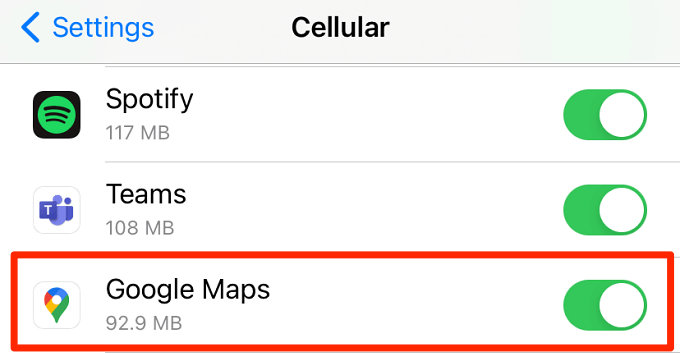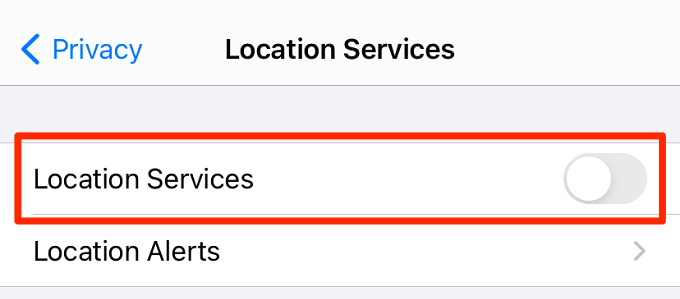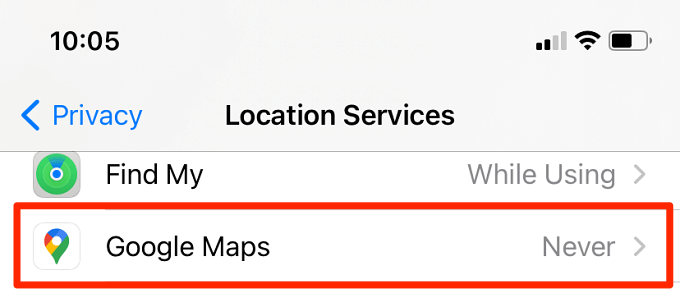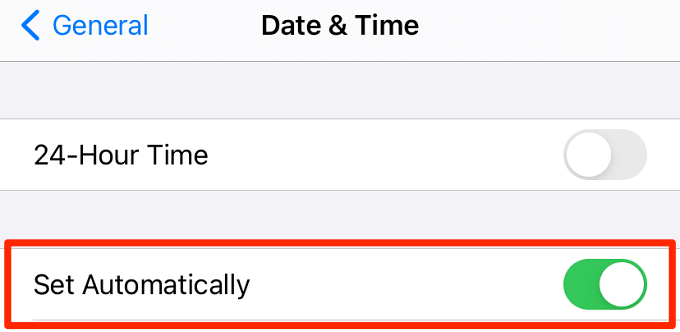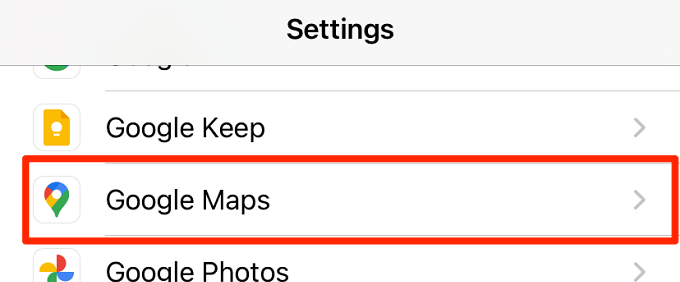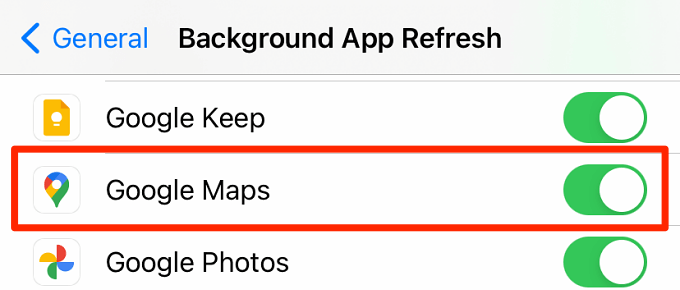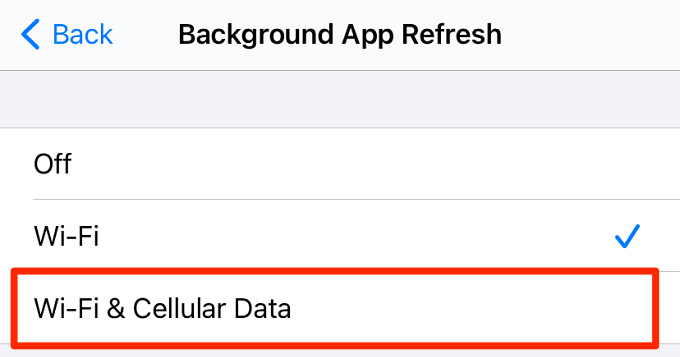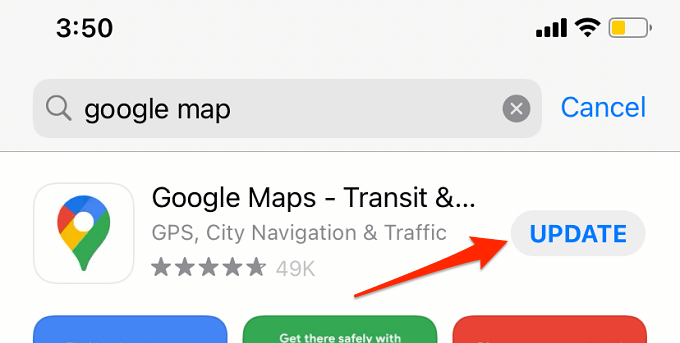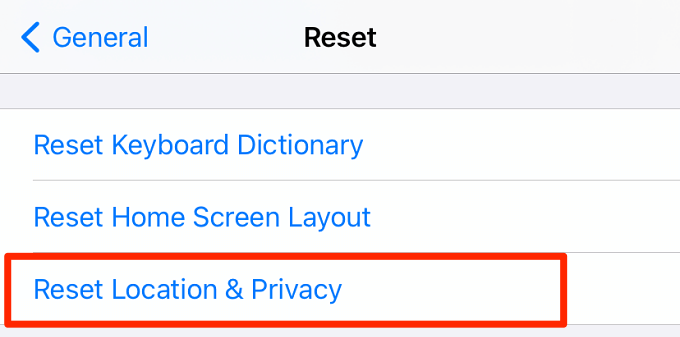- Карты Google не работают на iPhone и iPad? 12 лучших исправлений, которые стоит попробовать
- 1. Проверьте статус службы Google Maps.
- 2. Проверьте подключение к Интернету и настройки.
- 3. Закройте и снова откройте Google Карты.
- 4. Включите службы геолокации.
- 5. Предоставьте Google Maps доступ к местоположению.
- 6. Проверьте настройки даты и времени.
- 7. Настройте фоновое обновление приложения для Google Maps.
- 8. Обновите Google Maps.
- 9. Перезагрузите устройство.
- 10. Обновите свой iPhone.
- 11. Сбросьте настройки местоположения вашего устройства.
- 12. Переустановите Google Карты.
- Навигация и исследование
- Сбой приложений Google после обновления iOS 15, что делать?
- Новые пункты продажи для iOS 15:
- После обновления iOS 15 сбой приложения Google
- Общие методы для решения сбоев приложений Google
- Как решить проблему падения приложения Google с помощью ReiBoot?
Карты Google не работают на iPhone и iPad? 12 лучших исправлений, которые стоит попробовать
Google Maps — не только одна из лучших альтернатив Apple Maps, но и широко признанный крем-де-ла-крем навигационных приложений. Помимо того, что вы можете добраться из точки А в точку Б, Карты Google могут похвастаться уникальными функциями, например Режим инкогнито а также Просмотр улиц— то, что вы не найдете в других навигационных приложениях iOS.
Однако, каким бы совершенным ни казался Google Maps, у приложения есть свои недостатки. Если Карты Google не открываются на вашем iPhone или iPad или некоторые функции внезапно перестали работать, рекомендации в этой статье помогут решить проблему.
1. Проверьте статус службы Google Maps.
Возможно, вы не сможете использовать Карты Google или некоторые функции приложения, если серверы, на которых работает служба, выйдут из строя. Прежде чем попробовать какое-либо решение для устранения неполадок, перейдите к Панель состояния Google и проверьте, есть ли проблема с Google Maps.
Найдите на странице Google Maps и проверьте индикатор рядом с услугой. Зеленый индикатор означает, что Карты Google работают правильно, а оранжевый или красный индикатор сигнализируют о сбое или отключении обслуживания соответственно.
Если серверы Google Maps не работают, вам придется подождать, пока Google решит проблему.
2. Проверьте подключение к Интернету и настройки.
Не можете найти места на Google Картах? Или приложение не загружает поисковые запросы и визуальные карты? Это могло произойти из-за плохого подключения к Интернету. Если вы используете Wi-Fi, убедитесь, что ваш маршрутизатор правильно передает данные. Затем отключите устройство от сети, перезапустите маршрутизатор и снова подключитесь к сети. Если проблема не исчезнет, а у Google Maps (или других приложений) по-прежнему нет доступа в Интернет, сбросить настройки сети вашего устройства или же сбросить роутер к заводским настройкам по умолчанию.
Для мобильных или сотовых данных убедитесь, что Карты Google могут использовать Интернет вашего iPhone или iPad. Зайдите в Настройки> Сотовые данные (или Мобильные данные) и включите доступ к сотовым данным для Google Maps.
3. Закройте и снова откройте Google Карты.
Этот простой трюк может устранить временные системные сбои, вызывающие сбои в работе Google Maps. Это относится ко всем приложениям, а не только к Google Maps. Проведите вверх от нижней части экрана устройства или дважды нажмите кнопку «Домой», чтобы открыть переключатель приложений. Затем смахните вверх по области предварительного просмотра Google Maps, чтобы закрыть приложение.
Перезапустите Google Maps и проверьте, работают ли навигация и другие функции приложения должным образом.
4. Включите службы геолокации.
«Службы геолокации» iOS и iPadOS — это фундамент, на котором функционируют Карты Google и другие навигационные приложения. Если этот параметр отключен, Карты Google могут отображать неверную информацию о местоположении на вашем iPhone или iPad. Перейдите в меню конфиденциальности вашего устройства и убедитесь, что «Службы геолокации» активны.
Откройте приложение «Настройки», выберите «Конфиденциальность», выберите «Службы геолокации» и включите «Службы геолокации».
5. Предоставьте Google Maps доступ к местоположению.
Если у вас все еще возникают проблемы с использованием Google Maps, перейдите к настройкам местоположения вашего iPhone или iPad и убедитесь, что у Google Maps есть разрешение на использование местоположения вашего устройства.
- Перейдите в «Настройки»> «Конфиденциальность»> «Службы геолокации» и выберите «Карты Google» из списка приложений, имеющих доступ к местоположению вашего устройства.
- Выберите «При использовании приложения» или «Всегда». Точно так же не забудьте включить точное местоположение.
Google рекомендует предоставить Картам круглосуточный доступ к местоположению вашего iPhone или iPad. Это позволит приложению в режиме реального времени предоставлять обновленную информацию о дорожной обстановке, точные предложения маршрутов и персональные рекомендации.
Вы можете поэкспериментировать с настройками местоположения. Выберите «При использовании приложения», вернитесь в Google Maps и проверьте, правильно ли работает приложение. Если у вас по-прежнему возникают проблемы с использованием приложения, вернитесь на страницу настроек местоположения карты Google. На этот раз выберите вариант «Всегда», перезапустите Карты Google и проверьте, решает ли это проблему.
6. Проверьте настройки даты и времени.
Некоторые приложения и системные службы в значительной степени зависят от точности настройки даты и времени вашего устройства для правильной работы. Неправильные настройки даты и времени могут привести к сбою вызова и проблемам, связанным с синхронизацией. Кроме того, вы не сможете отправлять или получать сообщения, если дата и часовой пояс вашего iPhone или iPad настроены неправильно.
Перейдите в «Настройки»> «Основные»> «Дата и время» и убедитесь, что параметр «Установить автоматически» включен.
Это заставит ваше устройство автоматически получать точную информацию о дате и времени из вашей сети.
7. Настройте фоновое обновление приложения для Google Maps.
Предположим, вы не получаете обновления трафика в реальном времени, обновления маршрутов или напоминания от Google Maps, включение фонового обновления приложения для приложения может решить проблему.
- Запустите приложение «Настройки» на своем iPhone или iPad и выберите «Карты Google».
- Включите опцию обновления фонового приложения.
Кроме того, перейдите в «Настройки»> «Основные»> «Обновление фонового приложения» и включите «Карты Google».
Если вы получаете обновления из Карт Google только в режиме реального времени при использовании Wi-Fi, проверьте настройки фонового обновления приложений на своем устройстве и убедитесь, что для него настроены как Wi-Fi, так и сотовые данные.
Откройте приложение «Настройки», выберите «Общие», выберите «Фоновое обновление приложения», снова выберите «Фоновое обновление приложения» и выберите «Wi-Fi и сотовые данные (или Wi-Fi и мобильные данные)».
8. Обновите Google Maps.
Google обновляет приложение Карты не реже одного раза в месяц. Эти обновления поставляются с новыми функциями и исправлениями ошибок, которые устраняют проблемы, влияющие на производительность приложения. Если перечисленные выше методы устранения неполадок не помогли, перейдите к Страница Google Maps в App Store и установите последнюю версию приложения.
9. Перезагрузите устройство.
Вы используете последнюю версию Google Maps, но приложение по-прежнему не работает должным образом. Что вы должны сделать? Закройте приложение, выключите iPhone и перезапустите Карты Google, когда устройство снова включится.
10. Обновите свой iPhone.
Приложения могут работать неправильно, если на вашем iPhone или iPad установлена устаревшая операционная система. Перейдите в «Настройки»> «Основные»> «Обновление программного обеспечения» и установите любое обновление, доступное на странице. И наоборот, если Карты Google перестали работать правильно после установки нестабильного или глючного бета-обновления, понижение версии вашего iPhone или iPad до предыдущей версии ОС может решить проблему.
11. Сбросьте настройки местоположения вашего устройства.
Это приведет к аннулированию разрешений на определение местоположения для Карт Google и других приложений, использующих данные о местоположении вашего устройства. Выберите «Настройки»> «Основные»> «Сброс» и выберите «Сбросить местоположение и конфиденциальность».
Введите пароль своего iPhone или iPad и выберите «Сбросить местоположение и конфиденциальность» в запросе подтверждения.
После этого запустите Карты Google и предоставьте приложению доступ к местоположению вашего устройства.
12. Переустановите Google Карты.
Если проблема не исчезнет, удалите Карты Google со своего устройства и начните с нуля. Перейдите в «Настройки»> «Основные»> «Хранилище iPhone / iPad»> «Карты Google» и выберите «Удалить приложение».
Перезагрузите iPhone и переустановите Карты Google из App Store.
Навигация и исследование
Какой бы ни была проблема, мы уверены, что по крайней мере одна из этих 12 рекомендаций по устранению неполадок вернет Google Карты в нормальное состояние на вашем iPhone или iPad. В противном случае посетите Справочный центр Google Maps и сообщите о проблеме для получения дополнительной поддержки.
Источник
Сбой приложений Google после обновления iOS 15, что делать?
Совсем недавно компания Apple выпустила новые версии iOS 15 и iPadOS 15.Этот процесс проводился в четыре этапа бета- тестирования.
На тестирование iOS 15 ушло около месяца. Такая быстрота обусловлена тем, что наличие недоработок и багов заставило производителей в срочном порядке пересмотреть модель выпуска обновлений. iOS 15 – это финальная обновленная версия в 2019 году, поэтому последующие обновления следует ожидать, вероятно, только лишь в 2020 году.
Новые пункты продажи для iOS 15:
Конечно же, нельзя не упомянуть и про существенные нововведения в iOS 15. Давайте с ними ознакомимся:
- Доступны новые возможности контролирования за ребенком для родителей;
- Теперь родители могут контролировать списки контактов, хранящиеся на устройстве их детей;
- Новая функция позволяет в разделе «Фотографии» создавать клип при обрезке видео.
- Теперь снимок экрана , отправленный в «Сообщениях» не будет больше размытым, данная ошибка исправлена в обновление iOS 15;
- При помощи «Экранного времени» доступно ограничивать содержание списка контактов;
- Устранена ошибка, которая препятствовала удалению сообщений в учётных записях Gmail;
- В Safari доступны к использованию ключи безопасности NFC, USB и Lightning с поддержкой FIDO2;
- Параметр «Сотовые данные» теперь не будет отображаться выключенным, когда он был включен;
- В сообщениях больше не будет некорректно отображаться символы, а также сообщения, отправленные в учетных записях Exchange ,не будут дублироваться;
- Исправленные ошибки в «Почте» теперь не будут ограничивать загрузку новых сообщений;
- Исправлена ошибка, связанная с заряжанием при помощи беспроводных устройств.
Как можно заметить, обновление iOS 13.3 содержит в себе исправление имеющихся ошибок и недоработок. Из существенных изменений можно выделить : дополнительные инструменты ограничений в «Экранном времени» (Используя новые элементы управления Экранным временем, родители могут установить правила в отношении того, сколько времени и с кем дети могут общаться по сотовой связи, в FaceTime или Сообщениях) и поддержка ключей безопасности в Safari, которые позволят пользователям забыть про пароли.
После обновления iOS 15 сбой приложения Google
Если после обновления iOS 15 возникла ошибка, как например, сбой приложения Google, то советуем изучить наши рекомендации, позволяющие устранить ошибку.
Общие методы для решения сбоев приложений Google
Чтобы исправить проблему сбоя приложения, вы должны сначала выяснить, является ли это сбоем приложения или сбоем на вашем устройстве. Это означает, что когда приложение закрывается без видимой причины или если приложение перестает отвечать на запросы, но вы все еще можете получить доступ к другим приложениям, и если приложение, которое вы пытаетесь запустить, продолжает исчезать с экрана, то все эти ситуации считаются сбоем приложения, но с другой стороны, если iPhone перестает отвечать на запросы или отображает пустой экран, например, то это считается сбоем устройства.
Для начала проверьте наличие обновлений: при обновлении до новой программной системы на вашем iPhone или, возможно, с любым другим крупным обновлением, большинство старых версий приложения действительно может вызвать некоторые проблемы. Для этого вам нужно выполнить следующие шаги:
- Войдите в App Store;
- Нажмите на вкладку вашего аккаунта, расположенная в правом верхнем углу;
- Нажмите на «Обновить» приложение.
Если после выполнения этих действия, приложение по-прежнему работает с ошибкой, то попробуйте перезагрузить устройство. Существует два способа:
Способ 1: для моделей iPad / iPhone с кнопкой «Home»
Одновременно нажмите и удерживайте кнопку Home и кнопку питания, расположенную вверху, продолжайте делать это, пока не появится логотип Apple, а затем отпустите.
Способ 2: для моделей iPad /iPhone с FaceID
Сначала нажмите кнопку Увеличения громкости, а затем отпустите. Затем нажмите кнопку Уменьшения громкости, затем отпустите. Наконец, нажмите и удерживайте одновременно кнопку питания, пока не увидите логотип Apple и его перезапуск.
Также рекомендуем прибегнуть к удалению и переустановки приложения. Чтобы выполнить удаление приложения, необходимо нажать и удерживать значок приложения, пока он не начнет шевелиться. Далее нажмите на крестик в углу иконки приложения и выберите «Удалить» при появлении запроса. После удаления войдите в App Store, скачайте приложение и заново установите.
Как решить проблему падения приложения Google с помощью ReiBoot?
Хотим представить вам надежного помощника в устранении различных сбоев приложений – программа отображает пустой экранТenorshare ReiBoot. Программа работает со многими устройствами iOS, поддерживает все новые версии iOS, подходит как для Windows, так и для Mac OS.


Используйте систему восстановления, чтобы решить проблему, связанную с тем, что приложение Google недоступно. Для этого выполните следующие шаги
- Шаг 1 Запустите ReiBoot на вашем компьютере, затем подключите ваше устройство к компьютеру с помощью USB кабеля. Как только программа распознает устройство, нажмите на кнопку “Исправить все ошибки iOS”.
Шаг 2 Нажмите на кнопку загрузки, что бы загрузить прошивку, необходимую для исправления ошибки на вашем устройстве.
Шаг 3 Как только загрузка завершится, нажмите на кнопку “Начать восстановление”, чтобы запустить процесс исправления ошибок на вашем устройстве.
Если после обновление iOS 15 возникает ошибка приложения, ReiBoot легко и быстро решит любую проблему в вашем iPhone за пару минут.


Обновление 2021-09-10 / Обновление для Проблемы и Решения с iOS 13
Источник