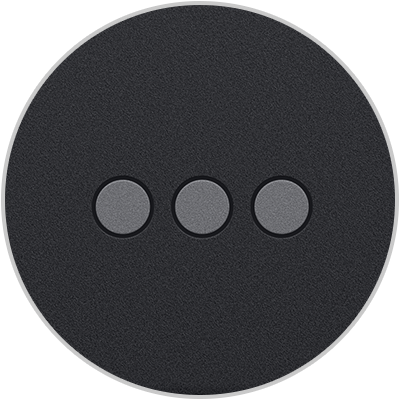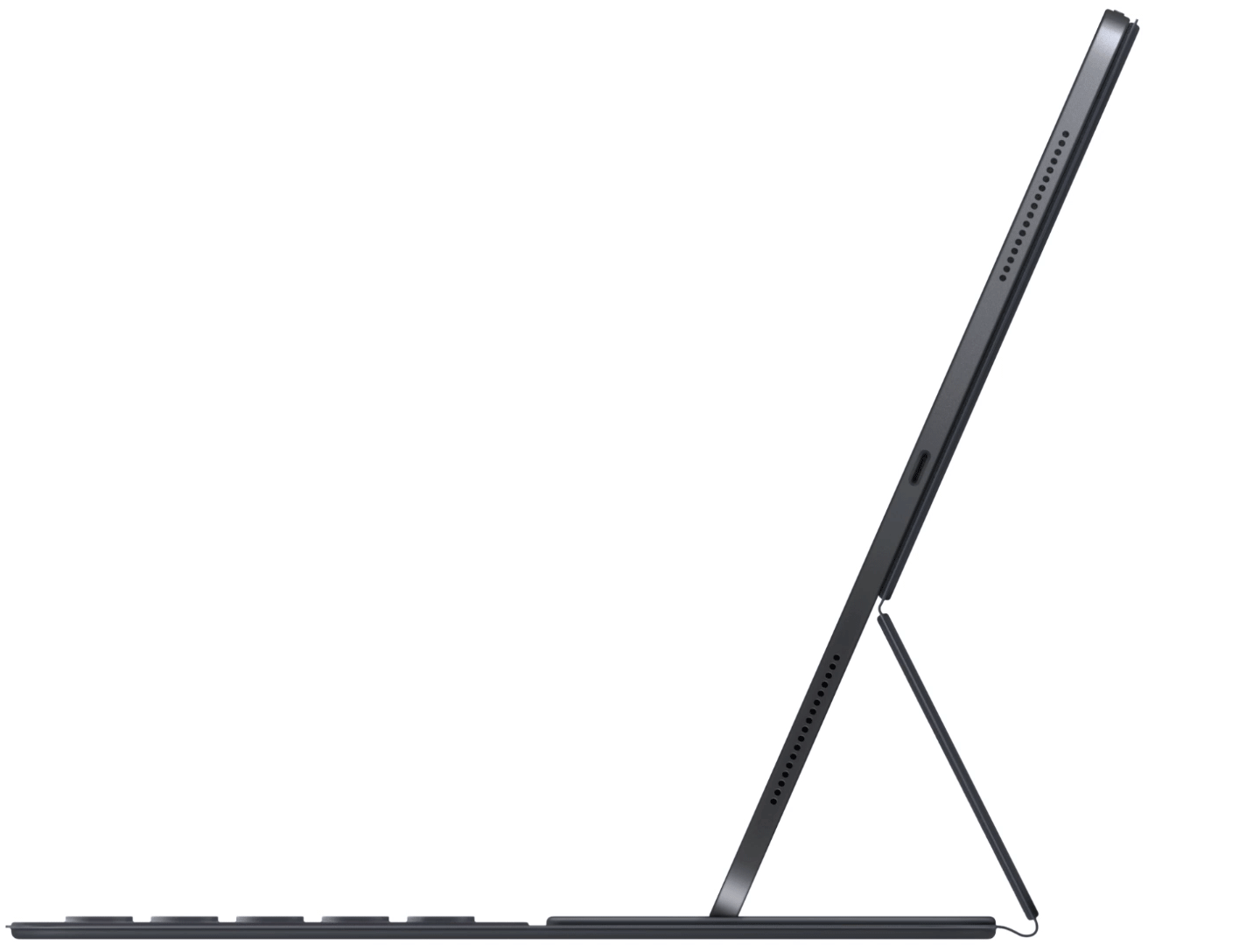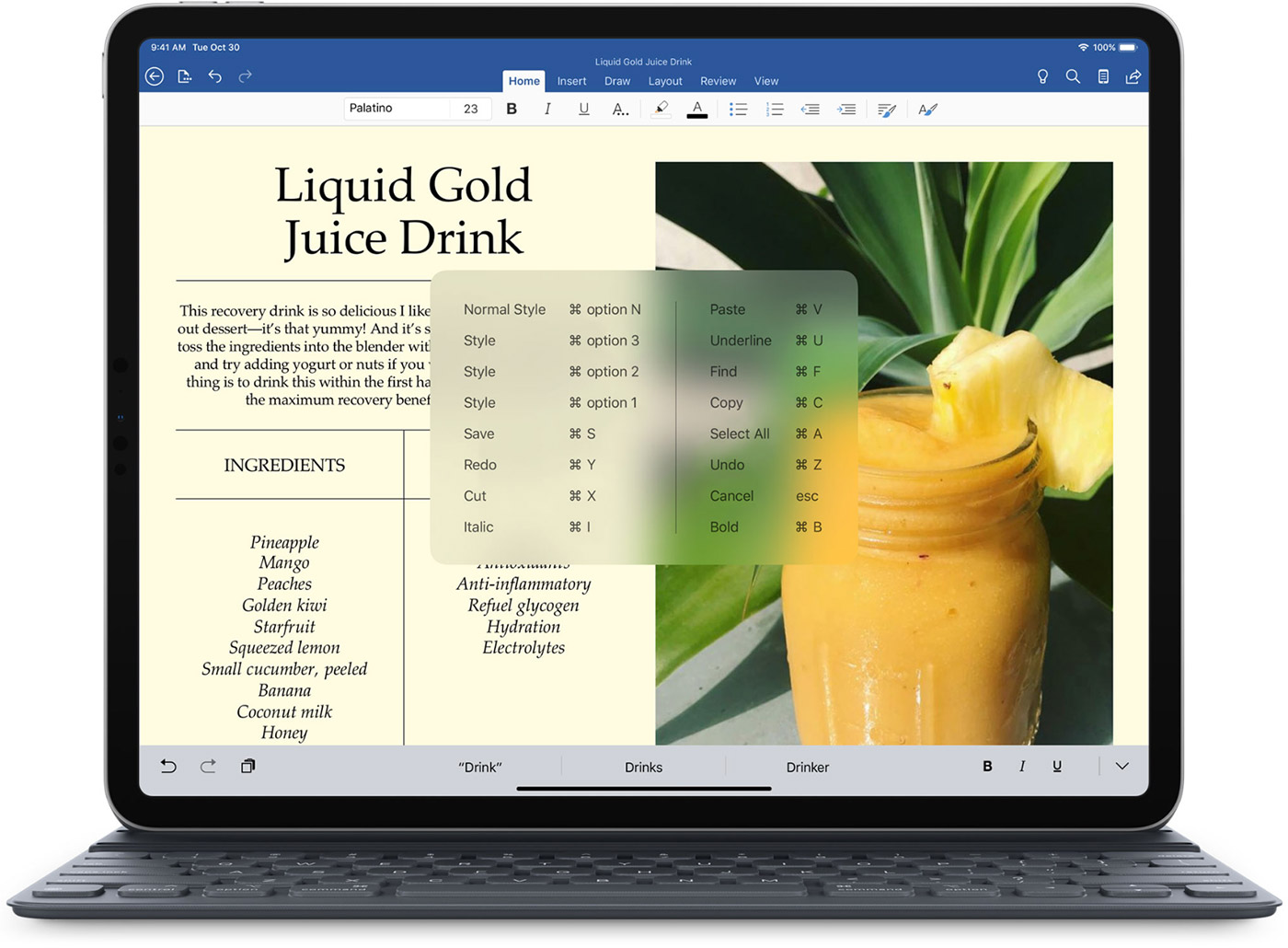- Не работает клавиатура на айпаде
- Подключить к iPad Pro с
- Стоять на своем iPad про
- Использование сочетаний клавиш
- Сочетания клавиш
- Переключатель клавиатуры программного обеспечения
- Вам помочь
- Использование клавиатуры Smart Keyboard Folio или Smart Keyboard с устройством iPad
- Подключение к iPad
- Установка iPad на подставку
- Использование сочетаний клавиш
- Переключение на программную клавиатуру
- Получение помощи
- iPad Keyboard Not Working? 8 Useful & Pro Fixes Here!
- Part 1: Why is My Keyboard not Working on My iPad Pro?
- Part 2: Basic Troubleshootings Before You Fix iPad Pro Keyboard not Working
- Part 3: If Caused by iOS Update, Fix iPad Keyboar not Working with ReiBoot-iOS Repair Master
- Part 4: If Minor Sofware Glitches, Try Simple Ways to Solve iPad Keyboar not Working
- Fix #1. Erase All Content and Settings
- Fix #2. Restore iPad from iTunes
- Part 5: If Hardware Problem, How Do You Fix iPad Keyboard not Working
- Write at the End
- FAQs about iPad keyboard
Не работает клавиатура на айпаде
Узнайте, как подключить и использовать свой Фолиант клавиатура или смарт-клавиатурой.
Вам нужен iPad Pro, чтобы использовать смарт-Фолио клавиатуры или клавиатуры.
Подключить к iPad Pro с
В отличие от клавиатур Bluetooth, вам не нужно пара или включить свой Фолиант клавиатура или клавиатура Smart.
Если у вас есть iPad Pro в (11-дюймовый) или iPad Pro с 12.9-дюймовый (3-го поколения): подключите смарт чехол-клавиатуру для iPad Pro с Смарт-разъем. Смарт-разъем находится на задней части вашего iPad Pro, и имеет три небольших, магнитные контакты. Затем положить ваш iPad В Тип установки.
Если у вас есть iPad Pro с 12.9-дюймовым (1-го или 2-го поколения), iPad Pro с 10.5-дюймовым экраном и iPad Pro с 9,7-дюймовым: подключите смарт-клавиатура для iPad Pro с Смарт-разъем, который имеет три небольших, магнитные контакты. Смарт-разъем находится на верхнем краю вашей смарт-клавиатура, и на стороне вашего iPad про. Затем положить ваш iPad В Тип установки.
Стоять на своем iPad про
Сложите Фолиант клавиатура в положение типа:
Сложите смарт-клавиатуры в треугольник с клавиатуры в передней части вашего гаджета.
Для использования клавиатуры, ваши потребности для iPad Pro, чтобы быть в паз над цифровыми клавишами, и сложить в положении типа.
Использование сочетаний клавиш
Существует несколько сочетаний клавиш, которые можно использовать для выполнения команд.
Большинство сочетаний клавиш используйте ключ командной⌘, как Mac. Если вы больше знакомы с клавиатурой ПК, ключ Command ⌘ делает то же самое, как ключ управления на ПК.
Сочетания клавиш
Чтобы увидеть список сочетаний клавиш, вы можете использовать приложение, нажмите и удерживайте клавишу команда⌘, когда вы используете приложение или на главный экран.
Вот некоторые общие сочетания клавиш:
- Кнопка Home: команда-ч.
- Поиск: Команда-Космос
- Переключение между приложениями: командной вкладке
- Выбрать Все: Команда-А
- Вырезать: Командно-Х
- Копия: Команда-C
- Вставка: Командной В
- Смелый: Команда-Б
- Курсив: Команда-Я
Переключатель клавиатуры программного обеспечения
Возможно, вам придется использовать клавиатуру программного обеспечения вместо Фолиант клавиатура или клавиатура Smart, чтобы делать вещи, как тип диакритическими знаками, или используй диктовку. Чтобы показать, программы для клавиатуры, нажмите клавишу со стрелкой вниз на клавиатуре или Фолио смарт-клавиатура, затем нажмите и удерживайте до тех пор, пока программное обеспечение клавиатуры. Чтобы скрыть клавиатуру, снова нажмите .
Вам помочь
Если ваш девайс не обнаруживает смарт-Фолио клавиатура или клавиатура Smart или вы видите, что «аксессуар не поддерживается» уведомления на вашем iPad Pro, то убедитесь, что нет мусора или пластиковое покрытие на смарт-контактный разъем на клавиатуре или смарт-разъем на iPad про. Также, попробуйте выполнить следующие действия:
- Убедитесь, что ваш iPad Pro и смарт-клавиатура Фолио или смарт-клавиатуры в тип установки и, что у вас установлена последняя версия iOS.
- Удалить смарт Фолио клавиатуры или клавиатуры с iPad про.
- Перезагрузите ваш девайс.
- Подключите смарт Фолио-клавиатура смарт-клавиатурой или.
Источник
Использование клавиатуры Smart Keyboard Folio или Smart Keyboard с устройством iPad
Узнайте, как подключить и использовать клавиатуру Smart Keyboard Folio или Smart Keyboard.
Чтобы использовать клавиатуру Smart Keyboard Folio, вам понадобится iPad Pro 11 дюймов (1-го и 2-го поколения) или iPad Pro 12,9 дюйма (3-го и 4-го поколения).
Чтобы использовать клавиатуру Smart Keyboard, вам понадобится iPad (7-го поколения), iPad Air (3-го поколения) или iPad Pro 9,7 дюйма, iPad Pro 10,5 дюйма или iPad Pro 12,9 дюйма (1-го и 2-го поколения).
Подключение к iPad
В отличие от клавиатур с поддержкой Bluetooth, для клавиатуры Smart Keyboard Folio и Smart Keyboard не требуется включение или создание пары.
Если у вас iPad Pro 11 дюймов (1-го или 2-го поколения) или iPad Pro 12,9 дюйма (3-го или 4-го поколения), подключите клавиатуру Smart Keyboard Folio к устройству iPad Pro с помощью разъема Smart Connector. Разъем Smart Connector находится на задней стороне iPad Pro и имеет три маленьких магнитных контакта. Затем переведите iPad в положение «Ввод».
Если у вас iPad (7-го поколения), iPad Air (3-го поколения), iPad Pro 9,7 дюйма, iPad Pro 10,5 дюйма или iPad Pro 12,9 дюйма (1-го или 2-го поколения), подключите клавиатуру Smart Keyboard к устройству iPad с помощью разъема Smart Connector, который имеет три маленьких магнитных контакта. Коннектор Smart Connector находится на верхнем крае клавиатуры Smart Keyboard и сбоку на iPad. Затем переведите iPad в положение «Ввод».
Установка iPad на подставку
Сверните клавиатуру Smart Keyboard Folio в положение «Ввод».
Сверните клавиатуру Smart Keyboard в виде треугольника, чтобы клавиши располагались перед iPad:
Чтобы использовать клавиатуру, устройство iPad необходимо установить в паз, расположенный над цифровыми клавишами, в положении «Ввод».
Использование сочетаний клавиш
Для выполнения команд назначено несколько сочетаний клавиш.
В большинстве сочетаний используется клавиша Command ⌘, как на компьютере Mac. Если для вас более привычна Windows-клавиатура, клавиша Command ⌘ выполняет те же функции, что и клавиша Control.
Переключение на программную клавиатуру
Возможно, для ввода символов с диакритическими знаками или использования диктовки вместо Smart Keyboard Folio или Smart Keyboard вам потребуется программная клавиатура, которая отображается на экране вашего iPad.
Для вызова виртуальной клавиатуры нажмите кнопку клавиатуры в правом нижнем углу экрана. В появившемся меню нажмите кнопку «Показать клавиатуру» . Чтобы скрыть программную клавиатуру, нажмите кнопку «Скрыть клавиатуру» .
Получение помощи
Если устройство iPad не обнаруживает клавиатуры Smart Keyboard Folio или Smart Keyboard или на его экране отображается предупреждение «Аксессуар не поддерживается», убедитесь, что контакты коннектора Smart Connector на клавиатуре и разъем Smart Connector на устройстве iPad не содержат загрязнений и не закрыты пластиковыми крышками. Кроме того, выполните следующие действия.
- Убедитесь, что устройство iPad и клавиатура Smart Keyboard Folio или Smart Keyboard находятся в положении Ввод и используется последняя версия iOS или iPadOS.
- Снимите клавиатуру Smart Keyboard Folio или Smart Keyboard с устройства iPad.
- Перезапустите iPad.
- Подключите клавиатуру Smart Keyboard Folio или Smart Keyboard снова.
Источник
iPad Keyboard Not Working? 8 Useful & Pro Fixes Here!
by Jenefey Aaron Updated on 2021-09-18 / Update for iPad
Recently, a lot of iPad users complained their iPad keyboard not working. Let’s check out what kind of claims from Apple community:
- iPad Pro is intermittently non reponsive to the iPad Pro Smart Keyboard.
- iPad pro external keyboard stopped working.
- My iPad Pro 12.9 inch started getting messages “This accessory is not supported” along with an almost continuous series of beeps.
- Smart Keyboard not working since iOS update.
- My iPad is not connectiong to the keyboard.
- iPad Pro doesn’t recognize smart keyboard.
- Part 1: Why is My Keyboard not Working on My iPad Pro?
- Part 2: Basic Troubleshootings Before You Fix iPad Pro Keyboard not Working
- Part 3: If Caused by iOS Update, Fix iPad Keyboard not Working with ReiBoot
- Part 4: If Minor Sofware Glitches, Try Simple Ways to Solve iPad Keyboar not Working
- Part 5: If Hardware Problem, How Do You Fix iPad Keyboard not Working
Part 1: Why is My Keyboard not Working on My iPad Pro?
So, why would iPad keyboard not working? Usually, when you find that iPad Pro keyboard not working, just some software glithces and minor iOS bugs that lead to the keyboard issues. The following are the effective solutions to help solve the iPad Pro Smart keyboard not working on iPadOS 13/14/15.
Part 2: Basic Troubleshootings Before You Fix iPad Pro Keyboard not Working
Step 1. Make Sure the Correct Device Model. According to Apple official illustration, if you use a Smart Keyboard, the compatible iPad models are iPad (7th generation), iPad Air (3rd generation), iPad Pro 9.7-inch, iPad Pro 10.5-inch, or iPad Pro 12.9-inch (1st or 2nd generation).
Step 2. Check the Connection Port. Sometimes the problem can be a small one. So before you go trying more invasive solutions, you might make sure that the keyboard doesn’t have dust and debris on the port which can interfere with its effectiveness.
Step 3. Disconnect Smart Keyboard and Reconnect. If everything is clean and the keyboard still will not working correctly, plugging it out and then reconnecting it may fix the problem.
Step 4. Check the Internet Connection. There are some iPad Pro users who have claimed that a faulty or poor Wi-Fi connection can cause the iPad Pro to fail to recognize the Smart keyboard. So, you might want to test the strength of your Wi-Fi connection before attempting any other solutions.
Step 5. Force Restart iPad. The simplest way to fix iPad Pro Smart keyboard not working is to force restart the iPad. To do this, just press the home button and the power button at the same time for at least 10 seconds. Release them when the Apple logo appears on the screen.
Part 3: If Caused by iOS Update, Fix iPad Keyboar not Working with ReiBoot-iOS Repair Master
As what we have mentioned above, some users get the issue logitech keyboard for iPad Pro not working since iOS 13/14/15 update. It’s possible that your new iOS comes with some bugs. So how could this be fixed? Don’t worry, you can try to use Tenorshare ReiBoot to help you quickly and easily repair iOS system and guarantee a super high repair rate. More, if you accidentally go through iPad not working, that tool also works perfect. Jusk kindly follow the steps below and soon to get your problem resolved.


Connect your iPad to the computer and run the tool. Now, click on «Repair Operating System» option.
Image 1. Run ReiBoot and start to repair iOS system
After you click on «Fix Now», ReiBoot starts to install the latest firmware package.
Image 2. ReiBoot begins to download firmware package
On the subsequent screen, tap «Repair Now» to begin the repair of your iPad.
Image 3. ReiBoot is repairing iOS system
After the process ends, your iPad will reboot with the latest iOS in it working fine.
Image 4. iOS system is repaired completedly


Now check your iPad and reconnect it with Smart keyboard to see if there is still problem existing there.
Part 4: If Minor Sofware Glitches, Try Simple Ways to Solve iPad Keyboar not Working
If you can’t fix the Apple iPad keyboard not working problem, you can move on to these 2 methods below. Now let’s take a look at how to fix:
Fix #1. Erase All Content and Settings
If logitech iPad keyboard not working, you may want to try to factory resettings on your iPad. This will often eliminate a bug in the settings that could result in the connection problem. Follow these simple steps to erase your iPad;
- Open the Settings App on you iPad and then tap on «General».
Scroll down to tap on «Reset» and the select «Erase All Content and Settings».
Now reset your iPad as a new one and reconnect it to your keyboard.
Fix #2. Restore iPad from iTunes
Restoring iPad to factory settings through iTuens is also one of the solutions that you can use. Just follow the steps given below.
- Connect your device to the computer and open iTunes.
- Select your iPad icon on the screen when it appears in iTunes.
Click on «Restore iPad» option from the right side of the box.
Note: This method will overwrite the current data on your iPad and you need to think twice before you consider to use it.
Part 5: If Hardware Problem, How Do You Fix iPad Keyboard not Working
iPhone keypad not working after you have tried all of ways above? Ihat’s probably caused by hardware damage. So how to fix iPad keyboard? Of course, you can turn to officical Apple store and ask pro technicist for help. Just keep in mind that don’t fix it by yourself, because that will take huge risk of being worse.
Write at the End
We hope one of our solutions help you fix the iPad pro Smart keyboard not working issues. In this article, we walk you through some useful ways to solve the problem you’re running into. Especially, if you come across that after an iOS update or other software issues, Tenorshare ReiBoot is an ideal way to fix, don’t hesitate to have a try on this method. Let us know which method works best in the comments below.


FAQs about iPad keyboard
1. How do I reset my iPad pro keyboard?
If you’re using Smart keyboard or Smart Keyboard Folio: First thing, you need to remove your Smart keyboard gently. Then restart your iPad. Now connect your keyboard to iPad correctly.
If you’re using an onscreen floating keyboard: First, you can open up some app in which you need to use keyboard, and press the «simle icon», then click keyboard settings and reset your keyboard.
2. How do I fix unresponsive keyboard?
There’re so many methods that may be useful and reliable for you.
- Check whether you have stand you iPad to the correct position.
- Reconnect your keyboard and check if it works properly.
- Force restart your iPad.
- Reset all settings.
- Erase all content and settings.
- Repair iOS system with professional software.
- Restore iPad with iTunes.
Источник